Използване на времева линия
Времевата линия е модернизиран и оптимизиран контрол, който ви помага да ви осигури разбираемост с един поглед, когато работите с вашите клиенти. Можете да използвате времевата линия, за да видите информация, която е свързана с ред в таблица и се появява във времето в един поток. Част от информацията, която може да бъде записана в хронологията, включва бележки и публикации в допълнение към показването на дейности като имейли, срещи, телефонни обаждания и задачи.
Времевата линия ви позволява:
- Достъп до командната лента за бързо изпълнение на чести действия
- Филтрирайте и преглеждайте важни бележки, публикации и дейности, като използвате множество опции за филтриране и запазвате филтрираните настройки за всички дейности
- Бързо преглеждане и управление на нишки от имейл разговори с лекота
- Съхранявайте подробни записи на клиенти, като прикачвате важни файлове и изображения към публикации

Разделът за времеви график във формуляра на таблицата е предназначен да централизира достъпа до информация и да рационализира усилията за извършване на действия. Следващият раздел е общ преглед на това как работи функционалността на времевата скала във всеки раздел на формуляра на таблицата.
Когато е разрешено от вашия системен администратор, можете да използвате иконите, които се показват в горната дясна навигация във времевата скала за бърз достъп, за да извършите следните действия:
- Създайте ред във времева линия
- Работа с филтри
- Работа с ред
- Преглед на още команди
- Търсене на ред
- Добавяне на прикачени файлове
Таблото за времевата линия показва само обектите, които са конфигурирани за влезлия потребител. Така че това, което виждате на времевата линия, може да се различава от това, което вижда друг потребител. Влезлият потребител вижда всички редове, които е следвал, ако тези редове са конфигурирани да се показват на таблото. Например, ако само имейл и срещи са конфигурирани да се показват, тогава влезлият потребител вижда само имейл, който се отнася до него, който може да бъде имейл, който е изпратил, имейл, изпратен до него, и имейл, който следва. Същото ще се отнася и за ангажиментите в този сценарий. За повече информация относно настройването на времевата линия вижте Настройте контрола на времевата линия.
Бележка
Функцията "Бележки" не е налична от времевата скала.
Когато е разрешено от вашия системен администратор, можете да използвате функцията за създаване на запис на времева скала, за да създавате бързо срещи, задачи, да изпращате имейли и да правите бележки и публикации и да ги свързвате с други редове.
Изберете иконата Създаване на запис във времева линия.

Изберете вида на реда, който искате да създадете, от наличните опции за показване.

За повече информация за конфигурирането на ред на времевата линия вижте Настройте контрола на времевата линия.
Когато е разрешен от вашия системен администратор, филтърът по времевата скала допълнително опростява производителността ви, като ви позволява да персонализирате работата си и да преглеждате данните, които са подходящи за вас.

Легенда:
- Времевата линия Филтър
 иконата се намира в горната дясна навигация на времевата линия.
иконата се намира в горната дясна навигация на времевата линия. - Прозорецът на филтъра се показва, когато се избере иконата на филтъра.
- Използвайте каратите, за да разширите или намалите изборите.
- Когато е активиран от системния ви администратор, типовете редове и дейности се показват в екрана на филтъра. Редовете и типовете дейности могат да бъдат филтрирани, като изберете съответното поле до елемента.
- Иконата
 премахва и изчиства всички избрани филтри от прозореца на филтъра.
премахва и изчиства всички избрани филтри от прозореца на филтъра.
Филтрите са ценни за сортиране на данни. Можете лесно да филтрирате през редове и видове дейности, като използвате множество опции, за да видите бързо какво е важно за вас. Филтърът е достъпен за дейности, бележки, публикации и персонализирани обекти, които присъстват във времевата линия.
- Когато иконата Филтър се показва като прозрачна
 , това означава, че прозорецът на филтъра е празен и нищо не е приложено.
, това означава, че прозорецът на филтъра е празен и нищо не е приложено. - Когато иконата Филтър се показва като тъмна
 , това означава, че са приложени филтри.
, това означава, че са приложени филтри.
Следните опции за категория и подкатегория са налични в менюто на файла:
| Категория | Подкатегория |
|---|---|
| Тип ред | |
| Тип дейност | |
| Състояние на дейност | |
| Краен срок на дейност (активна) | |
| Публикации от | |
| Променена дата |
Можете да изберете да запазите настройките на филтъра си, така че да не се налага да ги задавате отново всеки път, когато работите с дейности във времевата линия.
За да запишете настройките на филтъра, след като конфигурирате желаните филтри, изберете многоточието и след това изберете Запомни моите филтри.
Бележка
Ако имате системен администратор или основна потребителска роля, Запомни моите филтри работи по подразбиране. Ако нямате нито една от тези роли, трябва да имате привилегии за създаване/четене/запис, които да бъдат добавени към таблицата msdyn_customcontrolextendedsettings, за да работи настройката.

Когато работите с редове, можете да видите ключова информация с един поглед или да разширите редове, за да видите повече подробности. Когато задържите курсора на мишката над ред, се показват действия, които можете да използвате.
Когато е активиран от системния ви администратор, можете да преглеждате редовете на времевата скала бързо в свит формат или да разширявате ред, за да видите повече подробности за по-лесно използване.

Легенда
- Иконата Разгъване на всички записи
 се използва за разгъване на всички редове, изброени във времевата линия.
се използва за разгъване на всички редове, изброени във времевата линия. - Времевото клеймо Променено на показва времето, когато записът е бил последно актуализиран.
- Всеки ред има списък с команди, свързани с техния тип ред, който се показва в горния десен ъгъл за улеснение на използването.
- Фонът на редовете се променя на сив, когато задържите курсора на мишката върху него, и той отново става прозрачен, когато преместите мишката.
- Каретата в долния десен ъгъл на всеки ред ви позволяват да разширявате (^) или да намалявате (v) изгледите на дисплея.
Опцията Още команди съдържа функции за опресняване, сортиране и изпращане по имейл.

Легенда
- Иконата Още команди
 икона, когато е разгъната, предоставя повече опции за функционалност.
икона, когато е разгъната, предоставя повече опции за функционалност. - Командата Опресняване на времевата линия актуализира подробности за реда във времевата скала.
- Сортирайте по-нови към по-стари или Сортирай по-старо към по-ново команда се използва за сортиране на редове.
- Командата Показване на имейл като се използва за активиране или деактивиране на изгледи на имейл с резба.
- Командата Оформление на дисплея ви позволява да избирате от два различни изгледа: Просторен или Уютен. Roomy (зададен по подразбиране) ви показва повече информация, като например подробни данни за профила, и добавя интервал между редовете. Cozy скрива някои от детайлите, като например икони, и уплътнява пространството между редовете.
- Запомни моите филтри позволява на вашите филтри да се запазят, когато затворите записа, така че да продължат да се прилагат в сесиите.
- Командата Връщане по подразбиране връща всички настройки на командите, които сте променили, обратно към настройките по подразбиране.
Ако предпочитате, можете да преглеждате имейл съобщенията на линия във времевата линия, вместо да ги отваряте като отделни страници.
За да видите имейл директно във времевата линия, изберете в реда Виж повече. Имейлът се показва в същия формуляр. Когато приключите с прегледа на имейла, можете да свиете екрана и да се върнете към предишния изглед на формуляра.

Използвайте опцията за изглед на имейл с нишки, за да спестите ценно място, когато имате имейли с множество отговори. Този изглед обединява нишките в имейли при свиване.
Свит изглед на имейл с нишки

Легенда
- Когато са разрешени чрез опцията Винаги да се показват имейлите като разговори под Още команди
 , имейлите с множество отговори се групират заедно в имейли с нишки.
, имейлите с множество отговори се групират заедно в имейли с нишки. - Връзката Показване на повече се показва в долния ляв ъгъл на последния видим имейл в нишката за преглед на пълния низ от отговори на имейла.
Разгънат изглед на имейл с нишки

Легенда
- Когато се разшири, най-новите 10 имейл отговора в нишката дисплей. За да покажете повече, изберете Показване на още, за да разширите изгледа отново.
- Имейлите в една и съща нишка се показват като свързани заедно.
Активирането на изгледа за имейл с нишки се извършва чрез конфигурацията на времевата линия в Power Apps. Изгледите на имейли с нишки трябва да се извършват в тази настройка за конкретната таблица, в конкретния формуляр, за всяка конкретна времева скала.
Изгледите на имейли с нишки могат да бъдат разрешени във времева линия чрез две опции:
Опция 1:
Можете да активирате изгледа на имейл с нишки с помощта на Още команди ![]() функция, разположена от дясната страна на хронологията.
функция, разположена от дясната страна на хронологията.
Разрешаване на имейл с нишки чрез опцията „Още команди“
Стъпки:
- Използвайте Още команди
 икона във времевата скала, която показва изскачащо меню.
икона във времевата скала, която показва изскачащо меню. - Изберете Винаги показвай имейлите като разговори за създаване на нишки и групиране на всички имейли в тази конкретна времева линия.

Опция 2:
Активиране на имейл с нишки чрез настройката за лични опции
За да активирате имейл с нишки чрез тази опция, отидете в командната лента и изберете Настройки и след това Настройки за персонализация. Диалоговият прозорец Задаване на лични опции се показва, така че да можете да използвате следните стъпки, за да разрешите изгледа на имейл с нишки във времевата скала.
Стъпки:
- Изберете раздела Имейл.
- Изберете квадратчето с отметка Показване на имейли като разговор във времевата линия.
- Изберете OK.

Бележка
Изгледът Имейли като разговор се основава на предпочитанията на потребителя. Личните настройки са свързани с потребителя, а не с формуляра, което означава, че когато активирате изгледа на имейл с нишки, настройката се прилага към всички изгледи във времевата линия.
Когато е активиран от системния ви администратор, можете лесно да търсите редове в хронологията. Когато търсите фраза в хронологията, тя търси в заглавието, темата на реда, тялото или описанието на реда и показва реда за вас.

Легенда
- Лентата за търсене ви позволява бързо да намирате редове с помощта на ключови думи или фрази, които функцията за търсене извлича и показва под лентата за търсене.
- Ключовите думи, които се използват, са маркирани.
Бележките ви позволяват да записвате богато форматирана информация и изображения за справка, резюме или проучване. Можете лесно да добавите споменаване към друг потребител или препратка към ред на времевата линия. Възможността за споменаване е налична във времевата скала само когато са активирани бележки с богат текст и публикации с богат текст.
Когато въведете символа @, резултатите, които виждате, съвпадат с собствено име, фамилно име или имейл адреса на потребителите на системата, започвайки с низа за търсене. Когато задържите курсора на мишката върху изображението на профила, можете да видите подробната карта на потребителския профил и състоянието на онлайн присъствието. Повече информация: Преглед на картата на профила за контакт или потребител.
Когато пишете # символ, резултатите, които виждате, съвпадат с редовете на таблицата с акаунта и имената на контакти, започвайки с вашия низ за търсене.
Когато е активиран от системния ви администратор, можете да добавите бележка или публикация към ред на времевата скала. Всяка бележка и публикация има максимален размер до 100 000 знака.
Можете също така да въведете бележка и да я добавите към ред, но можете да добавите само по един прикачен файл на бележка. Можете да добавите прикачен файл само ако бележките са разрешени.
Показван изглед на бележка
Когато е разрешено от вашия системен администратор, полето Бележка се показва под функцията Търсене във времевата линия.

Показван изглед на публикуване
Когато е разрешено от вашия системен администратор, полето Публикуване също се показва под функцията Търсене във времевата линия.

Можете да добавите прикачен файл към публикация, като например изображение или документ. Поддържаните файлови формати са следните: .JPG, .PNG и .PDF.
За да добавите прикачен файл към публикация:
В Създайте публикация раздел във времевата линия, изберете Прикрепете икона в долния ляв ъгъл.

Преминете към файла, който искате да прикачите към публикацията, и го изберете.
Завършете редакциите, които искате да направите в публикацията си, и след това изберете във времевата линия Добавете публикация.
Можете да преглеждате визуализации на прикачени файлове във времевата скала, ако те са в поддържания файлов формат (.JPG, .PNG. или .PDF). Всеки прикачен файл, който е видим вграден във времевата скала, може да бъде изтеглен, независимо дали е налична визуализация или не.

За да визуализирате прикачен файл във времевата линия, направете една от следните стъпки:
В режим на редактиране:
- Щракнете с десния бутон на мишката върху прикачения файл, след което изберете Преглед. Диалоговият прозорец Визуализация на прикачени файлове се отваря с показания прикачен файл. Можете да видите и изтеглите прикачения файл от диалоговия прозорец.
- Когато приключите с прегледа на прикачения файл, изберете Затваряне за връщане към бележката или публикацията.
ИЛИ
В режим на четене:
- Изберете прикачения файл. Диалоговият прозорец Визуализация на прикачени файлове се отваря с показания прикачен файл. Можете да видите и изтеглите прикачения файл от диалоговия прозорец.
- Когато приключите с прегледа или изтеглянето на прикачения файл, изберете Затваряне за връщане към бележката или публикацията.
Бележка
Използването на диалоговия прозорец Визуализация на прикачени файлове за преглед на файла може да бъде пропуснато в браузъра с помощта на Ctrl + Ляв клик (на мишката). По този начин прикаченият файл се изтегля директно, без да се визуализира.
Когато задържите курсора или разгънете дейност, публикация или бележка се появява с опциите в горния десен ъгъл на реда със специфични за дейността опции, които поддържат дейността, като например маркиране на активност като завършена, присвояване на други хора, добавяне на опашка, преобразуване в случай, харесване на публикация, отговаряне до публикация, редактиране на бележка или изтриване на дейността. Не всички редове обаче могат да извършват едни и същи действия.
Действия на команда по ред

Легенда
- Само действията, свързани с този ред, се показват в горната дясна командна лента, показана в реда.
- Всеки ред показва различен набор от свързани действия. Не всички действия работят на всички редове.
Следващата таблица съдържа общ преглед на иконите на командната лента и действията, които те поддържат:
| Icon | Име | Описание |
|---|---|---|
| Присвои | Позволява ви да зададете задача. | |
| Затваряне на дейността | Позволява ви да затворите реда за активност. | |
| Добавяне към опашка | Позволява ви да добавите задача към опашка. | |
| Отваряне на ред | Позволява ви да отворите ред. | |
| Delete | Позволява ви да изтриете реда. | |
| Отговор | Позволява ви да отговорите на имейл. Забележка: Тази команда е достъпна само за имейл. | |
| Отговори на всички | Позволява ви да отговорите на всички за имейл. Забележка: Тази команда е достъпна само в имейл. | |
| Напред | Позволява ви да препратите имейл. Забележка: Тази команда е достъпна само в имейл. | |
| Харесване на тази публикация | Позволява ви да харесвате публикация. Забележка: Тази команда е достъпна само в Публикации. | |
| Редактиране на тази бележка | Позволява ви да редактирате бележка. Забележка: Тази команда е достъпна само в Забележки. |
Следната таблица съдържа общ преглед на командните ленти по подразбиране за често използвани дейности, бележки и публикации:
| Дейност | Икони на командната лента | Бележки |
|---|---|---|
| Имейл (чернова) | Отваряне на ред, изтриване | |
| Имейл адрес | Отговор, Отговор на всички, Препращане, Отваряне на ред | |
| Ангажимент | Присвояване, затваряне на активност, добавяне към опашка, отваряне на ред, изтриване | |
| Ангажимент (приключен) | Присвояване, добавяне към опашка, отваряне на ред, изтриване | |
| Задача | Присвояване, затваряне на активност, добавяне към опашка, отваряне на ред, изтриване | |
| Задача (затворена) | Присвояване, добавяне към опашка, отваряне на ред, изтриване | |
| Телефонен разговор | Присвояване, добавяне към опашка, отваряне на ред, изтриване | |
| Забележка | Редактиране, изтриване | |
| Публикация (потребител) | Харесване, отговор, изтриване | Само авторът на публикацията има възможност да я изтрие. Авторът винаги има възможност да изтрива, независимо от привилегията на потребителя. |
| Автопост | Харесване, отговор, изтриване |
Полето за съобщения Бележка има RTF редактор, който ви позволява да използвате RTF текст и да създавате добре форматирано съдържание.

Легенда
- Поле за заглавие на бележката за добавяне на заглавия и теми.
- Бележките имат RTF редактор, така че да можете да форматирате и структурирате вашите съобщения.
- Инструментът за редактиране на RTF се разширява до пълно меню за бърз достъп до функциите за форматиране.
- Кламерът се използва за прикачване на файлове към вашата бележка.
- Прикачените файлове се показват в долната част на бележката.
Бележка
- Само бележките имат възможност за богат текст и той е достъпен само във времевата линия.
- Можете да форматирате само тялото на съобщението на бележка, а не заглавието.
- Редакторът с богат текст е достъпен само за Унифициран интерфейс.
- Ако създадете бележка на RTF редактора в Унифициран интерфейс и след това прегледате бележката в уеб клиента, тя се показва в HTML синтаксис.
Ако прикачите файл към бележка или включите вградено изображение в бележката, времевата скала показва, че бележката има прикачен файл или вградени файлове. Ако прикачите файл или включите няколко вградени файла, бележката показва броя на файловете, използващи първите две имена на файлове и число, което да представлява оставащия брой и типа на файла.


Легенда
- Въвеждането на @ log в полето Note показва допълнително меню със списък на потребителите, които са били използвани наскоро.
- Ако потребителският ред не се показва, въвеждането на името след знака @ обновява редовете в менюто с помощта на Бързо търсене търсачката, която работи във фонов режим.
- Превключете изгледите с помощта на Разширено за показване на прозореца Търсене на записи. В екрана Справочни записи, можете да превключвате между Последни записи и Всички записи преглед за търсене на редове.
Когато задържите курсора на мишката върху изображението на профила, можете да видите подробната карта на потребителския профил и състоянието на онлайн присъствието.
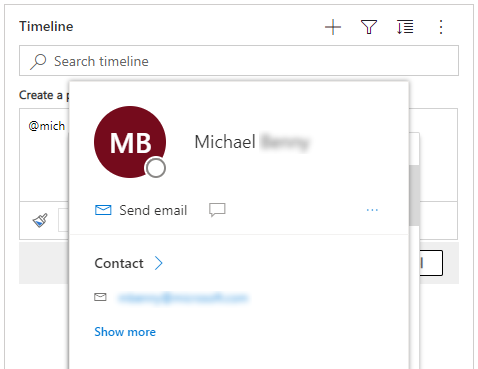
Бележка
Можете да споменете само системен потребител в бележка. Например, член на екипа във вашата организация.
Когато е разрешено от системния ви администратор, можете да добавите прикачен файл, като например файл, към бележка във времевата линия, която да споделите с потребителите. Всеки прикачен файл, който може да се види в линия на времевата линия, може да бъде изтеглен, независимо дали е наличен преглед или не.
Бележка
- Списъкът с разрешени прикачени файлове се конфигурира от системния администратор.
- Вкл. iOS и Android можете само да изберете и прикачите картина или видео.
Изберете кламер ![]() икона за прикачване на файл към бележка.
икона за прикачване на файл към бележка.

Когато прикачите файл към бележката, на екрана се показва Редактиране на бележка, а прикачените файлове се показват в долната част на екрана Редактиране на бележка.
Важно
Можете да добавите само един прикачен файл към бележка.

Функцията за бързо записване ви позволява да записвате бележките си по-бързо, като изберете Ctrl+S на клавиатурата във всеки един момент, когато въвеждате бележка. Когато използвате "Бързо записване", не е нужно да навигирате до Запиши или Запиши и затвори в командната лента.
Когато използвате Ctrl+S, в бележката се показва съобщение за успешно потвърждение Запиши, за да ви уведоми, че бележката ви е записана във времевата скала.

Когато е активиран от системния ви администратор, можете да добавите публикация към ред или да споменете на друг потребители или времева линия.
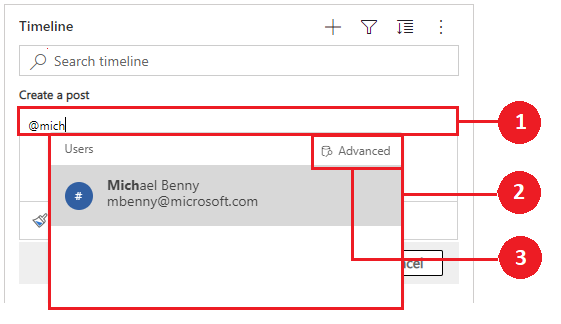
Легенда
- Въвеждането на @ log в полето Post показва допълнително меню със списък на потребителите, които са били използвани наскоро.
- Ако потребителският ред не се показва, въвеждането на името след знака @ обновява редовете в менюто с помощта на Бързо търсене търсачката, която работи във фонов режим.
- Превключете изгледите с помощта на Разширено за показване на прозореца Търсене на записи. В екрана Справочни записи, можете да превключвате между Последни записи и Всички записи преглед за търсене на редове.
Когато задържите курсора на мишката върху изображението на профила, можете да видите подробната карта на потребителския профил и състоянието на онлайн присъствието.
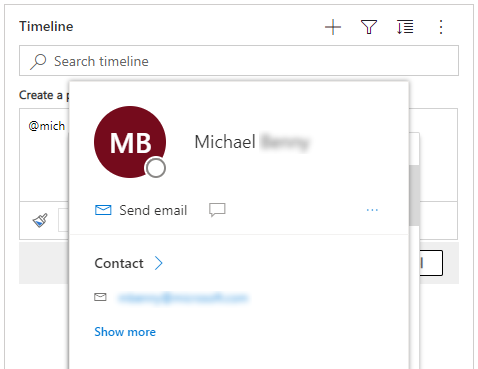
Бележка
В публикацията можете да споменете само потребител на системата, т.е. член на екип във вашата организация.
За да добавите препратка, като например връзки в публикация, към ред на времева скала, изберете реда Създаване на ![]() изберете Публикация и след това изпълнете следните стъпки:
изберете Публикация и след това изпълнете следните стъпки:
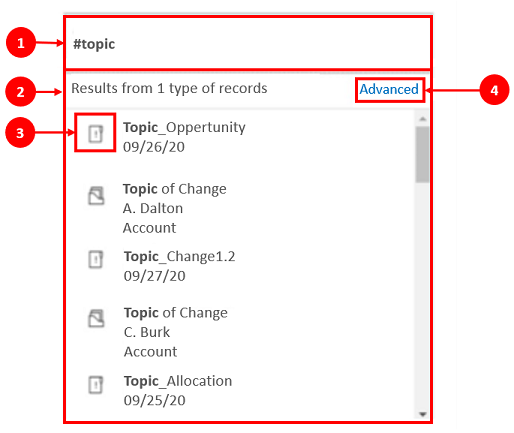
Легенда
- Връзките могат да се добавят към ред чрез въвеждане #, което показва изскачащо меню със списък от редове, до които наскоро е осъществен достъп. Въведете ключова дума след тага # и дисплеят се опреснява в менюто за излитане чрез Бързо търсене търсачка, която работи във фонов режим.
- Показаните редове могат да бъдат от всякакъв тип ред, като например партньори, контакти или потенциални клиенти.
- Иконите до имената на редовете в допълнителното меню показват типовете редове, които ви помагат да определите кой ред да изберете.
- Разширени предоставя повече опции, когато даден ред не може да бъде намерен, като позволява на потребителя да превключи към друг изглед или да създаде нов ред.

Легенда
- Справочни записи панелът предоставя на потребителите опции за превключване между Последни записи и Всички записи изглед, за да намерите ред.
- Промяна на изгледа, за да видите редове от различен изглед.
- Нов запис ви позволява да създадете нов ред, ако не можете да намерите реда, който ви е необходим.
За повече информация относно бележките и функционалността и конфигурацията на публикациите вижте: Настройте контрола на времевата линия
Лентата с инструменти за RTF редактора предоставя функции и функционалности, които ви позволяват да работите с богат текстов формат в бележки и имейли.
Следващата таблица описва различните функции за форматиране и опции за функционалност, които са налични в RTF редактора, който можете да използвате в бележки и имейли.
Бележка
Можете да влезете в контекстното меню на браузъра си, като изберете Ctrl + щракване с десния бутон. Тази настройка е полезна, ако трябва да използвате вградената проверка на правописа на браузъра си. В противен случай можете да щракнете с десния бутон, за да предоставите контекстно форматиране за всеки елемент, който използвате.
| Icon | Име | Клавиш за бърз достъп | Описание |
|---|---|---|---|
 |
Инструмент за рисуване за форматиране | Ctrl+Shift+C, Ctrl+Shift+V | Приложете външния вид на определен раздел към друг раздел. |
 |
Шрифт | Ctrl+Shift+F | Изберете шрифт по ваш избор. Шрифтът по подразбиране е Segoe UI. Забележка: Когато изберете която и да е форматирано съдържание, се показва името на шрифта за това съдържание. Ако вашият избор съдържа множество шрифтове, се показва най-горното име на шрифт на вашия избор. |
 |
Размер на шрифта | Ctrl+Shift+P | Променете размера на текста си. Размерът по подразбиране е 9 pt. Забележка: Когато изберете която и да е форматирано съдържание, се показва размерът на шрифта за това съдържание. Ако вашият избор съдържа множество размери на шрифтове, се показва най-горното име на шрифт на вашия избор. |
 |
bold | Ctrl+B | Направете вашия текст получер. |
 |
Italic | Ctrl+I | Итализирайте своя текст. |
 |
Подчертано | Ctrl+U | Подчертайте своя текст. |
 |
Цвят на осветяване на текста | Направете своя текст да се откроява, като го подчертавате в ярък цвят. | |
 |
Цвят на шрифта | Променете цвета на текста си. | |
 |
Водещи символи | Създаване на списък с водещи символи. | |
 |
Номериране | Създаване на номериран списък. | |
 |
Намаляване на отстъпа | Преместете абзаца си по-близо до полето. | |
 |
Увеличаване на отстъпа | Преместете абзаца си по-далеч от полето. | |
 |
Блоков цитат | Приложете формат на цитиране на ниво блок във вашето съдържание. | |
 |
Подравняване отляво | Ctrl+L | Подравнете съдържанието си с левия марж. (Често се използва за основен текст, за да се улесни четенето.) |
 |
Подравняване в центъра | Ctrl+E | Центрирайте съдържанието си на страницата. (Често се използва за официална форма.) |
 |
Подравняване отдясно | Ctrl+R | Подравнете съдържанието вдясно на страницата. (Често се използва за официална форма.) |
 |
Свържи | Създайте връзка в документа си за бърз достъп до уеб страници и файлове. Поставеният или въведен текст на URL адрес се преобразува във връзка. Например, "http://myexample.com" става "http://myexample.com". В диалоговия прозорецвръзка изберете вида на връзката, която искате да вмъкнете. Разделът Информация за връзката ви позволява да изберете типа на връзката и да зададете протокола за връзка и URL адреса. Разделът Цел е наличен единствено за типа връзка URL. Той указва местоположението, където връзката се отваря, след като я изберете. |
|
 |
Премахване на връзка | Изтрийте връзка във вашия имейл или документ. Когато поставите курсора на мишката в една връзка, става активен бутона Премахване на връзката в лентата. Изберете бутона, за да премахнете връзката и да го направи обикновен текст. |
|
 |
Горен индекс | Въведете малки букви точно над реда на текста. | |
 |
Долен индекс | Въведете малки букви точно под реда на текста. | |
 |
Зачеркване | Зачеркнете текст, като начертаете линия през него. | |
 |
Вмъкване на изображение | Можете да вмъкнете изображение, като директно го копирате и поставите в самия редактор, като го плъзнете и пуснете от работния плот или локална папка директно в редактора или като въведете URL адрес. Поддържат се следните формати: .PNG, .JPG. или .GIF. За да вмъкнете изображение, вградено в статията си: 1. Плъзнете и пуснете изображението или копирайте и го поставете директно в статията. 2. Плъзнете всеки ъгъл на изображението, за да го преоразмерите. За да вмъкнете изображение с помощта на URL адрес или навигиране до локалното изображение: 1. Изберете вмъкване на изображение. 2. В диалоговия прозорец за свойства на Изображение изберете от следните опции:
Забележка: |
|
 |
От ляво надясно | Променете текста от ляво надясно за съдържание като абзац, заглавие, таблица или списък. Често се използва за двупосочно езиково съдържание. Тази настройка е настройката по подразбиране. | |
 |
От дясно наляво | Променете текста от дясно наляво за съдържание като абзац, заглавие, таблица или списък. Често се използва за двупосочно езиково съдържание. Настройката по подразбиране е от ляво надясно. | |
 |
Отмяна на въвеждане | Отменете промените, които сте направили на съдържанието. | |
 |
Връщане на въвеждане | Върнете промените, които сте направили на съдържанието. | |
 |
Изчистване на цялото форматиране | Премахнете цялото форматиране от селекция от текст, като оставите само нормалния неформатиран текст. | |
 |
Добавяне на таблица | Добавете таблица към съдържанието си. След като добавите таблица, можете да направите някое от следните неща:
|
|
 |
Разгъване на лентата с инструменти | Появява се при свиване на лентата с инструменти. Изберете, за да разширите лентата с инструменти и да направите всички опции видими. | |
 |
Копиране в клипборда | Копира целия текст в бележка в клипборда, така че да можете да поставите съдържанието на друго място. |
Редакторът на богат текст е активиран по подразбиране. Вашият системен администратор може да активира или деактивира редактора вместо вас.
Ако акцентите във времевата скала са активирани в приложението ви, Copilot създава генериран от AI списък с водещи символи, който се попълва в горната част на времевата скала. Можете да използвате акценти на времевата скала, за да се захванете бързо със състоянието на записа.
Акцентите включват основните дейности на записа, като например подробности за това с кого сте взаимодействали вие или предишният потребител, докладваният проблем и действията, предприети в опит за разрешаване на проблема.
Можете да копирате осветяванията на времевата скала, като изберете Копирай.

Във времевата скала можете да видите преписите на завършените чатове, които сте имали в каналите за разговори. За да видите тези преписи, трябва да имате prvReadmsdyn_transcript разрешение. Повече информация: Роли и разрешения
За да видите препис на разговор, изберете Вижте повече връзка в реда, за който искате да видите преписа. Редът се разширява и целият препис се показва в ред.

Когато влезете във времевата скала, след като сте отсъствали, дейностите, които сте пропуснали, се показват в горната част на времевата скала, обозначени със синя вертикална линия до тях. Можете бързо да отворите дейностите или да превъртите покрай тях.

Ако вашият администратор е разрешил настройката за закачане и имате достъп за запис/изтриване, можете бързо да получите достъп до записи, като например дейности, като ги държите в горната част на времевата скала. Закачането на запис елиминира необходимостта да превъртате през всеки запис, за да намерите този, от който се нуждаете.
Бележка
Ако имате системен администратор или основна потребителска роля, настройките за закачане и откачване работят по подразбиране. Ако нямате нито една от тези роли, трябва да имате привилегии за създаване/четене/запис, които да бъдат добавени към таблицата msdyn_customcontrolextendedsettings, за да работят тези настройки.
По подразбиране можете да закачате бележки. Дейностите, които можете да закачите, зависят от това как вашият администратор е настроил функцията. Повече информация: Позволете на потребителите да закачат и откачат дейности в горната част на времевата скала.
Закачете запис, като изберете иконата на закачалка до него. Тази настройка я премества в горната част на времевата скала в секцията Закачени, където може да бъде бързо достъпна. Закачената секция също показва броя на записите, които са закачени. Можете да закачите най-много 15 записа. Записите, които са закачени, ще останат в горната част на времевата скала за една година, освен ако не ги откачите.

За да откачите запис, изберете иконата на закачалка до него. Откачането му го премества от секцията Закачен и обратно там, където първоначално се е появил в списъка със записи във времевата скала.
Отметките са бърз начин за потребителя да задава и превключва между различни набори от филтри. Отметките са разрешени по подразбиране. Ако е необходимо, можете да ги деактивирате от раздела Разширени .
Бележка
Функцията за отметки замества бутона Запомни моите филтри . Използвайте стъпките в следващия раздел, за да настроите вашите потребителски филтри.
Отворете екрана с филтри и изберете филтрите, които ще бъдат свързани с новия показалец. Може да нямате избрани филтри.
Изберете иконата на показалеца
 в лентата за действие на времевата скала.
в лентата за действие на времевата скала.Изберете Добавяне на показалец.
Въведете име на показалец. По желание го задайте като показалец по подразбиране.
Изберете Записване.
Избирането на иконата на отметката отново ще покаже изскачащо меню на създадените от вас отметки. Можете да приложите показалец, като го изберете от този списък, или да го редактирате с помощта на бутона Още опции от дясната страна на показалеца.
Ако е избран показалец, неговите филтри се прилагат към времевата скала и се обозначават с икона на запълнен показалец ![]() в лентата с действия. Посочете иконата, за да видите името на показалеца, или изберете иконата. Избраният показалец има сив цвят на фона.
в лентата с действия. Посочете иконата, за да видите името на показалеца, или изберете иконата. Избраният показалец има сив цвят на фона.
Бележка
Можете да имате максимум 15 отметки.
Всеки показалец може да бъде преименуван, актуализиран или изтрит от менюто Още опции .
Бележка
Избирането на Изтрий директно изтрива показалеца.

Актуализирането на показалец ще промени филтрите му на текущо избраните филтри.
Можете също да зададете този показалец по подразбиране за текущия формуляр или всички формуляри.
Когато създавате или актуализирате показалец, можете да поставите отметка в квадратчето Задай като показалец по подразбиране с опцията да приложите тази промяна за текущия формуляр или глобално.
Показалецът по подразбиране има икона на звезда ![]() до името си и се избира автоматично, когато времевата скала се зарежда, като замества всички администраторски филтри, зададени за времева линия.
до името си и се избира автоматично, когато времевата скала се зарежда, като замества всички администраторски филтри, зададени за времева линия.
Бележка
Можете да зададете показалец като формуляр по подразбиране за множество формуляри; Той обаче не може да бъде едновременно формуляр по подразбиране и глобален по подразбиране. Показалец по подразбиране на формуляр ще замести глобален.
Ако е избран показалец, който не е по подразбиране, или ако са приложени други филтри, в допълнителното меню на показалеца се появява бутон за връщане към настройките по подразбиране. Това прилага показалеца по подразбиране към времевата скала, ако има такава, като в противен случай изчиства всички филтри.

Ако филтрите на показалеца не могат да бъдат приложени (например показалец, който филтрира за бележки, докато времевата скала е деактивирала бележките), тогава до името му се показва икона на удивителен знак.
Задаване на контрола на времевата линия
ЧЗВ за контролата за времева линия
Често задавани въпроси за дейности и стената на времевата линия
Бележка
Можете ли да ни споделите повече за езиковите си предпочитания за документацията? Попълнете кратко проучване. (имайте предвид, че това проучване е на английски език)
Проучването ще отнеме около седем минути. Не се събират лични данни (декларация за поверителност).