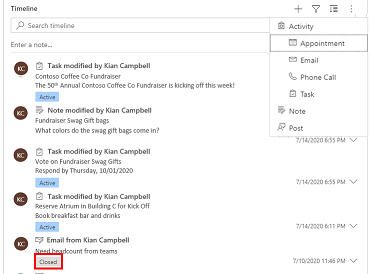Задаване на контролата на времевата линия
Времевата линия помага на потребителите на приложението да виждат цялата история на активността. Контролът на хронологията се използва за улавяне на дейности като бележки, срещи, имейли, телефонни обаждания и задачи, за да се гарантира, че всички взаимодействия със съответната таблица се проследяват и виждат с течение на времето. Използвайте хронологията, за да наваксате бързо всички най -нови подробности за дейността.
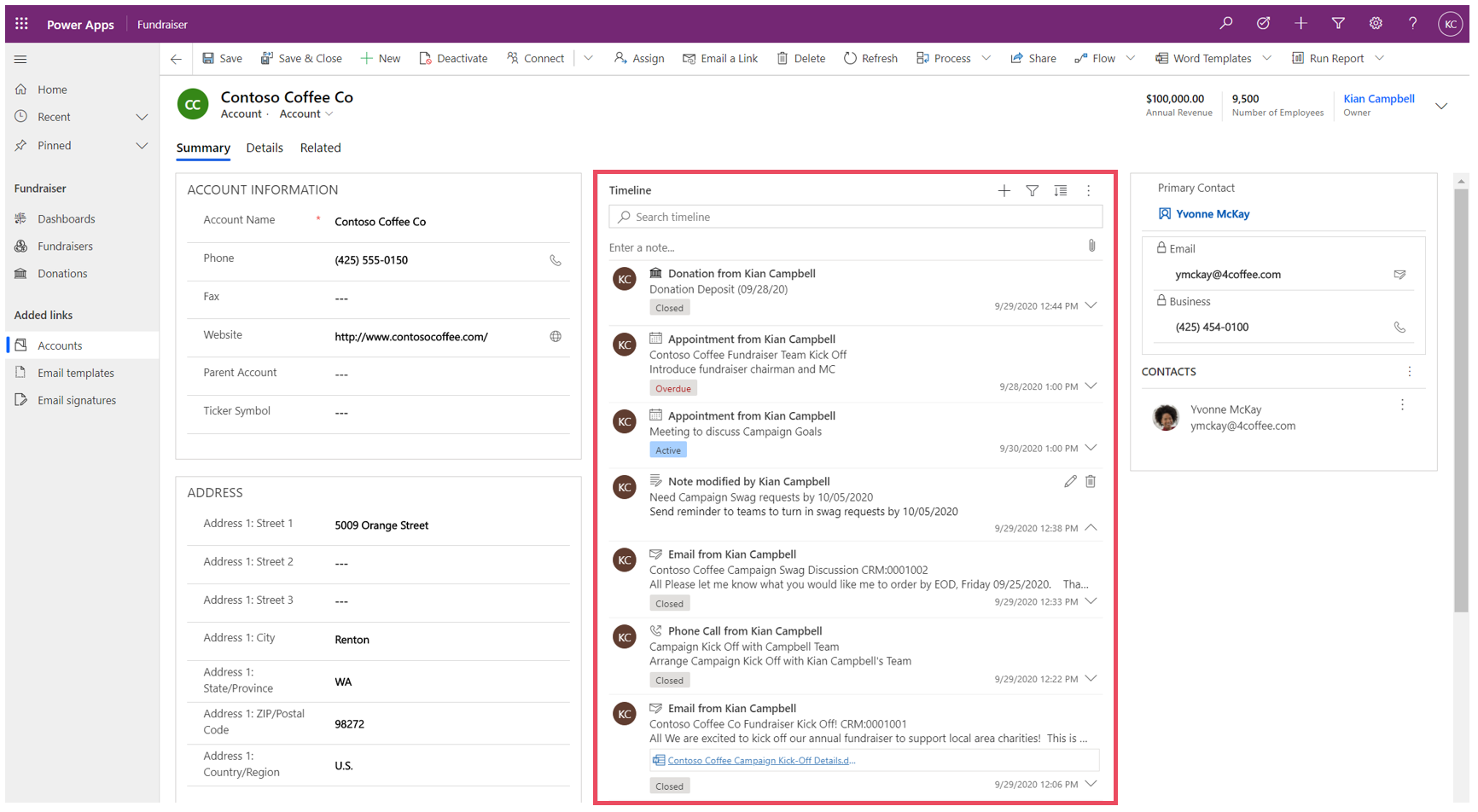
Контролът на времевата линия предоставя лесен начин за преглед на информация, свързана с таблица, като акаунти или контакти. Това завладяващо изживяване помага на потребителите да разберат по-добре взаимодействията си с клиентите и им помага да предоставят по-персонализирани услуги по ефикасен и ефективен начин.
Създателите на приложения могат да конфигурират информацията, показана на времевата линия, за да помогнат на потребителите да получат достъп до информация и да създават нови записи на дейности, като имейл и задачи, директно от времевата линия, за да могат бързо да предоставят по-персонализирана услуга.
Добавяне на времева линия
Контролата на времевата линия се намира във формуляр в таблицата. Всяка контрола на времевата линия във формуляр може да бъде конфигурирана. Например таблица с акаунти има три стандартни формуляра и всяка от тези форми може да има времева линия, която може да бъде конфигурирана.
Показване на персонализирана таблица във времева линия
За да се появят персонализирани таблици в списъка с дейности, които могат да бъдат добавени към контрола на времевата линия, уверете се, че когато създавате таблицата, конфигурирате следните настройки:
- Задайте Тип на таблицата като Дейност.
- Проверете Активиране на прикачени файлове настройка, ако искате потребителите на приложения да могат да добавят прикачени файлове и бележки към записа на персонализирана активност.
Повече информация: Създаване на персонализирана таблица
Добавете компонент на времева линия към формуляр
- Влезте в Power Apps.
- Изберете Таблици в левия навигационен екран и след това отворете желаната таблица. Ако елементът не е в страничния панел, изберете …Още и след това изберете желания елемент.
- Изберете областта Формуляри и след това отворете формуляра, където искате да добавите или конфигурирате времева линия.
- В разработчик за формуляри изберете Компоненти от лявата навигация и след това превъртете надолу до Хронология компонент от лявата страна. Плъзнете го и го пуснете в раздел във формуляра.
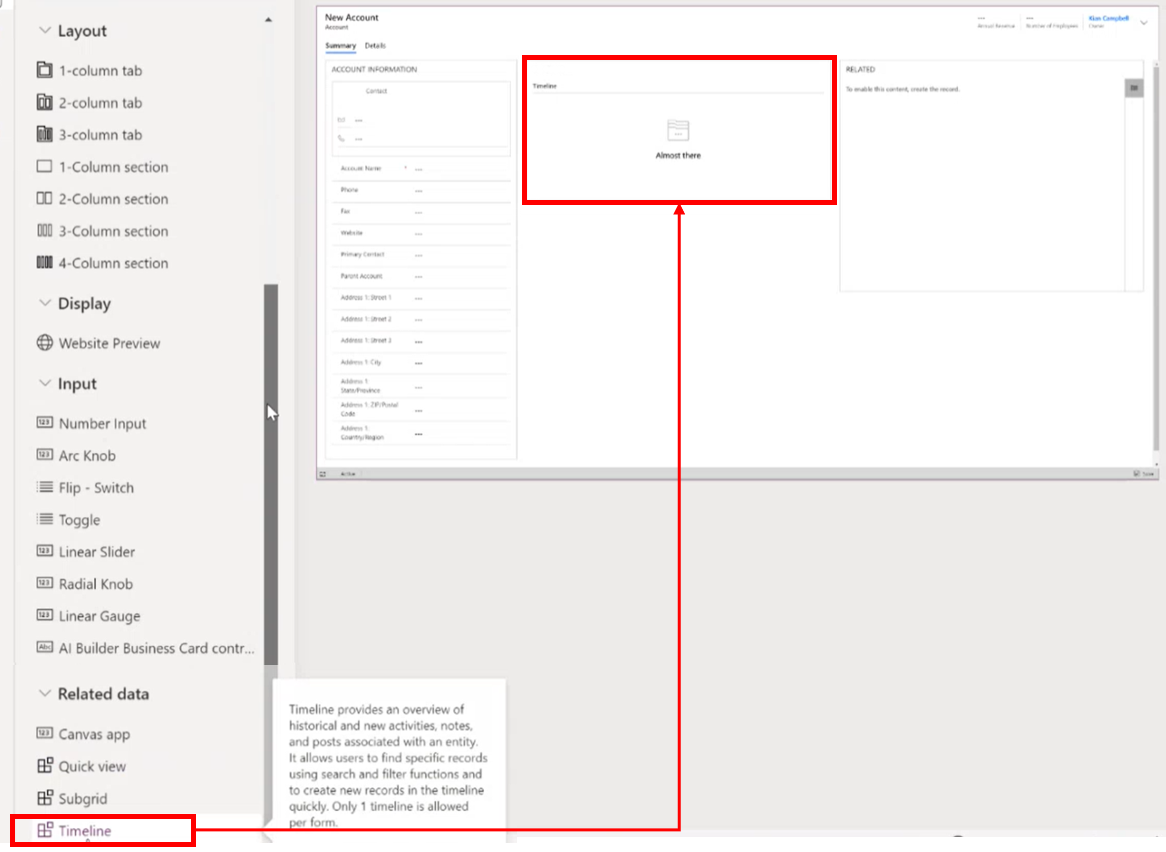
- Направете желаните промени в настройките на хронологията. Повече информация: Конфигурирайте компонента на времевата линия
- Преди да можете да видите каквито и да било промени в конфигурацията във формуляра за таблица, трябва да запишете и публикувате актуализациите си в компонента на времевата линия. Изберете Запазване, след което изберете Публикувайте, за да направите промените във формуляра ви достъпни във формуляра за таблица за околната среда.
Обърнете внимание на следното, когато работите с контролата на времевата линия в разработчик за формуляри.
- Можете да добавите множество времеви линии към формуляр.
- За да премахнете компонента на хронологията от формуляр, изберете Времева линия компонента и след това натиснете клавиша Delete.
- Тъй като компонентът на хронологията разчита изключително на свързаните данни, Почти стигнахте се показва в раздела времева линия.
- Тъй като сте във състояние за създаване и/или редактиране във формуляра, няма основни данни, така че секцията с времева линия е празна в разработчик за формуляри.
Конфигуриране на компонента на времевата линия
Компонентът на времевата линия е богат на функции и функционалност, които могат да бъдат конфигурирани и пригодени да поддържат специфични бизнес нужди. Времевата линия се състои от функции и функционалности, които конфигурирате в компонента на времевата линия, който след това се показва във формуляра на таблицата.
Опции за показване
Този раздел описва настройките, налични в зоната за опции на дисплея на настройките за управление на хронологията.
Име на компонента на времева линия
Колоната Име под раздела Свойства в Опции за показване е уникалното име на контролата на времевата линия и се използва само от създателя на приложение за справка.
Бележка
- Колоната Име има ограничения. Например, не можете да използвате интервали между думите. Вместо това трябва да използвате долна черта (_)
- Не можете да промените етикета на заглавието по подразбиране, който се показва като Времева линия във формуляра по време на изпълнение на приложението.
Записи, показани на страницата
Тази секция ви позволява да контролирате числовите записи, които се появяват, преди да се покаже Зареждане на още в долната част на секцията.
| Изглед за конфигуриране на разработчика на изгледи | Изглед за показване на разработчика на изгледи |
|---|---|
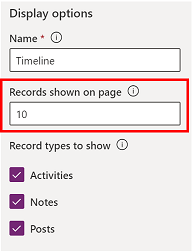 |
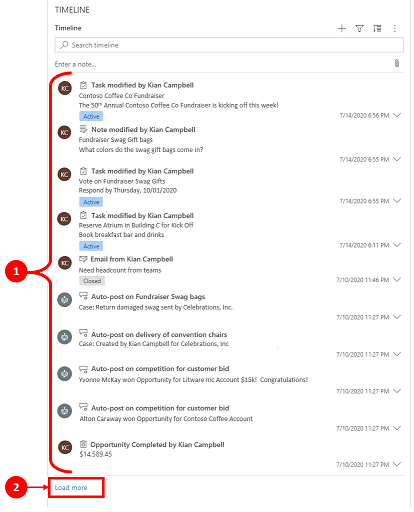 |
| Настройката по подразбиране на колоната Записите са показани на страницата е зададена на 10 записа, но можете да я промените, за да показва до 50 записа. | 1. Според настройката по подразбиране, показана в този пример, формулярът показва максимум 10 записа. 2. След като записите надхвърлят 10, се показва опцията Зареждане на още в долната част на формуляра. |
Типове записи, които да се показват
Има три основни типа записи: дейности, бележки и публикации. Всички типове записи са разрешени по подразбиране.
- Дейности. Дейностите могат да имат голям брой адаптивни типове записи за субактивност в подкрепа на бизнес нуждите. В зависимост от това какво инсталирате, администраторът може да създава, добавя и показва много различни персонализирани типове записи на поддейност в секцията Дейност на падащото меню на времевата линия.
- Бележки. Бележките ви позволяват да записвате подробности, свързани с записа в таблицата. Например, можете да използвате бележки, за да уловите мисли, да обобщите информация и да предоставите обратна връзка по даден случай, а след това да актуализирате подробностите по случая по -късно.
- Публикации Има два вида публикации: автоматични и потребителски:
- Автоматичните публикации са генерирани от системата публикации, които ви уведомяват за активността на акаунта.
- Потребителски публикации ви позволява да оставите съобщение за друг потребител на запис.
Бележка
Публикациите изискват приложение Dynamics 365, като приложение за Dynamics 365 Customer Service.
Разрешете тези типове записи да се показват в хронологията
| Изглед за конфигуриране на разработчика на изгледи | Изглед за показване на разработчика на изгледи |
|---|---|
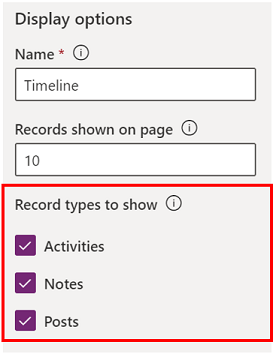 |
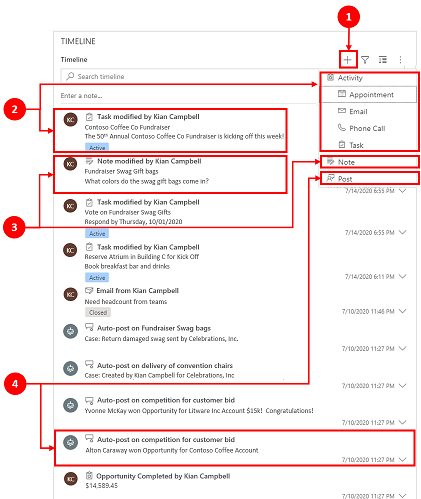 |
| За да активирате Показани типове записи за Дейности, Бележки и Публикации във формуляр, поставете отметка в квадратчето до тип на записа. | 1. За да потвърдите, че тип на записа се показва във формуляра, изберете Създайте запис на времева линия 2. Когато Дейности са активирани, виждате Типове записи на дейности за срещи, имейл, телефонни обаждания и задачи. 3. Когато бележките са активирани, виждате типовете записи на бележки във формуляра. 4. Когато публикациите са активирани, виждате и типовете записи на публикации във формуляра. |
Бележка
Дейностите и бележките са стандартни единици. Ако в средата са внесени допълнителни решения, може да се покажат и други таблици.
Активност, бележки, икони на публикации и дата / времеви печат се показват на времевите линии
Времевата линия показва проста икона пред дейността, бележката, публикацията и персонализирана таблица, което ви улеснява при идентифицирането на типа на записа.
Датите и часовите марки винаги се показват на всеки запис в долната дясна част на визуализацията и винаги са видими.
Бележка
Когато персонализирана таблица има персонализирана икона, дейностите, свързани с персонализираната таблица, се показват с помощта на иконата по подразбиране на персонализирана таблица, а не на иконата по избор.
Напреднали
Този раздел описва настройките, налични в зоната за разширени на настройките за управление на хронологията. Разширените настройки се прилагат за всички типове записи.
Когато разрешавате и деактивирате разширените функции, не можете да преглеждате актуализациите (въпреки че може да изглежда, че има активност в компонента на времевата линия), докато не запишете и не публикувате актуализациите на конфигурацията и не обновите формуляра на таблицата.
Разширени обхваща общи настройки, обхващащи дейност, бележка или публикация, които са трите основни типа записи, които се появяват в раздела за времевата линия.
Тип запис за бързо въвеждане и ред на сортиране по подразбиране
Следва подробен преглед на Разширените опции за конфигуриране, започвайки с избора на вашия Тип на записа за бърз запис:
| Изглед за конфигуриране на разработчика на изгледи | Изглед за показване на разработчика на изгледи |
|---|---|
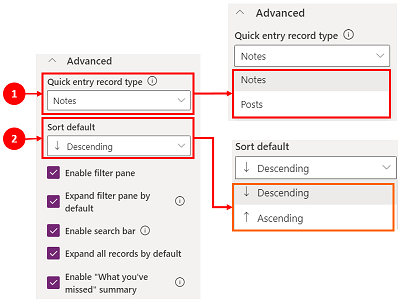 |
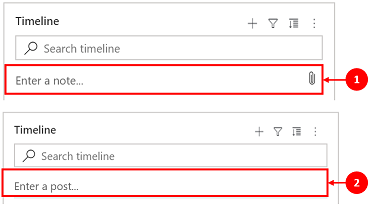 |
| 1. Изберете Разширено, за да разширите тази област в изгледа за конфигурация. Типът Запис за бързо въвеждане ви осигурява бърз достъп за създаване на Бележка или Публикация. Настройката по подразбиране за тази настройка е зададена на Бележки. 2. Контролите на настройка Подреждане по подразбиране управлява реда на подреждане на всички данни в хронологията. Настройката по подразбиране за тази настройка е зададена на „В низходящ ред”. |
1. Когато изберете Бележки, той се показва под лентата за търсене във времевата линия. Също така виждате икона на кламер 2. Ако изберете Публикации, той също се показва под лентата за търсене във времевата линия. |
Разрешаване на прозореца за филтриране
Филтрите предоставят бърза опция за бързо сортиране и търсене на конкретни данни.
| Изглед за конфигуриране на разработчика на изгледи | Изглед за показване на разработчика на изгледи |
|---|---|
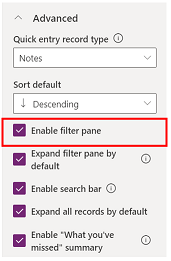 |
 |
| Настройката екран на филтър ви позволява да активирате или деактивирате функционалността на филтъра на времевата линия. Той е разрешен по подразбиране. | Активирайте филтърно стъкло като поставите отметка в квадратчето до настройката. Тази настройка позволява иконата на филтъра да се показва на времевата линия. За да деактивирате панел с филтри, изчистете квадратчето до настройката и иконата на филтъра вече не се появява на времевата линия. |
Филтриране на записи във времева линия
Филтрите са ценни за сортиране на данни. Можете бързо да филтрирате дейностите, бележките и публикациите с множество опции за филтри, за да видите какво ви е важно. Филтърът е достъпен за дейностите, бележките, публикациите и персонализираните таблици, които присъстват в хронологията. Хронологията филтрира и показва записите и броя, които присъстват в хронологията.
Когато изберете филтри въз основа на състояние на дейност, тези дейности, бележки и публикации се показват във вашата времева линия. Можете да персонализирате данни с помощта на филтри за данни и да изберете да запазите филтрите на място или да ги изчистите, когато сте готови.
Когато Филтър иконата е прозрачна
 Във формуляра за таблица това означава, че не са избрани елементи, така че панел с филтри е празен.
Във формуляра за таблица това означава, че не са избрани елементи, така че панел с филтри е празен.Когато иконата на филтъра е тъмна
 на филтъра, това означава, че филтрите са зададени. За да видите кои филтри са зададени, изберете
на филтъра, това означава, че филтрите са зададени. За да видите кои филтри са зададени, изберете  на филтъра Икона Филтър и панел с филтри показва филтрите, които са зададени.
на филтъра Икона Филтър и панел с филтри показва филтрите, които са зададени.Изберете как искате да филтрирате данните, като поставите отметка в квадратчето до филтъра.
Изчистете филтрите, като изберете Изчистете всички филтри
 на екрана на филтъра.
на екрана на филтъра.
Следните опции за категория и подкатегория са налични в менюто на файла:
| Категория | Подкатегория |
|---|---|
| Тип на записа | |
| Тип дейност | |
| Състояние на дейност | |
| Описание на състоянието на дейност | Позволява ви да филтрирате, като използвате конкретни описания на състоянието. Стойностите са уникален списък на всички описания на състоянието от дейностите във времевата линия. Причините за състоянието се променят в зависимост от дейността. Ако има няколко дейности във времевата скала, които имат едно и също описание на състоянието, тя се отразява веднъж, но след това числото до нея показва колко събития от това описание на състоянието се появяват във времевата скала. |
| Краен срок на дейност (активна) | |
| Публикации от | |
| Променена дата |
Бележка
По подразбиране записите на факс и писма са забранени на времевата линия.
1 Изисква приложение Dynamics 365
Разгъване на прозореца на филтъра
Настройката Разгънете прозореца на филтъра осигурява бърз достъп до опциите за сортиране в рамките на времевата линия. Той е разрешен по подразбиране.
| Изглед за конфигуриране на разработчика на изгледи | Изглед за показване на разработчика на изгледи |
|---|---|
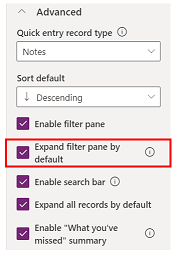 |
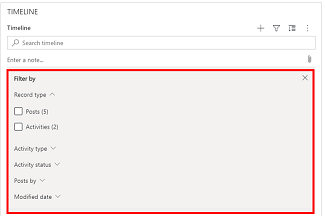 |
| Настройката Разгънете прозореца на филтъра по подразбиране показва разширен прозорец на филтъра в горната част на формуляра всеки път, когато се отвори и опресни. Той е деактивиран по подразбиране. | Активирайте разгъване на екрана с филтри като поставите отметка в квадратчето до настройката. Тази настройка позволява на панел с филтри да се показва в горната част на формуляра всеки път, когато формулярът се отваря и обновява. За да забраните панела с филтри Разгъване, изчистете квадратчето до настройката и панел с филтри не се показва на времевата скала. |
Разрешаване лентата за търсене
Можете да търсите записи във времевата линия. Когато търсите фраза във времевата линия, тя търси в заглавието на записа или тялото и колоната с описание на записа, след което показва записа вместо вас.
| Изглед за конфигуриране на разработчика на изгледи | Изглед за показване на разработчика на изгледи |
|---|---|
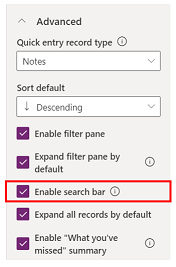 |
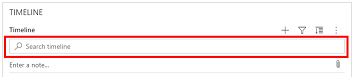 |
| Изберете Активиране на лентата за търсене, за да активирате Времева линия за търсене функционалност на лентата. Той е разрешен по подразбиране. | Активирайте настройката на лентата за търсене, за да се покаже лента за търсене в горната част на хронологията. Деактивирайте лентата за търсене, като изчистите квадратчето до настройката и лентата за търсене не се показва на времевата линия. |
Разгъване на всички записи във времевата линия
Разгъване на всички записи по подразбиране показва всички дейности в разгърнат изглед във времева линия.
| Изглед за конфигуриране на разработчика на изгледи | Изглед за показване на разработчика на изгледи |
|---|---|
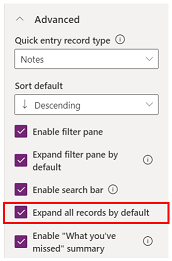 |
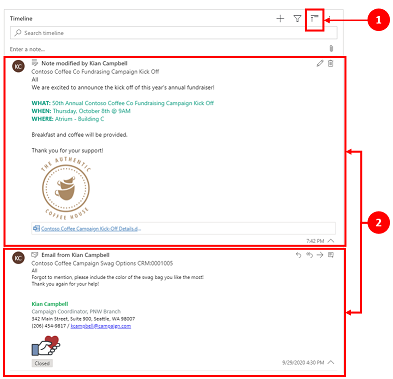 |
| Изберете Разгънете всички записи за да зададете изглед по подразбиране да показва всички записи във формат за разгънат изглед във формуляра всеки път, когато се отваря хронологията. Разширяване на всички записи е забранено по подразбиране. | 1. Когато е разрешено, иконата Разгъване на всички записи се показва в горния десен ъгъл на навигацията на времевата линия. 2. Записите могат да бъдат разгънати или свити с помощта на иконата Разгъване на всички записи. Когато се разгънат, всички записи се показват в разгънатия изглед във формуляра всеки път, когато се отваря. Когато изчистите Разгънете всички записи, той вече не показва дейности в разширен изглед. Когато е забранено, иконата Разгъване на всички записи не се показва в навигацията в горния десен ъгъл на времевата скала. Записите винаги се показват в свит изглед. |
Редактиране на прозореца на филтъра
Можете да конфигурирате филтрите по подразбиране, които се прилагат, когато формуляр се зарежда или обновява с помощта Редактиране на екрана на филтъра. Премахнете групите филтри, като завъртите настройката Изкл.. Потребителите могат да премахнат филтрите по подразбиране, за да видят всички записи, освен ако Активиране на екрана на филтъра е забранено.
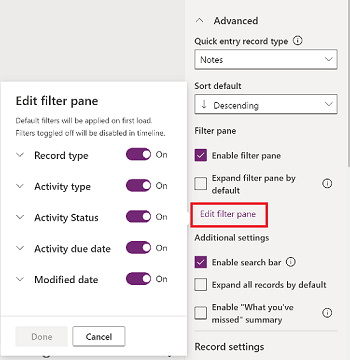
Конфигуриране на имейл команди за времева линия
Можете да конфигурирате опциите за имейл за времевата линия, така че потребителите да могат да отговарят, да отговарят на всички и да препращат съобщения. Можете да изберете реда, в който опциите да се показват за потребителите, и да ги изключите, ако не са необходими. Reply-all е настройката за ред по подразбиране.
Изберете формуляра, за който искате да приложите настройките за имейл, и след това в Свойства в разделите на разговора изберете Тип дейност по имейл . · Показва се екранът Свойства на имейла .
В Избор и подреждане на команди поставете отметки в квадратчетата за имейл командите, които искате да конфигурирате за потребителите. Можете да плъзнете и пуснете опциите, за да изберете реда, в който искате да се показва всяка опция.
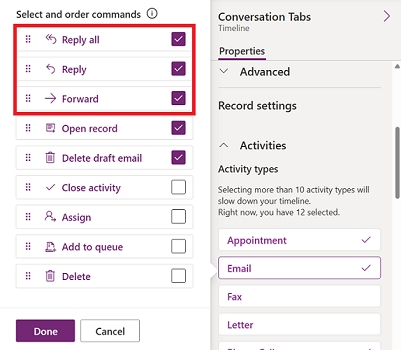
Изберете Готово, след което запишете и публикувайте промените.
Разгъване на записите с изображения във времева линия
Можете да изпращате и получавате записи с изображения, но те не се показват, когато записът е свит. За да видите изображенията, трябва да разгънете записите.
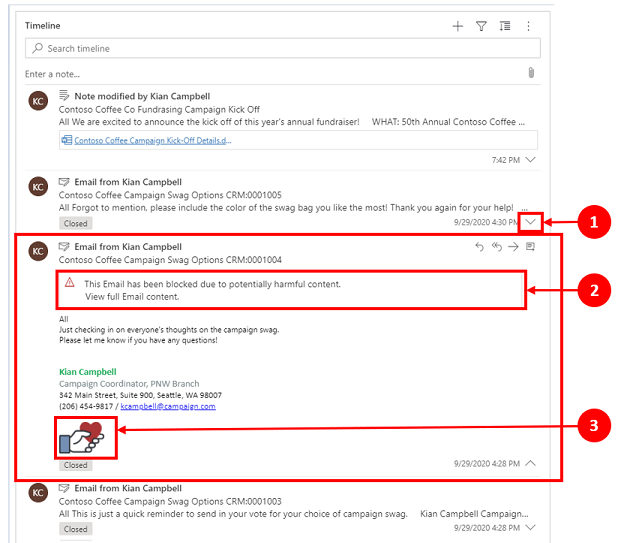
Когато са свити, записите предоставят обобщена визуална информация. За да разширите отделен запис, изберете навсякъде в записа на времевата линия, за да разширите и свиете изглед на запис. В долния десен ъгъл на записа има карета:
- Когато каретата е обърната надолу (˅), записът се свива.
- Когато каретата е обърната нагоре (^), записът се разгъва.
Записите с изображения могат да показват следното известие:
Този имейл е блокиран поради потенциално опасно съдържание. Вижте пълно съдържание на имейла.Когато изберете съобщението, предупреждението изчезва и изображението се появява.
Активиране на обобщената информация "Какво сте пропуснали"
Това, което сте пропуснали ви помага да следите актуализациите и промените, направени в записите, като показва актуализации в горната част на хронологията при достъп до запис.
| Изглед за конфигуриране на разработчика на изгледи | Изглед за показване на разработчика на изгледи |
|---|---|
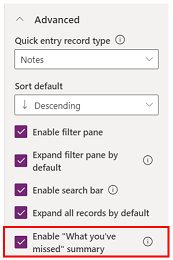 |
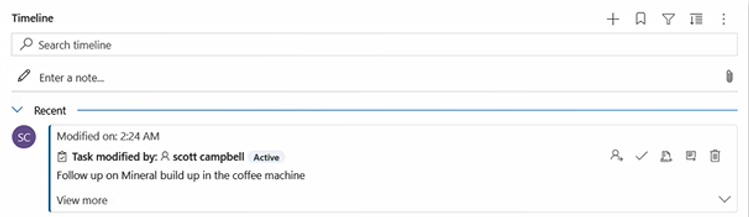 |
| Настройката Това, което сте пропуснали показва нови записи, които не сте виждали. Той е разрешен по подразбиране. За да го деактивирате, изчистете полето до настройката. | Когато е разрешено, когато преглеждате запис на акаунт, най-новите дейности се показват в горната част на списъка. |
Настройки на запис
Този раздел описва настройките, налични в зоната за настройки на записа на настройките за управление на хронологията. Настройката Типове записи, които да се показват определя типовете записи, които са засегнати от Настройки за запис описани тук.
Настройки за запис ви позволява да управлявате настройките в типовете записи.
- Типът запис Дейности е обвързан с Дейности в настройките на запис.
- Типът запис Бележки е обвързан с Бележки в настройките на запис.
- Типът запис Публикации е обвързан с Публикации в настройките на запис.
За да разрешите или забраните тип записа, поставете или изчистете отметката от квадратчето. След това този тип записа или се показва, или вече не се показва в секцията Настройки на записа.
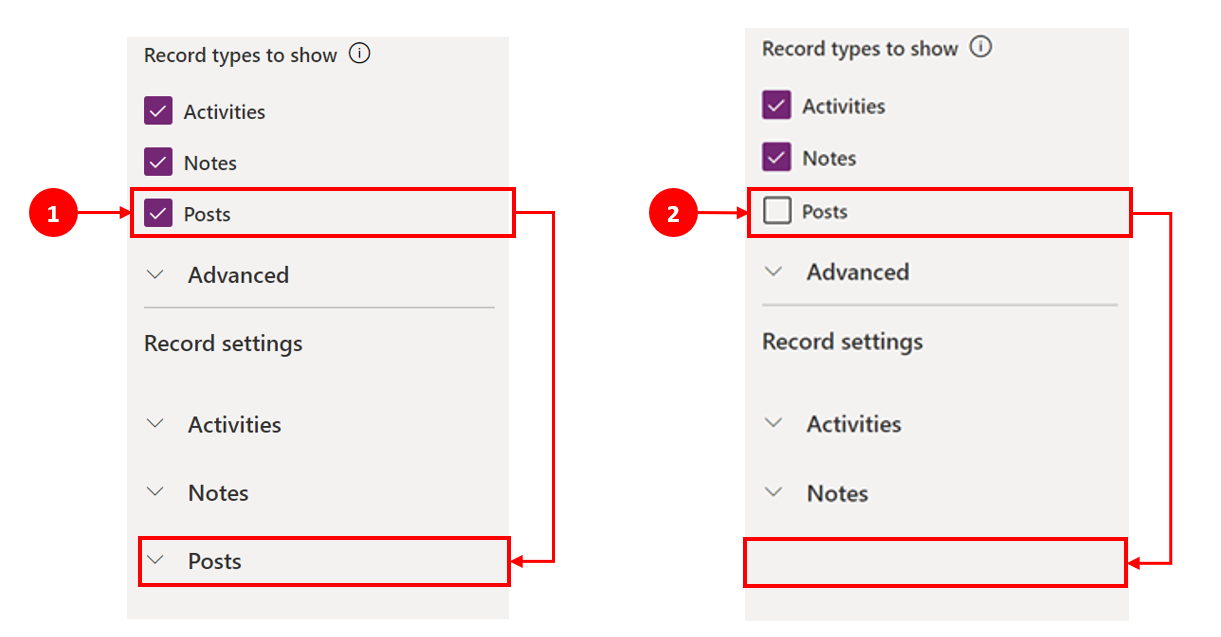
- Когато Публикации е отметнато в секцията Типове записи за показване, тя е разрешена в секцията Настройки на записа.
- Когато Публикации е изчистено в секцията Типове записи за показване, тя е забранена в секцията Настройки на записа.
Конфигуриране на типове записи на дейности
Когато разгънете настройките за запис на дейности в секцията на компонента на времевата линия, се показва списък, който показва всички типове дейности, които могат да бъдат разрешени или забранени във формуляра на таблицата.
| Изглед за конфигуриране на разработчика на изгледи | Изглед за показване на разработчика на изгледи |
|---|---|
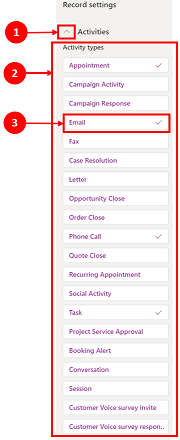 |
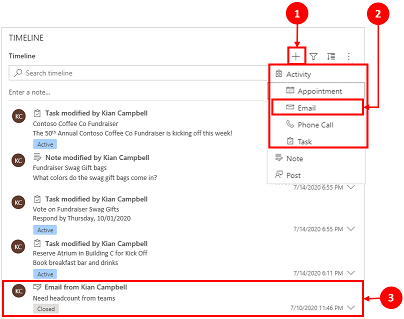 |
| 1. Разгънете и прегледайте Дейности под секцията Настройки на запис с помощта на коректорски знак (^). 2. Показва се списък с Видове дейности в разгънатия изглед. 3. Можете да активирате или деактивирате дейност, като изберете вид дейност. Например активирайте Имейл. За да разрешите Тип дейност, поставете отметка в квадратчето до Разрешаване и изберете Готово. За да деактивирате Вид дейност, изчистете полето до Активиране, след което изберете Готово. Това действие деактивира всички останали елементи в полето и забранява показването на типа дейност във времевата линия. Това действие също така забранява създаването или преглеждането на типа дейност във времевата линия. |
1. Когато е активирано, Вид дейност се появява под Създайте запис на времева линия 2. Видът дейност се показва като опция, която потребителят може да избере от падащото меню. 3. Също така записът Тип дейност се показва в основната част на времевата линия. |
Бележка
До разрешените типове дейности се появява отметка. Допълнителните настройки на тип на записа са дезактивирани, докато не бъдат активирани под конкретния тип на записа.
Показване на етикети на състоянието на типовете записи на дейност
Етикетите на състоянието съответстват на филтъра за състоянието, който се показва в хронологията, за да ви помогне да видите с един поглед дали състоянието на записа на дейност е Активен, Просрочени или Затворен върху дейност, като задача, среща или имейл. Създателите активират или деактивират етикетите на състоянието за всеки тип дейност в конфигурацията на формуляра по подразбиране. Маркерите за състоянието са активирани по подразбиране.
Разрешаване на възможността за създаване директно от времевата линия
Създателите на приложения имат възможност да активират типове дейности, така че да могат да се създават директно в хронологията. Възможността за бърз избор и създаване на дейност, като имейл, задачи и срещи, помага за оптимизиране на производителността.
| Изглед за конфигуриране на разработчика на изгледи | Изглед за показване на разработчика на изгледи |
|---|---|
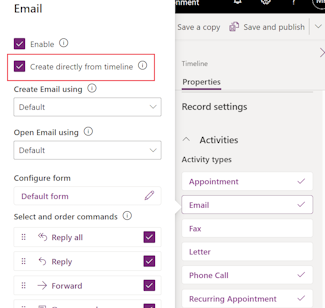 |
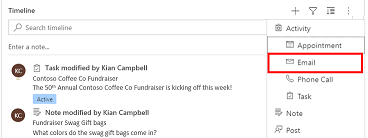 |
| За да позволите на потребителите да създават видове дейности директно от хронологията, поставете отметка в квадратчето до Създавайте директно от времевата линия. |
Когато е разрешено, типът дейност се появява в падащо поле на Създаване на запис |
Задайте типове формуляри за създаване и отваряне на дейности
Задайте Създаване на дейности с помощта и Отваряне на дейности, като използвате поотделно за тип дейност или за всички типове дейности, за да зададете типа формуляр, който потребителите използват, въз основа на вашите бизнес нужди. Можете да зададете тези полета, както следва:
- Изберете вид дейност в Дейности и посочете стойностите.
- Посочете стойността за тези полета в екрана дейности.
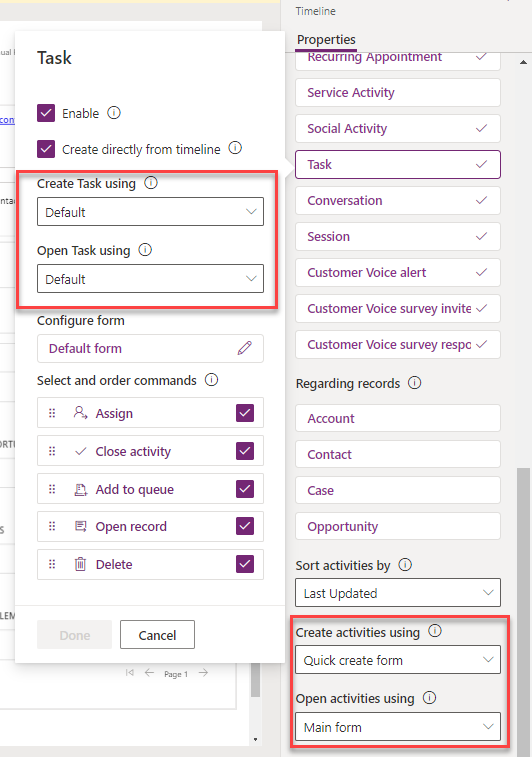
Ако зададете следния тип формуляр за конкретна дейност, приложението взема предвид следните настройки:
- По подразбиране: Типът формуляр в Създавайте дейности, като използвате или Отворени дейности, използващи в дейности.
- Формуляр за бързо създаване, Основен формуляр, или Диалогов прозорец за основен формуляр: Конкретната настройка за дейността, независимо от зададения тип формуляр Създавайте дейности, като използвате или Отворени дейности, използващи в дейности.
Когато потребителят избере дейността от създаването на запис на времевата линия или отвори дейност от времевата линия, дейността или се създава, или се отваря в избрания тип форма.
Активиране на командни действия върху типове записи на дейност (Визуализация)
Бележка
Тези функции са част от версия за ранен достъп. Можете да се включите по-рано, за да активирате функциите във вашата среда, което ви позволява да ги тествате и след това да ги приемете във вашите среди. За информация как да активирате тези функции, вижте Включване за актуализации за ранен достъп.
Командните действия позволяват на потребителите да присвояват, затварят, изтриват, отварят запис или добавят запис към опашка за дейности от времевата скала. Можете да активирате или деактивирате командните действия за определен тип дейност.
Въз основа на типа дейност можете също да активирате други командни действия. Например за имейл можете също да активирате действия като Отговор, Отговор на всички и Препращане.
| Изглед за конфигуриране на разработчика на изгледи | Изглед за показване на разработчика на изгледи |
|---|---|
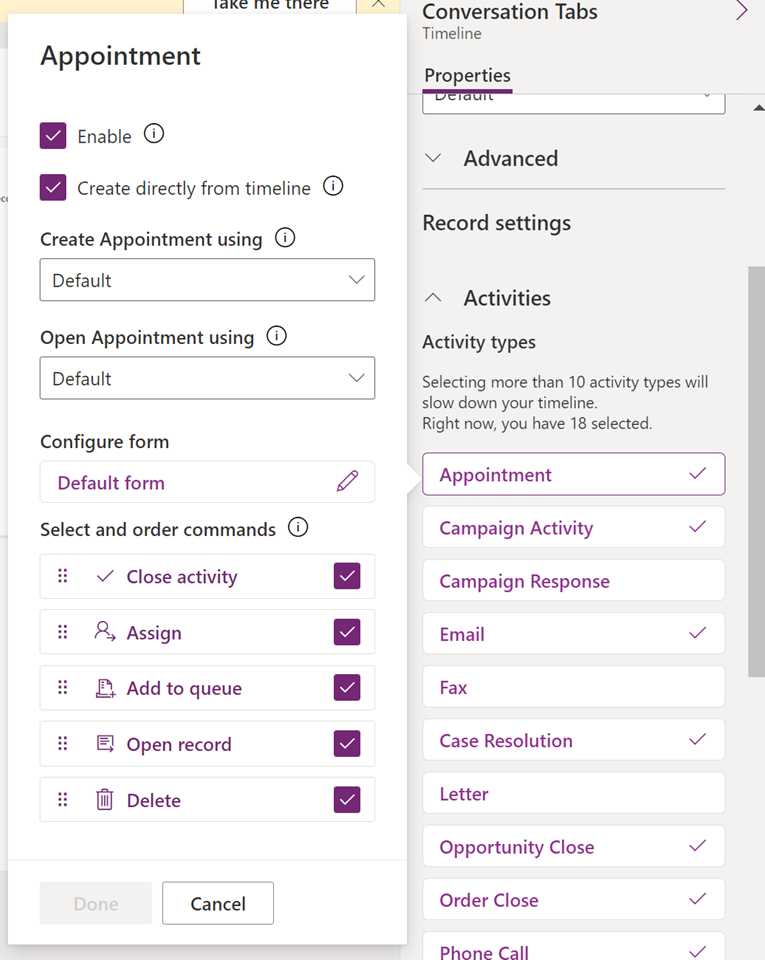 |
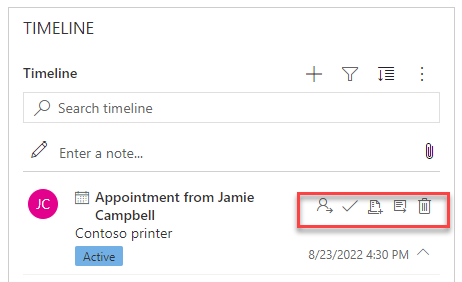 |
| За да позволите на потребителите да активират командни действия за дейност директно от времевата линия, поставете отметка в квадратчето до командното действие в Изберете и подредете команди. Можете да активирате само пет командни действия за една дейност. |
|
| Можете също да преместите позицията на командните действия, за да промените реда, в който се показват на времевата линия. | Когато е разрешено, действието на командата се появява в записа на дейност във времевата линия. |
Показване на свързани записи във времевата скала
Акаунти, контакти, случаи и възможности, свързани с дейност, се показват в записа на времевата линия. Администраторът може да активира или деактивира записите в Относно записите.
| Изглед за конфигуриране на разработчика на изгледи | Изглед за показване на разработчика на изгледи |
|---|---|
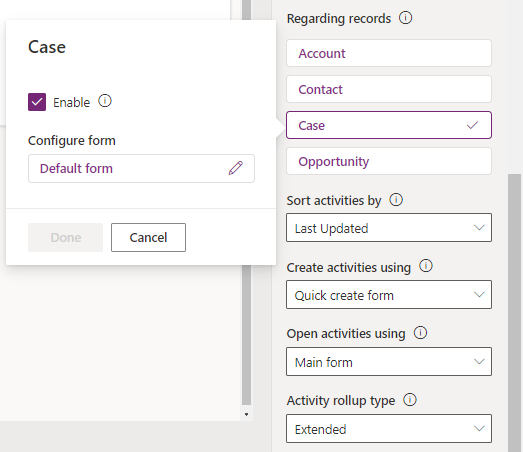 |
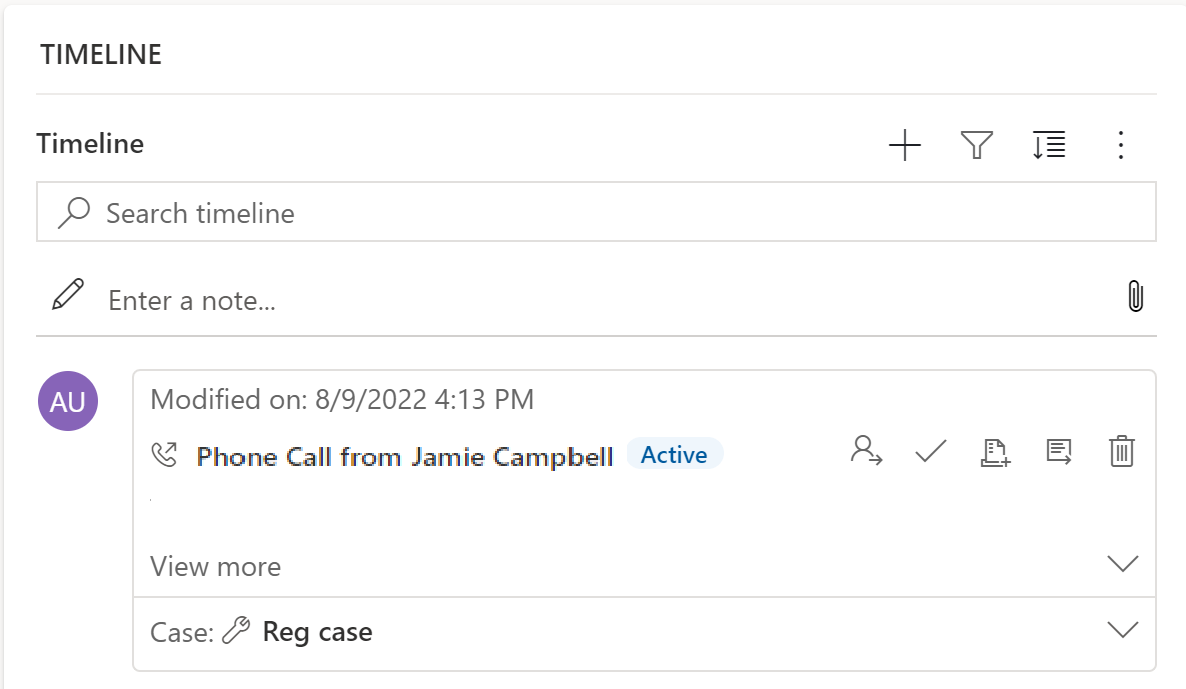 |
| 1. Разгънете и прегледайте дейностите в секцията Настройки на записа с помощта на каретката (^). 2. Списък със записи се показва в Относно записите. 3. За да разрешите записите, поставете отметка в квадратчето до Разрешаване и изберете Готово. |
Когато квадратчето за отметка е разрешено, потребителите могат да преглеждат свързаните записи към дадена дейност. След това записът, свързан с дейността, се показва на времевата линия. Свързването на записа не е ръчно и се дължи на сбора на записа. Повече информация: Задаване на сборен тип дейност във времевата линия |
Бележка
До разрешения запис се появява отметка. Забраняването на типа таблица забранява само свързания запис за записите на времевата линия, свити за тази таблица.
Създаване и използване на формуляри на карти във времева линия
Записите се показват, като се използва настройката по подразбиране за всеки тип дейност. Ако обаче искате да се показва информация за записа за ангажимент или имейл например, можете да редактирате съществуващия формуляр на карта, да използвате друг формуляр на карта от настройките за запис или да персонализирате свой.
| Изглед за конфигуриране на разработчика на изгледи | Изглед за показване на разработчика на изгледи |
|---|---|
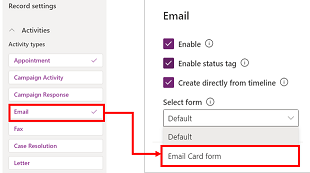 |
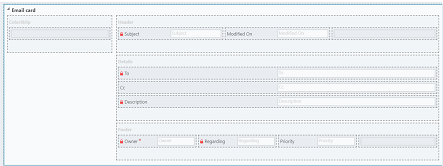 |
| Можете да промените настройките на карта по подразбиране на различен формуляр на карта, ако такъв е създаден. | Ако създадете нов формуляр на карта, трябва да отидете в родителската таблица и да добавите новия формуляр на типа карта там, преди да се появи в списъка с времева линия за конфигуриране. Ако се показва По подразбиране, не използвате формуляр на карта. Не можете да използвате Формуляр на карта за имейл във времева линия, освен ако първо не го изберете и публикувате. |
Бележка
Не всички типове дейности ви позволяват да създавате типове карти, така че изборът по подразбиране е единствената ви опция за тези записи.
Персонализиране на карта от времева линия
Всички формуляри за карти са разделени на следните четири раздела:
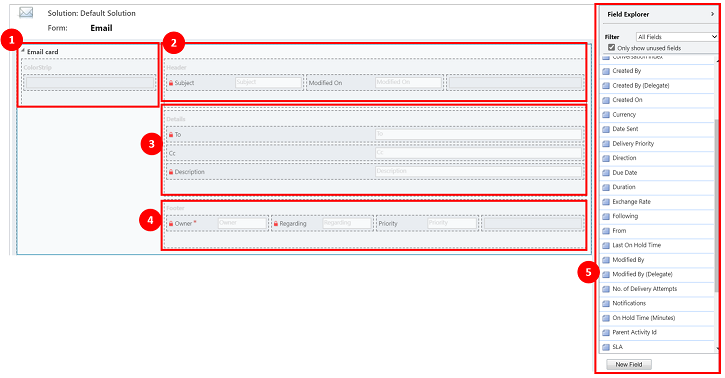
Легенда
- Цветова лента: Този раздел не се появява в записа на хронологията. Цветова лента се намира отляво на формуляра на карта.
- Заглавка: Този раздел се показва в записа на хронологията; в записа на хронологията обаче се показват само първите две колони. За този пример само колони Тема и Променено на са видими.
- Подробности: Този раздел се показва в записа на времева линия; в записа на хронологията обаче се показват само първите три колони. В този пример само колоните До, Как и Описание се виждат в записа на времевата линия.
- Долен колонтитул: Този раздел не се показва в записа на хронологията.
- Колони на таблица: Можете да изберете кои колони искате да добавите към вашия формуляр на карта от изброените опции за колони. Можете да персонализирате вашия формуляр на карта, като плъзнете и пуснете колоните, които искате да използвате, в секциите, в които искате тази колона да се показва в записа на хронологията.
Всеки отделен формуляр на карта трябва да бъде персонализиран за всеки запис на дейност, като имейл, задачи, публикации и т.н.
Секция на заглавка
Заглавката на картата показва заглавието/темата във вашия формуляр на имейл във времевата линия. Можете да имате до шест колони в секцията Заглавка, но само първите две колони се виждат в записа на времевата линия. Формулярът игнорира празните колони във всички секции.
| Изглед за конфигуриране на разработчика на изгледи | Изглед за показване на разработчика на изгледи |
|---|---|
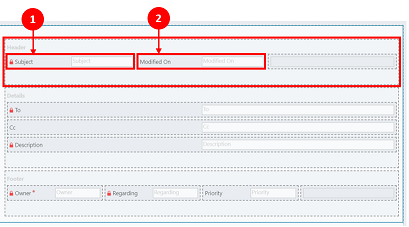 |
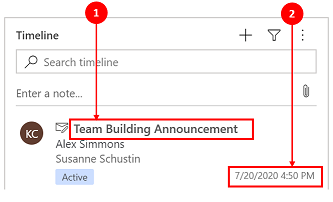 |
| Колона 1 1. Независимо от колоната, която сте избрали за тази секция, тя се показва като удебелен заглавен текст в горната част на вашия запис на времевата линия. За този пример избрахме Тема за тази колона. Колона 2 2. Отново, независимо от колоната, която сте избрали за този раздел, тази колона винаги се появява в долния десен ъгъл на записа на времевата линия. За този пример Променено на е избрано за тази колона. |
Колона 1 1. Колона 1 от заглавката на картата винаги се показва в този раздел на записа на хронологията. Колона 2 2. Колона 2 от заглавката на картата винаги се показва в този раздел на записа на хронологията. |
Секция за подробности
Картата Подробности за картата се показва в основната част на записа на имейл във времевата линия. Можете да имате до четири колони в Подробности раздел, но само първите три колони ще се виждат в записа на хронологията.
| Изглед за конфигуриране на разработчика на изгледи | Изглед за показване на разработчика на изгледи |
|---|---|
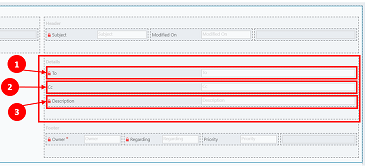 |
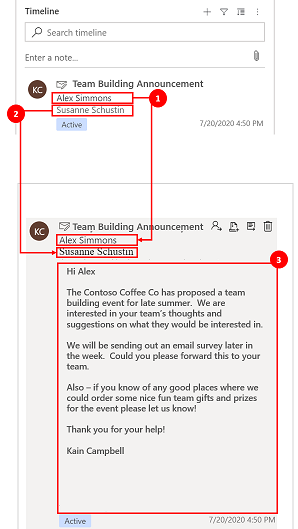 |
| Подробностите за картата винаги се показват под заглавката, независимо от избраната от вас колона. Колона 1 1. В подробностите за картата колона 1 действа като подзаглавие на записа на времевата линия. За този пример До е избрано за тази колона. Колона 2 2. Тази колона показва само един ред текст в обобщен изглед на записа на времевата линия. Когато разширите записа на хронологията, съдържанието в тази колона се показва напълно и форматира. За този пример Як е избрано за тази колона. Колона 3 3. Тази колона следва съдържанието на Колона 2 и е част от основната част на записа на хронологията, която може да се види само когато разширите записа. За този пример е избрано Описание за тази колона. |
Колона 1 1. Тази колона винаги се показва в този раздел и действа като подзаглавие в записа на хронологията. Колона 2 2. Тази колона винаги се показва в този раздел и показва само един ред текст в обобщения изглед, но когато се разшири, съдържанието се показва напълно. Колона 3 3. Тази колона винаги се показва в този раздел и може да се види само когато записът е разгънат. |
Секция на долен колонтитул
Този раздел не е видим в записа на хронологията.
| Изглед за конфигуриране на разработчика на изгледи | Изглед за показване на разработчика на изгледи |
|---|---|
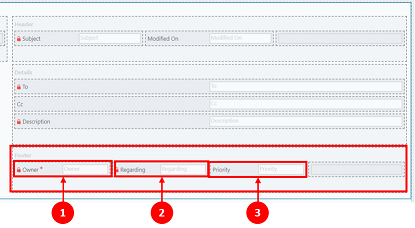 |
|
| Колона 1 1. За този пример избрахме Собственик за тази колона. Колона 2 2. За този пример избрахме Относно за тази колона. Колона 3 3. За този пример избрахме Приоритет за тази колона. |
Тези колони не се виждат в записа на хронологията |
Бележка
Всички записи , променени на, се актуализират до същото време, до което е извършена промяната, и & Променено от се присвоява на един потребител, когато таблицата е присвоена на нов потребител. Това се дължи на каскадно поведение. Повече информация: Конфигуриране на каскадно поведение на релации на таблици
Задайте датата, която да се използва при сортиране на дейности по времева линия
Начинът, по който потребителите разглеждат данните, е важен и настройката на изглед по подразбиране на данните варира в зависимост от нуждите на вашия бизнес. Създателите на приложения могат да избират как да се сортират данните и да създадат настройка по подразбиране за Видове дейности в Настройки за записа. Последна актуализация е за всички дейности, поради което е зададена като по подразбиране във възходящ ред.
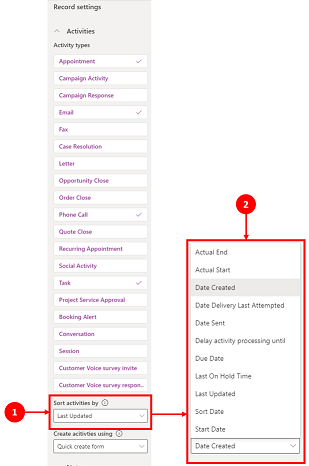
Легенда
- Настройката Сортирайте дейността по в Настройки за запис на дейности ви позволява да контролирате как данните се сортират в хронологията.
- Колоната Сортирайте дейностите по показва списък, когато е избрана. Можете да изберете от този списък как искате да се сортират вашите данни и да се показват на времевата линия във формуляра.
Дата на сортиране
Някои дати могат да съществуват само за конкретни видове дейности. Например, Дата на изпращане или Дата на последен опит за доставка важат само за имейл. Ако сортирате по такива дати, тогава не-имейл дейностите в крайна сметка се групират заедно, без никаква поръчка. Не можете да създадете персонализирана колона за дата, но ако имате нужда от повече гъвкавост, можете да използвате Сортиране на дата, което е празно по подразбиране и изисква да го попълните за всеки запис на активност с датата, която искате да използвате за сортиране. Някои от начините, по които можете да попълните датата, са чрез Microsoft Power Automate, бизнес правила или JavaScript.
Когато използвате датата на сортиране, имайте предвид следните подробности:
- Ако зададете стойност в Дата на сортиране, можете да я използвате за по-персонализирано сортиране, но трябва да я попълните за всеки запис на дейност или не работи. Датата за сортиране трябва да бъде конфигурирана за всеки екземпляр от времева линия и трябва да бъде настроена за трите основни форми в таблицата на акаунта.
- Ако колоната DateTime е в същия календарен ден, датата не се показва, ако DateTime е по-рано през деня в сравнение с текущия час.
- Датата на сортиране не се основава на 24-часов период, а по-скоро сравнява колоната Дата и час стойност на колоната с текущата дата и час (въз основа на предпочитаната от потребителя часова зона). Ако въведената стойност е настъпила по -рано през деня, датата не се показва.
Задаване на тип сборна дейност във времева линия
Типът сборен активност може да бъде конфигуриран за срокове във формуляри за акаунт и таблици за контакти. Наличните сборни типове са Разширени, Свързани и Няма. Сборен пакет от дейности засяга само акаунти и контакти в приложенията на Dynamics 365, като например приложенията на Dynamics 365 Customer Service. За да показвате само дейности, които са пряко свързани с таблицата във времевата линия, изберете Няма.
Повече информация относно сборните типове можете да намерите от RollupType EnumType.
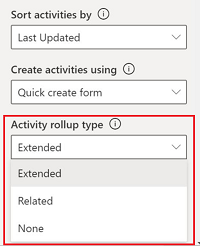
Производителност на времева линия
Активирайте само необходимите ви дейности във формуляра. Ако изберете повече от 10 Видове дейности се извежда предупредително известие, което ви уведомява, че броят на избраните от вас видове дейности влияе върху ефективността на вашата времева линия. За да подобрите ефективността на хронологията, помислете за ограничаване на видовете дейности до 10 или по-малко.
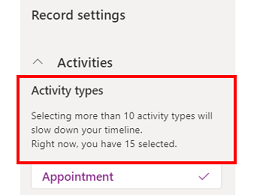
Бележки на времевата линия
| Изглед за конфигуриране на разработчика на изгледи | Изглед за показване на разработчика на изгледи |
|---|---|
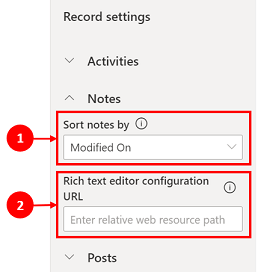 |
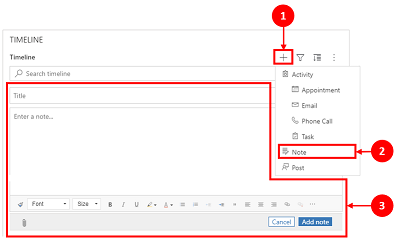 |
| Секцията Бележки се разширява, когато е активиран и ви позволява да: 1. Сортиране на бележките по дата на създаване или дата на промяна. Датата на промяната е настройката по подразбиране. 2. Добавете относителен път към уеб ресурс в URL адрес за конфигуриране на текстов редактор колона за персонализирани бележки. Повече информация: Добавете контрола за богат текстов редактор към приложение, управлявано от модел |
1. Когато е активирано, бележките могат да бъдат достъпни чрез Създаване на запис 2. Появява се падащ списък, където имате достъп Бележки. 3. Използвайте Бележки за да създадете бележка, която да добавите към запис, като използвате редактиране на богат текст. Можете да зададете шрифта и размера на бележките от времевата линия, без да се налага да го задавате многократно. |
Конфигуриране на формуляр за бележки
В Бележки площ, под Конфигуриране на формуляр, изберете Формуляр по подразбиране за да конфигурирате как информацията да се показва в бележки, като съответните потребители и дати, и дали да включва или не етикети. Тази настройка ви позволява да увеличите или намалите броя на записите на времевата линия, които се показват.
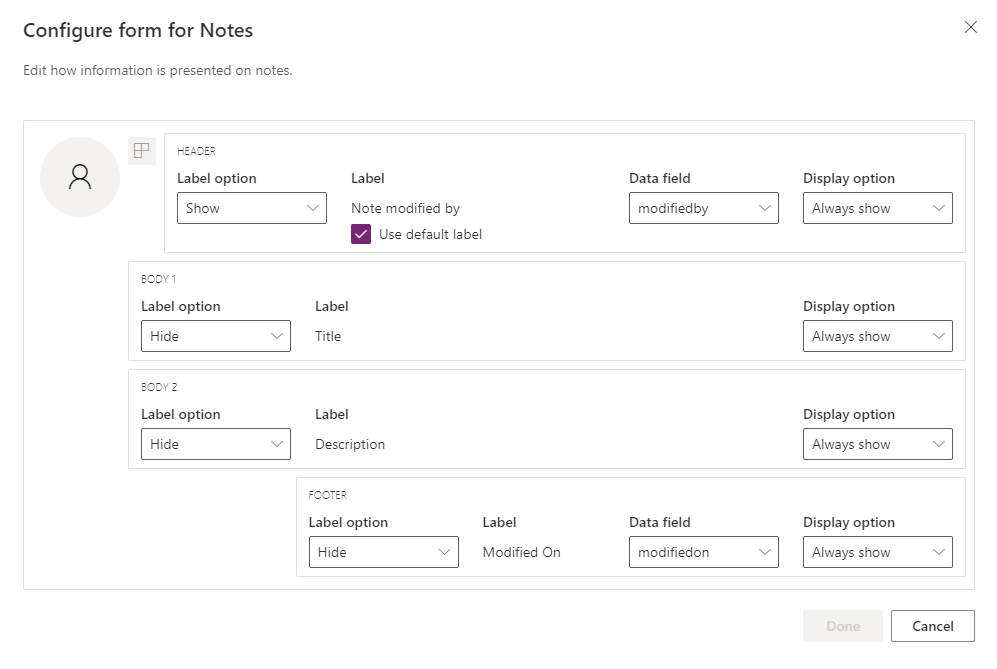
- Заглавен ред
- Опция за етикет: Скриване, показване или показване на курсора на мишката върху етикета „Създадено от“ или „Променено от“.
- Етикет: Изберете Използвайте етикет по подразбиране отметка в етикета, за да се покаже етикетът "Бележка, променена от". Махнете отметката, за да се покаже етикетът „Променено от“.
- Колона с данни: Изберете, за да се покаже потребителят, който е създал бележката, или потребителят, който я е променил. Етикетът се променя, за да съответства на избраната от вас колона с данни.
- Опция за показване: Винаги да се показва, показва при разгъване или скриване на тази заглавка, съдържаща потребителя, създал или модифицирал бележката.
- Тяло1
- Опция за етикет: Покажете или скрийте етикета на бележката.
- Опция за показване: Винаги да се показва, показва при разгъване или скриване на основния текст.
- Тяло2
- Опция за етикет: Покажете или скрийте етикета на бележката.
- Опция за показване: Винаги да се показва, показва при разгъване или скриване на основния текст.
- Долен колонтитул
- Опция за етикет: Скриване или показване на етикета „Създадено на“ или „Променено на“ или „Заместено на”.
- Колона с данни: Изберете, за да се покаже създадената дата, датата на промяна или да се замени.
- Опция за показване: Винаги да се показва, показва при разгъване този долен колонтитул, съдържащ дата на създаване промяна или заместване.
Задаване на тип сборни бележки във времева линия
Бележка
Това е функция за ранен достъп. Можете да се включите по-рано, за да активирате тези функции във вашата среда, което ви позволява да тествате тези функции и след това да ги приемете във вашите среди.
Типът на сгъване може да бъде конфигуриран за времеви линии във формуляри за бележки. Наличните сборни типове са Разширени, Свързани и Няма. За да покажете само тези записи, които са пряко свързани с бележките във времевата скала, изберете Няма.
Повече информация относно сборните типове можете да намерите в RollupType EnumType.
Позволете на потребителите бързо да записват бележки във времевата линия
Можете да активирате Бързо записване, което позволява на потребителите да записват своите бележки с помощта на Ctrl+S, докато въвеждат бележка във времевата линия. Бързото записване помага за подобряване на ефективността на потребителя, като не изисква от потребителите да навигират до Запиши или Запиши и затвори в командната лента. Когато потребителите запишат бележка с помощта на Ctrl+S, в бележката на времевата линия се появява съобщение Записване на успешно потвърждение.
За да разрешите Бързо записване, влезте Power Apps, отидете в настройките на времевата линия и след това поставете отметка в квадратчето Разрешаване на бързо записване .
Публикации на времевата линия
За да активирате публикации с богат текст на хронологията, свържете се с Поддръжка на Microsoft.
Бележка
Публикациите са налични само с определени приложения на Dynamics 365, като например приложения за Dynamics 365 Customer Service.
| Изглед за конфигуриране на разработчика на изгледи | Изглед за показване на разработчика на изгледи |
|---|---|
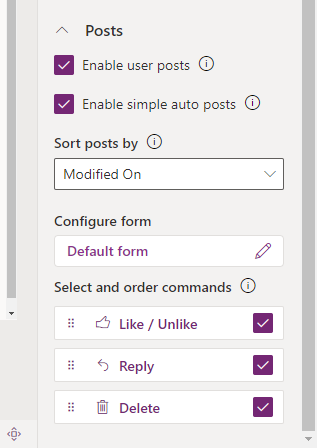 |
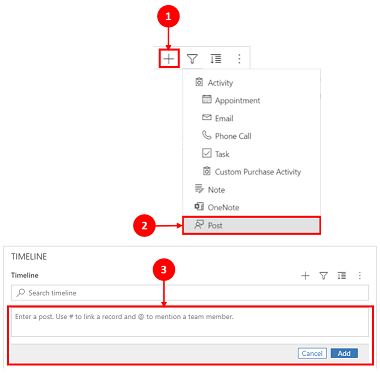 |
| Разделът Публикации се разширява, когато е активиран и ви позволява да: - Изберете Активиране на потребителски публикации позволявайки на потребителите да оставят записани съобщения - Сортиране на публикации по дата на създаване или дата на промяна. Датата Създадено на е настройката по подразбиране. - Команди за избор и поръчка (Преглед) позволява на потребителите да покажат командните действия, които могат да бъдат извършени върху публикации, показани на времевата линия. Можете също да преместите позицията на команди, за да промените реда, в който се показват на времевата линия. |
1. Когато е активирано, публикациите могат да бъдат достъпни, като изберете Създаване на запис 2. Показва се падащо меню и вие имате достъп Публикации. 3. Използвайте Публикации за да създадете публикация, която да добавите към запис. Когато датата на създаване се използва за сортиране на публикации във времевата линия, местоположението във времевата линия остава постоянно дори когато има отговори на тази публикация. Когато датата на промяна се използва за сортиране на публикации във времевата линия, местоположението във времевата линия се измества нагоре, когато има отговори на тази публикация. ЗАБЕЛЕЖКА: Хронологията не се опреснява автоматично, когато се добавят отговори за публикации. |
| Активиране на прости автоматични публикации (Преглед) позволява автоматичните публикации да се показват или в съществуващия формат на картата, или като обикновена публикация. Премахнете отметката от квадратчето, за да покажете публикациите в съществуващия формат на картата. Полето за отметка е избрано по подразбиране. | 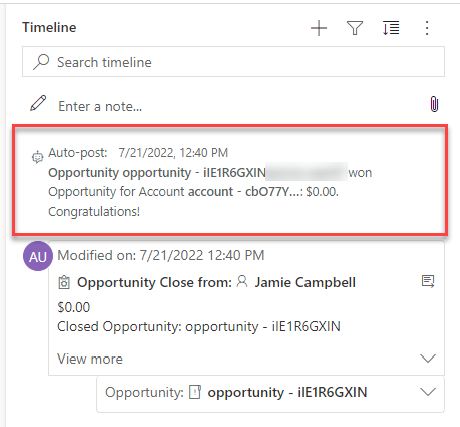 |
| Когато квадратчето за отметка Активиране на прости автоматични публикации (Преглед) е активирано, публикациите не се показват в формуляр на карта. Командните действия не могат да се изпълняват върху автоматични публикации от времевата линия. |
Конфигуриране на формуляра за публикации
Можете да конфигурирате как информацията да се показва в публикациите, като например подходящи потребители и дати, и дали да включвате етикети. Тази функционалност ви позволява да увеличите или намалите броя на записите на времевата линия, които се показват на екрана.
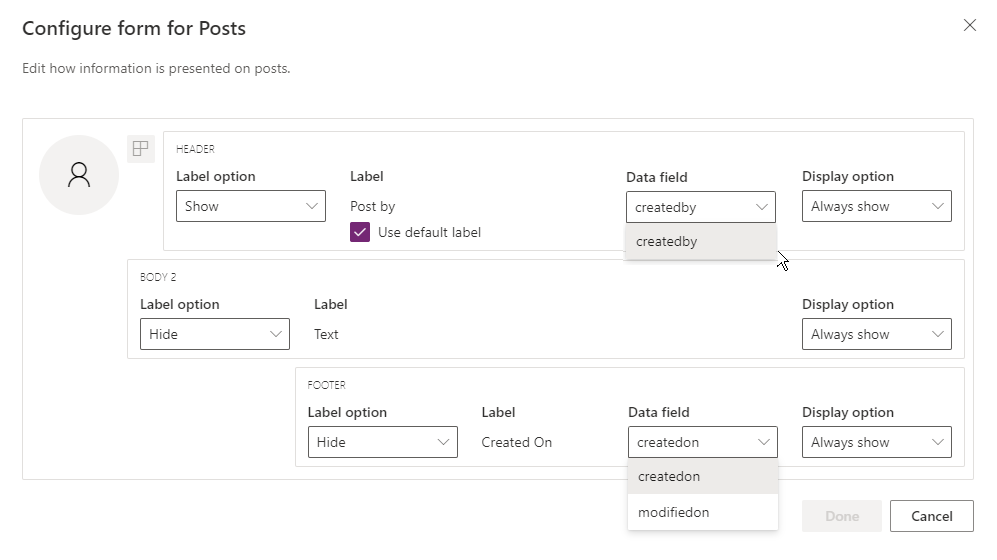
Отидете в конфигурацията на вашата времева линия в make.powerapps.com, превъртете надолу до секцията Публикации, съдържаща колоната Конфигуриране на формуляр, и редактирайте следната колона във формуляра по подразбиране:
- Заглавен ред
- Опция за етикет: Скриване, показване или показване на курсора на мишката върху етикета „Създадено от“ или „Променено от“.
- Етикет: Изберете Използвайте етикет по подразбиране отметка в етикета, за да се покаже етикетът.
- Колона с данни: Изберете, за да покажете потребителя, създал публикацията. Етикетът се променя, за да съответства на избраната от вас колона с данни.
- Опция за показване: Винаги да се показва, показва при разгъване или скриване на тази заглавка, съдържаща потребителя, създал публикацията.
- Тяло2
- Опция за етикет: Покажете или скрийте етикета на публикацията.
- Опция за показване: Винаги да се показва, показва при разгъване или скриване на основния текст.
- Долен колонтитул
- Опция за етикет: Скриване или показване на етикета „Създадено на“ или „Променено на“ или „Заместено на”.
- Колона с данни: Изберете, за да се покаже създадената дата или датата на промяна.
- Опция за показване: Винаги да се показва, показва при разгъване този долен колонтитул, съдържащ дата на създаване или промяна.
Конфигурирайте споменаванията в бележки и публикации на времевата линия
За да разрешите споменаванията в бележки и публикации, следвайте инструкциите, предоставени в тази статия: Използвайте @mention за сътрудничество с вашия екип с помощта на бележки
Важно
Функцията за споменавания не работи със Power Platform среди, които са създадени с опцията Разрешаване на приложения на Dynamics 365, зададена на Не. За повече информация относно тази опция отидете на Създаване на среда с база данни.
Конфигуриране на автоматичното публикуване на съобщения за показване на времевата линия
Бележка
- Функционалността за автоматично публикуване е налична само със среди, които са конфигурирани за разрешаване на приложения на Dynamics 365.
- Dynamics 365 включва правила за автоматично публикуване за някои стандартни таблици, като например акаунт, контакт, потенциален клиент и случай. Не е възможно да се създадат нови правила за автоматично публикуване. Можете обаче да използвате други опции, като Power Automate например или персонализирана добавка, за да създадете запис на публикация въз основа на желаните условия.
Можете да конфигурирате кои съобщения за автоматично публикуване да се показват на времевата линия, когато възникне системно събитие. Конфигурацията за автоматично публикуване замества наследените правила за конфигуриране на емисия за активност и правила за конфигуриране на емисия за активност.
За да конфигурирате съобщенията за автоматично публикуване, които трябва да се показват:
- В Центъра за обслужване на клиенти отидете на Управление на услуги и под Настройки на времева линия изберете Правила за автоматично публикуване.
- Изберете кои правила за автоматично публикуване да направите активни с помощта на мрежата и бутоните Активиране и Деактивиране в горната част.
Когато възникне системно събитие, съответстващо на активно правило, на времевата линия се показва съобщение за автоматично публикуване.
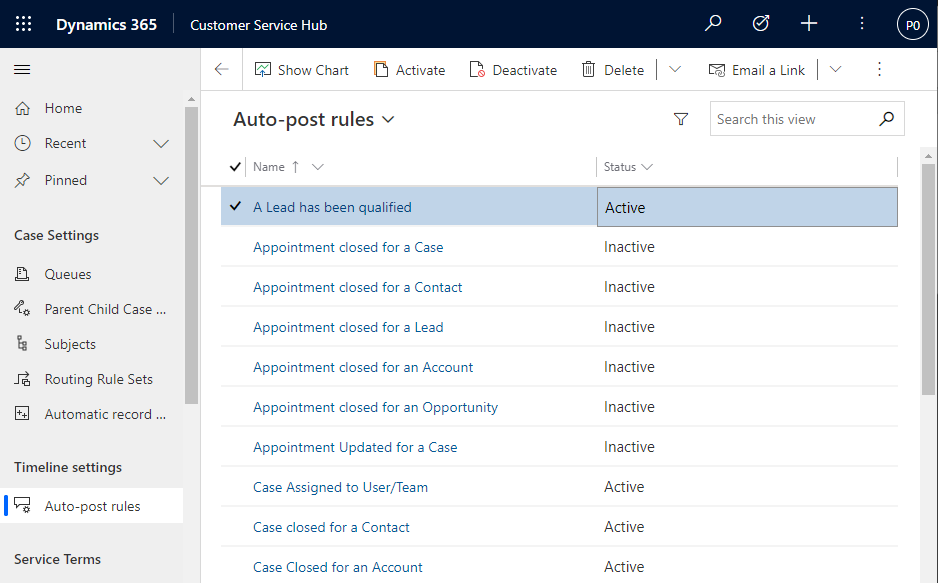
Ако използвате приложение Dynamics 365, различно от Център за обслужване на клиенти или Customer Service workspace, трябва да добавите своя собствена карта на сайта. За да добавите своя собствена карта на сайта в приложението си:
- Отворете приложението си в разработчика на приложения в Power Apps: make.powerapps.com
- В командната лента на дизайнера на приложения изберете Добавяне на страница, изберете Изглед и форма, базирани на таблица, след което изберете напред.
- В Таблица списък, изберете Конфигурация на правилото за публикуване, след което изберете Добавяне.
Бележка
Ако нямате таблица за конфигуриране на правилата за публикуване, вашата среда не разполага с необходимото приложение Dynamics 365.
- Изберете Записване и след това изберете Публикуване.
Позволете на потребителите да закачват и откачват дейности в горната част на времевата линия
Можете да конфигурирате възможността потребителите да закачат или откачват дейности, като например бележки, в горната част на времевата линия, така че да са лесно достъпни. Дейностите по закачане помагат на потребителите да спестят време, като не изискват от тях да превъртат цяла времева линия, за да намерят информацията, от която се нуждаят.
По подразбиране бележките са разрешени за фиксиране. Когато щракнете върху типа дейност като задача, среща и т.н., опцията за закачане и откачване се появява в списъка с команди. Поставете отметка в квадратчето Закачи / Откачи за всяка дейност, която искате потребителите да могат да закачат или откачат.
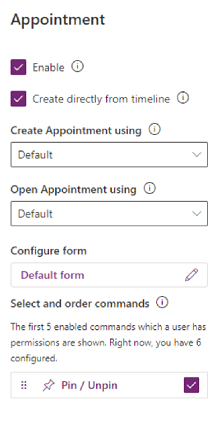
Създаване и добавяне на персонализирани дейности към времевата линия
Можете да създавате персонализирани таблици, които да се показват на времева линия. Още информация: Показване на персонализирана таблица във времева линия
Конфигурирайте блокираните типове файлове за прикачени файлове
Администраторите на Power Platform могат да конфигурират типовете файлове, които не могат да се добавят като прикачени файлове към записи, включително записи във времева линия.
- Намерете системната настройка Задаване на блокирани разширения на файл за прикачени файлове. Повече информация: Отворете Раздел Общи на диалогов прозорец а системни настройки
- В текстовото поле на блокирани прикачени файлове въведете типа разширение на файла, което искате да блокирате за прикачени файлове (например ".pdf"). Разделете типовете файлове с точка и запетая.
- Изберете OK.
Задайте ограничения за размера на прикачените файлове
Администраторите на Power Platform могат да ограничат размера на файла на прикачените файлове, които потребителите могат да качват в редактора за обогатен текст.
Бележка
Размерите на файловете за прикачени файлове обикновено могат да бъдат с размер под 90 MB, но за оптимална производителност на системата се препоръчват по-малки размери на файловете.
- Отидете на Разширени настройки и след това изберете менюто Настройки, изберете Система > Администриране.
- На страницата за администриране изберете Системни настройки.
- В диалоговия прозорец Системни настройки изберете Имейл и след това превъртете надолу, за да намерите Задайте ограничение за размера на файла за прикачени файлове стойност.
- Въведете желаното ограничение за размер на прикачените файлове и след това изберете Запазване. 131 072 KB е максимално допустимата стойност.
Разрешаване и конфигуриране на акценти на времевата линия
Активирайте графичен компонент за подчертаване на времевата линия, за да помогнете на потребителите бързо да се запознаят с най-важните дейности в записа. графичен компонент използва Copilot за генериране на списък със значими дейности в запис, обобщен от бележки, имейли, задачи, срещи, телефонни обаждания и разговори.
Важно
Преди да настроите подпомагане от ИИ във вашата среда, прегледайте често задаваните въпроси относно отговорното използване на AI. Power Apps
Предварителни изисквания
Copilot трябва да бъде включен в настройките на приложението, управлявано от модела.
Активиране на акценти на времевата линия
Можете да разрешите подчертаването на времевата линия на ниво приложение или формуляр, в зависимост от това дали искате да го разрешите за всички обекти/таблици в приложение или само за конкретен формуляр.
За да активирате акцентите на времевата линия на ниво приложение:
- Отидете на Power Apps.
- Изберете Приложения и след това изберете приложението, за което искате да активирате функцията. Например приложението център за продажби.
- Изберете Настройки в командната лента и изберете Предстоящи.
- Включете функцията Активиране на акцентите на времевата линия.
- Записване и публикуване на промените.
Разрешаване на акцентите на времевата линия на ниво формуляр
- Отидете на Power Apps.
- Изберете Таблици и изберете таблицата, на която е базиран формулярът. Например изберете Акаунти, за да разрешите открояването на времевата линия за формуляра на акаунта.
- Изберете Формуляри и след това изберете формуляра, за който искате да активирате функцията.
- Изберете Активиране на акценти на времевата линия, поддържани от генеративен AI.
- Записване и публикуване на промените.
Познати проблеми
Дублиращите се публикации се показват при сортиране на записи по по-стари към по-нови
API, който времевата линия използва за извличане на публикации, не поддържа сортиране по по-стари към по-нови публикации. Когато сортирате по този начин, времевата линия получава грешни публикации за показване. Когато сортирате времевата линия по по-стара към по-нова, вместо това използвайте бележки.
Бележките могат да имат само един прикачен файл, добавен от бутона за прикачен файл
Тази функционалност е по дизайн, като се планира да се позволят повече прикачени файлове в близко бъдеще. Множество прикачени файлове могат да бъдат добавени вградени чрез плъзгане и пускане в бележката.
Времевата линия не успява да се зареди с грешка code:"0x8004430d","message":"Number of link entity: <number> exceed limit 15
Има ограничение от 15 различни таблици, които могат да бъдат свързани с времева линия. Или деактивирайте някои от дейностите, свързани с времевата скала, или следвайте едно от заобиколните решения, описани в тази статия: Времевата линия не се рендира и показва "Записите не могат да бъдат заредени"
Когато създавате бележка във времева линия, низът от знаци "$&" се преобразува в "{3} amp;"
Това е проблем с конфигурацията за контролата на RTF текстов редактор. За да разрешите това, добавете "removePlugins": "stickystyles" към вашия RTE конфигурационен файл. Повече информация: Свойства на редактора на RTF текст
Вижте също
ЧЗВ за контролата за времева линия
Използване на контролата за времева линия
Бележка
Можете ли да ни споделите повече за езиковите си предпочитания за документацията? Попълнете кратко проучване. (имайте предвид, че това проучване е на английски език)
Проучването ще отнеме около седем минути. Не се събират лични данни (декларация за поверителност).