Разширете и персонализирайте компонентите на CoE Starter Kit
Не съществува решение „един размер отговаря на всички“ за Център за върхови постижения (CoE). Някои компании искат по-рестриктивен набор от правила за своята организация, докато други искат да позволят на потребителите да изследват лично с по-малко ограничения.
Ето защо стартовият комплект на CoE възнамерява да предостави отправна точка за подходи за администриране, управление и поддържане на инструменти. Въпреки това може да откриете, че ще трябва да разширите комплекта, за да отговаря на вашите нужди, в допълнение към използването на инструментите от CoE Starter Kit такива, каквито са.
Има много причини, поради които може да искате да разширите стартовия комплект на CoE:
- Прихващане на допълнителни метаданни за приложения и потоци – например като част от процеса за съответствие.
- Модифициране на приложенията и потоците, за да отговарят на съществуващите процеси, които може да имате – например, искане от производителите да предоставят допълнителна информация в Центъра за съответствие за разработчици.
- Персонализиране на приложенията, за да отговарят на марката и темата на вашата организация, особено за широко използвани приложения като Каталог с приложения.
- Изграждане на допълнителни приложения и потоци върху инвентара, събран от CoE Starter Kit.
Тази статия ви подготвя да разширите стартовия комплект на CoE. Той предоставя насоки относно:
- Как да персонализирате компонентите на стартовия комплект CoE.
- Как да добавите собствени компоненти на стартовия комплект на CoE.
- Как да разположите и публикувате вашите персонализации.
Неспазването на най-добрите практики при удължаване на стартовия комплект на CoE може да доведе до нежелани последици, като например вече да не получавате актуализации по Microsoft време на надстройка.
Какви компоненти мога да персонализирам?
Преди да обясним как да разширим CoE Starter Kit, ето някои насоки за това какви компоненти правим и какви не препоръчваме разширяване:
- Таблиците и приложенията, базирани на модели, поддържат сливане. Тези ресурси могат лесно да бъдат разширени чрез създаване на собствено неуправляемо решение и извършване на промени там (например добавяне на нови полета). По време на надграждане ще получите нашите промени и ще запазите промените си.
- Приложенията за платно, персонализираните страници и облачните потоци не поддържат сливане. Тези ресурси могат да бъдат разширени и персонализирани само чрез създаване на копие във вашето собствено неуправляемо решение. По време на надграждане вече не получавате нашите промени, което трябва да бъде съзнателен избор, за да персонализирате процеса и да го направите подходящ за вашата организация.
- Облачните потоци, които отговарят за събирането на инвентар не трябва да се персонализират. Тези потоци се актуализират често, за да коригират грешки, да съберат допълнителни данни или да подобрят производителността. Ако имате допълнителни изисквания за това какъв инвентар да съберете, повдигнете питане за функция или създайте отделни потоци за вашите изисквания.
- Power BI Таблата не поддържат сливане. Препоръчваме да създадете копие на таблото за управление, да създадете свои собствени персонализирани отчети и да ги публикувате в същото работно пространство като основното табло за управление на CoE, за да могат вашите администратори да имат безпроблемно изживяване между готовите отчети за комплекта на CoE и вашите персонализирани отчети.
Какъв е механизмът за разширяване на стартовия комплект на CoE?
Стартовият комплект на CoE се състои от компоненти, направени чрез използване на възможностите на Microsoft Power Platform. Може да се разшири, като се използва самия Power Platform. Следващата статия дава насоки как правилно да персонализирате и внедрите вашите персонализации.
Стартовият комплект на CoE се предоставя като управлявани решения. Всички нови компоненти или персонализации трябва да бъдат включени в неуправлявано решение, така че да можете да следите промените си и да ги внедрите в други среди.
Научете повече за решенията:
- Въведение в решенията
- Концепции за решения
- Как се обединяват управляваните решения
- Използване на решение за персонализиране
- Управление на решения в Power Apps и Power Automate
Ако планирате да направите персонализации на голям брой компоненти на CoE Starter Kit, използвайте множество неуправляеми решения, за да организирате по-добре вашите разширения и да намалите размера на всяко решение. По-леките решения намаляват времето за разгръщане. Научете повече: Организиране на решения
Важно
Всички разширения или персонализации на компонентите на CoE Starter Kit трябва да бъдат направени в непроизводствена среда преди да бъдат внедрени във вашата производствена среда като управлявани.
Какви са някои ограничения?
- Възможността Power Automate "Запиши като" за копиране на поток не се поддържа за потоци, които извикват дъщерни потоци. Единственият начин да персонализирате потоци с дъщерни потоци е чрез редактиране на потока в завършено решение и създаване на неуправляван слой.
- Приложенията за платно, персонализираните страници и облачните потоци не поддържат сливане. Тези ресурси могат да бъдат разширени и персонализирани само чрез създаване на копие във вашето собствено, неуправлявано решение.
- Power BI Таблата не поддържат сливане.
Създаване на ново решение
За да създадете ново неуправлявано решение:
Отидете на make.powerapps.com.
Отидете в средата за разработка на CoE. Управляваните решения на компонентите на CoE Starter Kit, които използвате, трябва вече да са инсталирани в тази среда – например Center of Excellence – Основни компоненти и Center of Excellence – Innovation Backlog.
Изберете Решения.
Изберете + Ново решение.

Въведете Показвано име (например Contoso CoE Extension), Име (например ContosoCoEExtension), Издател (автор на вашето решение) и Версия (оставете 1.0.0.0, ако това е първото ви решение).

Изберете Създаване, за да създадете решението.
Създаване на компоненти в решение
За да добавите нов компонент към вашето ново решение:
Отидете на make.powerapps.com.
Отидете в средата за разработка на CoE.
Изберете Решения.
Изберете новото решение.
Изберете + Създаване в горното меню.

Изберете типа компонент, за да добавите този компонент към вашето решение.
Важно
Създайте допълнителни компоненти в рамките на вашето собствено решение вместо съществуващите решения на CoE Starter Kit, така че префиксът на вашия издател (автор) да се приложи към името на компонента. Префиксът на вашия издател ви позволява да разграничите вашите компоненти от компонентите, принадлежащи към CoE Starter Kit.
Персонализиране на компонентите на стартовия комплект CoE
Внимание
Стартовият комплект на CoE се разпространява като завършено решение и не трябва да се персонализира директно.
Повечето компоненти могат да бъдат персонализирани чрез дублиране на компонента и персонализиране на копието. Единственото изключение е добавянето на нови полета в съществуваща таблица.
По-долу са общи примери за това как да персонализирате и разширите някои от основните компоненти на CoE Starter Kit.
Създаване на копие на приложение за платно
Добавете приложение за платно към неуправляваното си решение:
Отидете на make.powerapps.com.
Отидете в средата за разработка на CoE.
Отидете на Решения.
Избор на решението ви.
Изберете + Добавяне на съществуващ.
Изберете Приложение>Приложение за платно.

Потърсете приложението за платно, което искате да персонализирате, и изберете Добавяне за да го добавите към вашето решение.

След това създайте копие на приложението за платно:
Изберете приложението за платно в решението си и изберете Редактиране.

Приложението се отваря в Power Apps Studio.
Отворете менюто за запазване в горната част на десния ъгъл, като щракнете върху стрелката надолу и изберете Запиши като
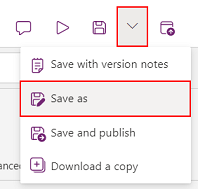
Променете името на приложението (например добавете префикс) и изберете Запазване.

Върнете се към вашето решение – вашето копие на приложението се показва в списъка (с вашия префикс на издател).
Премахнете първоначалното приложение от вашето решение, като изберете приложението и в менюто изберете Премахване и след това Премахване от решението.

Проверете дали приложението в решението на CoE, от което сте копирали, няма създаден неуправляван слой. Ако е така, премахнете незавършените слоеве , за да продължите да получавате актуализации на оригиналното приложение. Може да искате да ги сравните с вашите промени.
Вече можете безопасно да редактирате собственото си копие.
Бележка
Създаването на копие на приложение за платно, за да го разширите и персонализирате, означава, че повече няма да получавате актуализации за това приложение по време на надграждане.
Работа с потоци за облак
Внимание
- Поради ограничение на продукта не можете да създадете копие на родителски облачни потоци, задействащи дъщерни потоци. Повечето потоци на CoE Starter Kit използват дъщерни потоци.
- Могат да се правят персонализации на облачните потоци върху съществуващите потоци като неуправляеми.
- Неуправляваните промени ще имат предимство пред управляваните; следователно персонализираните потоци няма да бъдат актуализирани като част от надграждане на CoE.
- Научете повече: Слоеве на решение
Персонализиране на съществуващ поток:
Отидете на make.powerapps.com.
Отидете в средата за разработка на CoE.
Отидете на Решения.
Изберете решение CoE StaterKit като Center of Excellence - Core Components.
Изберете Облачни потоци
Изберете или потърсете потока, който искате да персонализирате.

Кликнете върху Запазване като

Променете името на потока (например добавете префикс) и изберете Запиши.

Отворете свое собствено решение, към което искате да копирате потока
Изберете Добавяне на съществуващ>поток за> облак за автоматизация.
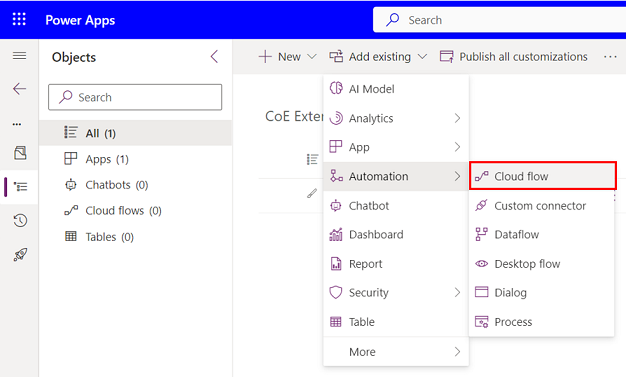
Изберете Отвън Dataverse и изберете копието на потока, който току-що сте създали

Изберете потока във вашето незавършено решение
Кликнете върху Запазване като

Щракнете върху бутона Редактиране , за да започнете да персонализирате потока.

Проверете дали потокът в решението на CoE, от който сте копирали, няма създаден неуправляван слой. Ако е така, премахнете неуправляваните слоеве , за да продължите да получавате актуализации на първоначалния поток.
Бележка
Създаването на копие на поток за облак за разширяване и персонализиране означава, че вече няма да получавате актуализации за този поток за облак по време на надстройка.
Работа с управлявани от модели приложения и разширяване на Dataverse таблици
Създайте свое собствено приложение, управлявано от модел, вместо да разширявате съществуващото, за да избегнете повлияване на вашите промени от надграждане. Научете повече: Преглед на изграждането на приложение, базирано на модели, с Power Apps
Конфигурирайте ново управлявано от модела приложение
Първо, създайте ново приложение, управлявано от модели:
- Отидете на make.powerapps.com
- Отидете в средата за разработка на CoE.
- Отидете на Решения.
- Избор на решението ви.
- Изберете + Нов.
- Изберете Приложение>приложение, управлявано от модел.
- Въведете име и щракнете върху Създаване.

След това конфигурирайте новото приложение, базирано на модели:
- В Дизайнер на приложения използвайте менюто, за да изберете компонентите за вашето приложение.
- Конфигурирайте навигацията на приложението (карта на сайта) да показва елементите в менюто на приложението си, като дефинирате групи и подобласти.

- Конфигурирайте какъв тип съдържание искате да добавите към приложението, като таблици, табла за управление и връзки.

- Изберете Записване и Публикуване.
- Изберете Възпроизвеждане , за да тествате приложението.
Можете също да добавите съществуващи персонализирани страници към собственото си приложение, управлявано от модел. Персонализираните страници са градивните елементи зад повечето приложения в стартовия комплект на CoE и можете да ги включите във вашето собствено, управлявано от модел приложение, за да изградите много персонализирани и целенасочени изживявания за вашите администратори и създатели.
Има няколко причини, поради които може да искате да направите това:
- Някои от приложенията в CoE Starter Kit обединяват няколко различни функции, като включват различни персонализирани страници в навигацията на основното приложение, като например приложенията Nurture - Makers. Ако не искате да използвате всички функции, може да искате да създадете свое собствено приложение и да включите само персонализирани страници на функциите, които искате да използвате в навигацията.
- Някои от приложенията в стартовия комплект на CoE са насочени към една и съща личност, но функционалността е разделена между различни приложения. Например Power Platform Admin View и CoE Admin Command Center са приложения, които администраторите ще използват. Добре е да комбинирате двете приложения в едно приложение. Можете да направите това, като създадете свое собствено приложение, управлявано от модел, и обедините всички персонализирани страници и таблици в едно приложение.
- Ако сте създали свои собствени функции и разширения на CoE Starter Kit като персонализирани страници и искате да ги комбинирате с функциите на CoE Starter Kit за безпроблемно потребителско изживяване, най-добрият вариант може да бъде да създадете свое собствено приложение, управлявано от модел. Можете да въведете вашите персонализирани страници и персонализирани страници на CoE Starter Kit в навигацията.
- Ако сте създали собствено приложение, управлявано от модел, изберете + Добавяне на страница.
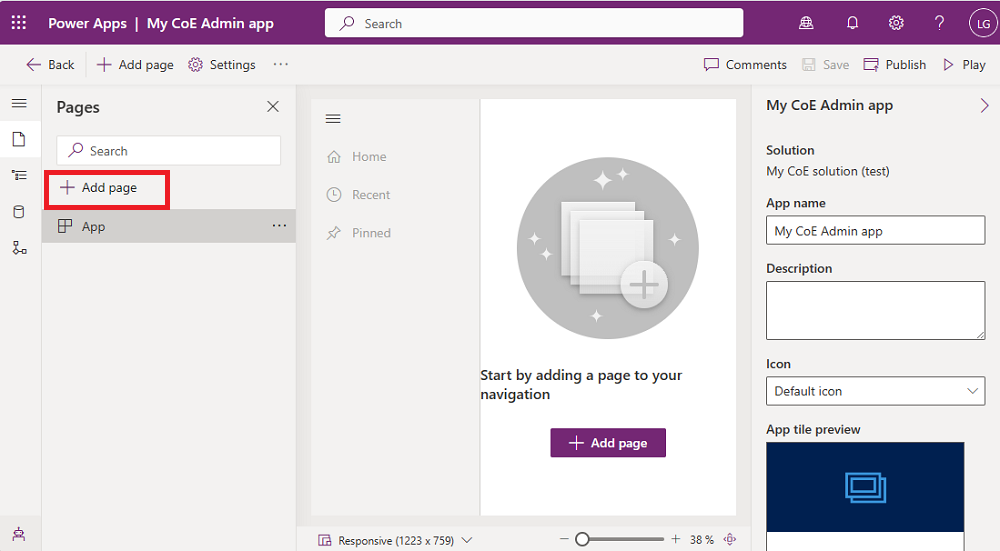
- Изберете Персонализирана страница.
- Изберете Използване на съществуваща персонализирана страница и изберете страниците, които искате да добавите.

- Можете също да добавите допълнително съдържание, като например таблици, табла и връзки.
- Изберете Записване и Публикуване.
- Изберете Възпроизвеждане , за да тествате приложението.
Добавяне на нова колона към съществуваща таблица
Започнете с добавяне на таблицата, към която искате да добавите полето, ако все още не е във вашето решение:
Отидете на make.powerapps.com.
Отидете в средата за разработка на CoE.
Отидете на Решения.
Избор на решението ви.
Изберете Добавяне на съществуваща>таблица.

Потърсете таблиците, които искате да добавите, и изберете Напред.

Важно
Ако искате само да добавите нови полета, а не да променяте изгледите и формите на таблицата, не поставяйте отметка в опциите за включване на метаданни или обекти.
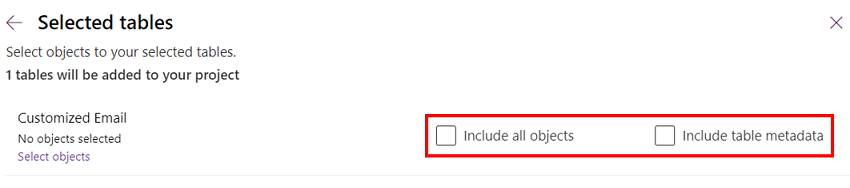
Избери Добавяне.
След това добавете ново поле:
Изберете таблицата, която току-що добавихте към решението.
В раздела Колони изберете Добавяне на колона.
Попълнете формуляра с подробностите за вашето ново поле, като име и тип данни, и изберете Готово.
Изберете иконата Записване на таблица в долния десен ъгъл на екрана.
Персонализиране на съществуващ формуляр
Формулярите се използват в управлявано от модел приложение и портали за рендиране на таблични данни. Формулярите поддържат поведение при сливане.
Сливането на формуляри става на база секция по секция. Когато добавите нови елементи към съществуващ раздел или секция, промените ви могат да засегнат или скрият елементите от управляваните слоеве, включително когато актуализирания управляван елемент. Това поведение възниква, защото управляваните слоеве са под неуправлявания слой, който въвеждате с вашата персонализация. Ако не искате да влияете на управляваните елементи във формуляра или да ги скривате, препоръчваме ви да включите новите си елементи в нови контейнерни елементи, като например раздел или таб.
Научете повече: Персонализации на формуляри за сливане
Добавете таблицата, свързана с формуляра към вашето решение:
Отидете на make.powerapps.com.
Отидете в средата за разработка на CoE.
Отидете на Решения.
Избор на решението ви.
Изберете Добавяне на съществуващ.
Изберете Таблица.
Потърсете таблицата, която искате да добавите, и изберете Напред.
Избери Добавяне.
Добавете формата, която искате да персонализирате:
Тези стъпки са необходими само когато сте добавили съществуваща таблица към вашето решение , без да добавяте всички обекти на таблица
В прозореца на решение изберете таблицата, която искате да добавите формуляр, и след това изберете Формуляри

Изберете Добавяне на съществуващ формуляр

Изберете формулярите, които искате да персонализирате, и изберете Добавяне

Персонализирайте формуляра:
Изберете таблицата и след това изберете Формуляри.
Изберете ..., след което изберете Редактиране на формуляр, за да редактирате формуляра.

Бележка
В зависимост от целта на вашата персонализация можете също да създадете нов формуляр или да дублирате съществуващия формуляр.
Добавете новия формуляр във вашето приложение, управлявано от модели:
Ако сте създали нов формуляр или сте дублирали съществуващия формуляр, започнете, като деактивирате стария, така че да не се показва.
В оригиналния формуляр изберете ... и след това изберете Премахване на формуляра от това решение.
Изберете Настройки на формуляр.
Уверете се, че настройките на новия формуляр са конфигурирани правилно, включително Поръчване и Роли за сигурност.

Добавете новия формуляр към своето приложение, управлявано от модели, в Дизайнера на приложения.
Персонализирате изглед
Изгледите се използват в управлявани от модели приложения за показване на таблични данни като списъци.
Научете повече: Създаване и редактиране на изгледи
Добавете таблицата, свързана с формуляра към вашето решение:
Отидете на make.powerapps.com.
Отидете в средата за разработка на CoE.
Отидете на Решения.
Избор на решението ви.
Изберете Добавяне на съществуващ.
Изберете Таблица.
Потърсете таблицата, която искате да добавите, и изберете Напред.
Избери Добавяне.
Добавете изгледа, който искате да персонализирате:
Тези стъпки са необходими само когато сте добавили съществуваща таблица към вашето решение , без да добавяте всички обекти на таблица
В прозореца на решение изберете таблицата, която искате да добавите изглед, и след това изберете Изгледи

Изберете Добавяне на съществуващ изглед

Изберете изгледите, които искате да персонализирате, и изберете Добавяне

Персонализиране на изгледа:
Изберете таблицата и след това изберете Изгледи.
Изберете ..., след което изберете Редактиране на изглед, за да редактирате изгледа.

Бележка
В зависимост от целта на вашата персонализация можете също да създадете нов изглед или да дублирате съществуващия изглед.
Добавете новия изглед във вашето приложение, управлявано от модели:
- Ако сте създали нов изглед или сте дублирали съществуващия изглед, започнете, като деактивирате стария, така че да не се показва.
- В оригиналния изглед изберете ... и след това изберете Премахване на изгледа от това решение.
- Добавете новия изглед към своето приложение, управлявано от модели, в Дизайнера на приложения.
Персонализиране на табло за управление на системата за приложения, базирано на модели
Информационните табла се използват в приложения, управлявани от модели, за показване на таблични данни като графични компоненти.
Научете повече: Създаване или редактиране на табла на приложения, управлявани от модел
Системните табла не могат да се дублират като системни табла.
Налични са две опции за персонализиране на тези табла за управление:
(Препоръчителна опция) Във вашата среда за разработка създайте ново системно табло и използвайте повторно компонентите от таблата за управление на CoE Starter Kit.
Директно във вашата производствена среда можете да създадете лично табло за управление от таблото за управление на системата и след това да го споделите с екипа.

Внедряване и публикуване на персонализациите
Внедрете решението с вашите персонализации като завършено решение за тестови и производствени среди.
Научете повече: Прилагане на здравословен ALM на проект и решение
Обмислете използването на ALM Accelerator for Power Platform за управление на внедряванията ви.