Nota
L'accés a aquesta pàgina requereix autorització. Podeu provar d'iniciar la sessió o de canviar els directoris.
L'accés a aquesta pàgina requereix autorització. Podeu provar de canviar els directoris.
Propina
Si voleu provar el Dynamics 365 Customer Service de manera gratuïta, podeu registrar-vos per a una versió de prova de 30 dies.
Amb els acords de nivell de servei (SLA) configurats al Centre d'administració de Copilot Service, podeu:
- Utilitzar accions de fàbrica al Microsoft Power Automate.
- Definiu les hores de treball i poseu-vos en pausa i repreneu els SLA al nivell de KPI i d'element d'SLA, que us ajuda a fer un seguiment dels elements d'SLA per a diferents hores de treball en funció de la prioritat i els criteris. La configuració de pausa al nivell de KPI de l'SLA o d'element de l'SLA proporciona una flexibilitat afegida per definir condicions de pausa de manera més granular.
- En un cicle de vida de cas, es poden activar diversos KPI d'SLA en punts d'inici diferents. A la il·lustració següent es descriu com podeu definir un temps de resolució global i, a més, especificar els KPI d'SLA en diferents punts d'inici.
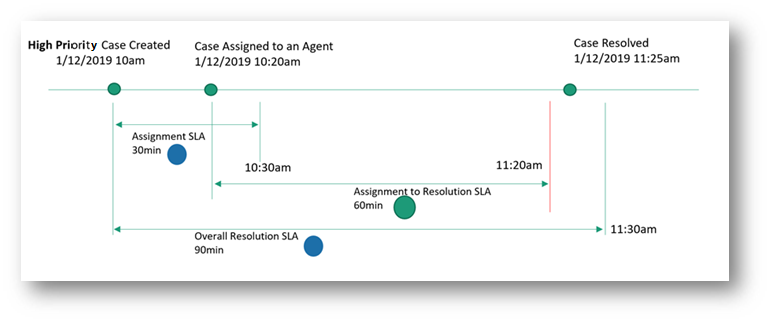
Per configurar els SLA al Centre d'administració de Copilot Service:
Nota
Només podeu crear SLA en entorns que tenen aplicacions del Customer Engagement com ara Customer Service, perquè els SLA estan disponibles per defecte en aquestes aplicacions.
Requisits previs
Els administradors i representants del servei d'atenció al client (representants o representants del servei) han de tenir funcions i privilegis específics per treballar amb les diferents entitats relacionades amb l'SLA, per exemple, instàncies SLA, SLA KPI i KPI de SLA. Reviseu els requisits següents abans de configurar SLA per a la vostra organització.
Per als administradors:
- Rol de gestor de RSC o els seus rols i privilegis equivalents.
- Connector: tots els permisos a nivell d'unitat de negoci.
- ProcessStageParameter: tots els permisos a nivell d'unitat de negoci.
- Instàncies de SLA, SLA KPI, SLA KPI: creeu permís al nivell d'unitat de negoci, suprimiu el permís al nivell principal-secundari i altres permisos al nivell d'organització.
- La llicència del Power Automate està disponible per a l'usuari que crea accions en estats d'instància de KPI d'SLA.
Per als representants de servei:
- Funció de representant del servei d'atenció al client o les seves funcions i privilegis equivalents.
- Privilegis de lectura a nivell d'organització per a instàncies de SLA, SLA KPI i KPI de SLA.
Els usuaris que activen o administren SLAInstanceMonitoringWarningAndExpiryFlow i els fluxos d'acció de l'SLA han de tenir privilegis de KPI d'SLA a nivell global per a prvReadSLAKPIInstance i prvWriteSLAKPIInstance .
Identificar les entitats de destinació i afegir personalitzacions. Per afegir personalitzacions a les entitats de destinació per fer el seguiment dels SLA, seguiu aquests passos:
Creeu un camp de cerca a l'entitat per a la qual s'ha de configurar l'SLA i relacioneu-lo amb una instància de KPI d'SLA. Els camps de cerca es creen per tal que pugueu visualitzar l'SLA al temporitzador del formulari d'entitat i fer el seguiment dels SLA. Per obtenir més informació, consulta Crear i editar camps. Per exemple, per fer el seguiment d'un SLA en un cas "derivat per KPI", heu de crear un camp com a EscalatedByKPI a l'entitat Cas i proporcionar el Tipus de dades com a Cerca i el Tipus de registre de destinació com a Instància de KPI d'SLA.
Utilitzeu el camp de cerca per configurar un temporitzador per ajudar els usuaris a estimar la quantitat de temps que tenen per completar una tasca, normalment com s'especifica en un SLA.
Per configurar un temporitzador, afegiu el control de temporitzador a un formulari d'entitat. El control de temporitzador mostra inicialment un temporitzador de compte enrere on es visualitza el temps restant per completar la tasca. Per obtenir més informació, consulteu Addició d'un control de temporitzador al formulari del cas per fer el seguiment del temps en funció d'un SLA.
Nota
- A la interfície unificada, els atributs Temps transcorregut i Pausa d'una instància de KPI d'SLA contenen valors equivalents als atributs Temps de retenció i Últim temps de retenció, respectivament, del registre de destinació, com ara cas i compte al client web.
- Quan la instància de KPI de l'SLA arriba a l'estat terminal (correcte o no conforme), ja no es calculen el temps en pausa i transcorregut.
Crear KPI d'SLA
Els KPI d'SLA són indicadors de rendiment, com ara Primera resposta o Resolució per, dels quals voleu fer un seguiment.
Al mapa del lloc del Centre d'administració del Copilot Service, seleccioneu Termes del servei a Operacions. Es mostra la pàgina Condicions del servei.
A la secció KPI de l'SLA, seleccioneu Administra. Es mostra la vista KPI de l'SLA actius.
Seleccioneu l'SLA al qual voleu afegir un element d'SLA.
Seleccioneu Crea. Apareix la pàgina Nou KPI d'SLA.
A la pestanya General introduïu la informació següent:
Nom: el nom del KPI de l'SLA.
Propietari: l'usuari que crea l'SLA s'emplena de manera predeterminada. Podeu especificar un propietari diferent.
Nom de l'entitat: seleccioneu l'entitat per a la qual s'ha de mesurar el KPI.
Camp KPI: seleccioneu el camp KPI respectiu. Per exemple, si esteu creant un KPI d'SLA per definir l'hora en què s'ha d'enviar una primera resposta al client, seleccioneu FirstResponseByKPI a la llista.
Aplicable des de: seleccioneu un valor en funció del qual es mesura l'avís i el temps d'error. Per exemple, si seleccioneu Creat el, l'hora d'inici de l'advertiment i l'error d'un SLA es calculen a partir de la data i l'hora en què es va crear l'entitat.
Seleccioneu Desa.
Per definir els criteris de pausa al nivell de KPI, a la secció Condicions de pausa que apareix, feu el següent:
- Definiu en Sí l'opció Substitueix els criteris. Si s'aplica alguna configuració de pausa al nivell d'entitat de la vostra organització, els criteris definits al nivell de KPI la substitueixen. Per als altres KPI, la configuració de pausa al nivell d'entitat continua funcionant si no es defineix cap criteri de pausa al nivell de KPI.
- Seleccioneu Afegeix per definir les condicions en què el KPI de l'SLA es pot posar en pausa.
Nota
En temps d'execució, en posar en pausa una instància de KPI d'SLA i reprendre-la, la instància de KPI d'SLA es cancel·la i es crea una nova instància de KPI d'SLA.
Seleccioneu Activa. El KPI d'SLA es desa i s'activa.
Quan els representants del servei creen una instància de KPI d'SLA per a una entitat diferent de l'entitat de cas, la columna Referent a apareix en blanc a la interfície unificada i com a (Sense nom) al client web. Aquesta funcionalitat és un comportament per disseny i també és aplicable a entitats personalitzades.
Si decidiu mostrar el nom de l'entitat per als vostres representants de servei, seguiu els passos proporcionats.
Configurar el nom de l'entitat de la instància KPI de l'SLA mitjançant la cerca avançada
Per afegir una columna nova anomenada Nom (referent) que mostra el nom de l'entitat de destinació de la instància de KPI de l'SLA, seguiu els passos següents.
- Aneu a Power Apps i aneu a Configuració>Cerca avançada.
- A la llista Busca , seleccioneu Instàncies de KPI SLA.
- Seleccioneu el Camp com a Referent a l'identificador i, a continuació, seleccioneu Conté dades.
- Aneu a Edita columnes>Afegeix columnes i, a continuació, seleccioneu Tipus de registre com Referent a (Entitat).
- Seleccioneu Nom i, a continuació, seleccioneu D'acord.
- Seleccioneu Resultats. Veu la columna Nom (respecte) que mostra el nom de l'entitat.
També podeu utilitzar la consulta següent per afegir una columna nova anomenada Nom (respecte).
- A Cerca avançada, seleccioneu Baixa l'XML d'obtenció.
- Enganxeu la consulta següent a l'URL per veure el nom complet de l'entitat de destinació per al registre d'instància KPI de SLA. Per obtenir més informació sobre el format de la trucada de l'API, consulteu: Sol·licitud. Aquí teniu un exemple: https:// la vostra organització link/api/data/v9.2/slakpiinstances?fetchXml=introduïu la consulta següent. [L'URL codifica el fetchxml]
<fetch version="1.0" output-format="xml-platform" mapping="logical" distinct="false">
<entity name="slakpiinstance">
<attribute name="name" />
<attribute name="status" />
<attribute name="regarding" />
<attribute name="failuretime" />
<attribute name="warningtime" />
<attribute name="succeededon" />
<attribute name="slakpiinstanceid" />
<order attribute="name" descending="false" />
<link-entity name="lead" from="leadid" to="regarding" link-type="inner" alias="ai">
<attribute name="fullname" />
</link-entity>
</entity>
</fetch>
Crear SLA
Creeu SLA per definir condicions i accions aplicables quan s'apliqui un SLA a una entitat. Els passos següents estan implicats en la creació de l'SLA:
- Creeu un SLA.
- Creeu un element d'SLA.
- Configureu accions per a l'element d'SLA.
- Activeu l'SLA.
Nota
Els SLA que es creen al client web o a la interfície unificada es poden veure tant al client web com a la interfície unificada, però només es poden editar on s'han creat.
Creació d'un SLA
Al mapa del lloc del Centre d'administració del Copilot Service, seleccioneu Termes del servei a Operacions. Es mostra la pàgina Condicions del servei.
A la secció Acords de nivell de servei (SLA), seleccioneu Administra. Es mostra la visualització Tots els acords de nivell de servei. Podeu canviar entre diferents visualitzacions del sistema mitjançant la llista desplegable.
Seleccioneu Crea. Apareix la pàgina Nou SLA.
A la pestanya General introduïu la informació següent:
- Nom: introduïu un nom per al SLA.
- Entitat principal: seleccioneu un valor al quadre.
- Descripció: introduïu una descripció per al SLA.
Seleccioneu Desa. Apareix la secció Elements de l'SLA a la pàgina i l'SLA es desa. Podeu seguir els passos per crear elements d'SLA com es descriu a la secció següent.
Crea un element d'SLA
Al mapa del lloc del Centre d'administració del Copilot Service, seleccioneu Termes del servei a Operacions. Es mostra la pàgina Condicions del servei.
A la secció Acords de nivell de servei (SLA), seleccioneu Administra. Es mostra la visualització Tots els acords de nivell de servei de la interfície unificada. Seleccioneu l'SLA al qual voleu afegir un element d'SLA.
A la pàgina que es mostra, seleccioneu Nou element d'SLA. S'obre el quadre de diàleg Nou element d'SLA.
A la pestanya General introduïu la informació següent:
- Nom: introduïu un nom.
- KPI: seleccioneu un KPI de SLA.
- Permet la pausa i la represa: (Opcional). Activeu aquesta opció si voleu que el SLA s'atura durant el temps que el registre estigui en espera. Per a cada entitat activada per a l'SLA, podeu establir cada estat considerat "en espera" a la pàgina Altres paràmetres de SLA>Gestiona>Configuració del servei .
- Horari comercial: (Opcional). Per assignar un horari comercial, seleccioneu un valor. L'SLA es calcula basant-se en les hores de feina i en l'hora de tancament que definiu. Més informació: Crear una planificació de servei al client i definir les hores de feina.
A la secció Aplicable quan , definiu les condicions en què es pot aplicar l'SLA per a l'entitat.
El SLA s'activa quan s'aplica quan es compleix la condició. Si la condició aplicable quan no es compleix després que s'hagi activat un SLA, la instància KPI de SLA es cancel·la. Us recomanem que no utilitzeu camps de casos que s'actualitzen amb freqüència perquè qualsevol canvi al valor del camp pot comportar la cancel·lació de l'element SLA.
A la secció Condicions d'èxit, definiu les condicions que especifiquen els criteris d'èxit de l'SLA.
Important
Si especifiqueu la condició d'èxit a la mateixa entitat a la qual s'aplica quan es defineix, es mostra un missatge de recomanació amb el suggeriment que no feu servir la mateixa entitat. Podeu seleccionar D'acord si l'organització necessita tenir configurades les condicions a la mateixa entitat.
A la secció Configuracions de pausa que apareix només quan Permet posar-ho en pausa i reprendre-ho està habilitat, feu el següent:
- Definiu en Sí l'opció Substitueix els criteris per posar en pausa l'element de l'SLA. Aquest paràmetre substitueix la configuració de pausa definida a nivell d'entitat, si n'hi ha, a la configuració del servei o al nivell de KPI de l'SLA.
- Seleccioneu Afegeix per definir les condicions per posar en pausa l'element de l'SLA.
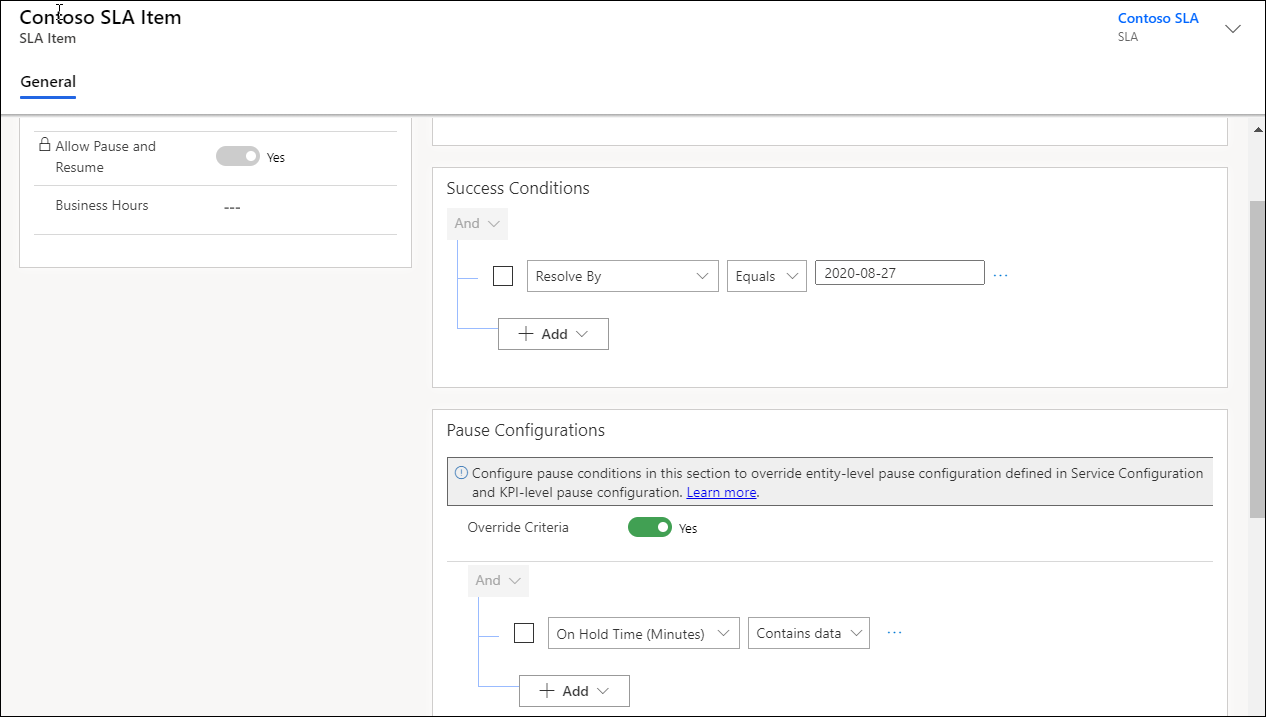
A la secció Duració d'advertiment i error, especifiqueu els valors per activar les notificacions quan es perd un SLA. Si no necessiteu Durada de l'avís, podeu definir-lo com a nul perquè els SLA no arribin a l'estat d' Incompliment a prop .
Nota
El temps d'error i advertiment es calcula després de tenir en compte l'horari comercial seleccionat al registre de l'SLA. Si no definiu el registre de l'horari (planificació del servei d'atenció al client), les hores de treball es consideren tot el dia, cada dia.
- Seleccioneu Desa.
Configurar accions per a l'element d'SLA
A la pàgina de l'SLA, seleccioneu l'element de l'SLA i, a continuació, seleccioneu Edita l'element de l'SLA. Apareix la pàgina de l'element de l'SLA.
A la secció Accions, seleccioneu Configura les accions. L'aplicació Power Automate s'obre en una pestanya nova on podeu configurar accions i recordatoris perquè els representants del servei facin un seguiment dels seus SLA.
Realitzeu els següents passos al Power Automate:
un. Accepteu la configuració per defecte o seleccioneu els punts suspensius per configurar una connexió.
b. Seleccioneu Continua. El flux predefinit que és específic de l'SLA apareix.
Nota
Recomanem que no editeu el flux predefinit, que pot causar interrupcions del flux i l'SLA podria no funcionar tal com s'ha definit.
c. Seleccioneu Canvia. Es visualitzen els passos de condició següents per als quals podeu configurar una acció obligatòria:
- S'està a punt de no complir: s'executa quan s'arriba a l'hora d'avís per al SLA.
- Té èxit: s'executa quan el SLA té èxit.
- No compleix: s'executa quan falla l'SLA.
d. Seleccioneu [No suprimir o actualitzar] s'està acostant a un incompliment>Afegeix una acció. Apareix l'àrea Tria una acció , que us permet configurar l'acció que s'ha de dur a terme quan s'arribi a l'hora d'avís de SLA.
e. A Trieu una operació, cerqueu una acció, com ara Realitza una acció sense vinculació i seleccioneu-la.
f. A Nom de l'acció, seleccioneu msdyn_SendEmailFromTemplate i configureu les opcions següents que es visualitzen per a l'acció:
- Des de
- A l'ítem
- Element Cc
- Respecte
- Plantilla
Nota
Per obtenir el valor del camp Plantilla, vegeu Open Data Protocol.
g. Repetiu els passos per configurar les accions per a És correcte i No és conforme.
Una captura de pantalla d'exemple de l'acció configurada és la següent.
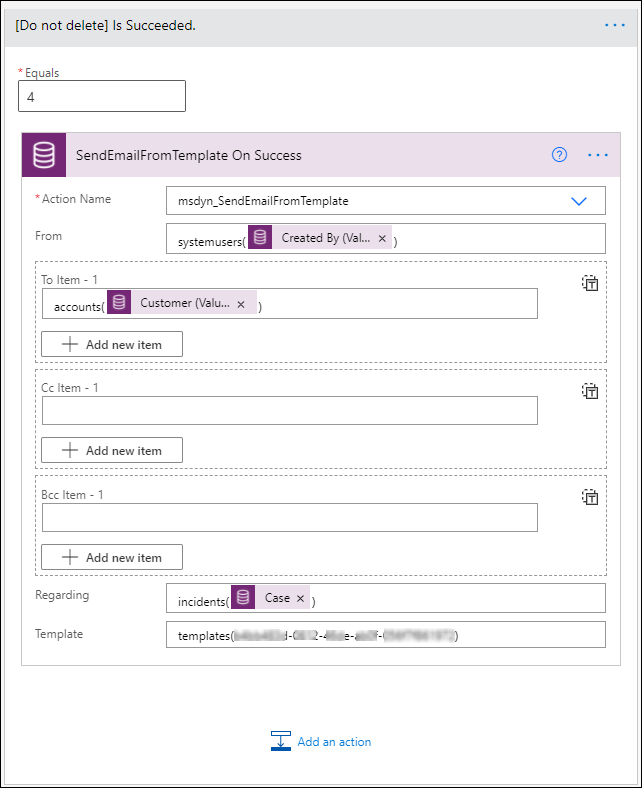
h. Desa i surt del Power Automate.
Nota
Més informació: Configurar connectors al Power Automate
Seleccioneu Desa i amp; Tanqueu el quadre de diàleg de l'element SLA.
Definiu tants elements d'SLA com necessiteu.
Seleccioneu Activa. L'SLA s'activa.
Aplicar els SLA
Per comprendre com podeu aplicar els SLA, vegeu Aplicar acords de nivell de servei
Informació relacionada
Habilitar entitats per a acords de nivell de servei
Resoldre problemes als SLA
Afegiu un control de temporitzador per a entitats habilitades per SLA