Hacer o recibir una llamada en Dynamics 365 Guides
Cuando está trabajando en Dynamics 365 Guides en HoloLens, puede realizar o recibir llamadas en su HoloLens. Su administrador debe tener el ajuste de Habilitar llamadas activado para realizar o recibir llamadas.
Iniciar una llamada individual
Iniciar una llamada desde HoloLens Para obtener más información, consulte Tipos de llamadas.
Iniciar una llamada individual con un contacto de Teams en su organización
Mire la palma de la mano para abrir el Menú principal y seleccione el botón Teams.
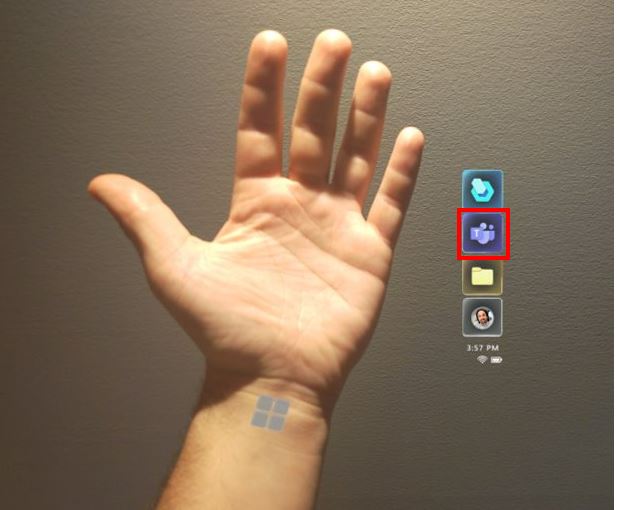
Realice una de las siguientes acciones:
Si el contacto al que desea llamar se muestra en la lista Reciente, selecciónelo.
Si el contacto no aparece en la lista Reciente, coloque el cursor en el cuadro Buscar; en el teclado holográfico que aparecerá, introduzca el nombre o la dirección de correo electrónico de la persona. Utilice el botón Micrófono si prefiere usar su voz para introducir el nombre de la persona en el cuadro Buscar.
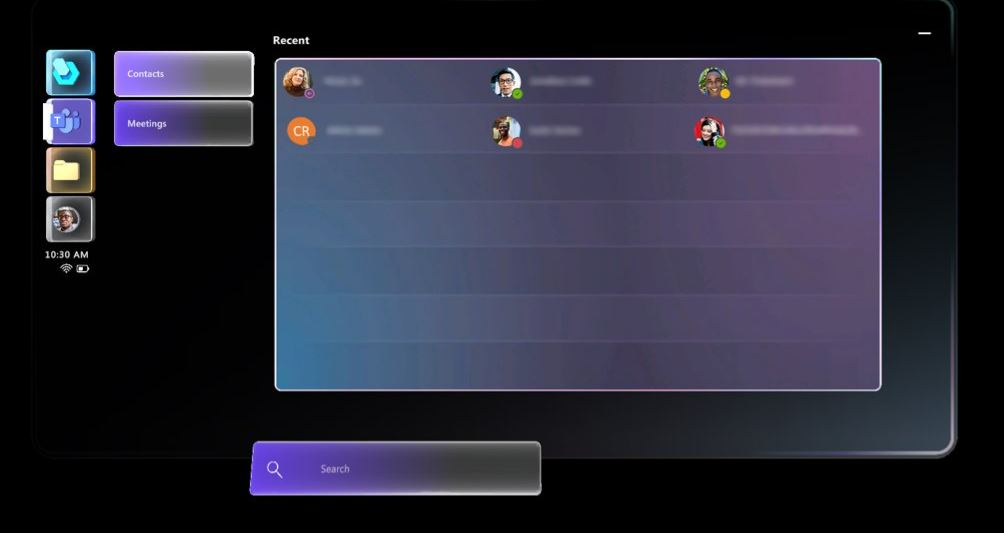
En la ventana que aparece, elija si desea activar o desactivar el vídeo y luego seleccione el botón Teléfono para llamar al contacto.
Sugerencia
Si la directiva de Teams para compartir vídeo no está habilitada, la opción para activar o desactivar el vídeo no está disponible.
Ve la fuente de vídeo del contacto, los controles de actividad y de llamada y la barra de herramientas Anotar. El indicador verde que hay debajo de los controles de actividad significa que usted está en una llamada con ese contacto. El indicador verde es un recordatorio útil cuando selecciona un tipo distinto de actividad, como abrir una guía o un archivo.
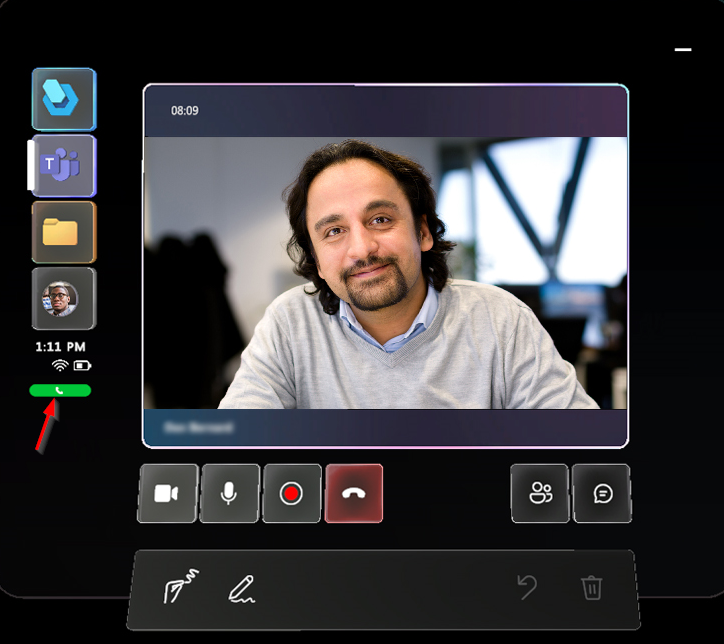
Nota
En una llamada individual, no es posible silenciar ni eliminar a un participante.
Iniciar una llamada individual con un contacto de Teams que no pertenezca a su organización
Puede buscar a contactos de Teams de otra organización y llamarlos, pero solo si esta otra organización está federada con la suya. Para llamar a un contacto federado, abra Dynamics 365 Guides, seleccione Buscar y use el teclado holográfico para introducir su dirección de correo electrónico completa (si prefiere usar la voz, utilice el botón Micrófono). No ve ningún resultado de búsqueda si introduce solo un nombre o una dirección de correo electrónico parcial.
Después de llamar a un contacto federado, este aparecerá en la lista de contactos recientes, por lo que no tendrá que volver a buscarlo.
Nota
Si no puede encontrar el contacto que busca, es posible que se deba a que la federación de Teams (Acceso externo de Teams) no está habilitada. Póngase en contacto con el administrador para obtener ayuda.
Iniciar una llamada de grupo
Una llamada de grupo puede incluir a un usuario de Dynamics 365 Guides en HoloLens y a un usuario de Teams o Dynamics 365 Remote Assist para dispositivos móviles. Para obtener más información, consulte Llamadas de grupo.
Llame a una persona para una llamada individual y luego seleccione el botón Abrir participantes (o diga "Guides, abrir participantes").
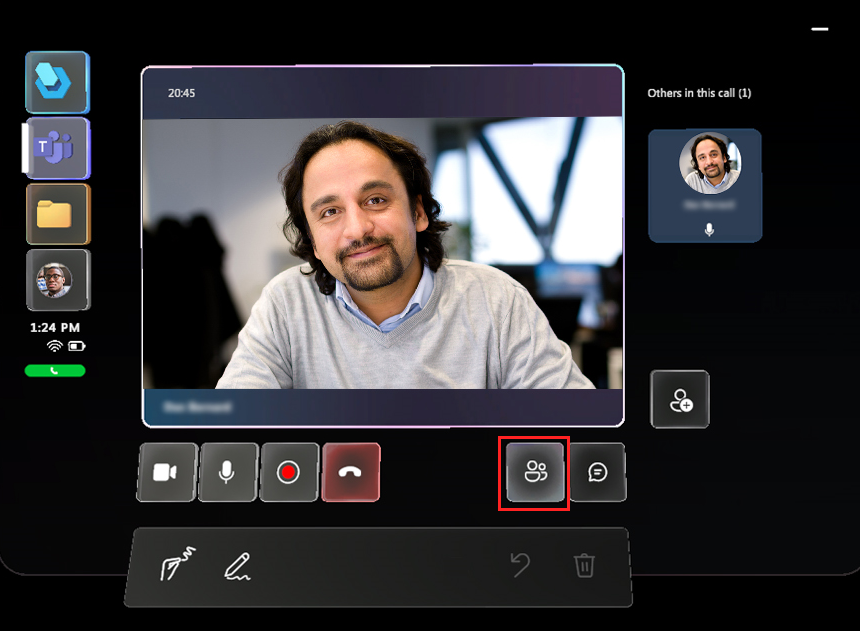
Cuando selecciona el botón Abrir participantes, los mosaicos de todos los participantes en la llamada aparecen a la derecha de la fuente de vídeo. El primer mosaico muestra a la primera persona a la que se haya llamado.
Seleccione el botón Agregar participantes, en el área de participantes (a la derecha de la fuente de vídeo), para mostrar una lista de contactos recientes.
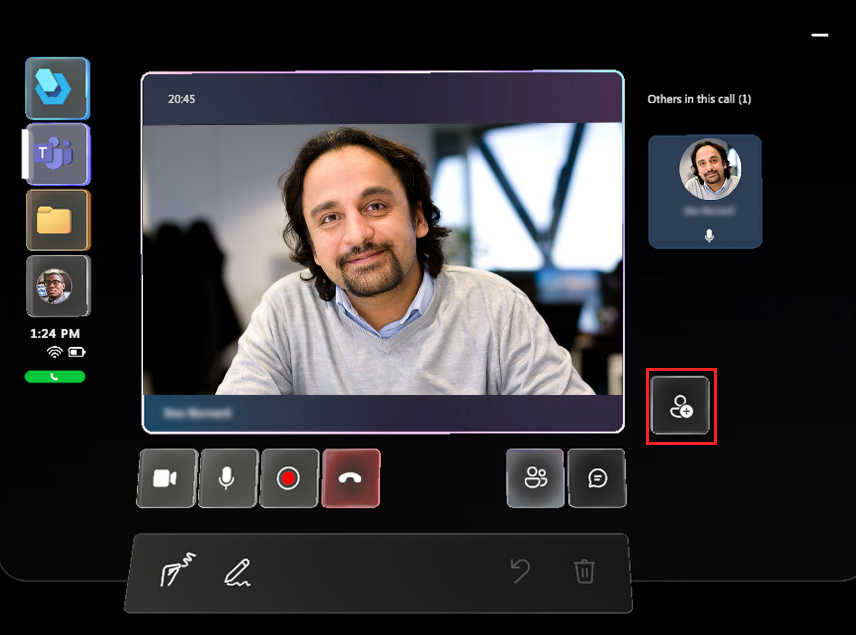
Realice una de las siguientes acciones:
Si el contacto que desea agregar se muestra en la lista Reciente, seleccione el mosaico del contacto y luego Mostrar vídeo.
Si el contacto no aparece en la lista Reciente, coloque el cursor en el cuadro Buscar; en el teclado holográfico que aparecerá, introduzca el nombre o la dirección de correo electrónico de la persona. Utilice el botón Micrófono si prefiere usar su voz para introducir el nombre de la persona en el cuadro Buscar.
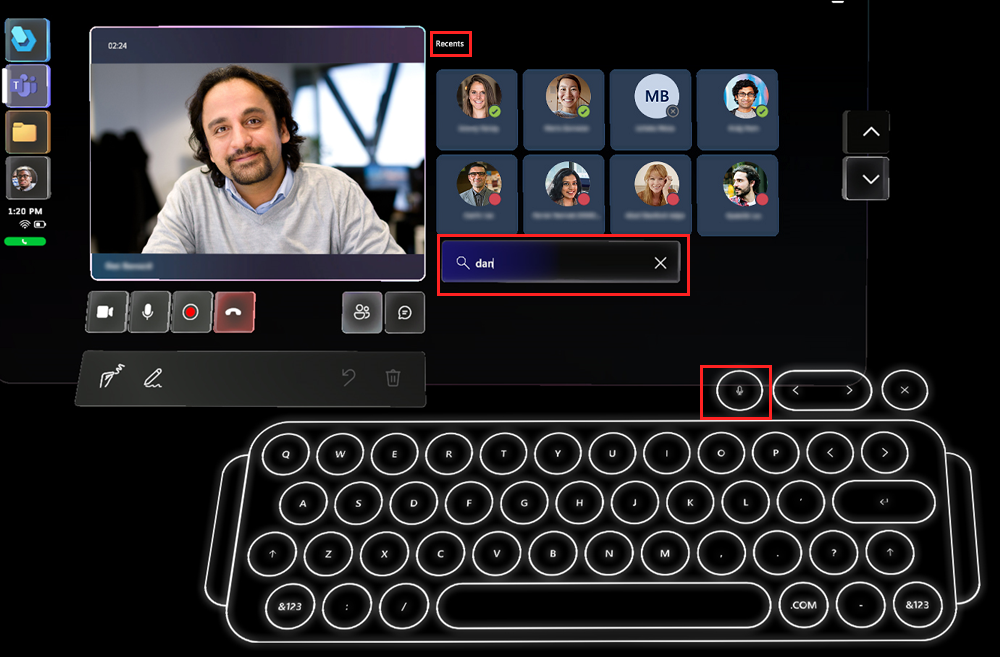
Silenciar a un participante en una llamada en grupo
Seleccione el botón Abrir participantes o diga "Guides, abrir participantes".
Seleccione el mosaico del participante al que desea silenciar.
Cuando el mosaico se gire, seleccione Silenciar. Los participantes silenciados se pueden reactivar el audio.
Nota
Si la llamada incluye un gran número de participantes, es posible que experimente problemas de rendimiento, como retrasos en la visualización de anotaciones y una resolución de vídeo inferior. Obtenga más información sobre el número de participantes que pueden unirse a una llamada de Microsoft Teams.
Eliminar a un participante de una llamada de grupo
Seleccione el botón Abrir participantes o diga "Guides, abrir participantes".
Seleccione el mosaico del participante al que desea eliminar.
Cuando el mosaico se gire, seleccione Eliminar.
Recibir una llamada
Cuando trabaja en Guides, aparece una notificación si se recibe una llamada de una persona, un grupo o de una reunión en curso. El usuario puede:
Seleccionar Vídeo o decir "Guides, Vídeo" para aceptar la llamada con su vídeo activado, mostrando su vista a los colaboradores remotos.
Seleccione Teléfono o diga "Guides, Audio" para aceptar la llamada solo con audio.
Seleccione Ignorar o diga "Guides, Ignorar" para rechazar la llamada.
Si ya está en una llamada o reunión en Guides y recibe otra llamada, la nueva llamada se rechaza automáticamente.
Importante
Si están instalados tanto Guides como Remote Assist, es posible que vea notificaciones contradictorias de ambas aplicaciones. Le recomendamos que desactive las notificaciones de Remote Assist. Para obtener más información, consulte Los usuarios de HoloLens tienen problemas con las notificaciones cuando reciben una llamada en Guides.
Finalizar una llamada
- Seleccione el botón Finalizar llamada o diga "Guides, finalizar llamada".
Para finalizar automáticamente una llamada cuando la aplicación Guides está minimizada o cuando se inicia otra aplicación, active la configuración Finalizar llamadas al suspender.