Guía de inscripción: Inscripción de dispositivos cliente windows en Microsoft Intune
Los dispositivos personales y los que son propiedad de la organización se pueden inscribir en Intune. Una vez que están inscritos, reciben las directivas y los perfiles que se crean.
Al inscribir dispositivos Windows, dispone de las opciones siguientes:
- Inscripción automática de Windows
- Windows Autopilot
- BYOD: Inscripción de usuarios
- Administración conjunta con Configuration Manager
En este artículo se proporcionan recomendaciones de inscripción e se incluye información general sobre las tareas de administrador y usuario para cada opción.
También hay una guía visual de las diferentes opciones de inscripción para cada plataforma:
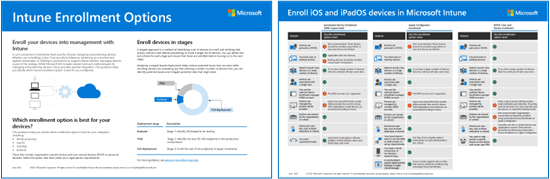
Descargar la versión en PDF | Descargar la versión de Visio
Sugerencia
Esta guía está en constante evolución. Así pues, no dude en agregar o actualizar las sugerencias e instrucciones existentes que le hayan parecido útiles.
Antes de empezar
Para conocer todos los requisitos previos y configuraciones específicos de Intune necesarios para preparar el inquilino para la inscripción, vaya a Guía de inscripción: Inscripción de Microsoft Intune.
Inscripción automática de Windows
Se usa para dispositivos personales y corporativos que ejecutan Windows 10 y Windows 11. Microsoft Entra ID P1 o P2 es necesario con algunas opciones de inscripción automática.
La inscripción automática:
- Usa la característica de trabajo o escuela de Access en los dispositivos (Cuentas de aplicación> de configuración).
- Usa las opciones de inscripción que configura en el Centro de administración de Intune.
Puede usar esta opción de inscripción para:
- Habilite la inscripción automática para dispositivos personales que se registren y se unan a Microsoft Entra ID.
- Inscripción masiva automática de dispositivos con la aplicación Diseñador de configuración de Windows.
- Inscriba automáticamente dispositivos unidos a Microsoft Entra híbrido mediante la directiva de grupo.
| Característica | Use esta opción de inscripción cuando |
|---|---|
| Se usa el cliente de Windows. | ✅ Configuration Manager admite Windows Server. |
| Tiene Microsoft Entra ID P1 o P2 | ✅ |
| Usará el acceso condicional (CA) en los dispositivos inscritos mediante inscripción masiva con un paquete de aprovisionamiento. |
✅ En Windows 11 y Windows 10 1803+, ca está disponible para dispositivos Windows inscritos mediante inscripción masiva. ❌ En Windows 10 1709 y versiones más antiguas, CA no está disponible para dispositivos Windows inscritos mediante inscripción masiva. |
| Tiene trabajadores remotos. | ✅ |
| Los dispositivos son personales o BYOD. | ✅ ❌ Si usa la directiva de grupo, la inscripción masiva y la inscripción automática son para dispositivos corporativos, no personales o BYOD. |
| Los dispositivos pertenecen a la organización o la escuela. | ✅ |
| Tiene dispositivos nuevos o existentes. | ✅ |
| Necesita inscribir un pequeño número de dispositivos, o bien un gran número de dispositivos (inscripción masiva). | ✅ La inscripción masiva es para dispositivos propiedad de la organización, no para dispositivos personales o BYOD. |
| Los dispositivos están asociados a un único usuario. | ✅ |
| Los dispositivos son sin usuario, como quioscos, dedicados o compartidos. | ✅ Estos dispositivos son propiedad de la organización. Este método de inscripción requiere que los usuarios inicien sesión con su cuenta de organización. Un administrador de la organización puede iniciar sesión e inscribirse de forma automática. Cuando el dispositivo esté inscrito, cree un perfil de pantalla completa y asigne este perfil al dispositivo. También puede crear un perfil para dispositivos compartidos con muchos usuarios. |
| Usa la cuenta opcional del administrador de inscripción de dispositivos (DEM). | ✅ ❌ Las cuentas de DEM no funcionan con la directiva de grupo. |
| Los dispositivos los administra otra solución de MDM. | ❌ Para estar totalmente administrados por parte de Intune, los usuarios deben anular la inscripción del proveedor de MDM actual y luego inscribirse en Intune. |
Tareas del administrador de inscripción automática
Asegúrese de que los dispositivos se ejecutan Windows 10/11. Para obtener una lista completa, vaya a plataformas de dispositivos compatibles.
Opcional. En lugar de que los usuarios escriban el nombre del servidor de Intune, puede crear un registro CNAME que sea más fácil de escribir, como
EnterpriseEnrollment.contoso.com. Los registros CNAME asocian un nombre de dominio con un servidor específico. En el Centro de administración de Intune, pruebe el registro CNAME para asegurarse de que está configurado correctamente. Para obtener más información, vaya a crear un registro CNAME.En el Centro de administración de Intune, seleccioneInscripción automática de>Windows. En la configuración, establezca el Ámbito de usuario de MDM y el Ámbito de usuario de MAM:
Ámbito de usuario mdm: cuando se establece en Algunos o Todos, los dispositivos se unen a Microsoft Entra ID y Intune administra los dispositivos. No importa quién haya iniciado sesión en el dispositivo o si los dispositivos son personales o BYOD. Cuando se establece en Ninguno, los dispositivos no se unen a Microsoft Entra ID y No se administran mediante Intune.
Por ejemplo:
- Si quiere administrar el dispositivo, elija Algunos o Todos.
- Si no quiere administrar el dispositivo, elija Ninguno.
- Si solo quiere administrar la cuenta de organización en el dispositivo, elija Ninguno y configure el Ámbito de usuario de MAM.
- Si quiere administrar el dispositivo y la cuenta de organización en el dispositivo, elija Algunos o Todos y configure el Ámbito de usuario de MAM.
Ámbito de usuario de MAM: cuando se establece en Algunos o Todos, Intune administra la cuenta de organización en el dispositivo. Los dispositivos están "registrados" en el identificador de Microsoft Entra. Los dispositivos no están "unidos" al identificador de Microsoft Entra y no se administran mediante Intune. Esta opción está diseñada para dispositivos BYOD o personales.
Por ejemplo:
- Si quiere administrar la cuenta de organización en el dispositivo, elija Algunos o Todos.
- Si no quiere administrar la cuenta de organización en el dispositivo, entonces elija Ninguno.
- Si solo quiere administrar el dispositivo, elija Ninguno y configure el Ámbito de usuario de MDM.
- Si quiere administrar el dispositivo y la cuenta de organización en el dispositivo, elija Algunos o Todos y configure el Ámbito de usuario de MDM.
Para obtener más información sobre los dispositivos unidos frente a los dispositivos registrados, vaya a:
Para la inscripción masiva, vaya a Microsoft Store y descargue la aplicación Diseñador de configuración de Windows (WCD). Configure la aplicación Diseñador de configuración de Windows y elija inscribir dispositivos en Microsoft Entra ID. Se crea un archivo de paquete. Coloque el archivo de paquete en una unidad USB o en un recurso compartido de red.
En la configuración de la cuenta del dispositivo, los usuarios inician sesión con su cuenta de organización y seleccionan este archivo de paquete. Después, los usuarios se inscriben automáticamente.
Si los usuarios finales están familiarizados con la ejecución de un archivo desde estas ubicaciones, pueden completar la inscripción. Para obtener más información, vaya a inscripción masiva automática.
Para inscripciones automáticas mediante la directiva de grupo:
- Asegúrese de que los dispositivos cliente de Windows son compatibles con Intune y que se admiten para la inscripción de directivas de grupo.
- Registre Active Directory en Microsoft Entra ID. Para obtener información más específica, vaya a Integración de Microsoft Entra con MDM.
- Asegúrese de que los dispositivos son dispositivos unidos a Microsoft Entra híbrido. Los dispositivos deben estar registrados en AD local y en Microsoft Entra ID.
- En AD local local, cree una directiva de grupo Habilitar la inscripción automática de MDM mediante credenciales predeterminadas de Microsoft Entra . Cuando se actualiza la directiva de grupo, esta directiva se inserta en los dispositivos y los usuarios completan la configuración mediante su cuenta de dominio (por ejemplo:
user@contoso.com).
En el Centro de administración de Intune, puede usar el análisis de directivas de grupo para ver la configuración de directivas de grupo local que son compatibles con los proveedores de MDM en la nube, incluido Microsoft Intune.
Sugerencia
Si desea que una solución nativa en la nube administre dispositivos, Windows Autopilot (en este artículo) podría ser la mejor opción de inscripción para su organización.
Tareas del usuario final para la inscripción automática
Cuando los usuarios encienden el dispositivo, los pasos siguientes determinan cómo están inscritos. Comunique claramente las opciones que los usuarios deben elegir en los dispositivos personales y los que sean propiedad de la organización.
Dispositivos propiedad de la organización: los usuarios encienden el dispositivo, recorren la experiencia integrada (OOBE) e inician sesión con su cuenta profesional o educativa (por ejemplo,
user@contoso.com). Este paso une el dispositivo en el identificador de Microsoft Entra y el dispositivo se considera propiedad de la organización. El dispositivo está totalmente administrado, independientemente de quién haya iniciado sesión. Los usuarios pueden abrir la aplicación Configuración y ir altrabajo o centro educativo de Acceso a cuentas> para confirmar que su cuenta profesional está conectada.Si los usuarios inician sesión con una cuenta personal durante la OOBE, pueden unir los dispositivos a Microsoft Entra ID mediante los pasos siguientes:
- Abra la aplicación >ConfiguraciónCuentas>Acceso al trabajo o a la escuela>Connect.
- En Acciones alternativas:, seleccionar Unir este dispositivo a Azure Active Directory y escribir la información que se les solicita. En este paso se une el dispositivo al identificador de Microsoft Entra.
Cuando se unen, los dispositivos se muestran como propiedad de la organización. En el Centro de administración de Intune, los dispositivos se muestran como Unidos a Microsoft Entra. Intune administra los dispositivos, independientemente de quién haya iniciado sesión.
Se notifica a los usuarios de los dispositivos inscritos mediante la directiva de grupo que se han producido cambios de configuración. La actualización de la directiva puede requerir que los usuarios inicien sesión con su cuenta profesional o educativa. La inscripción de dispositivos se inicia automáticamente.
BYOD o dispositivos personales: los usuarios encienden el dispositivo, pasan por la experiencia de configuración rápida (OOBE) e inician sesión con su cuenta personal. Para registrar el dispositivo en Microsoft Entra ID:
Abra la aplicación >ConfiguraciónCuentas>Acceso al trabajo o a la escuela>Connect.
En Conectar, los usuarios optan por escribir una Dirección de correo electrónico o eligen Unir este dispositivo a Azure Active Directory:
Dirección de correo electrónico: los usuarios escriben la dirección de correo electrónico de su organización. Se les pide más información, incluido el nombre del servidor de Intune o el registro CNAME. Asegúrese de proporcionarles toda la información que necesiten introducir.
Esta opción registra el dispositivo en Microsoft Entra ID. Los dispositivos se muestran como personales y se muestran como Microsoft Entra registrado en el Centro de administración de Intune. Intune administra el usuario de la organización; Intune no administra el dispositivo.
Si no desea administrar BYOD o dispositivos personales, los usuarios deben seleccionar Dirección de correo electrónico y escribir su dirección de correo electrónico de la organización.
Unir este dispositivo a Azure Active Directory: los usuarios escriben la información que se les solicita, incluida la dirección de correo electrónico de su organización.
Esta opción une el dispositivo en Microsoft Entra ID. Los dispositivos se muestran como propiedad de la organización y se muestran como unidos a Microsoft Entra en el Centro de administración de Intune. Intune administra los dispositivos, independientemente de quién haya iniciado sesión.
Si desea administrar DISPOSITIVOS BYOD o personales, los usuarios deben seleccionar Unir este dispositivo a Azure Active Directory. Los usuarios también deben saber que sus dispositivos personales los administrará su propio equipo de TI.
Para obtener más información sobre la experiencia del usuario final, vaya a inscribir dispositivos cliente de Windows.
Si usa la inscripción masiva y los usuarios finales están familiarizados con la ejecución de archivos desde un recurso compartido de red o una unidad USB, podrán completar la inscripción. Si no se sienten cómodos con este paso, se recomienda que el administrador se inscriba.
En dispositivos cliente personales o BYOD que no son de Windows, los usuarios deben instalar la aplicación Portal de empresa desde el Microsoft Store. Una vez instalada, deben abrir la aplicación Portal de empresa e iniciar sesión con las credenciales de su organización (
user@contoso.com). Se les pide más información, incluido el nombre del servidor de Intune. Asegúrese de proporcionarles toda la información que necesiten introducir.
Normalmente, los usuarios no quieren inscribirse y es posible que no estén familiarizados con la aplicación Portal de empresa. Asegúrese de proporcionar instrucciones, incluida la información que se va a introducir. Para obtener instrucciones sobre cómo comunicarse con los usuarios, consulte Guía de planeamiento: Paso 5: Creación de un plan de implementación.
Windows Autopilot
Se usa en dispositivos propiedad de la organización que ejecutan Windows 10/11.
Windows Autopilot usa la versión OEM del cliente Windows preinstalada en el dispositivo. No tiene que borrar los dispositivos ni usar imágenes de SO personalizadas. Windows Autopilot también requiere inscripción automática y usa el Centro de administración de Intune para crear un perfil de inscripción. Cuando los usuarios inician sesión con su cuenta de organización, se inscriben automáticamente.
Para obtener más información sobre Windows Autopilot, vaya a Información general de Windows Autopilot o Escenarios de Windows Autopilot.
| Característica | Use esta opción de inscripción cuando |
|---|---|
| Se usa el cliente de Windows. | ✅ Configuration Manager admite Windows Server. |
| Los dispositivos se compran a través de un OEM que admite el servicio de implementación de Windows Autopilot, o en revendedores o distribuidores que estén en el programa de Asociados de soluciones en la nube de (CSP). | ✅ |
| Los dispositivos están unidos a Microsoft Entra híbrido. | ✅ Los dispositivos unidos híbridos de Microsoft Entra se unen a su Instancia local de Active Directory y se registran con el identificador de Microsoft Entra. Los dispositivos de Microsoft Entra ID están disponibles para Intune. Los dispositivos que no están registrados en Microsoft Entra ID no están disponibles para Intune. Una solución completa unida a Microsoft Entra podría ser mejor para su organización. Para obtener más información, vaya al blog Success with remote Windows Autopilot and Microsoft Entra hybrid join (Éxito con Windows Autopilot remoto y unión híbrida de Microsoft Entra ). |
| Tiene trabajadores remotos. | ✅ El OEM o el asociado pueden enviar dispositivos directamente a los usuarios. |
| Los dispositivos pertenecen a la organización o la escuela. | ✅ |
| Tiene dispositivos nuevos o existentes. | ✅ Puede actualizar los escritorios existentes que ejecutan versiones anteriores de Windows, como Windows 7, a Windows 10. Esta opción también usa Microsoft Configuration Manager. |
| Necesita inscribir un pequeño número de dispositivos, o bien un gran número de dispositivos (inscripción masiva). | ✅ |
| Tiene Microsoft Entra ID P1 o P2. | ✅ Windows Autopilot usa la inscripción automática. La inscripción automática requiere microsoft Entra ID P1 o P2. |
| Los dispositivos están asociados a un único usuario. | ✅ |
| Los dispositivos son sin usuario, como quiosco, dedicado o compartido. | ✅ Estos dispositivos son propiedad de la organización. Este método de inscripción requiere que los usuarios inicien sesión con su cuenta de organización. Un administrador de la organización puede iniciar sesión e inscribirse de forma automática. Cuando el dispositivo esté inscrito, cree un perfil de pantalla completa y asigne este perfil al dispositivo. También puede crear un perfil para dispositivos compartidos con muchos usuarios. |
| Los dispositivos son personales o BYOD. | ❌ Windows Autopilot es solo para dispositivos propiedad de la organización. Para BYOD o dispositivos personales, use inscripción automática de Windows (en este artículo) o la opción de inscripción de usuario (en este artículo). |
| Los dispositivos los administra otro proveedor de MDM. | ❌ Para estar totalmente administrados por parte de Intune, los usuarios deben anular la inscripción del proveedor de MDM actual y luego inscribirse en Intune. |
| Usa la cuenta del administrador de inscripción de dispositivos (DEM). | ❌ Las cuentas DEM no se aplican a Windows Autopilot. |
Tareas del administrador de Windows Autopilot
Asegúrese de que los dispositivos ejecutan una versión compatible actualmente de Windows. Para obtener una lista completa, vaya a Requisitos de software.
En el Centro de administración de Intune, registre los dispositivos en Windows Autopilot. En este paso se unen los dispositivos al identificador de Microsoft Entra. Para obtener información más específica, vaya a Introducción al registro de Windows Autopilot e Introducción al registro manual.
Cree un perfil de implementación de Autopilot. Para obtener información más específica, vaya a Creación de un perfil de implementación de Autopilot.
Al crear el perfil, también puede hacer lo siguiente:
Configurar la experiencia del usuario de implementación integrada, incluidas las opciones controlada por el usuario, aprovisionamiento previo y mucho más. Para obtener información más específica, vaya a Configurar perfiles de Autopilot.
Configure los comportamientos de inicio, como deshabilitar el administrador local y omitir el CLUF.
Asigne el perfil de implementación de Autopilot a los grupos de seguridad de Microsoft Entra. También puede excluir grupos de seguridad.
En el caso de los dispositivos unidos híbridos de Microsoft Entra, los dispositivos se registran, se crea el perfil de implementación y se asigna el perfil. También instalará el conector de Intune para Active Directory. Este conector se comunica entre Active Directory local y Microsoft Entra ID.
Para obtener información más específica, vaya a Implementación de dispositivos unidos a Microsoft Entra híbrido mediante Intune y Windows Autopilot.
Una vez asignado el perfil, los dispositivos comienzan a mostrarse en el Centro de administración de Intune (Dispositivos>por plataforma>Windows).
Tareas del usuario final de Windows Autopilot
La experiencia del usuario final depende de la opción de implementación de Windows Autopilot que haya elegido, como la controlada por el usuario o el aprovisionamiento previo.
Modo de implementación automática: sin acciones. Esta opción no asocia un usuario con el dispositivo. Los usuarios simplemente encienden el dispositivo y la inscripción se inicia automáticamente.
Para obtener información más específica, vaya al modo de implementación automática de Windows Autopilot.
Aprovisionamiento previo: los usuarios activan el dispositivo e inician sesión con su cuenta educativa o de la organización. La inscripción se inicia automáticamente. Dado que los administradores aprovisionan previamente el dispositivo, la inscripción es más rápida en comparación con la opción controlada por el usuario.
Para obtener información más específica, vaya a Implementación aprovisionada previamente.
Dispositivos existentes: los usuarios deben realizar los siguientes pasos:
Abra la aplicación Centro de software y seleccione Sistemas operativos.
Seleccione Windows Autopilot para dispositivos existentes>Instalar. Descargas de contenido, se da formato a las unidades y se instala el sistema operativo cliente de Windows.
Este paso puede tardar algún tiempo y los usuarios deben esperar.
Windows Autopilot se ejecuta y los usuarios inician sesión con su organización o cuenta educativa. La inscripción se puede iniciar automáticamente. Para obtener información más específica, vaya a Implementación de dispositivos existentes.
Controlada por el usuario: los usuarios activan el dispositivo e inician sesión con su cuenta educativa o de la organización. La inscripción se inicia automáticamente. Para obtener información más específica, vaya a implementación controlada por el usuario.
Normalmente, los usuarios no quieren inscribirse y es posible que no estén familiarizados con la aplicación Portal de empresa. Asegúrese de proporcionar instrucciones, incluida la información que se va a introducir. Para obtener instrucciones sobre cómo comunicarse con los usuarios, consulte Guía de planeamiento: Paso 5: Creación de un plan de implementación.
BYOD: Inscripción de usuarios
Se usa para dispositivos personales o BYOD (traer el propio dispositivo) y dispositivos propiedad de la organización que ejecutan Windows 10/11.
La inscripción de usuarios usa la característica De configuración>cuentas>de acceso a la escuela o al trabajo en los dispositivos. Hay cierta superposición con la inscripción de usuarios y la inscripción automática.
Con la inscripción de usuarios, puede "registrar" los dispositivos con el id. de Microsoft Entra o "unir" los dispositivos en Microsoft Entra ID:
- Registrar: al registrar dispositivos en Microsoft Entra ID, los dispositivos se muestran como personales en el Centro de administración de Intune. Los usuarios obtienen acceso a los recursos de la organización, como el correo electrónico. Esta opción es común para BYOD y dispositivos personales.
- Unirse a: cuando se unen dispositivos en Microsoft Entra ID, los dispositivos se administran completamente mediante Intune y recibirán las directivas que cree. Esta opción es común para dispositivos propiedad de la organización. Si los usuarios quieren que sus dispositivos personales estén totalmente administrados por Intune (y su organización de TI), pueden unir los dispositivos personales.
Advertencia
En la aplicación >ConfiguraciónCuentas>acceder a la escuela o al trabajo, es posible que vea una opción Inscribir solo en la administración de dispositivos. Esta opción no registra el dispositivo en Microsoft Entra ID. Con respecto a Intune, no recomendamos la opción de solo MDM para BYOD o dispositivos personales. Como resultado, esta guía no incluye información ni instrucciones adicionales.
| Característica | Use esta opción de inscripción cuando |
|---|---|
| Se usa el cliente de Windows. | ✅ Configuration Manager admite Windows Server. |
| Los dispositivos están unidos a Microsoft Entra híbrido. | ✅ Los dispositivos unidos híbridos de Microsoft Entra se unen a su Instancia local de Active Directory y se registran con el identificador de Microsoft Entra. Los dispositivos de Microsoft Entra ID están disponibles para Intune. Los dispositivos que no están registrados en Microsoft Entra ID no están disponibles para Intune. Una solución completa unida a Microsoft Entra podría ser mejor para su organización. Para obtener más información, vaya al blog Success with remote Windows Autopilot and Microsoft Entra hybrid join (Éxito con Windows Autopilot remoto y unión híbrida de Microsoft Entra ). |
| Tiene Microsoft Entra ID P1 o P2. |
❌ Microsoft Entra ID P1 o P2 no es necesario. ✅ Si los dispositivos se unen a Microsoft Entra ID, pueden usar características de Microsoft Entra ID P1 o P2, como el acceso condicional. |
| Tiene trabajadores remotos. | ✅ Los usuarios deben saber que es posible que el equipo de TI de la organización administre sus dispositivos personales. |
| Los dispositivos son personales o BYOD. | ✅ |
| Los dispositivos pertenecen a la organización o la escuela. | ✅ Puede usar la inscripción de usuarios, pero se recomienda usar Windows Autopilot (en este artículo) o la inscripción automática de Windows (en este artículo). Requieren menos pasos para los usuarios. |
| Tiene dispositivos nuevos o existentes. | ✅ |
| Necesita inscribir un pequeño número de dispositivos, o bien un gran número de dispositivos (inscripción masiva). | ✅ |
| Los dispositivos están asociados a un único usuario. | ✅ |
| Los dispositivos son sin usuario, como quioscos, dedicados o compartidos. | ❌ Las opciones de inscripción de usuarios requieren que un usuario inicie sesión con una cuenta de organización y use la aplicación Configuración, que no es común en los dispositivos compartidos. |
| Usa la cuenta del administrador de inscripción de dispositivos (DEM). | ❌ Las cuentas de DEM no se aplican a la inscripción de usuarios. |
| Los dispositivos los administra otro proveedor de MDM. |
✅ Un dispositivo administrado por otro proveedor de MDM puede registrarse en Microsoft Entra ID. ❌ Para que se administren completamente con Intune, los usuarios deben anular la inscripción del proveedor de MDM actual y, luego, inscribirlos en Intune. |
Tareas del administrador de inscripción de usuarios
Más allá de la configuración de Intune, las tareas de administrador son mínimas con este método de inscripción.
Asegúrese de que los dispositivos ejecutan Windows 10 y versiones más recientes. Para obtener una lista completa, vaya a plataformas de dispositivos compatibles.
Opcional. En lugar de que los usuarios escriban el nombre del servidor de Intune, puede crear un registro CNAME que sea más fácil de escribir, como
EnterpriseEnrollment.contoso.com. Los registros CNAME asocian un nombre de dominio con un servidor específico. En el Centro de administración de Intune, pruebe el registro CNAME para asegurarse de que está configurado correctamente. Para obtener más información, vaya a crear un registro CNAME.Decidir si los usuarios pueden realizar trabajo de la organización en dispositivos personales. En dispositivos personales, los usuarios suelen ser administradores y usan una cuenta de correo electrónico personal (
user@outlook.com) para configurar el dispositivo. Para registrar estos dispositivos en Microsoft Entra ID, use la aplicación Configuración. Como administrador, indique a los usuarios las opciones que deberían elegir. Sea específico.Si también se implementa una directiva de inscripción automática de Intune, informe a los usuarios del impacto (ámbito de usuario MDM frente a ámbito de usuario MAM [en este artículo]).
Si ya tiene dispositivos propiedad de la organización y los inscribe en Intune por primera vez, se recomienda usar la inscripción automática (en este artículo).
Los usuarios pueden usar las cuentas de la aplicación >Configuración para unir este dispositivo a Azure Active Directory, que une el dispositivo a Microsoft Entra ID. De ser así, implemente una directiva de inscripción automática (en este artículo) para inscribir el dispositivo en Intune.
Si tiene nuevos dispositivos propiedad de la organización, se recomienda usar Windows Autopilot (en este artículo) o la inscripción automática (en este artículo). En la experiencia lista de configuración rápida (OOBE), los usuarios escriben su cuenta de la organización (
user@contoso.com). En este paso se registran los dispositivos en Microsoft Entra ID. Implemente una directiva de inscripción automática (en este artículo) para inscribir el dispositivo en Intune.Si los usuarios usan su cuenta de correo electrónico personal en la OOBE, el dispositivo no está registrado en Microsoft Entra ID y la directiva de inscripción automática no se implementa. En este escenario, los usuarios usan la aplicación Configuración para unir este dispositivo a Azure Active Directory, que une el dispositivo a Microsoft Entra ID. Cuando el dispositivo se une a Microsoft Entra ID, la directiva de inscripción automática implementa e inscribe el dispositivo en Intune.
Tareas del usuario final en la inscripción de usuarios
Comunique claramente las opciones que los usuarios deben elegir en los dispositivos personales y los que sean propiedad de la organización. Para obtener más información sobre la experiencia del usuario final, vaya a inscribir dispositivos cliente de Windows.
BYOD o dispositivos personales: estos dispositivos probablemente sean dispositivos que ya estén configurados con una cuenta de correo electrónico personal (
user@outlook.com). Los usuarios deben registrar el dispositivo mediante la aplicación Configuración:Conectar el dispositivo a Internet.
Abra la aplicación >ConfiguraciónCuentas>Acceso al trabajo o a la escuela>Connect.
En Conectar, los usuarios optan por escribir una Dirección de correo electrónico o eligen Unir este dispositivo a Azure Active Directory:
Dirección de correo electrónico: los usuarios escriben la dirección de correo electrónico y contraseña de su organización. Se les pide más información, incluido el nombre del servidor de Intune o el registro CNAME. Asegúrese de proporcionarles toda la información que necesiten introducir.
Esta opción registra el dispositivo en Microsoft Entra ID. Los dispositivos se muestran como personales y se muestran como Microsoft Entra registrado en el Centro de administración de Intune. Intune administra el usuario de la organización; Intune no administra el dispositivo.
Si usted o los usuarios no desean que el equipo de TI de la organización administre BYOD o dispositivos personales, se debe seleccionar Dirección de correo electrónico.
Unir este dispositivo a Azure Active Directory: los usuarios escriben la información que se les pide, incluida la dirección de correo electrónico y la contraseña de la organización.
Esta opción une el dispositivo en Microsoft Entra ID. Los dispositivos se muestran como propiedad de la organización y se muestran como unidos a Microsoft Entra en el Centro de administración de Intune. Intune administra los dispositivos, independientemente de quién haya iniciado sesión.
Si desea administrar DISPOSITIVOS BYOD o personales, los usuarios deben seleccionar Unir este dispositivo a Azure Active Directory. Los usuarios también deben saber que sus dispositivos personales los administrará su propio equipo de TI.
Dispositivos propiedad de la organización: estos dispositivos pueden ser dispositivos existentes o nuevos. Si son dispositivos nuevos, los usuarios encienden el dispositivo, pasan por la experiencia de configuración rápida (OOBE) e inician sesión con su cuenta de la organización (
user@contoso.com). Este paso une el dispositivo en el identificador de Microsoft Entra y el dispositivo se considera propiedad de la organización. El dispositivo está totalmente administrado, independientemente de quién haya iniciado sesión. Los usuarios pueden abrir la aplicación >ConfiguraciónCuentas>Acceder al trabajo o a la escuela. Muestra que están conectados.En el caso de los dispositivos existentes, o si los usuarios inician sesión con una cuenta personal durante la OOBE, pueden unir los dispositivos a Microsoft Entra ID mediante los pasos siguientes:
- Abra la aplicación >ConfiguraciónCuentas>Acceso al trabajo o a la escuela>Connect.
- En Acciones alternativas:, seleccionar Unir este dispositivo a Azure Active Directory y escribir la información que se les solicita.
En este paso se une el dispositivo al identificador de Microsoft Entra. Cuando se unen, los dispositivos se muestran como propiedad de la organización y se muestran como unidos a Microsoft Entra en el Centro de administración de Intune. Intune administra los dispositivos, independientemente de quién haya iniciado sesión.
Inscripción de administración conjunta
Si usa Configuration Manager y quiere seguir usándolo, la inscripción de administración conjunta es lo que buscaba.
La administración conjunta administra dispositivos Windows 10/11 mediante Administrador de configuración y Microsoft Intune juntos. Adjunte en la nube el entorno de Configuration Manager existente a Intune. Esta opción de inscripción ejecuta algunas cargas de trabajo en Configuration Manager y otras cargas de trabajo en Intune.
Para obtener información más específica sobre la administración conjunta, vaya a ¿Qué es la administración conjunta?.
Nota:
La Asociación de inquilinos también es una opción cuando se usa Configuration Manager. No inscribe dispositivos, pero puede cargar los dispositivos de Configuration Manager en el Centro de administración de Intune. Use el Centro de administración para ejecutar algunas acciones remotas, vaya a los servidores locales y obtenga información del sistema operativo. Para obtener más información, vaya a Habilitar la asociación de inquilinos.
| Característica | Use esta opción de inscripción cuando |
|---|---|
| Se usa el cliente de Windows. | ✅ Configuration Manager admite Windows Server. |
| Use Configuration Manager. | ✅ Administrador de configuración puede administrar Windows Server. |
| Los dispositivos están unidos a Microsoft Entra híbrido. | ✅ Los dispositivos unidos híbridos de Microsoft Entra se unen a su Instancia local de Active Directory y se registran con el identificador de Microsoft Entra. Los dispositivos de Microsoft Entra ID están disponibles para Intune. Los dispositivos que no están registrados en Microsoft Entra ID no están disponibles para Intune. |
| Los dispositivos están inscritos en Intune. | ✅ Tiene dispositivos que quiere incorporar a la administración conjunta. Es posible que los dispositivos se hayan inscrito con Windows Autopilot o que sean directos desde el OEM de hardware. |
| Tiene Microsoft Entra ID P1 o P2. | ✅ Microsoft Entra ID P1 o P2 podría ser necesario en función de la configuración de administración conjunta. Para obtener información más específica, vaya a Rutas de acceso a la administración conjunta. |
| Tiene trabajadores remotos. | ✅ |
| Los dispositivos pertenecen a la organización o la escuela. | ✅ |
| Los dispositivos son personales o BYOD. | ✅ |
| Tiene dispositivos nuevos o existentes. | ✅ Para los dispositivos que no ejecutan Windows 10/11, como Windows 7, deberá actualizar. Para obtener información más específica, vaya a Actualización de Windows 10 para la administración conjunta. |
| Necesita inscribir un pequeño número de dispositivos, o bien un gran número de dispositivos (inscripción masiva). | ✅ |
| Los dispositivos están asociados a un único usuario. | ✅ |
| Los dispositivos son sin usuario, como quiosco, dedicado o compartido. | ✅ Estos dispositivos son propiedad de la organización. Este método de inscripción requiere que los usuarios inicien sesión con su cuenta de organización. Un administrador de la organización puede iniciar sesión e inscribirse de forma automática. Cuando el dispositivo esté inscrito, cree un perfil de pantalla completa y asigne este perfil al dispositivo. También puede crear un perfil para dispositivos compartidos con muchos usuarios. |
| Los dispositivos los administra otra solución de MDM. | ❌ Para ser administrados conjuntamente, los usuarios deben anular la inscripción del proveedor de MDM actual. No deben inscribirse con los agentes clásicos de Intune. |
| Usa la cuenta del administrador de inscripción de dispositivos (DEM). | ❌ Las cuentas DEM no se aplican en la administración conjunta. |
Tareas del administrador de administración conjunta
Las tareas y los requisitos del administrador dependen de la opción de administración conjunta que se elija. Para obtener información más específica, vaya a Rutas de acceso a la administración conjunta.
Al configurar la administración conjunta, se elige lo siguiente:
Inscribir de forma automática los dispositivos existentes administrados de Configuration Manager en Intune. Esta opción requiere dispositivos unidos a Microsoft Entra híbrido. Para obtener información más específica, vaya a Tutorial: Habilitación de la administración conjunta para clientes de Configuration Manager existentes.
Incorpore los dispositivos Windows 10/11 inscritos en Intune existentes para que también los administre Administrador de configuración. En esta situación, estos dispositivos no son dispositivos unidos a Microsoft Entra híbridos. Es decir, los dispositivos se registran en Microsoft Entra ID. No están registrados en el entorno local de Active Directory.
Para obtener información más específica, vaya a Tutorial: Habilitación de la administración conjunta para nuevos dispositivos basados en Internet.
Tareas del usuario final de administración conjunta
Ambas opciones usan la inscripción automática. Con la inscripción automática, los usuarios inician sesión con su cuenta de organización (user@contoso.com) y, después, se inscriben automáticamente. También pueden abrir la aplicación >ConfiguraciónCuentas>Acceder al trabajo o a la escuela>Connect, e iniciar sesión con la dirección de correo electrónico y la contraseña de la organización.
Configuration Manager puede aleatorizar la inscripción, por lo que es posible que la inscripción no se produzca inmediatamente. Cuando se completa la inscripción, está listo para recibir las directivas y los perfiles que se creen.