Personalització d'un formulari del Microsoft Lists o el SharePoint mitjançant el Power Apps
Podeu personalitzar fàcilment el formulari per a una llista del Microsoft Lists o una biblioteca de documents del SharePoint obrint el Power Apps en un navegador. No cal que escriviu codi tradicional, com ara C#, o baixar una altra aplicació, com ara l'InfoPath. En publicar els canvis, el formulari s'incrusta a la llista per a l'ús per tots els usuaris. Al Power Apps, també podeu revisar informes d'anàlisi, crear fàcilment format condicional i connectar-vos a altres fonts de dades.
Per seguir els passos d'aquest article, creareu una llista per tal que pugueu veure com funciona la personalització i, a continuació, podeu aplicar els mateixos conceptes a la vostra pròpia llista.
Nota
- Si l'opció Personalitza els formularis no està disponible o no funciona correctament per a la llista, pot ser que conté tipus de dades que el Power Apps no admet. A més, no podeu desplaçar el formulari a una altra llista o entorn.
- Els formularis personalitzats per a les llistes només s'admeten en llistes genèriques i biblioteques de documents genèrics. Actualment, la llista i les plantilles de biblioteca no estan admeses; incloent-hi, entre d'altres, els anuncis, els contactes i les tasques.
- Els formularis personalitzats per a les biblioteques de documents només admeten l'edició de les metadades personalitzades. L'edició o la gestió dels fitxers no està admesa.
- Es necessiten accions addicionals en canviar l'adreça d'un lloc del SharePoint que utilitza formularis personalitzats. Més informació: Efectes de canviar una adreça de lloc del SharePoint al Power Apps.
- Per accedir al formulari personalitzat, els usuaris han de tenir accés a la llista.
Mireu aquest vídeo per aprendre a personalitzar un formulari de llista:
Requisits
A la taula següent s'expliquen els requisits del tipus d'usuari amb accions específiques per enumerar els formularis personalitzats mitjançant el Power Apps.
| Tipus d’usuari | Acció de formulari de llista personalitzada | Requisits |
|---|---|---|
| Convidat | Utilitzar el |
|
| Convidat | Creació |
|
| Usuari de l'organització | Utilitzar el |
|
| Usuari de l'organització | Creació o edició |
|
Més informació sobre llicències i plans del Power Apps:
- Pla del Microsoft 365 que inclou el Power Apps
- Quina llicència ha d'assignar-se al meu convidat perquè pugui executar una aplicació compartida amb ell?
- Drets d'usuari del Power Apps inclosos amb el Microsoft 365
- Connectors Premium
Crear una llista
En un lloc del SharePoint, creeu una llista i, a continuació, afegiu aquestes columnes a la llista:
- Detalls (sí/no)
- Preu (moneda)
- Disponibilitat (data sense hora)
- Color (elecció)
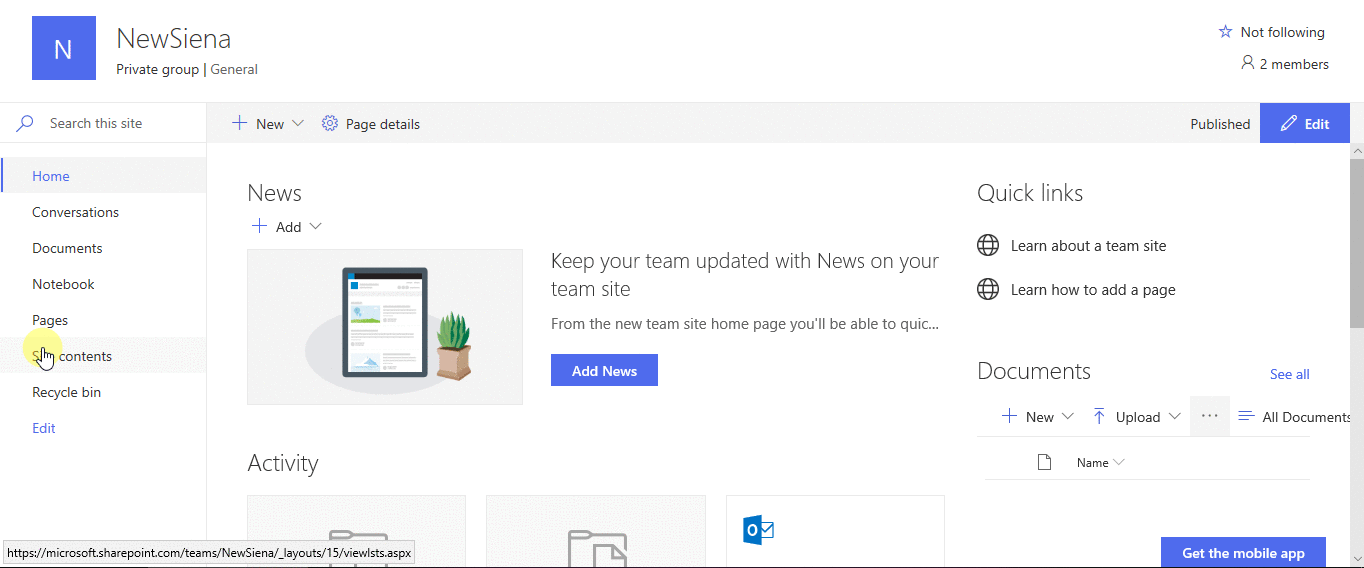
Obrir el formulari
A la barra d'ordres, seleccioneu Integra -> Power Apps -> Personalitza els formularis.
El Power Apps Studio s'obre a la mateixa pestanya del navegador.
Si s'obre el quadre de diàleg Us donem la benvinguda al Power Apps Studio, feu clic a Omet per tancar-lo.

Desplaçar i suprimir un camp
Arrossegueu el camp Disponibilitat al final de la llista de camps.
Els camps apareixen en l'ordre que especifiqueu.
Passeu el cursor per sobre del camp Fitxers adjunts, seleccioneu els punts suspensius (...) que es mostren i, a continuació, seleccioneu Suprimeix.
El camp que especifiqueu desapareix al formulari.

Definir format condicional
Podeu configurar que els camps Preu, Disponibilitat i Colors apareguin només si Detalls està definit com a sí.
A la barra de navegació esquerra, expandiu Details_DataCard1 i fixeu-vos en el numeral que apareix al final de DataCardValue.
Definiu la propietat Visible de les targetes Color, Disponibilitat i Preus en aquesta fórmula (reemplaçant, si cal, el numeral pel que heu anotat al pas anterior):
If(DataCardValue2.Value = true, true)
Manteniu la tecla Alt al teclat premuda i seleccioneu l'opció Detalls diverses vegades.
Els tres camps que heu configurat apareixen i desapareixen del formulari.

Desar i publicar el formulari
Obriu el menú Fitxer, seleccioneu Desa i, a continuació, seleccioneu Publica al SharePoint dues vegades.
A la cantonada superior esquerra, seleccioneu la fletxa cap enrere i, a continuació, seleccioneu Torna al SharePoint.

Personalitzar més el formulari
Obriu la llista, seleccioneu Nou a la barra d'ordres i, a continuació, seleccioneu Personalitza a prop de la part superior del formulari.
Personalitzeu el formulari de diverses maneres, com ara les que descriuen aquests articles:
- Canvieu la mida, l'orientació o ambdues (per exemple, per fer que el formulari sigui més ample).
- Personalitzeu una o diverses targetes (per exemple, canvieu el text de visualització d'una targeta o el control d'entrada).
- Creeu un camp de cerca.
Més informació: Comprendre la integració dels formularis del SharePoint.
Utilitzar el formulari per defecte
A la llista del SharePoint, obriu la pàgina Configuració (seleccionant la icona de l'engranatge a prop de la cantonada superior dreta) i, a continuació, seleccioneu Configuració de la llista.
A Configuració general, seleccioneu Configuració del formulari.
A la pàgina Configuració del formulari, seleccioneu una d'aquestes opcions i, a continuació, seleccioneu D'acord.
Utilitza el formulari per defecte del SharePoint: quan un usuari obre la vostra llista i selecciona Nou a la barra d'ordres, es mostrarà el formulari per defecte de la llista.
Utilitza un formulari personalitzat creat al Power Apps: quan un usuari obre la vostra llista i selecciona Nou a la barra d'ordres, es mostrarà el formulari personalitzat. (Com a alternativa, podeu tornar a publicar el formulari al Power Apps.)
Podeu canviar entre les opcions, segons calgui.
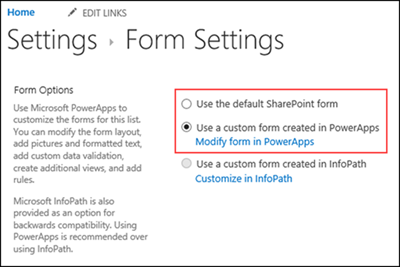
Suprimir el formulari personalitzat
A la llista del SharePoint, obriu la pàgina Configuració (seleccionant la icona de l'engranatge a prop de la cantonada superior dreta) i, a continuació, seleccioneu Configuració de la llista.
A Configuració general, seleccioneu Configuració del formulari.
A la pàgina Configuració del formulari, seleccioneu Utilitza el formulari per defecte del SharePoint i, a continuació, seleccioneu Suprimeix el formulari personalitzat.

Preguntes i respostes
Formularis i aplicacions
P: En què es diferencia un formulari personalitzat d'una aplicació independent que creo del SharePoint o el Power Apps?
R: si personalitzeu el formulari d'una llista, el formulari no es mostra com una aplicació al Power Apps Studio o al Power Apps Mobile. Només podeu obrir el formulari des de la llista per a la qual l'heu creat.
P: Quan he de personalitzar un formulari per administrar les dades d'una llista, i quan hauria de crear una aplicació independent?
R: Personalitzeu un formulari si voleu que els usuaris administrin dades sense haver de sortir del SharePoint (per exemple, en un navegador d'escriptori). Creeu una aplicació si voleu que els usuaris administrin dades fora del SharePoint (per exemple, en un dispositiu mòbil).
P: Puc personalitzar un formulari i crear una aplicació per a la mateixa llista?
R: Sí.
P: Puc personalitzar una llista i crear una aplicació utilitzant les mateixes característiques?
R: Sí.
P: Puc personalitzar un formulari en un entorn que no sigui l'entorn per defecte de la meva organització?
R: No.
P: El formulari de personalització pot admetre carpetes a SharePoint les llistes quan es creen elements nous?
R: No. Els elements es creen a l'arrel d'una llista de destinació SharePoint .
Administrar el formulari personalitzat
P: Com puc compartir fàcilment el meu formulari amb altres usuaris?
R: obriu el formulari, seleccioneu Copia l'enllaç i, a continuació, envieu l'enllaç a altres usuaris.
P: Puc actualitzar el meu formulari sense fer que els meus canvis siguin visibles per a altres usuaris?
R: Sí. Podeu canviar el formulari i desar tantes vegades com vulgueu, però els canvis no seran visibles per a ningú més si no seleccioneu Publica al SharePoint.
P: Si personalitzo un formulari de llista i cometo un error, puc tornar a una versió anterior?
R: Sí.
Obriu la llista, seleccioneu Integra -> Power Apps -> Personalitza els formularis.
Al Power Apps Studio, seleccioneu Fitxer i, a continuació, seleccioneu Mostra totes les versions. La pàgina Versions s'obre en una pestanya de navegador nova.
Nota
Si no veieu el botó Mostra totes les versions, seleccioneu Desa. El botó hauria d'aparèixer.
Sense tancar la pàgina Versions ni el navegador, torneu a la pàgina Desa de l'altra pestanya del navegador, seleccioneu la fletxa a la part superior de la subfinestra esquerra i, a continuació, seleccioneu Torna al SharePoint per desblocar el formulari i tancar el Power Apps Studio.
Torneu a la pàgina Versions de l'altra pestanya del navegador, localitzeu la versió que voleu restaurar i, a continuació, seleccioneu Restaura.
Nota
Si rebeu un missatge d'error que diu que la restauració ha fallat perquè un altre usuari ha blocat el formulari, espereu fins que l'usuari desbloqui el formulari i torneu-ho a intentar.
P: Puc desplaçar el meu formulari des d'una llista a una altra?
R: No.
P: Què passa amb el meu formulari personalitzat si la llista se suprimeix o es restaura des de la paperera de reciclatge?
R: La supressió d'una llista suprimeix automàticament el formulari personalitzat associat. Si es restaura una llista que conté un formulari personalitzat associat des de la pPaperera de reciclatge, el formulari personalitzat també es restaura automàticament amb la llista.
Administrar el formulari personalitzat
P: Com puc compartir el meu formulari?
R: no heu de compartir el formulari, el formulari hereta els permisos de la llista. Quan hàgiu acabat de personalitzar-lo, només heu de tornar-lo a publicar al SharePoint perquè altres usuaris el puguin utilitzar.
P: Qui pot personalitzar formularis?
R: vegeu Requisits.
P: necessito una llicència del Power Apps per crear o utilitzar formularis de llista?
R: vegeu Requisits.
P: Què passa quan els usuaris convidats accedeixen a una llista que té un formulari personalitzat?
R: vegeu Requisits.
P: Com a administrador, com puc obtenir una llista de tots els formularis personalitzats de la meva organització?
R: no podeu enumerar tots els formularis personalitzats de l'organització. No obstant, un administrador d'inquilins per al Power Apps o administrador de l'entorn per a l'entorn per defecte del Power Apps pot fer el següent per comprovar el tipus de l'aplicació com a Formulari del SharePoint per a aplicacions individuals:
Al centre d'administració del Power Platform, seleccioneu l'entorn per defecte de la vostra organització a la llista d'entorns.
Seleccioneu Power Apps a la secció Recursos de la dreta.
Seleccioneu l'aplicació.
Seleccioneu Detalls.
Comproveu el Tipus d'aplicació.
Si el tipus d'aplicació és Formulari del SharePoint, l'aplicació és un formulari personalitzat.

Nota
Els formularis personalitzats per a les llistes creades amb Microsoft Lists també mostren el tipus d'aplicació com a formulari del SharePoint.
Consulteu també
- Administrar qui pot compartir aplicacions de llenç
- Assigna una funció de seguretat
- Informació general de llicències per al Microsoft Power Platform
- Entendre els entorns del Power Platform
- Mou SharePoint formularis personalitzats amb Power Apps (llibre blanc)
Nota
Ens podeu dir quines són les vostres preferències d'idioma per a la documentació? Responeu una breu enquesta. (tingueu en compte que l'idioma de l'enquesta és l'anglès)
Trigareu uns set minuts a completar l'enquesta. No es recopilen dades personals (declaració de privadesa).