Crear una aplicació per veure una forma en realitat mixta
Podeu utilitzar el control Visualitza la forma en MR a l'aplicació per permetre als usuaris veure si un cub senzill podria encaixar dins d'un espai especificat. Pot ser que vulgueu fer-ho per veure com podria encaixar un determinat objecte que proporcioneu a l'espai. Si teniu un model 3D o una imatge frontal per a l'objecte i voleu ajustar-vos a la prova, considereu l'opció d'utilitzar Visualitza-ho en MR.
El control crea un botó a l'aplicació. Quan els usuaris de l'aplicació seleccionen el botó, superposa un cub al canal de la càmera en directe del dispositiu. Configureu les dimensions del cub quan editeu el control al Power Apps.
Mireu aquest vídeo per aprendre a crear aplicacions mòbils amb el control Visualitza la forma en realitat mixta:
En aquest article, crearem una pantalla en una aplicació que permetrà als usuaris crear una forma de cub personalitzada introduint la unitat que s'utilitzarà (centímetres, peus, polsades o metres) i definint l'alçada, l'amplada i la profunditat del cub.
Requisits previs
Vegeu els requisits previs per als dispositius compatibles.
Afegir controls per a les dimensions i les unitats del cub
Afegiu capçaleres i etiquetes per definir les dimensions i les unitats del cub a la pantalla de l'aplicació.
Etiqueta de capçalera
Amb una aplicació oberta per editar-la al Power Apps Studio, afegiu una etiqueta de text a la pantalla. Col·loqueu-la a la part superior esquerra de la pantalla i modifiqueu-ne les propietats següents a la pestanya Propietats:
| Propietat | Valor |
|---|---|
| SMS | "Place A Cube" |
| Mida de la lletra | 24 |
| Gruix del tipus de lletra | FontWeight.Semibold |
| Alineació del text | Align.Center |
| Amplària | Parent.Width |
A continuació, a la pestanya Avançada, modifiqueu les propietats següents:
| Propietat | Valor |
|---|---|
| Color | RGBA(255, 255, 255, 1) |
| Emplena | RGBA(56, 96, 178, 1) |
Amb aquest canvi, es proporcionarà una capçalera per a la pantalla.
Etiquetes i controls per especificar les propietats del cub
Afegiu quatre etiquetes de text a la pantalla. Aquestes etiquetes s'utilitzaran per identificar els controls que afegirem més endavant. Per a cada etiqueta, modifiqueu la propietat Text per un dels elements següents:
Unit TypeWidthHeightDepth
Definiu la propietat Amplada d'aquestes etiquetes en 160 i col·loqueu-les perquè s'apilin verticalment en l'ordre que es descriu més amunt, a prop de la part superior de la pantalla i del costat esquerre.
Afegiu un control desplegable i tres controls d'entrada de text. El desplegable s'utilitzarà per seleccionar un tipus d'unitat per a les dimensions del cub i els tres controls d'entrada de text s'utilitzaran per introduir l'amplada, l'alçada i la profunditat del cub.
Seleccioneu el desplegable, canvieu-ne el nom a drpUnitType i canvieu-ne les propietats següents:
Propietat Valor Articles ["Centimeters", "Feet", "Inches", "Meters"]Valor per defecte "Feet"Amplària 280Col·loqueu el control a la dreta de l'etiqueta de tipus d'unitat.
Afegiu tres controls d'entrada de text i canvieu-ne el nom per txtShapeHeight, txtShapeWidth i txtShapeDepth. Canvieu les propietats següents per als tres controls:
Propietat Valor Valor per defecte 2Format TextFormat.NumberAmplària 144Col·loqueu el control d'entrada de text anomenat txtShapeWidth a la dreta de l'etiqueta Amplada. De la mateixa manera, col·loqueu els controls anomenats txtShapeHeight i txtShapeDepth a la dreta de les etiquetes Alçada i Profunditat, respectivament.
A continuació, afegireu el control Visualitza la forma en realitat mixta i el configurareu per utilitzar els controls que s'han creat per proporcionar dimensions dinàmiques al cub d'MR que generarà.
Inserir el control Visualitza la forma en realitat mixta
Inseriu el control a l'aplicació.
Obre la pestanya Insereix.
Expandiu Realitat mixta.
Seleccioneu el control Visualitza la forma en realitat mixta per situar-lo al centre de la pantalla de l'aplicació. O bé, arrossegueu-lo i deixeu-lo anar per col·locar-lo a qualsevol part de la pantalla.
Un cop afegit el control, col·loqueu-lo a prop de la part inferior de la pantalla i canvieu les propietats següents:
Propietat Valor SMS "Place a cube"ShapeWidth txtShapeWidth.TextShapeHeight txtShapeHeight.TextShapeDepth txtShapeDepth.TextUnitats drpUnitType.Selected.ValueAmplària 280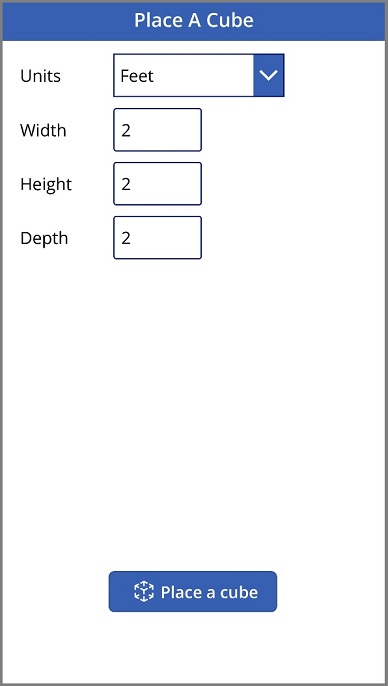
Provar l'aplicació
Ara que tots els controls s'han afegit, deseu i publiqueu l'aplicació. Obriu l'aplicació en un dispositiu compatible amb la realitat mixta i, a continuació, premeu el botó Col·loca un cub. S'obrirà l'experiència Visualitza la forma en realitat mixta, la qual cosa permet a l'usuari definir una àrea per mesurar-la.
Seguiu les instruccions que s'indiquen a la pantalla per canviar el dispositiu de manera lenta desplaçant-lo a l'esquerra i a la dreta mentre s'assenyala la càmera d'una pantalla, que es mesurarà. Un cop completat el calibratge, veureu una matriu de punts a la superfície i un cercle a prop del centre de la pantalla. Aquest cercle mostra on es pot col·locar inicialment el cub. Un cop col·locat el cub, es pot desplaçar o girar mitjançant controls tàctils.
Per desplaçar el cub, premeu-lo i feu-lo lliscar fins a la ubicació on voleu que es quedi. Per girar el cub, premeu un dit a la pantalla i, a continuació, passeu un altre dit cap a la dreta o l'esquerra.
Utilitzeu el botó cap enrere de la cantonada superior esquerra per tornar a la pantalla de l'aplicació i canviar una o diverses opcions de configuració de l'amplada, l'alçada, la profunditat o el tipus d'unitat. Seleccioneu el botó Col·loca un cub i col·loqueu el nou cub.
Consulteu també
Nota
Ens podeu dir quines són les vostres preferències d'idioma per a la documentació? Responeu una breu enquesta. (tingueu en compte que l'idioma de l'enquesta és l'anglès)
Trigareu uns set minuts a completar l'enquesta. No es recopilen dades personals (declaració de privadesa).