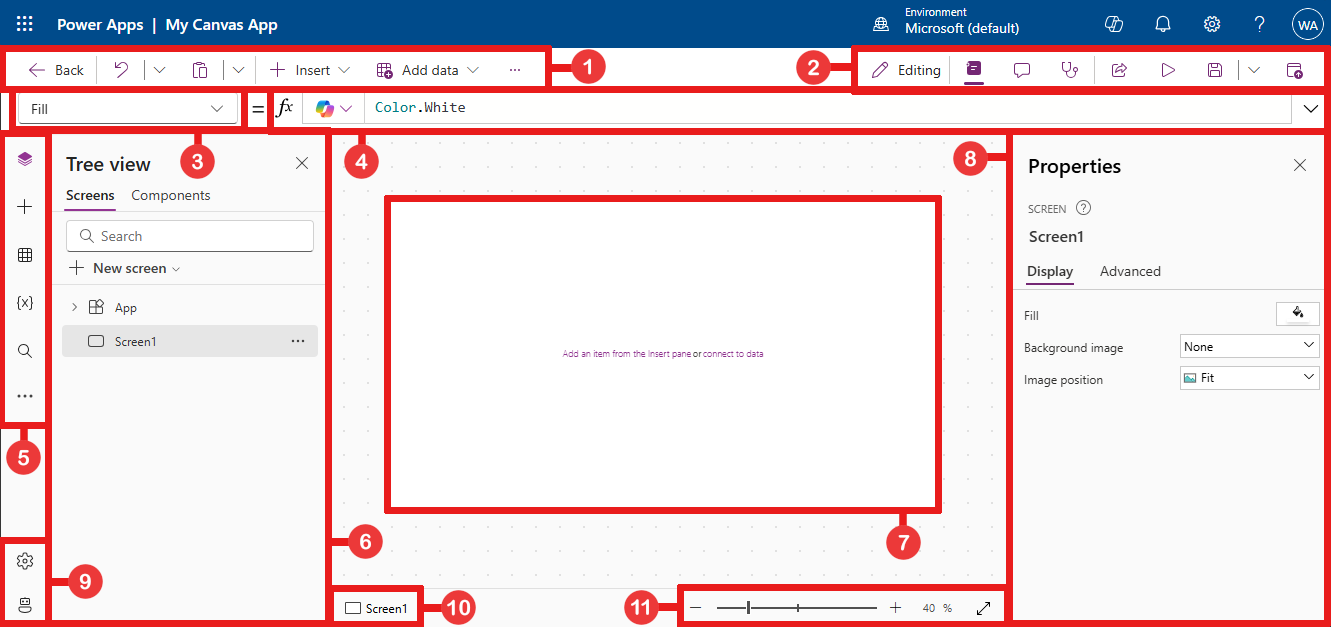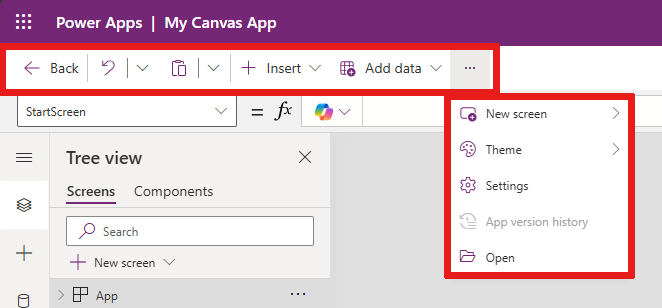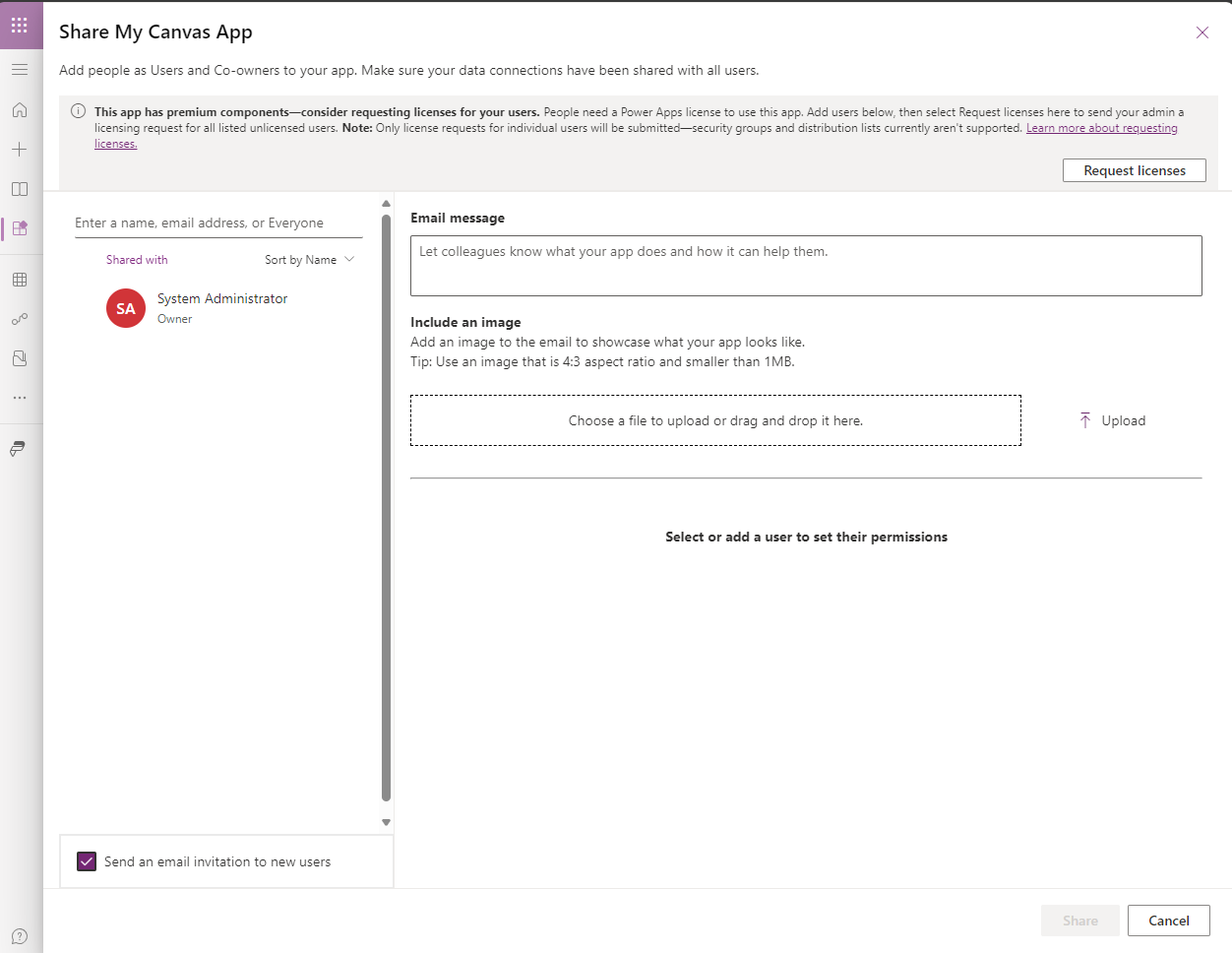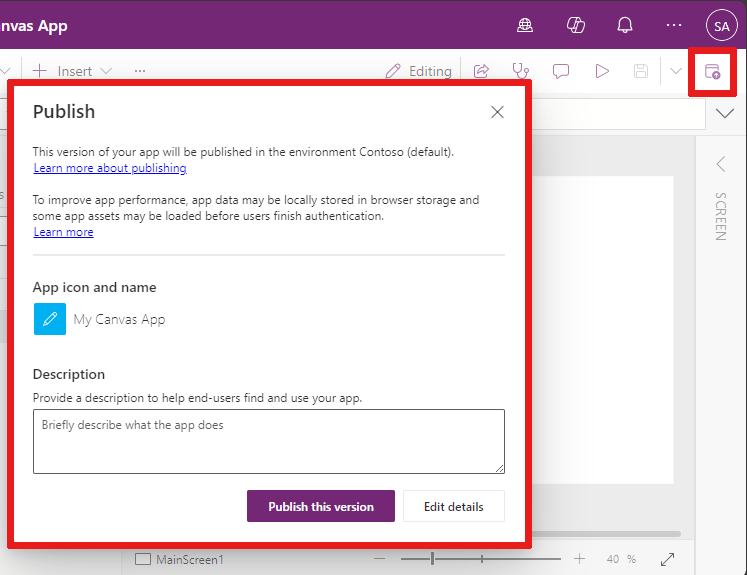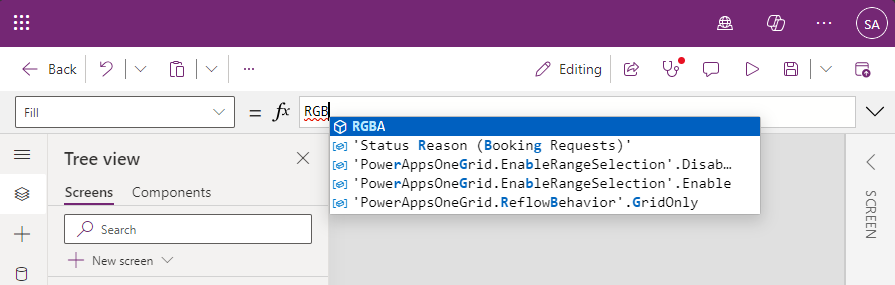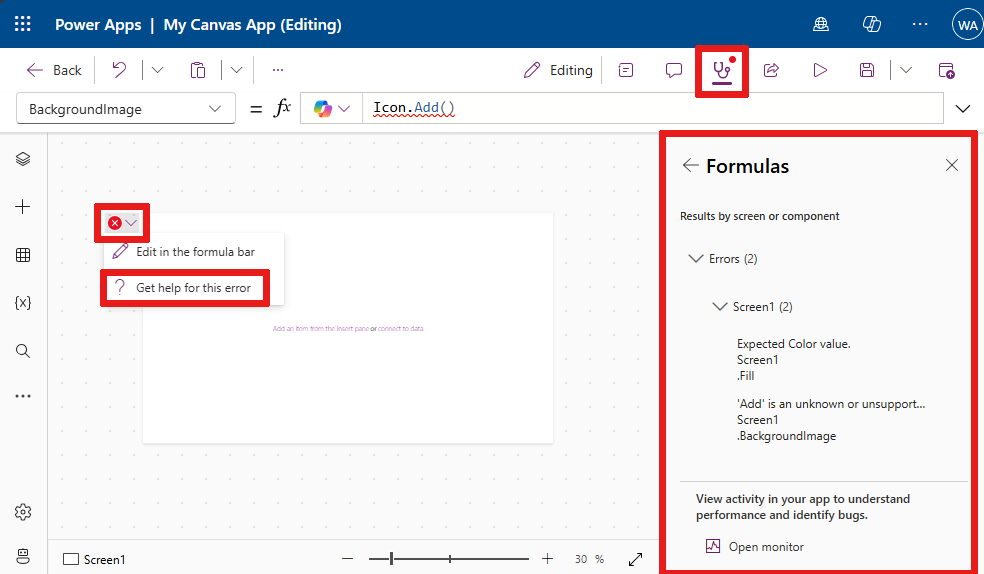Comprendre Power Apps Studio
Podeu utilitzar el Power Apps Studio per al disseny, la construcció i l'administració de l'aplicació llenç.
Informació general del Power Apps Studio
Power Apps Studio Barra d'ordres moderna: barra d'ordres dinàmica que mostra un conjunt diferent d'ordres en funció del control seleccionat.
Accions de l'aplicació: opcions per canviar el nom, compartir, executar el comprovador de l'aplicació, afegir comentaris, obtenir una visualització prèvia, desar o publicar l'aplicació.
Llista de propietats: llista de propietats de l'objecte seleccionat.
Barra de fórmules: redacteu o editeu una fórmula per a la propietat seleccionada amb una o diverses funcions.
Menú de creació d'aplicacions: subfinestra de selecció per canviar entre fonts de dades i opcions d'inserció.
Opcions de creació d'aplicacions: subfinestra de detalls amb opcions rellevants per a l'element de menú seleccionat per crear l'aplicació.
Llenç/pantalla: llenç principal per crear l'estructura de l'aplicació.
Subfinestra de propietats - llista de propietats de l'objecte seleccionat en format d'interfície d'usuari.
Configuració i agent virtual: aneu a la configuració o obteniu ajuda per crear l'aplicació des d'un agent virtual.
Selector de pantalla: canviar entre les diferents pantalles d'una aplicació.
Canvia la mida de la pantalla de llenç: canvia la mida del llenç durant una experiència de creació al Power Apps Studio.
Anem a entendre cada opció de Power Apps Studio detalladament.
1: Barra d'ordres moderna del Power Apps Studio
Les opcions del Power Apps Studio estan disponibles a la barra d'ordres. Les opcions són rellevants per a la sessió actual i la configuració relacionada amb l'aplicació.
Barra d'ordres moderna
A la barra d'ordres moderna es mostra el conjunt rellevant d'ordres, segons el control que se seleccioni.
La barra d'ordres canvia quan se selecciona un dels controls o objectes següents:
- Objecte d'aplicació
- Pantalla
- Button
- Forma
- Icon
- Formulari en blanc
- Formulari amb dades
- Galeria en blanc
- Galeria amb dades
- Label
- Text input
- Date picker
Quan se selecciona més d'un tipus de control, la barra d'ordres mostra les ordres comunes entre els controls seleccionats.
Endarrere
Us torna al centre de creació, tancant la sessió del Power Apps Studio actual.
Desfer i refer
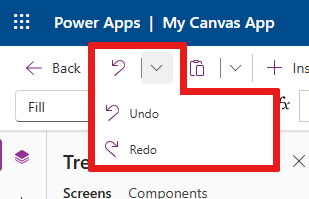
- Desfés: desfer l'última acció.
- Refés: repetir l'última acció.
Retallar, copiar i enganxar
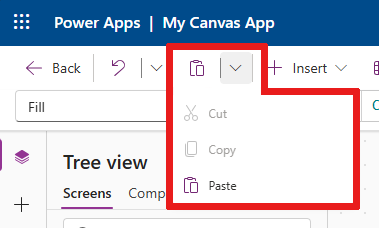
- Retallar: retallar la selecció i emmagatzemar-ho al porta-retalls.
- Copiar: copiar la selecció i emmagatzemar-ho al porta-retalls.
- Enganxar: enganxar la selecció de l'últim tall o selecció copiada del porta-retalls.
Insereix
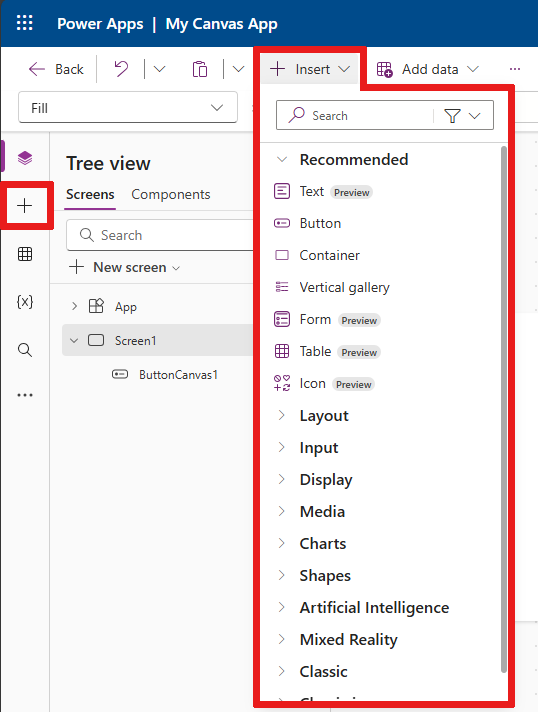
El menú Insereix està disponible a la barra d'ordres i al menú de creació d'aplicacions.
Insereix mostra tots els objectes o els controls populars que podeu afegir a la pantalla seleccionada de l'aplicació llenç. També podeu expandir altres opcions o utilitzar l'opció components per inserir controls d'una biblioteca de components.
Per inserir controls al llenç, podeu arrossegar el control al llenç o seleccionar el control.
Controls populars
| Nom | Descripció |
|---|---|
| Etiqueta de text | Quadre que mostra dades, com ara text, números, dates o moneda. |
| Formulari d'edició | Visualitzar, editar o crear un registre en una font de dades. |
| Text input | Un quadre que mostra text. |
| Galeria vertical | Control que conté altres controls i que mostra un conjunt de dades. |
| Rectangle | Forma rectangular per configurar l'aparença del llenç. |
| Date picker | Un control que l'usuari pot seleccionar per especificar una data. |
| Botó | Un control que l'usuari pot seleccionar per interactuar amb l'aplicació. |
Per obtenir més informació sobre els controls que podeu inserir, incloses les seves propietats i definicions, aneu a Controls i propietats a les aplicacions del llenç.
Addició de dades
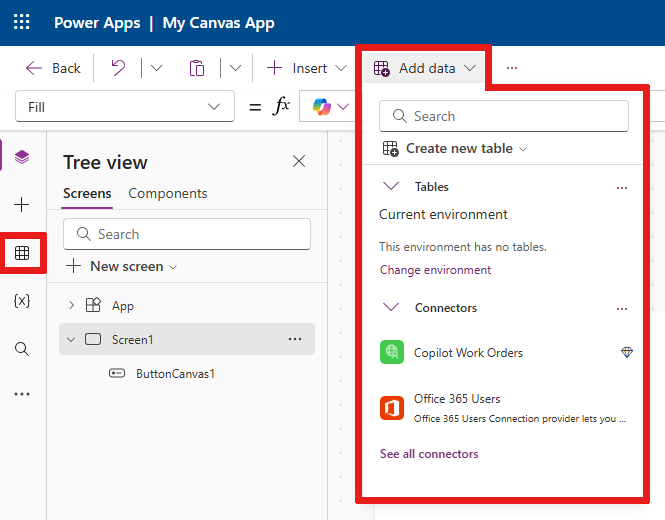
Des del menú Afegeix dades, podeu:
- Seleccioneu qualsevol altra taula existent de l'entorn actual.
- Cerqueu i seleccioneu un connector, com ara SharePoint o SQL Server.
Disposicions de pantalla noves
Seleccioneu de la llista de dissenys de pantalla disponibles.
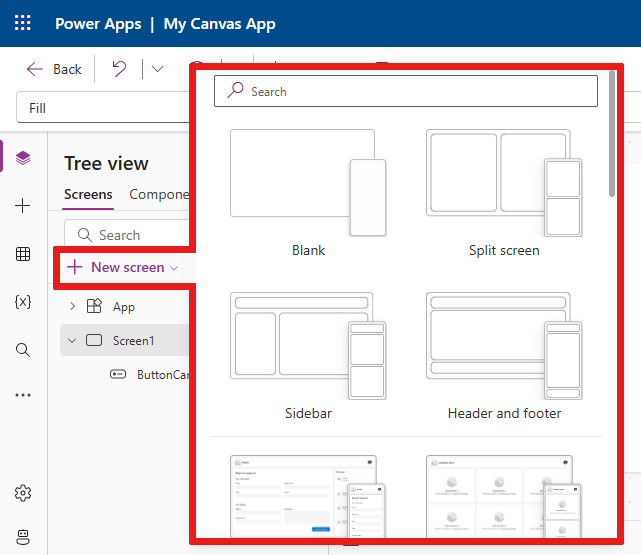
Plantilles
Pots utilitzar una plantilla per a una pantalla. Seleccioneu Plantilles i trieu Blanc ·, Desplaçable, Llista , Èxit, Tutorial, Correu electrònic, Persones, Reunió, Calendari, Impressió vertical o Impressió horitzontal.
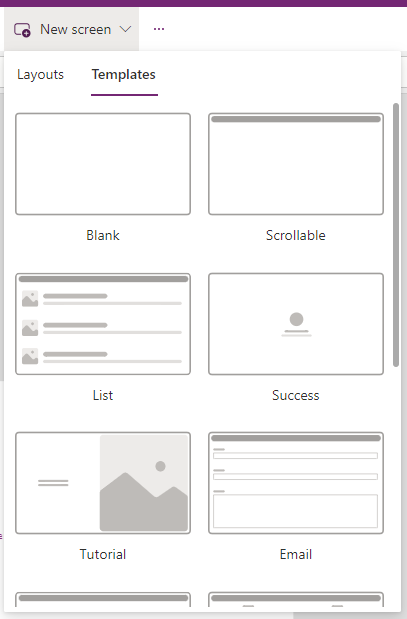
Color de fons
Seleccioneu un color de fons per a una pantalla. Podeu seleccionar de la llista de colors estàndard o seleccionar la pestanya Personalitzat i triar el vostre propi color.
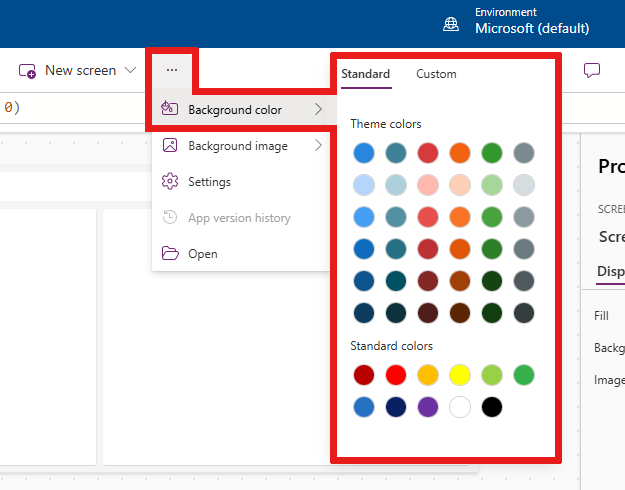
Imatge de fons
Seleccioneu Carrega per carregar imatges per definir-les com a imatge de fons.
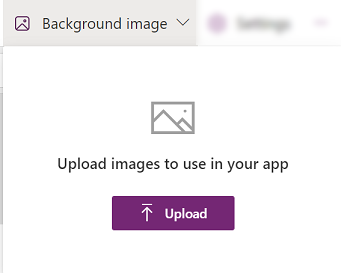
Configuració
Configureu la configuració de l'aplicació des de la pestanya General, Visualització, Properes funcions o Assistència .
General
- Editeu el nom i la descripció de l'aplicació.
- Afegiu o actualitzeu la icona de l'aplicació. Afegiu una icona personalitzada amb + Afegeix imatge.
- Seleccioneu un emplenament de fons d'icona o un color d'emplenament d'icones.
- Commuta Desa automàticament per desar cada dos minuts automàticament.
- Configureu l'ús fora de línia.
- Habiliteu els controls i temes moderns per actualitzar-los automàticament.
- Definiu el límit de fila de dades.
- Incloeu informació de depuració quan publiqueu.
- Habiliteu la creació automàtica de variables d'entorn.
- Activeu la propietat App.OnStart.
Per exemple, per editar el nom de l'aplicació , aneu a la pestanya General de Configuració. ·
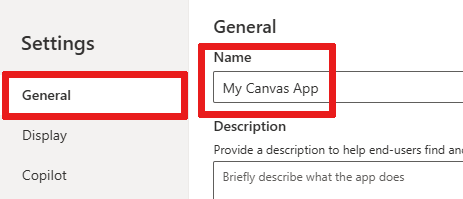
Visualització
- Seleccioneu Orientació i Mida de pantalla.
- Escala per adaptar-se: escala l'aplicació perquè s'adapti a l'espai disponible.
- Bloca la relació d'aspecte: bloqueja la relació d'amplada i alçada.
- Bloca l'orientació: manté l'orientació de l'aplicació quan es gira el dispositiu.
- Mostra l'àrea de notificacions del dispositiu mòbil: mostra notificacions a la part superior de la pantalla.
Per obtenir més informació, consulta Canviar la mida i l'orientació de la pantalla.
Pròximes característiques
Us permet establir configuracions avançades per a l'aplicació que incloguin característiques de versió preliminar, experimentals o retirades.
Per obtenir més informació, vegeu Entendre les característiques experimentals, de visualització prèvia i retirades a Power Apps.
Suport tècnic
Accediu a informació actual Power Apps Studio , com ara l'entorn, la versió de creació, l'identificador de sessió i els detalls de la sessió. Aquesta informació és útil per a les sessions de suport tècnic de Microsoft.
Power Automate
Creeu un flux nou amb Power Automate, o seleccioneu qualsevol flux disponible.
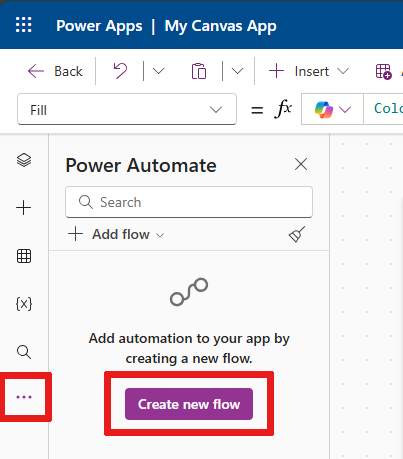
Per obtenir més informació, vegeu Utilitzar Power Automate el tauler.
Col·leccions
Una col·lecció és un grup d'elements semblants, com ara els productes en una llista de productes. En aquesta secció s'enumeren les col·leccions utilitzades per l'aplicació actual. Per obtenir més informació, vegeu Col·leccions a les aplicacions del llenç.
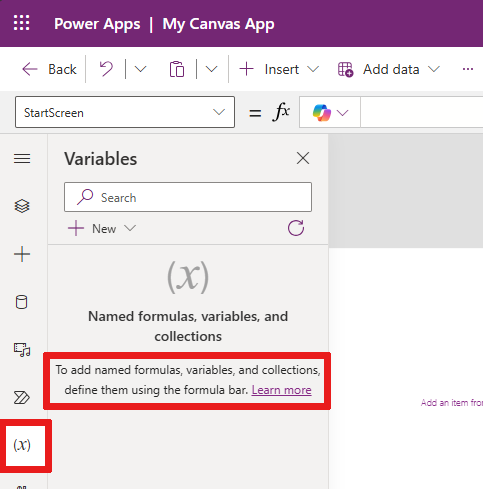
Variables
Podeu desar dades, com ara els valors dels resultats d'un conjunt de dades en emmagatzematge temporal mitjançant variables. En aquesta secció s'enumeren les variables utilitzades per l'aplicació actual. Per obtenir més informació, vegeu Variables a les aplicacions del llenç.
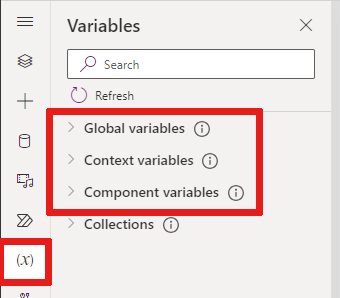
2: accions de l'aplicació
Per treballar amb accions específiques de l'aplicació, utilitzeu les opcions com ara Comparteix, Comprovador de l'aplicació, Comentaris, Previsualitzeu l'aplicació, Desa i Publica.
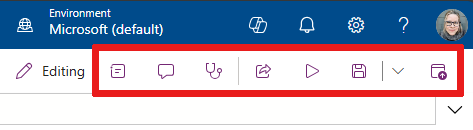
Compartició
Quan seleccionis l'acció Comparteix l'aplicació, veuràs una pestanya o finestra nova oberta on pots compartir l'aplicació. Pots compartir-lo amb altres usuaris o afegir-los com a copropietaris de l'aplicació.
Suggeriment
Heu de desar l'aplicació abans de poder compartir-la.
Comprovador d'aplicacions
Seleccioneu Comprovador d'aplicacions per executar una comprovació .
Per obtenir més informació, vegeu PowerApps que el comprovador ara inclou resultats de verificació d'aplicacions per a aplicacions de llenç a les solucions.
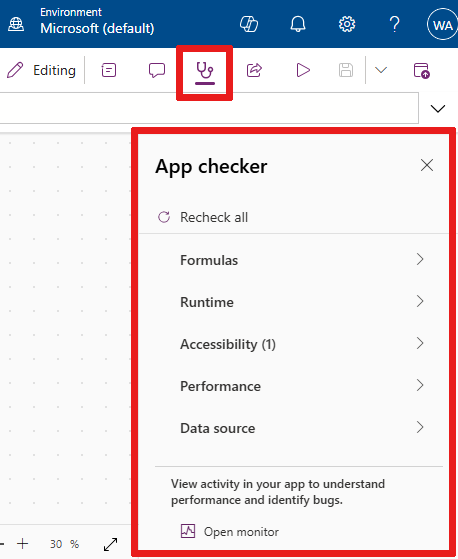
Comentaris
Els comentaris són notes associades als ítems de l'aplicació. Utilitzeu comentaris per ajudar l'equip a revisar l'aplicació i proporcionar-li comentaris, o proporcionar informació addicional sobre els detalls de la implementació a l'aplicació.
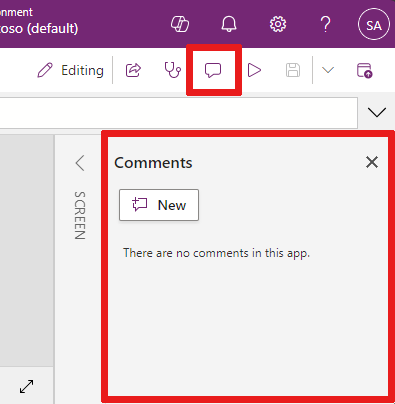
Previsualitza
Seleccioneu Previsualitza l'aplicació per activar el mode de previsualització. Aquí podeu veure i interactuar amb la versió actual de l'aplicació.
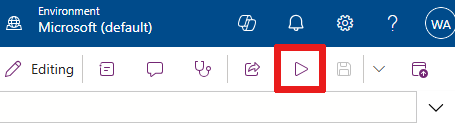
Desar
Pots desar l'aplicació de diferents maneres, com ara Desa, Desa amb notes de versió, Desa com a o Baixa una còpia. El menú desplegable d'opcions de desament es troba al costat de l'acció Desa l'aplicació .
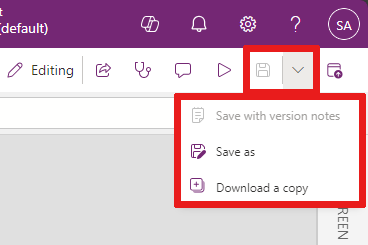
Les opcions de desar inclouen:
- Desa: desa els canvis recents i no desats que has fet a l'aplicació. Cada vegada que deseu els canvis, es crea una versió nova.
- Desar amb notes de versió: desa i afegeix notes sobre les actualitzacions.
- Desar com a: duplica l'aplicació desant-la amb un nom diferent.
- Descarregar una còpia: descarrega una còpia local de l'app.
Publica
Selecciona Publica per publicar la versió actual de l'aplicació. Per obtenir més informació, vegeu Desar i publicar aplicacions de llenç.
3: llista de propietats
Quan seleccioneu un objecte del llenç, podeu triar una de les propietats de l'objecte a la llista de propietats. Per obtenir una llista completa de totes les propietats possibles, vegeu Totes les propietats.
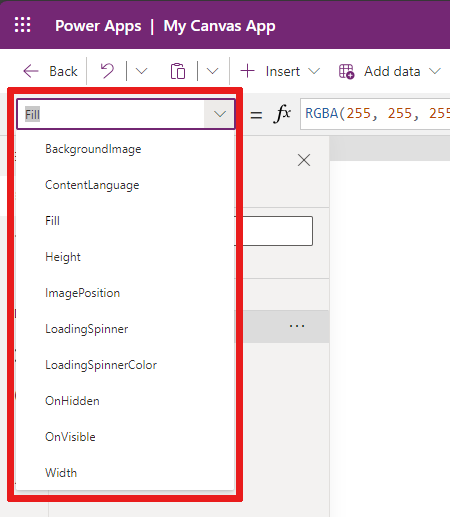
4: barra de fórmules
La barra de fórmules us permet afegir, editar o suprimir funcions d'una propietat de l'objecte seleccionat. Per exemple, seleccioneu la pantalla de l'aplicació per actualitzar el color de fons mitjançant la funció RGBA.
La barra de fórmules està habilitada per a IntelliSense. Quan comenceu a introduir text que coincideixi amb una o més funcions, la barra de fórmules mostra una llista de funcions.
Quan seleccioneu una funció, la barra de fórmules mostra l'ajuda de la funció en línia i ressalta l'ajuda del text rellevant a la posició del cursor.
Si una fórmula retorna un error, podeu veure els detalls de l'error a Comprovador d'aplicacions.
De la mateixa manera, trobeu ajuda quan treballeu amb funcions complexes, funcions imbricades o quan corregiu una sintaxi de fórmules.
Per obtenir una llista completa de totes les funcions de l'aplicació del llenç, vegeu Referència de fórmules - Power Apps.
5: menú de creació d'aplicacions
Canvieu entre les diverses opcions de creació mentre treballeu amb l'aplicació.
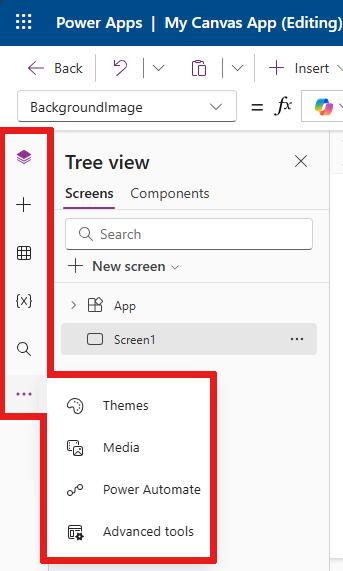
Suggeriment
Podeu seleccionar la icona de visualització en arbre per reduir o expandir la llista per incloure només icones o noms complets amb icones.
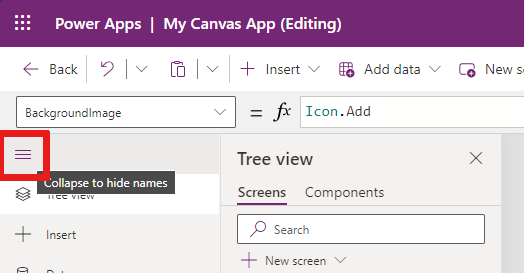
- Visualització d'arbre: mostra una visualització d'arbre de totes les pantalles i els controls de l'aplicació actual.
- Insereix: permet afegir diferents controls a la pantalla.
- Dades: afegiu o suprimiu dades com ara les taules a què es connecta l'aplicació.
- Contingut multimèdia: insereix o suprimeix contingut multimèdia de l'aplicació.
- Power Automate: afegiu un flux mitjançant la subfinestra del Power Automate.
- Variables(previsualització): treballa amb variables i col·leccions mentre edites l'aplicació.
- Eines avançades: us permet accedir a les eines de Supervisió i Prova per depurar i provar l'aplicació.
- Cerca: seleccioneu-ho per cercar contingut multimèdia, fórmules, text i molts elements més a l'aplicació. També podeu fer una cerca i substitució.
6: opcions de creació de l'aplicació
Les opcions per treballar amb aplicacions de llenç canvien en funció de la selecció del menú de creació.
Visualització d'arbre
Seleccioneu la visualització en arbre per mostrar les pantalles disponibles a l'aplicació.
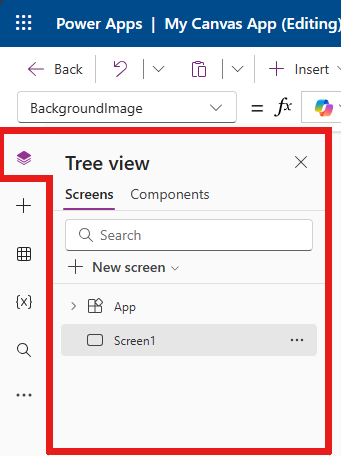
Suggeriment
Seleccioneu Aplicació a la visualització d'arbre per treballar amb controls específics de l'aplicació. Podeu canviar el comportament de l'aplicació, com ara afegir una fórmula per a l'esdeveniment OnStart de l'aplicació.
Canvieu a la pestanya Components de la vista en arbre per treballar amb les característiques de la biblioteca de components. Podeu afegir components nous o reutilitzar-los de les biblioteques de components publicades. Per obtenir més informació, vegeu Biblioteca de components.
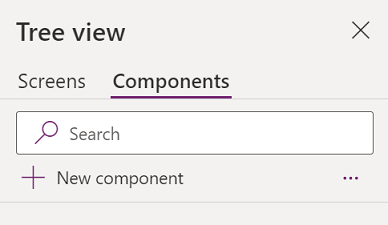
Per obtenir més informació sobre com afegir components, vegeu la secció Insereix .
Dades
Afegir, actualitzar o suprimir fonts de dades de l'aplicació de llenç. Podeu afegir una o diverses connexions per mitjà de les fonts de dades.
A més de les dades emmagatzemades dins de taules, hi ha molts connectors disponibles per interactuar amb les dades al popular programari com a servei (SaaS), serveis i sistemes.
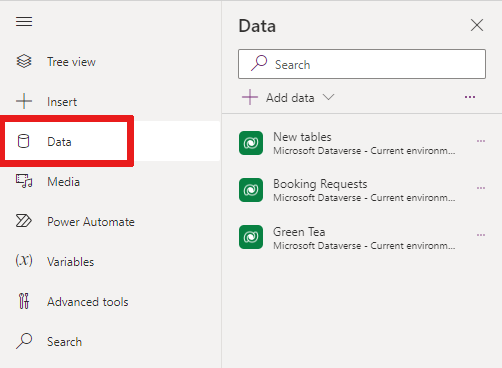
Per triar altres connectors, com ara SharePoint, OneDrive o el servidor de l'SQL, podeu introduir text al quadre de cerca de la font de dades o seleccionar-lo a la llista de connectors.
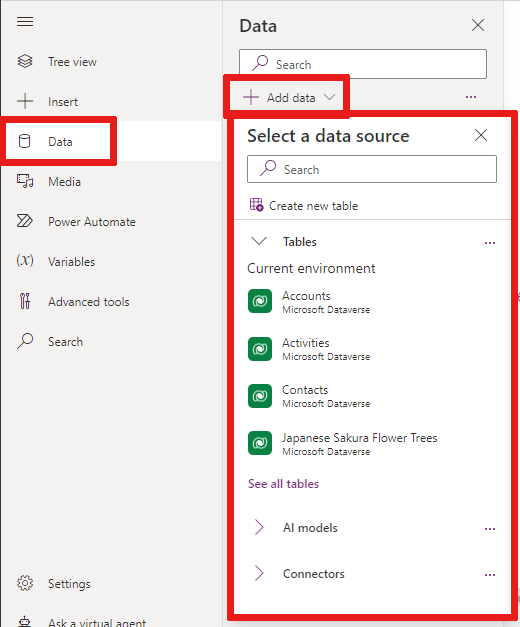
Per obtenir més informació, vegeu Llista de tots els Power Apps connectors.
Multimèdia
Seleccioneu Materials per afegir imatges, vídeos o fitxers d'àudio a l'aplicació. Si afegiu materials directament a l'aplicació, els fitxers es carreguen a l'aplicació i utilitzen l'emmagatzematge de l'aplicació.
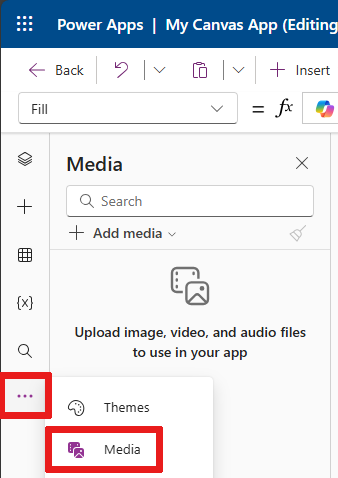
Suggeriment
- Cada fitxer penjat a l'aplicació com a suport ha de tenir 64 MB o menys.
- La mida de tots els fitxers multimèdia penjats a una aplicació no pot superar els 200 MB.
Si voleu fer referència a més contingut multimèdia, penseu a utilitzar controls d'àudio i vídeo amb adreces URL, suports de l'Azure Media Services o des de Microsoft Stream.
Per obtenir més informació, vegeu Ús de fitxers multimèdia a Power Apps.
7: llenç/pantalla
El llenç mostra la pantalla seleccionada actualment des del menú de creació.
Utilitzeu accions integrades quan editeu una aplicació de llenç. Per obtenir més informació, vegeu Ús d'accions en línia a Power Apps Stuido.
8: subfinestra de propietats
A la subfinestra propietats es mostren les propietats i les opcions disponibles per a l'objecte seleccionat actualment al llenç.
- A la pestanya Propietats es mostren les opcions genèriques, com ara el nom, el color, la mida o la posició.
- La pestanya Opcions avançades mostra opcions de personalització avançada. De vegades, les propietats avançades es poden tancar per editar, com ara quan es treballa amb targetes de dades. Podeu seleccionar Desbloqueja per canviar les propietats en aquestes situacions.
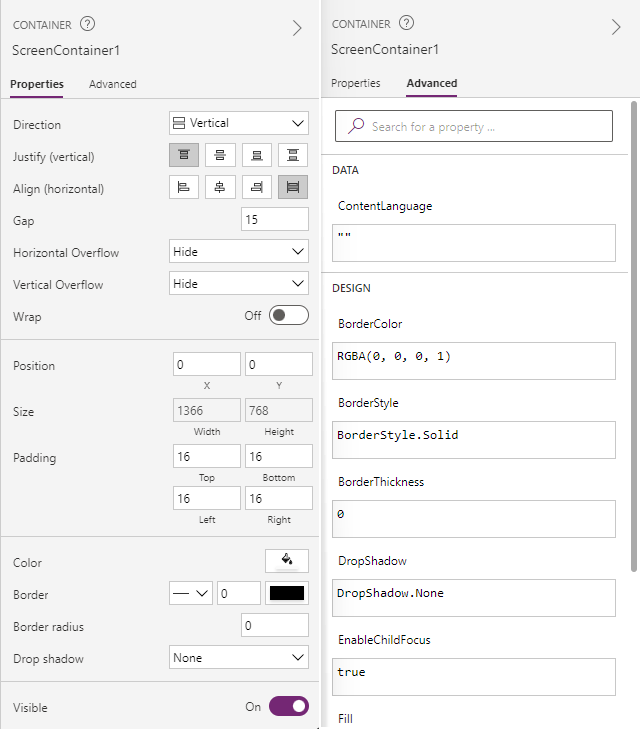
9: agent virtual
L'ajuda en temps real del producte està disponible des de la documentació per mitjà de l'agent virtual del Power Platform. L'agent virtual pot ajudar a respondre preguntes sobre escenaris comuns.
Per obtenir més informació, consulta Obtenir ajuda per crear l'aplicació des d'un agent virtual.
10: selector de pantalla
Utilitzeu el selector de pantalla per canviar entre les pantalles quan l'aplicació de llenç té diverses pantalles. També podeu seleccionar una pantalla del menú de creació seleccionant la visualització en arbre. Si la selecció actual és dins d'un contenidor o dins d'una cel·la individual d'una galeria, el selector mostra les rutes de navegació dels elements principals de cada nivell.
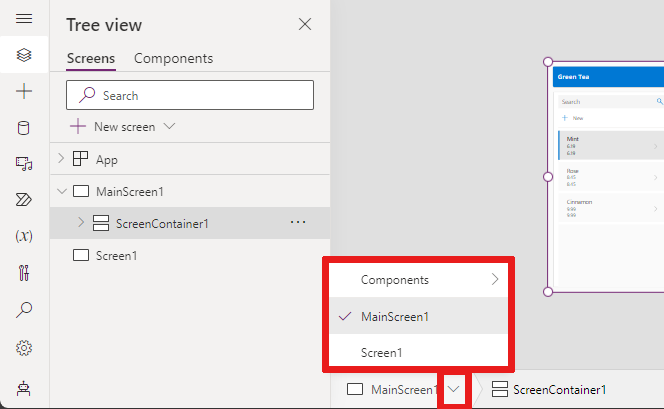
11: canvi de la mida de la pantalla del llenç
Podeu apropar-vos o allunyar-vos durant la creació de l'aplicació llenç. Seleccioneu Ctrl+0 Ajusta a la finestra per ajustar la mida de la pantalla en funció de la mida de la finestra de creació actual.
Nota
El percentatge de zoom o la mida de la pantalla utilitzats per crear una aplicació de llenç no té cap efecte sobre la relació d'aspecte configurada per a l'aplicació. Quan previsualitzes l'aplicació o reprodueixes una aplicació publicada, la mida de la pantalla és temporal.
Comentaris
Properament: al llarg del 2024 eliminarem gradualment GitHub Issues com a mecanisme de retroalimentació del contingut i el substituirem per un nou sistema de retroalimentació. Per obtenir més informació, consulteu: https://aka.ms/ContentUserFeedback.
Envieu i consulteu els comentaris de