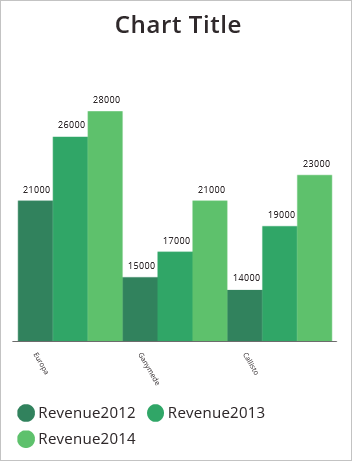Nota
L'accés a aquesta pàgina requereix autorització. Podeu provar d'iniciar la sessió o de canviar els directoris.
L'accés a aquesta pàgina requereix autorització. Podeu provar de canviar els directoris.
Utilitzeu els gràfics de línies, els gràfics circulars i els gràfics de barres per visualitzar les dades en una aplicació de llenç. Quan treballeu amb gràfics, les dades que importeu s'han d'estructurar en funció d'aquests criteris:
- Cada sèrie ha de ser a la primera fila.
- Les etiquetes han de ser a la columna més a l'esquerra.
Per exemple, les dades han de tenir una aparença semblant a la següent:
| Producte | Ingressos2012 | Ingressos2013 | Ingressos2014 |
|---|---|---|---|
| Europa | 21000 | 26000 | 28000 |
| Ganimedes | 15000 | 17000 | 21000 |
| Cal·listo | 14000 | 19000 | 23000 |
Podeu crear i utilitzar aquests gràfics al Power Apps. Comencem.
Requisits previs
- Registreu-vos i Power Apps inicieu sessió amb les mateixes credencials que vau utilitzar per registrar-vos.
- Creeu una aplicació a partir d'una plantilla, a partir de dades o des de zero.
- Obteniu informació sobre com podeu configurar un control en Power Apps.
- Creeu les vostres pròpies dades d'exemple mitjançant l'exemple anterior i deseu-les a Excel. Seguiu els passos d'aquest tema per importar-lo directament a l'aplicació.
Importar dades d'exemple
En aquests passos, importem les dades d'exemple a una col·lecció anomenada ProductRevenue.
A la barra d'ordres, seleccioneu Insereix importació multimèdia.>>
Definiu la propietat OnSelect del control a la funció següent:
Collect(ProductRevenue, Import1.Data)Al menú d'accions de l'aplicació , seleccioneuPrevisualitza l'aplicació i, a continuació, seleccioneu el botó Importa dades .
Al quadre de diàleg Obre , seleccioneu el fitxer de l'Excel , seleccioneu Obre i premeu Esc.
Al menú de creació de l'aplicació , seleccioneu Col·leccions de variables. >
La recollida ProductRevenue s'ha de mostrar amb les dades del gràfic que heu importat.
Nota
El control d'importació s'utilitza per importar dades tipus Excel i crear la col·lecció. El control d'importació importa dades quan creeu l'aplicació i la visualitzeu prèviament. Actualment, el control d'importació no importa les dades quan publiqueu l'aplicació.
Premeu Esc per tornar a l'àrea de treball per defecte.
Afegir un gràfic circular
A la selecció de la barra d'ordres,Insereix > gràfic> circular de gràfics.
Moveu el gràfic circular sota el botó Importa dades .
Al control del gràfic circular, seleccioneu la meitat del gràfic circular:
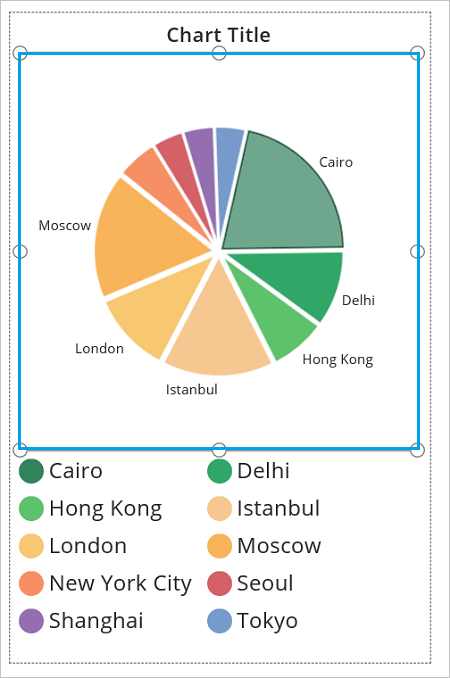
Definiu la propietat Items del gràfic circular en aquesta expressió:
ProductRevenue.Revenue2014
Al gràfic circular es mostren les dades d'ingressos del 2014.
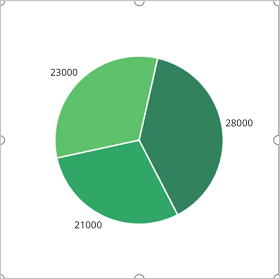
Afegir un gràfic de barres per visualitzar les dades
Ara utilitzarem la col·lecció ProductRevenue en un gràfic de barres:
A la barra d'ordres, seleccioneu Pantalla>nova en blanc.
A la barra d'ordres, seleccioneu Insereix>un gràfic> de columnes de visualitzaciód'arbre.
Seleccioneu la meitat del gràfic de columnes. Definiu la propietat Elements del gràfic de columnes a
ProductRevenue:
Al gràfic de columnes s'hi mostren les dades d'ingressos del 2012:
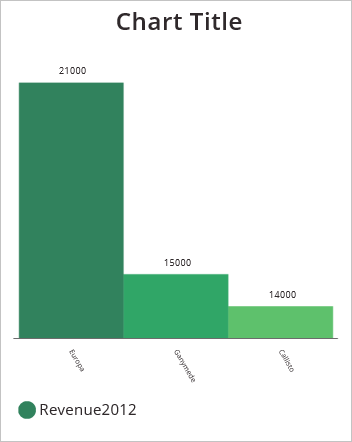
Al gràfic de columnes, seleccioneu el quadrat central:
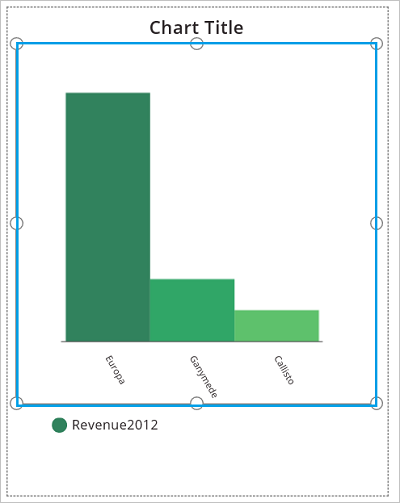
A la pestanya Gràfic , seleccioneu Nombre de sèries i, a continuació, introduïu 3 a la barra de fórmules:
Al gràfic de columnes s'hi mostren les dades d'ingressos de cada producte durant tres anys: