Signatura de codi per a iOS
En aquest article, obtindreu informació sobre com podeu codificar la sessió iOS. Heu de signar l'aplicació si iOS heu seleccionat iOS com una de les plataformes mentre creeu i creeu el vostre projecte d'embolcall.
Important
No s'admet l'ús d'Xcode per signar digitalment les aplicacions iOS mòbils embolicades. Seguiu les instruccions següents per signar correctament els paquets d'aplicacions iOS mòbils embolicats.
Requisits previs
Per començar, necessiteu la informació següent:
- ID de l'aplicació
- UDID de dispositius (només per a proves i finalitats de desenvolupament)
També necessites un dispositiu macOS per signar amb iOS codi.
Prepareu els vostres Mac
Configureu el Mac amb la configuració següent.
- Instal·leu el Xcode. Més informació sobre Xcode
- Instal·leu el PowerShell per al macOS. Més informació: Instal·lar el PowerShell al macOS
- Inscripcions al programa per a desenvolupadors d'Apple
- Per distribuir les teves apps dins de l'organització, t'has de registrar a l'Apple Enterprise Developer Program.
Crear un identificador per l'aplicació
Inicieu la sessió al compte de desenvolupador anant a https://developer.apple.com i seleccionant la pestanya Compte.

Aneu a Certificats, Identificadors i perfils > Identificadors.
Seleccioneu + per crear un identificador nou.

Seleccioneu Identificadors de l'aplicació i, a continuació, seleccioneu Continuar.

Seleccioneu el tipus com Aplicació i, a continuació, seleccioneu Continuar.
Registrar l'identificador d'una aplicació:

- Descripció: Nom de la teva aplicació.
- Paquet de l'ID : seleccioneu L'ID del paquet explícit.
- Introduïu l'identificador de paquet que vau utilitzar en crear el projecte d'ajustament. Per a més informació: Paquet de l'identificador
- Habiliteu les funcions següents:
- Dominis associats
- iCloud
- Lectura d'etiquetes NFC
- Notificacions push
- Seleccioneu Continua.
Reviseu i registreu l'ID de l'aplicació.
Crear un certificat de distribució
Per crear un certificat de distribució, primer creeu una sol·licitud de signatura de certificat nova.
Crea una sol·licitud de signatura de certificats (CSR)
Al Mac, aneu a la carpeta Aplicacions > Funcions > obre Accés al clauer.
Seleccioneu Accés al clauer > Assistent de certificat > Sol·licitar un certificat d'una autoritat de certificats.

Empleneu la informació del certificat tal com s'explica a continuació i, a continuació, seleccioneu Continua.
- Al camp Adreça electrònica de l'usuari, introduïu l'adreça electrònica d'Apple ID per identificar-la amb aquest certificat.
- Al camp Nom comú, introduïu el vostre nom.
- Al grup Sol· licitud, seleccioneu Desada al disc.
- Deseu el fitxer al Mac.
Crear el certificat de distribució
Inicieu la sessió al compte de desenvolupador a https://developer.apple.com i seleccionant la pestanya Compte.
Aneu a Certificats, identificadors i perfils > Certificats.
Seleccioneu + per crear certificat nou.
Seleccioneu App Store i Ad Hoc > Continuar.

Nota
Si teniu un compte de desenvolupador per a empreses, teniu l'opció de crear un certificat de Distribució d'empreses.
Carregueu el fitxer de sol·licitud de signatura de certificats (CSR) que s'ha generat en els passos anteriors.

Seleccioneu Continua i descarregueu el certificat al vostre Mac.
Feu doble clic al fitxer .cer baixat per instal·lar-lo a l'accés del clauer.
Preneu una nota del nom del certificat (normalment, com ara Distribució de l'iPhone: Nom (ID de l'equip)). Aquest valor és la identitat de signatura de codi que cal proporcionar per a la signatura.
Afegiu tots els dispositius on cal instal·lar l'IPA
Nota
Aquest pas només és necessari si distribueixes a l'aplicació a usuaris externs. No és necessari si l'aplicació només és per a usuaris interns.
Inicieu la sessió al compte de desenvolupador a https://developer.apple.com i seleccionant la pestanya Compte.
Seleccioneu + per registrar un o més dispositius.
Introduïu el Nom del dispositiu i l'identificador del dispositiu (UDID)..

Seleccioneu Desa.
Suggeriment
També podeu registrar diversos dispositius conjuntament carregant una llista dels de l'UDID.
Crear un iOS perfil de provisió
Inicieu la sessió al compte de desenvolupador anant a https://developer.apple.com i seleccionant la pestanya Compte.
Seleccioneu + per crear un perfil nou.
Seleccioneu Ad Hoc > Continuar.

Nota
Per a les proves de producció i la finalitat del desenvolupament, utilitzeu el mètode de distribució de l'App Store.
Seleccioneu L'ID de l'aplicació que heu creat abans i, a continuació, seleccioneu Continua.

Seleccioneu el certificat que heu creat abans i, a continuació, seleccioneu Continua.

Seleccioneu tots els dispositius de prova on voleu instal·lar l'aplicació i, a continuació, seleccioneu Continua.

Revisar i donar nom al perfil d'aprovisionament. Tingueu en compte el nom del perfil d'aprovisionament.
Genereu i descarregueu el perfil al Mac.
Feu doble clic per obrir el fitxer baixat (*.mobileprovision) per registrar-lo amb Xcode.
Signa l'arxiu iOS
Descarregueu i descomprimiu el iOS fitxer -Archive.zip des del Centre d'aplicacions. Això crea una carpeta amb el nom de l'identificador del paquet. A l'exemple següent, l'ID del paquet és com.single.wrap.
Si signeu amb certificat d'empresa, obriu el fitxer Distribution-exportOptions.plist amb Xcode i canvieu el valor del camp mètode dins del fitxer a enterprise.
Nota
La signatura empresarial no s'admet amb la signatura de Key Vault.
Obriu el terminal i canvieu el directori a la carpeta no seleccionada.
Introduïu
pwshper iniciar el PowerShell al terminal.Executeu
./SignAndGenerateIPA.ps1amb els valors dels paràmetres "CodeSigningIdentity" i "ProvisioningProfilePath".Nota
'CodeSigningIdentity' és el nom del certificat que es va crear al lloc web per a desenvolupadors d'Apple. Per cercar el vaule de "CodeSigningIdentity", feu clic amb el botó dret al fitxer .mobileprovisions (aquest és el perfil de proveïment) i, a continuació, seleccioneu Més informació. Desplaceu-vos cap avall i seleccioneu Visió preliminar. El valor "CodeSigningIdentity" s'emmagatzema al camp Nom a Certificats del fitxer . mobileprovisional .
Suggeriment
'ProvisioningProfilePath' és el camí cap al fitxer de perfil de proveïment que heu descarregat del lloc web per a desenvolupadors d'Apple al pas anterior: Crea un iOS perfil de proveïment. Per exemple, es pot localitzar a /Usuaris/nom d'usuari/Descàrregues/MyProvisioningProfile.mobileprovisional a l'ordinador.
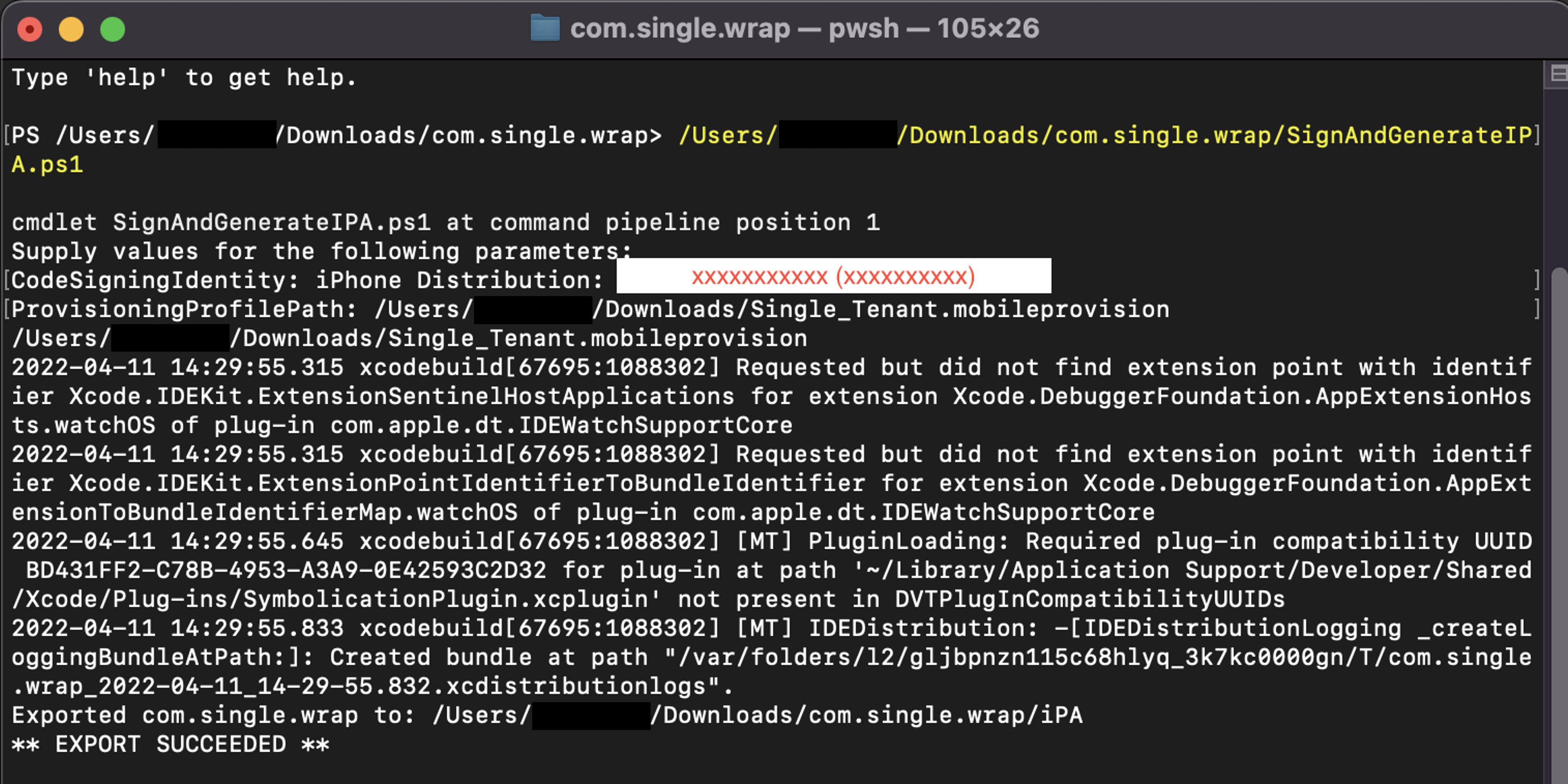
Quan l'script finalitza, es crea un fitxer a.ipa · com com.single.wrap.ipa.
- Si l'ordre ./SignAndGenerateIPA.ps1 falla, suprimiu la carpeta i els fitxers descomprimits perquè podrien estar malmesos. Descomprimiu iOS-Archive.zip de nou abans de tornar a provar de signar la sessió.

Instal·la l'arxiu .ipa als dispositius registrats mitjançant l'app Finder . També pots allotjar-lo en un servei de distribució, com ara l'App Center. Per distribuir amb el Microsoft Intune, consulta Addició d'una iOS o l'aplicació de la línia de negoci de l'iPadOS al Microsoft Intune. Per obtenir més informació sobre com proporcionar una aplicació accés al servei de protecció de l'aplicació d'Intune, vegeu Donar a l'aplicació accés al servei de protecció de l'aplicació d'Intune.