Utilitzar l'auxiliar d'empaquetament per crear la vostra aplicació mòbil
Utilitzeu la característica d'Empaqueta per empaquetar una o més aplicacions de llenç com un únic paquet d'aplicacions mòbils natives mitjançant l'auxiliar pas a pas.
La funció d'Empaqueta us Power Apps permet crear versions mòbils natives de les vostres aplicacions de llenç com a aplicacions mòbils i de marca personalitzades Android iOS . Podeu distribuir aquestes aplicacions mòbils natives embolicades als usuaris finals mitjançant Microsoft Intune, el centre d'aplicacions de Microsoft, Google Play o Apple Business Manager o altres mètodes de distribució natius.
La funció Empaqueta us permet crear aplicacions mòbils per iOS a Google Play Store: Android
- iOS (Paquet IPA)
- Android (Paquet APK)
- Google Play Store (paquet AAB)
La funció d'Empaqueta embolcalla les aplicacions de llenç en un intèrpret d'ordres d'aplicacions mòbils natiu que podeu signar i distribuir digitalment. Quan actualitzes l'aplicació i la tornes a publicar, l'aplicació s'actualitza automàticament.
Requisits previs
Necessites accedir a:
- Portal de l'Azure per registrar l'aplicació.
- Centre d'aplicacions per afegir noves organitzacions i aplicacions.
- Aquesta característica requereix que les aplicacions formin part d'una solució administrada o no administrada. Si les aplicacions encara no formen part d'una solució, afegiu-les a una solució existent o nova. Més informació: Crear una aplicació de llenç des d'una solució.
Si esteu creant un paquet d'aplicacions mòbils per a Android la plataforma i teniu previst signar-lo manualment, assegureu-vos de generar claus i, a continuació , genereu un hash de signatura abans de començar. Necessiteu el hash de signatura generat per configurar l'URI **** de redirecció.
Addició de l'aplicació de llenç a una solució
Empaqueta per Power Apps requereix que les aplicacions formin part d'una solució. Si les aplicacions del llenç encara no formen part d'una solució, afegiu-les a una solució existent o nova. A la subfinestra de navegació esquerra, seleccioneu Solucions. Si l'element no és a la subfinestra lateral, seleccioneu …Més i, a continuació, seleccioneu l'element que vulgueu. Seleccioneu una solució i, a continuació, seleccioneu Edita.
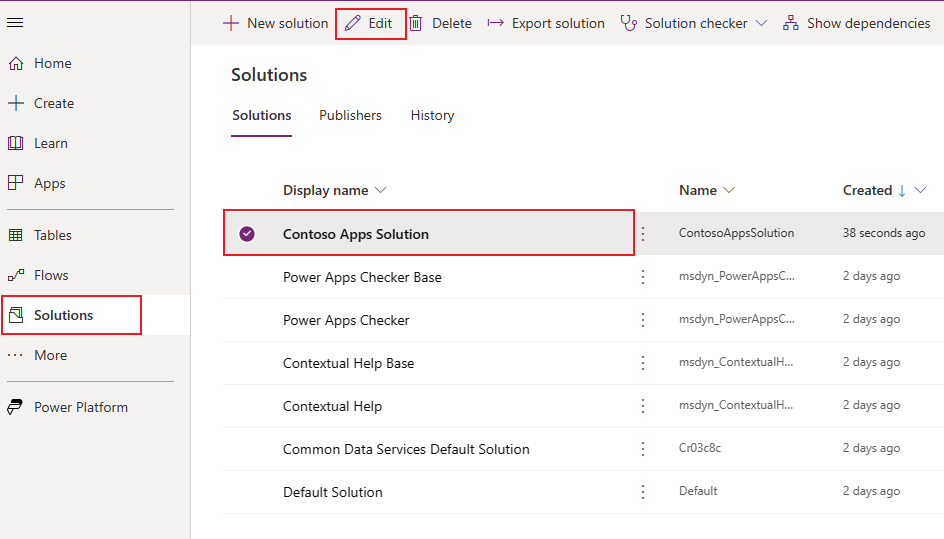
Trieu + Afegeix l'opció existent al menú superior i seleccioneu Aplicació > aplicació Canvas a la llista desplegable.
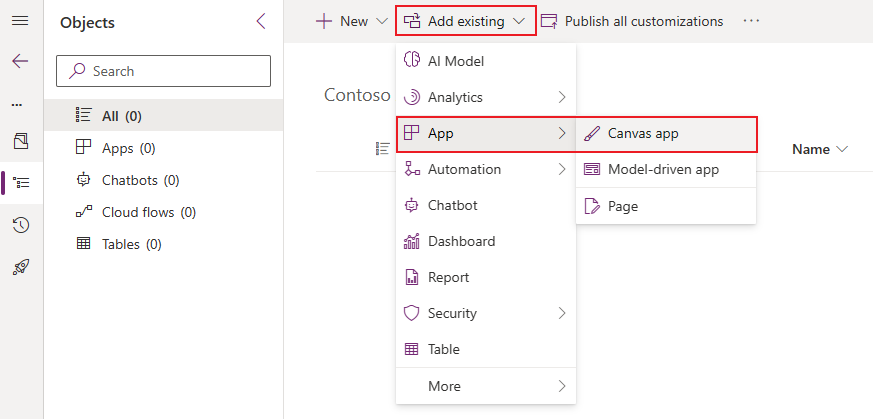
Seleccioneu la pestanya Fora Dataverse i trieu l'aplicació de la llista. Premeu el botó Afegeix per afegir aquesta aplicació a una solució.
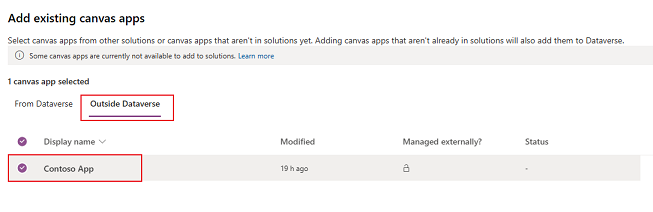
Més informació: Addició d'una aplicació a una solució
Crear aplicacions mòbils natives per a iOS i Android mitjançant l'auxiliar
Inicieu la sessió a Power Apps.
Seleccioneu-Empaqueta ·, a la subfinestra de navegació esquerra. Si l'element no és a la subfinestra lateral, seleccioneu …Més i, a continuació, seleccioneu l'element que vulgueu.
Seleccioneu l'aplicació que voleu Empaqueta i, a continuació, seleccioneu Empaqueta a la barra d'ordres.
Pas 1: seleccioneu aplicacions
A la pantalla Selecciona les aplicacions per Empaqueta, selecciona l'aplicació principal i secundària.
Aplicació principal: seleccioneu l'aplicació que veuran els usuaris finals quan s'iniciï l'aplicació mòbil.
Aplicacions secundàries: altres aplicacions opcionals que podeu agrupar la mateixa compilació per al paquet d'aplicacions mòbils juntament amb l'aplicació principal.
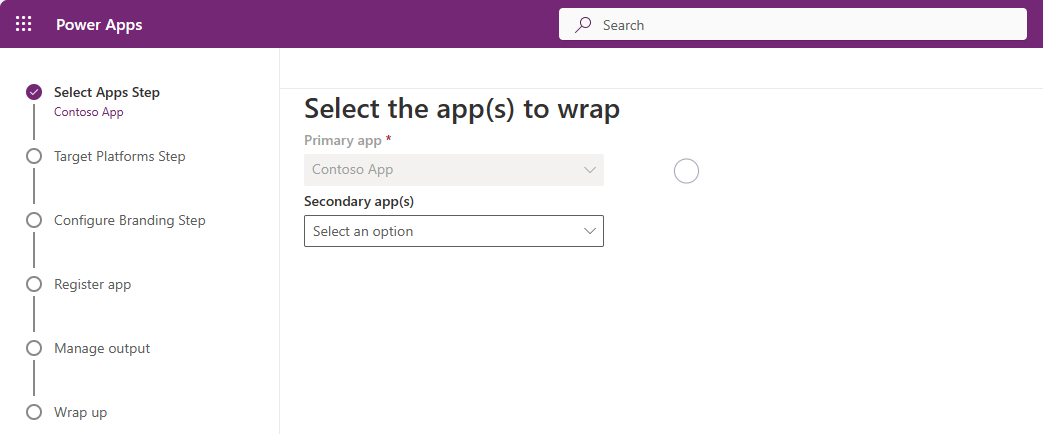
Nota
Podeu utilitzar la mateixa aplicació principal en diversos projectes d'Empaqueta.
Seleccioneu Següent.
Pas 2: plataforma de destinació
A la pantalla Tria la plataforma mòbil a la segmentació, introduïu un identificador de paquet que triem.
Nota
L'identificador del paquet és un identificador únic que creeu per a l'aplicació. Un identificador de paquet ha de contenir un punt (.) i cap espai.
A Plataformes de destinació, seleccioneu totes les plataformes mòbils que els usuaris finals utilitzen als seus dispositius mòbils.
Definiu el commutador Signa la meva aplicació a ACTIVAT per signar automàticament el codi de l'aplicació mòbil i, a continuació, seleccioneu l'URI de l'Azure Key Vault de la llista i feu clic a Següent. Si no teniu cap entrada a la llista d'URI de l'Azure Key Vault, primer heu de crear l'Azure Key Vault . Més informació: Crear Azure Key Vault for Empaqueta for Power Apps.
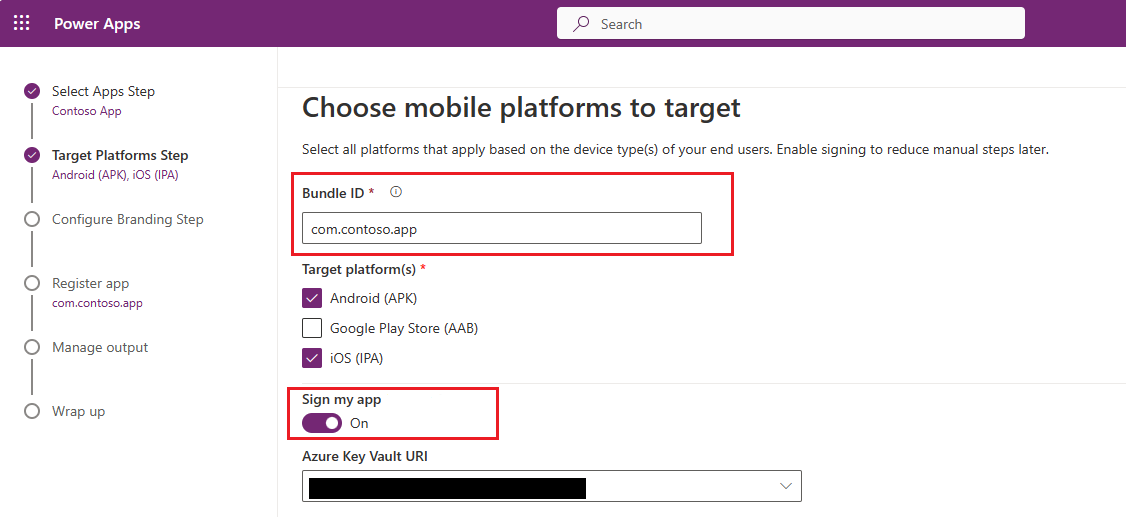
També podeu signar el paquet d'aplicacions mòbils manualment en lloc d'utilitzar la signatura de codi automàtica disponible a l'auxiliar d'Empaqueta. Per obtenir més informació sobre com signar l'aplicació manualment, consulteu:
- Seleccioneu Següent.
Pas 3: configureu la marca
Al pas Configura la marca, definiu les opcions d'aspecte següents per a l'aplicació:
Nota
Totes les imatges han d'estar en .png format. S'utilitzarà una imatge per defecte si no se selecciona cap imatge personalitzada.
- Icones de l'aplicació: penja les icones per utilitzar-les a l'aplicació. Mida recomanada per a iOS: 1024px per 1024px .png imatge o més. Mida d'imatge recomanada per a Android: 432 px per 432 px .png imatge o més.
- Imatge de la pantalla de presentació: imatge que s'utilitza a la pantalla de presentació de l'aplicació mòbil mentre es carrega. Imatge per defecte utilitzada quan no es proporciona cap.
- Imatge de la pantalla de benvinguda: imatge que s'utilitza a la pantalla de benvinguda (inici de sessió) de l'aplicació mòbil mentre es carrega. Imatge per defecte utilitzada quan no es proporciona cap.
- Color d'emplenament de fons: codi de color hexadecimal utilitzat per al fons de la pantalla de benvinguda.
- Color d'emplenament del botó: codi de color hexadecimal utilitzat per omplir el color del botó.
- Tema del text de la barra d'estat: color del text de la barra d'estat a la part superior de l'aplicació.
Seleccioneu Següent.
Pas 4: registreu l'aplicació
A la pantalla Registra l'aplicació, registreu l'aplicació a l'Azure per establir una relació de confiança entre l'aplicació i la plataforma d'identitat de Microsoft. L'aplicació ha d'estar registrada perquè Microsoft Entra els usuaris de l'aplicació puguin iniciar la sessió.
Nou registre d'aplicació
Seleccioneu Registre d'aplicació nou per crear un registre per a l'aplicació automàticament.
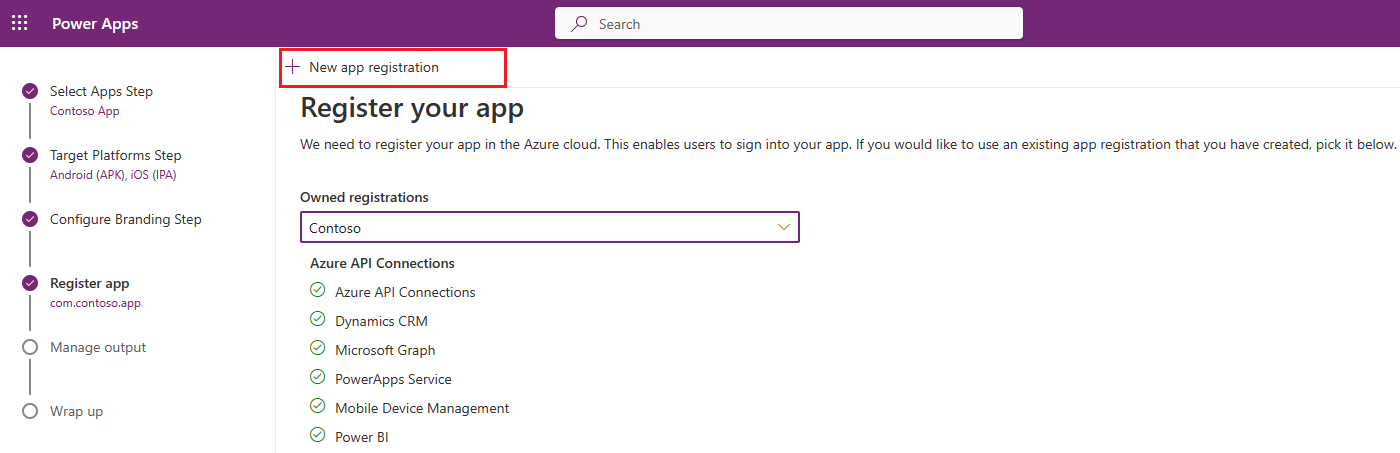
També podeu crear un registre d'aplicació manualment. Més informació: Registre manual de l'aplicació al portal de l'Azure.
L'auxiliar d'Empaqueta configura automàticament tots els permisos d'API necessaris per a l'aplicació. També podeu configurar els permisos de l'API manualment si necessiteu resoldre problemes d'aquest pas. Més informació: Configura manualment els permisos de l'API per a l'aplicació.
Pas 5: Gestiona la sortida
A la pantalla Administra la sortida, creeu o seleccioneu una ubicació del centre d'aplicacions existent per enviar l'aplicació mòbil un cop finalitzada la compilació. Per crear automàticament una ubicació nova a l'auxiliar d'Empaqueta, seleccioneu Ubicació nova a la part superior de la pantalla i, a continuació, seleccioneu Android o iOS.
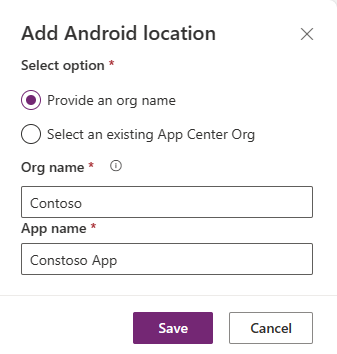
Android: trieu una ubicació existent o creeu-ne una de nova.
iOS: trieu una ubicació existent o creeu-ne una de nova.
També podeu triar crear la ubicació del centre d'aplicacions manualment a l'App Center. Més informació: Crear manualment una ubicació del centre d'aplicacions per a l'aplicació mòbil.
Pas 6: Empaqueta
A la pantalla Empaqueta, reviseu els detalls de l'aplicació i seleccioneu Crea. Després d'una compilació correcta, veureu l'aplicació mòbil a la ubicació del centre d'aplicacions que heu seleccionat al pas anterior.
Prova i distribució de paquets d'aplicació mòbil
Per a proves i distribució, vegeu Prova i distribució del centre d'aplicacions.
Registrar l'aplicació al portal de l'Azure manualment (opcional)
Podeu crear automàticament el registre de l'aplicació a l'auxiliar d'Empaqueta tal com s'ha esmentat al pas 4. També podeu crear manualment un registre nou per a l'aplicació al portal de l'Azure. Més informació: Inici ràpid: Registrar una aplicació a la plataforma d'identitats de Microsoft.
Nota
Tant els clients d'inquilí com els clients de diversos inquilins poden utilitzar l'empaquetament per crear aplicacions mòbils natives a partir de les seves aplicacions de llenç del Power Apps.
Tant si sou un creador únic com multiinquilí, heu de seleccionar qualsevol de les opcions que contenen Qualsevol Microsoft Entra directori - Multiinquilí quan trieu el tipus de compte admès per a l'aplicació per habilitar-la per a Empaqueta. Trieu un dels tipus de compte següents:
- Comptes de qualsevol directori de l'organització (Qualsevol Microsoft Entra directori - Multiinquilí)
- Comptes de qualsevol directori organitzatiu (Qualsevol Microsoft Entra directori - Multiinquilí) i comptes personals de Microsoft com Skype o Xbox.

Important
- L'empaquetament només admet els tipus de comptes de diversos inquilins actualment. El tipus de compte Inquilí únic encara no és compatible. Més informació sobre els tipus de comptes: Tipus de comptes de la plataforma d'identitat de Microsoft.
- Heu de crear un URI de redirecció independent per a cada plataforma (iOS, Android) a la qual vulgueu orientar.
Configurar els permisos de l'API per a l'aplicació manualment (opcional)
Quan completeu el pas 4 , l'auxiliar d'Empaqueta configurarà automàticament tots els permisos d'API necessaris per a l'aplicació.
Si rebeu errors a l'auxiliar d'Empaqueta, podeu configurar manualment els permisos de l'API. Més informació: Afegir i configurar
Els permisos d'API següents són necessaris quan es configuren manualment els permisos d'API:
- API de Microsoft
- Dynamics CRM
- API que utilitza la meva organització
- Connexions API de l'Azure
- Servei de l’PowerApps
- Power BI (només és obligatori si les aplicacions de llenç utilitzen Power BI dades)
- Administració d'aplicacions mòbils del Microsoft (només necessària si voleu utilitzar el Microsoft Intune per a la distribució d'aplicacions mòbils)
Nota
Si no trobeu els permisos a API que utilitza la meva organització, executeu les ordres del PowerShell següents segons calgui i torneu-ho a intentar:
- Assegureu-vos que el mòdul Microsoft Graph estigui disponible o instal·leu-lo mitjançant l'ordre següent:
Install-Module -Name Microsoft.Graph - Falten permisos de les connexions de l'API de l'Azure:
Connect-MgGraph -TenantId <your tenant ID> New-MgServicePrincipal -AppId fe053c5f-3692-4f14-aef2-ee34fc081cae -DisplayName "Azure API Connections" - Falta el permís del servei del PowerApps:
Connect-MgGraph -TenantId <your tenant ID> New-MgServicePrincipal -AppId 475226c6-020e-4fb2-8a90-7a972cbfc1d4 -DisplayName "PowerApps Service"
Per veure els passos detallats, consulteu Sol·licitar els permisos al portal de registre de l'aplicació.
Crear manualment una ubicació del centre d'aplicacions per a l'aplicació mòbil (opcional)
Teniu l'opció de crear automàticament una nova ubicació del centre d'aplicacions per emmagatzemar l'aplicació mòbil tal com s'esmenta al pas 5 de l'auxiliar Empaqueta, però també podeu crear-la manualment directament al centre d'aplicacions. Més informació: Ubicació del centre d'aplicacions
Suggeriment
Per obtenir més informació sobre el centre d'aplicacions, aneu a la documentació del Visual Studio centre d'aplicacions.
Aneu al centre d'aplicacions.
Inicieu la sessió amb el compte laboral o acadèmic.
Si no teniu cap organització existent, seleccioneu Afegeix una de nova > Afegeix una organització nova per crear una organització nova.
Seleccioneu l'organització de la llista a la subfinestra esquerra.
Seleccioneu Aplicacions > Afegeix una aplicació.
Introduïu el nom de l'aplicació.
Seleccioneu el tipus de versió de l'aplicació.
Seleccioneu Sistema operatiu personalitzat per a aplicacions o iOS Sistema Android operatiu per a Android aplicacions.
Nota
Heu de crear contenidors d'App Center separats per a cada plataforma.
Per al sistema operatiu Android, seleccioneu Plataforma com a React Native.
Nota
La plataforma ha de ser React Native per a totes les aplicacions del centre d'aplicacions.
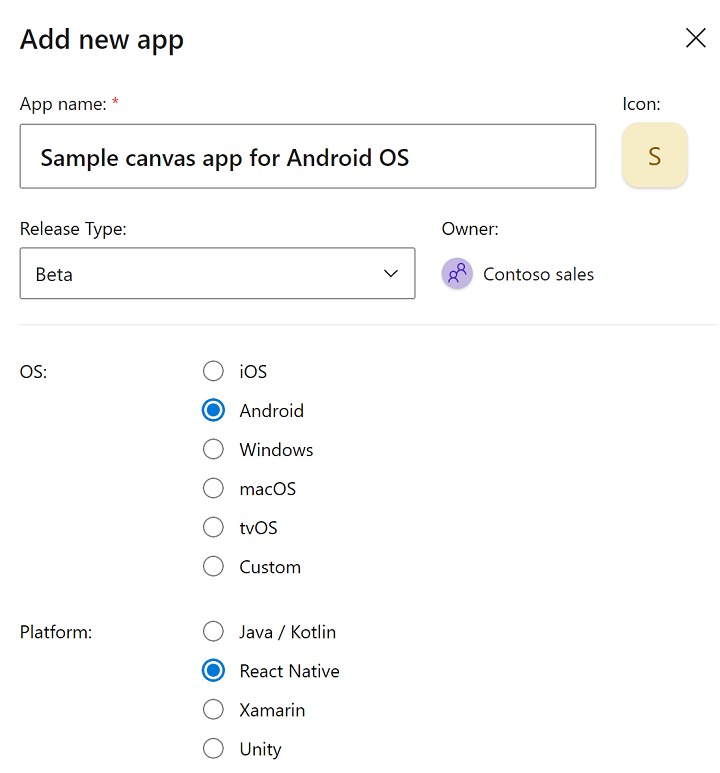
Seleccioneu Afegeix una nova aplicació.
Copieu l'URL del centre d'aplicacions de l'aplicació. El necessitareu més endavant per configurar el projecte Power Apps Empaqueta.
Per exemple,
https://appcenter.ms/orgs/Contoso-sales/apps/Sample-canvas-app-for-Android-OS/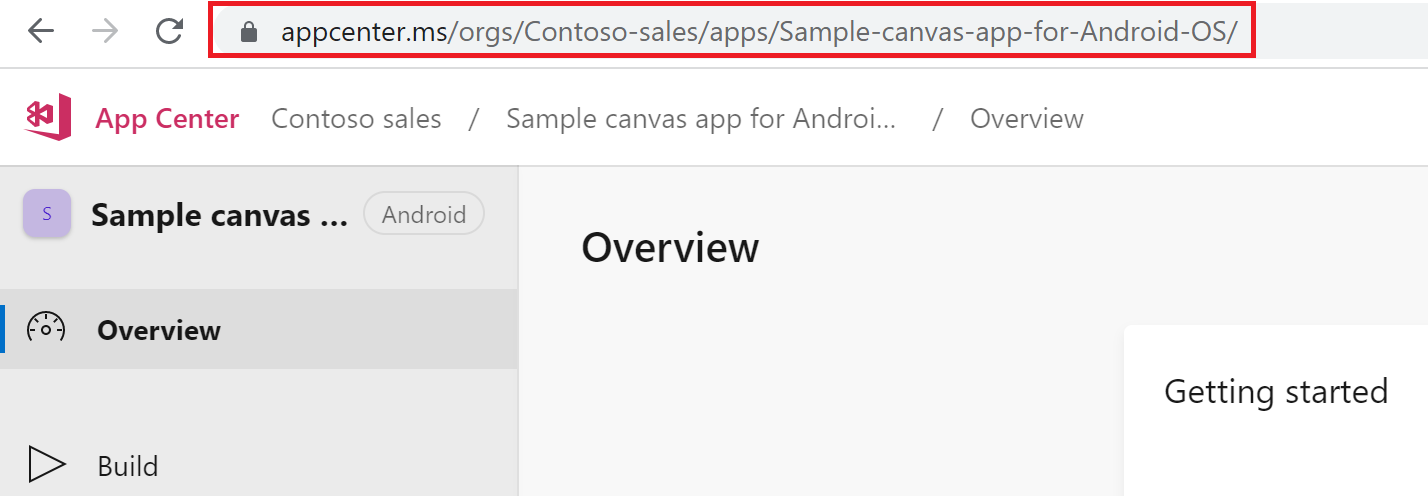
Signar el paquet de l'aplicació mòbil manualment (opcional)
Podeu signar automàticament el paquet d'aplicacions mòbils durant el procés d'Empaqueta al pas 2, però també podeu fer-ho manualment després de crear el paquet d'aplicacions mòbils. El procés de signatura de codi és diferent per a Android i iOS dispositius.
- Signatura de codi per a iOS
- Signatura de codi per a l'Android
- Signatura de codi per a la Google Play Store
Consulteu també
- Resoldre problemes relacionats amb la funció d'Empaqueta a Power Apps
- Informació general de l'empaquetament
- Signe de codi per a iOS
- Signatura de codi per a l'Android
- Signe de codi per a Google Play Store
- Crear l'Azure Key Vault per a la signatura automàtica de codi
- Preguntes freqüents per a Empaqueta