Afegir, configurar, desplaçar o suprimir components d'un formulari
Mitjançant l'ús del dissenyador de formularis, els creadors poden afegir i configurar fàcilment components populars, com ara una subquadrícula, una visualització ràpida, recursos web, entrada del llapis, entre d'altres.
Afegir components a un formulari
Per afegir components a un formulari, utilitzeu la subfinestra Components. Podeu trobar components fàcilment mitjançant la cerca de la subfinestra Components.
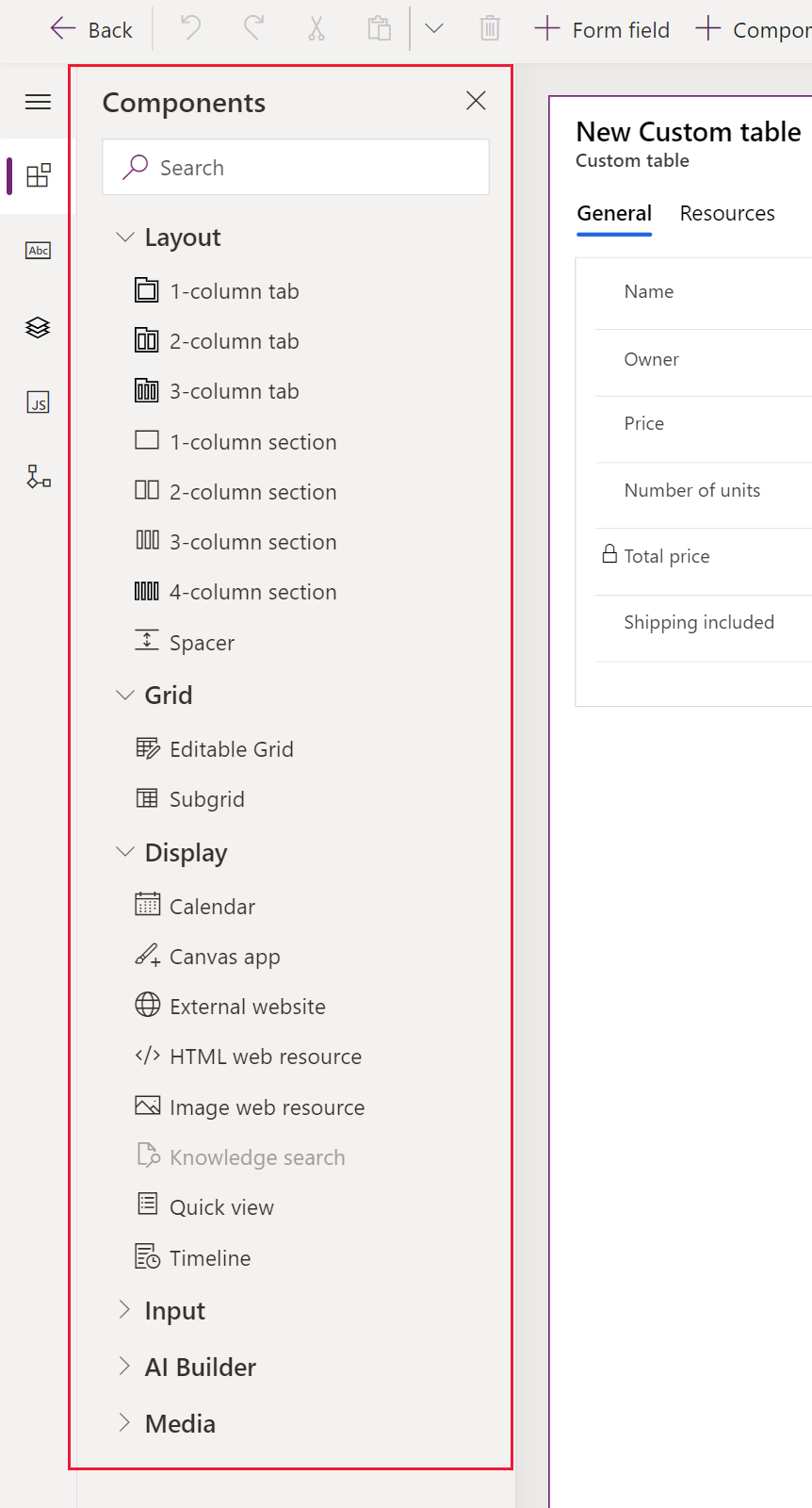
Afegir components a un formulari mitjançant l'acció d'arrossegar i deixar anar
Nota
En afegir o moure components utilitzant l'opció d'arrossegar i deixar anar, tingueu en compte que la visualització prèvia del formulari és sensible i pot ser que es vegin apilades diverses columnes de seccions. Per assegurar-vos que el component que s’afegeix o es mou és a la columna de secció correcta, situeu-lo o enganxeu-lo ancorat a una altra taula que ja es trobi a la columna d’aquesta secció.
Obriu el dissenyador de formularis per crear o editar un formulari. Més informació: Crear un formulari o Editar un formulari.
A la barra d'ordres, seleccioneuAfegeix un component o, a la subfinestra esquerra, seleccioneu Components per veure una llista dels components disponibles. Passeu el punter per sobre d'un component de la llista per veure una visualització prèvia de la imatge, la descripció i altres detalls del component.
A la subfinestra Components, cerqueu o desplaceu-vos per trobar el component necessari i seleccioneu-lo per afegir-lo.
Arrossegueu i deixeu anar el component a la visualització prèvia del formulari. A mida que el component s'arrossega a la visualització prèvia del formulari, apareixeran objectius desplegables.
Nota
- Els components es poden deixar anar abans o després de qualsevol component o columna existent.
- Els components també es poden deixar anar a l'àrea buida que hi ha dins d'una secció. En aquest cas, el component s'afegirà a un espai disponible per tal de distribuir equitativament les columnes i els components a través de les columnes de la secció.
- Passar el cursor per sobre d'una capçalera de pestanya quan arrossegueu un component canvia la pestanya seleccionada actualment, cosa que us permet afegir el component a una altra pestanya.
- Quan deixeu anar el component, en la majoria de casos apareixerà un diàleg per configurar les propietats del component. Assegureu-vos que s'han configurat totes les propietats necessàries del component.
Al diàleg per configurar les propietats del component, a Mostra el component a, les opcions Web, Mòbili Tauleta estan seleccionades per defecte per garantir que s'utilitzi el component quan el formulari es visualitzi a l'aplicació web, mòbil i per a tauletes. Segons els requisits de l'aplicació, pot ser que us interessarà esborrar alguns dels tipus de client del component.
Seleccioneu Fet.
Repetiu els passos 3-6 anteriors per afegir més components.
A la barra d'ordres, seleccioneu Desa per desar el formulari o seleccioneu Publica per fer que els canvis siguin visibles per als usuaris.
Afegir components per a una columna del formulari
- Obriu el dissenyador de formularis per crear o editar un formulari. Més informació: Crear un formulari o Editar un formulari.
- A la visualització prèvia del formulari, seleccioneu una columna existent.
- A la subfinestra de propietats, a l'àrea Components, seleccioneu + Component.
- El quadre de diàleg Afegeix un component mostra una llista de components que estan disponibles per al tipus de columna actual. Passeu el punter per sobre d'un component de la llista per veure una visualització prèvia de la imatge, la descripció i altres detalls del component.
- Al diàleg Afegeix un component, cerqueu o desplaceu-vos per trobar el component necessari i, a continuació, seleccioneu-lo. En la majoria dels casos, es visualitza un diàleg per configurar les propietats del component. Assegureu-vos que s'ha configurat totes les propietats necessàries del component.
- Al diàleg per configurar les propietats del component, a Mostra el component a, les opcions Web, Mòbili Tauleta estan seleccionades per defecte per garantir que s'utilitzi el component quan el formulari es visualitzi a l'aplicació web, mòbil i per a tauletes. Segons els vostres requisits, podeu esborrar algunes d'aquestes opcions per limitar l'ús del component.
- Seleccioneu Fet.
- Repetiu els passos 2-7 anteriors per afegir més components a la mateixa columna o a una altra.
- A la barra d'ordres, seleccioneu Desa per desar el formulari o seleccioneu Publica per desar-lo i fer que els canvis siguin visibles per als usuaris.
Configurar components en un formulari
- Obriu el dissenyador de formularis per crear o editar un formulari. Més informació: Crear un formulari o Editar un formulari.
- A la visualització prèvia del formulari, seleccioneu una columna existent.
- A la subfinestra de propietats, a l'àrea Components, seleccioneu el component que voleu configurats.
- Pot ser que aparegui un diàleg per configurar les propietats del component. Canvieu les propietats del component com calgui i, llavors, seleccioneu Fet.
- Repetiu els passos 2-4 per configurar més components en la mateixa columna o en una altra.
- A la barra d'ordres, seleccioneu Desa per desar el formulari o seleccioneu Publica per desar-lo i fer que els canvis siguin visibles per als usuaris.
Desplaçar components d'un formulari
Per desplaçar components en un formulari amb l'acció d'arrossegar i deixar anar o de retallar i enganxar.
Desplaçar components d'un formulari mitjançant l'acció d'arrossegar i deixar anar
Obriu el dissenyador de formularis per crear o editar un formulari. Més informació: Crear un formulari o Editar un formulari.
A la visualització prèvia del formulari, seleccioneu el component a moure i arrossegueu-lo i deixeu-lo anar. A mesura que arrossegueu el component a la visualització prèvia del formulari, es mostren destinacions a les quals podeu desplaçar-lo.
Nota
- Els components es poden deixar anar abans o després de qualsevol component o columna existent.
- Els components també es poden deixar anar a l'àrea buida que hi ha dins d'una secció. En aquest cas, el component s'afegirà a un espai disponible per tal de distribuir equitativament els components i les columnes a les columnes de la secció.
- Passeu el ratolí sobre una capçalera de pestanya mentre arrossegueu i deixeu anar per afegir el component a una altra pestanya.
Repetiu els passos 2-3 anteriors per desplaçar més components.
A la barra d'ordres, seleccioneu Desa per desar el formulari o seleccioneu Publica per desar-lo i fer que els canvis estiguin disponibles per als usuaris.
Desplaçar components d'un formulari mitjançant l'acció de retallar i enganxar
Obriu el dissenyador de formularis per crear o editar un formulari. Més informació: Crear un formulari o Editar un formulari.
A la visualització prèvia del formulari, seleccioneu el component que cal moure.
A la barra d'ordres, seleccioneu Retalla.
A la visualització prèvia del formulari, seleccioneu un altre component, columna o secció existent. També es pot canviar a una altra pestanya si cal.
A la barra d'ordres, seleccioneu Enganxa o el botó de cometes angular i, després, Enganxa abans de.
Nota
- Quan es selecciona Enganxa, el component que es desplaça s'enganxa després del component o columna existent.
- Quan es selecciona Enganxa abans de, el component que es desplaça s'enganxa abans del component o columna existent.
- Quan se selecciona una secció, el component que es desplaça s'afegeix a un espai disponible per tal de distribuir equitativament els components i columnes a les columnes de la secció.
Repetiu els passos 2-5 anteriors si voleu desplaçar més components.
A la barra d'ordres, seleccioneu Desa per desar el formulari o seleccioneu Publica per desar-lo i fer que els canvis siguin visibles per als usuaris.
Obtenir més components
Seleccioneu Obtén més components per cercar i afegir altres components del Power Apps i també controls personalitzats que no estiguin disponibles per defecte a la subfinestra Component.
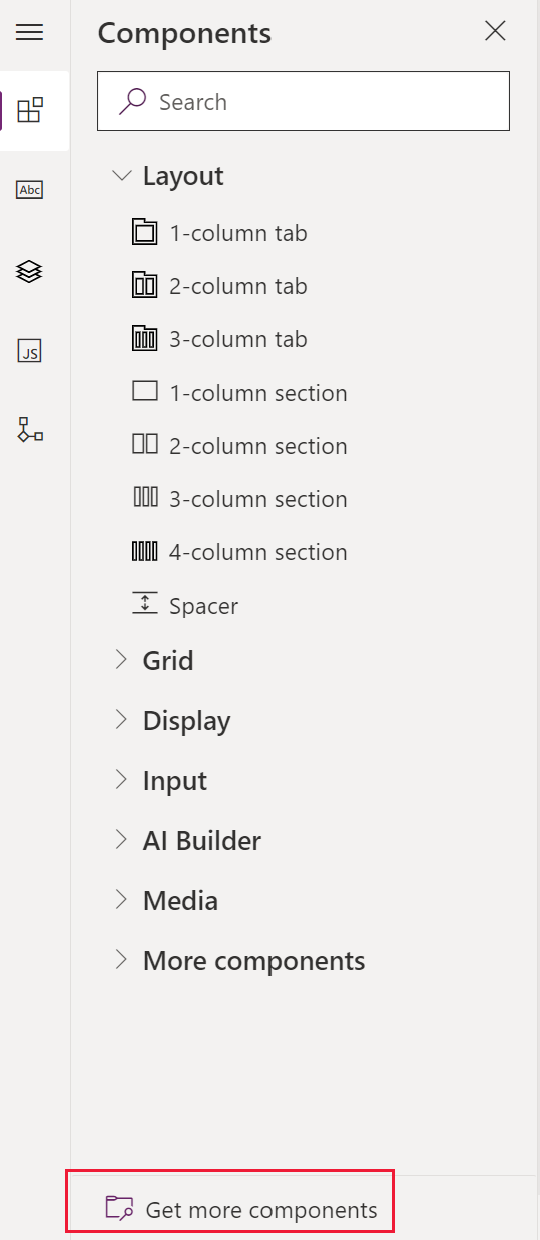
Seleccioneu la pestanya que vulgueu , ja sigui Creat per Microsoft o Creat per altres usuaris i, a continuació, seleccioneu el component.
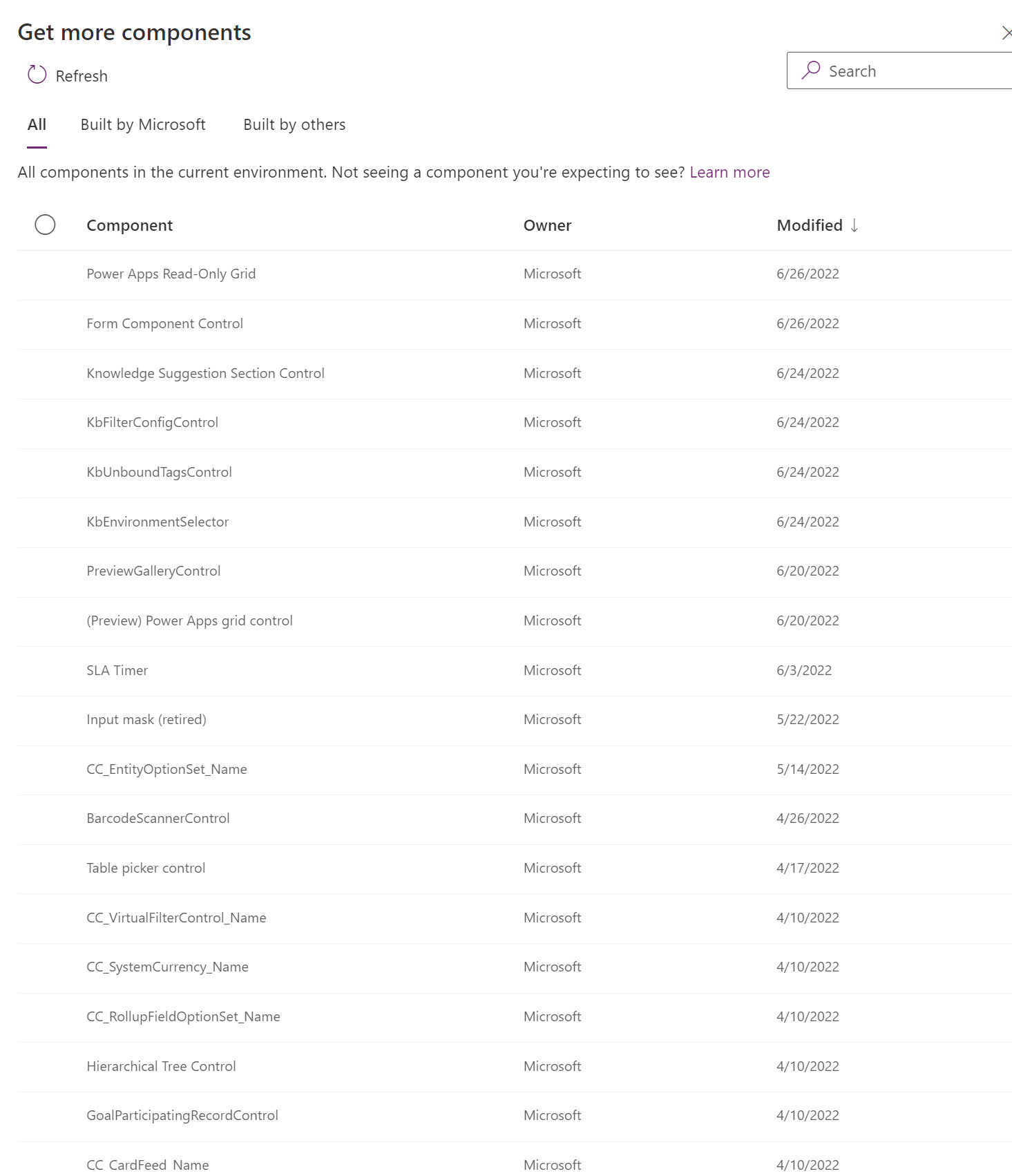
Seleccioneu Afegeix. El component apareix a la secció Més components de la subfinestra Component.
Suprimir components d'un formulari
Obriu el dissenyador de formularis per crear o editar un formulari. Més informació: Crear un formulari o Editar un formulari.
A la visualització prèvia del formulari, seleccioneu el component que voleu suprimir del formulari i, a continuació, a la barra d'ordres, seleccioneu Suprimeix.
Repetiu el pas 2 anterior per suprimir més components.
A la barra d'ordres, seleccioneu Desa per desar el formulari o seleccioneu Publica per desar-lo i fer que els canvis siguin visibles per als usuaris.
Nota
- Si es suprimeix un component per error, a la barra d'ordres seleccioneu Desfés per tornar el formulari a l'estat anterior.
- No es pot suprimir un component que està bloquejat o que és una columna obligatòria i no és a cap altre lloc del formulari.
Consulteu també
Informació general sobre el dissenyador de formularis basat en el model
Crear, editar o configurar formularis amb el dissenyador de formularis
Afegir, configurar, desplaçar o suprimir columnes d'un formulari
Afegir, configurar, desplaçar o suprimir seccions d'un formulari
Afegir, configurar, desplaçar o suprimir pestanyes d'un formulari
Configurar les propietats de la capçalera al dissenyador de formularis
Afegir y configurar un component de subquadrícula en un formulari
Afegir y configurar un component de cerca ràpida en un formulari
Configurar un component de cerca en un formulari
Utilitzar la visualització d'arbre al dissenyador de formularis
Crear i editar columnes
Nota
Ens podeu dir quines són les vostres preferències d'idioma per a la documentació? Responeu una breu enquesta. (tingueu en compte que l'idioma de l'enquesta és l'anglès)
Trigareu uns set minuts a completar l'enquesta. No es recopilen dades personals (declaració de privadesa).
Comentaris
Properament: al llarg del 2024 eliminarem gradualment GitHub Issues com a mecanisme de retroalimentació del contingut i el substituirem per un nou sistema de retroalimentació. Per obtenir més informació, consulteu: https://aka.ms/ContentUserFeedback.
Envieu i consulteu els comentaris de