Afegir, configurar, desplaçar o suprimir columnes d'un formulari
Les columnes defineixen els elements de dades individuals que es poden utilitzar per emmagatzemar informació en una taula. Creeu noves columnes per capturar dades quan les taules estàndard existents no tenen columnes que compleixin els vostres requisits. Després de crear una columna nova, assegureu-vos d'incloure'l als formularis i a les visualitzacions adequats de la taula de tal manera que estiguin disponibles a la vostra aplicació. Per obtenir informació sobre els diferents tipus de columnes, vegeu Tipus de columnes.
Afegir, configurar, desplaçar o suprimir columnes mitjançant el dissenyador de formularis.
Afegir columnes a un formulari
Per afegir columnes a un formulari, utilitzeu la subfinestra Columnes. La subfinestra Columnes us permet cercar i filtrar per trobar ràpidament les columnes que desitgeu. Aquesta secció també inclou l'opció per mostrar només les columnes no utilitzades.
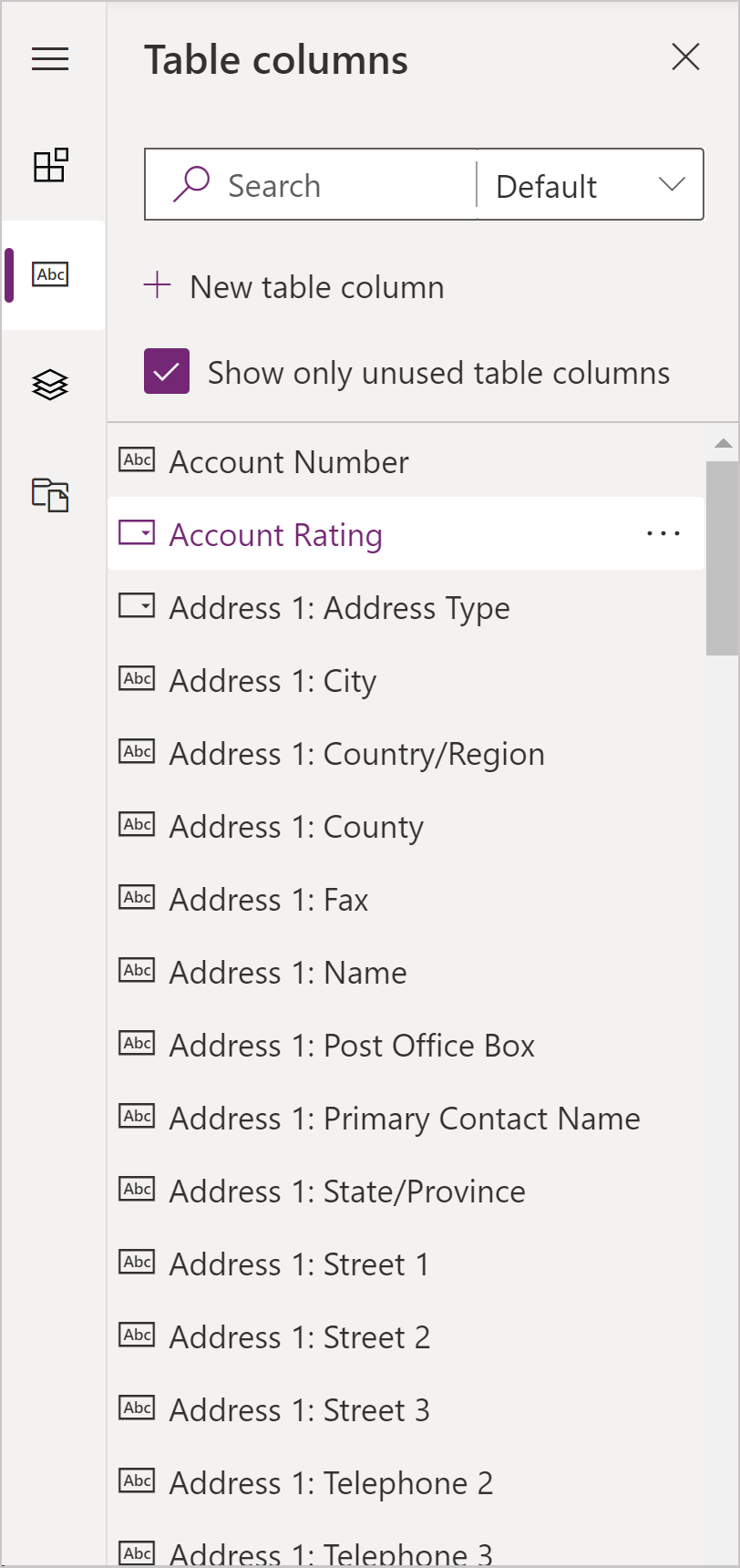
Afegir columnes a un formulari mitjançant l'acció d'arrossegar i deixar anar
Nota
Quan afegiu o moveu columnes mitjançant arrossegar i deixar anar, tingueu en compte que la visualització prèvia del formulari respon i pot representar diverses columnes de secció com a apilades. Per assegurar-vos que la columna que s’afegeix o es mou és a la columna de secció correcta, situeu-la o enganxeu-la ancorada a una altra columna que ja es trobi a la columna d’aquesta secció.
- Obriu el dissenyador de formularis per crear o editar un formulari. Més informació: Crear un formulari o Editar un formulari.
- A la barra d'ordres, seleccioneu Afegeix columna, o bé a la subfinestra esquerra, seleccioneu Columnes. La subfinestra Columnes està oberta per defecte quan s'obre el dissenyador de formularis.
- A la subfinestra Columnes, cerqueu, filtreu o desplaceu-vos per trobar la columna que voleu afegir. Si no podeu trobar una columna, és possible que ja existeixi al formulari. Anul·leu la selecció de Mostra només les columnes no utilitzades per visualitzar totes les columnes, fins i tot les que ja s'han afegit al formulari.
- A la subfinestra Columnes, seleccioneu una columna i arrossegueu-la a la visualització prèvia del formulari. A mesura que arrossegueu la columna a la visualització prèvia del formulari, veureu destinacions en les quals podeu afegir-la.
- Deixeu anar la columna a la ubicació que vulgueu. Tingueu en compte el següent:
- Les columnes es poden deixar anar abans o després de qualsevol component o columna existent.
- Les columnes també es poden deixar anar a l'àrea buida que hi ha dins d'una secció. En aquest cas, la columna s'afegirà a un espai disponible per tal de distribuir equitativament les columnes i els components a través de les columnes de la secció.
- Passar el cursor per sobre d'una capçalera de pestanya quan arrossegueu una columna canvia la pestanya seleccionada actualment, cosa que us permet afegir la columna a una altra pestanya.
- Repetiu els passos 3-5 anteriors si voleu afegir més columnes.
- A la barra d'ordres, seleccioneu Desa per desar el formulari o seleccioneu Publica si voleu desar-lo i fer que els canvis siguin visibles per als usuarisis.
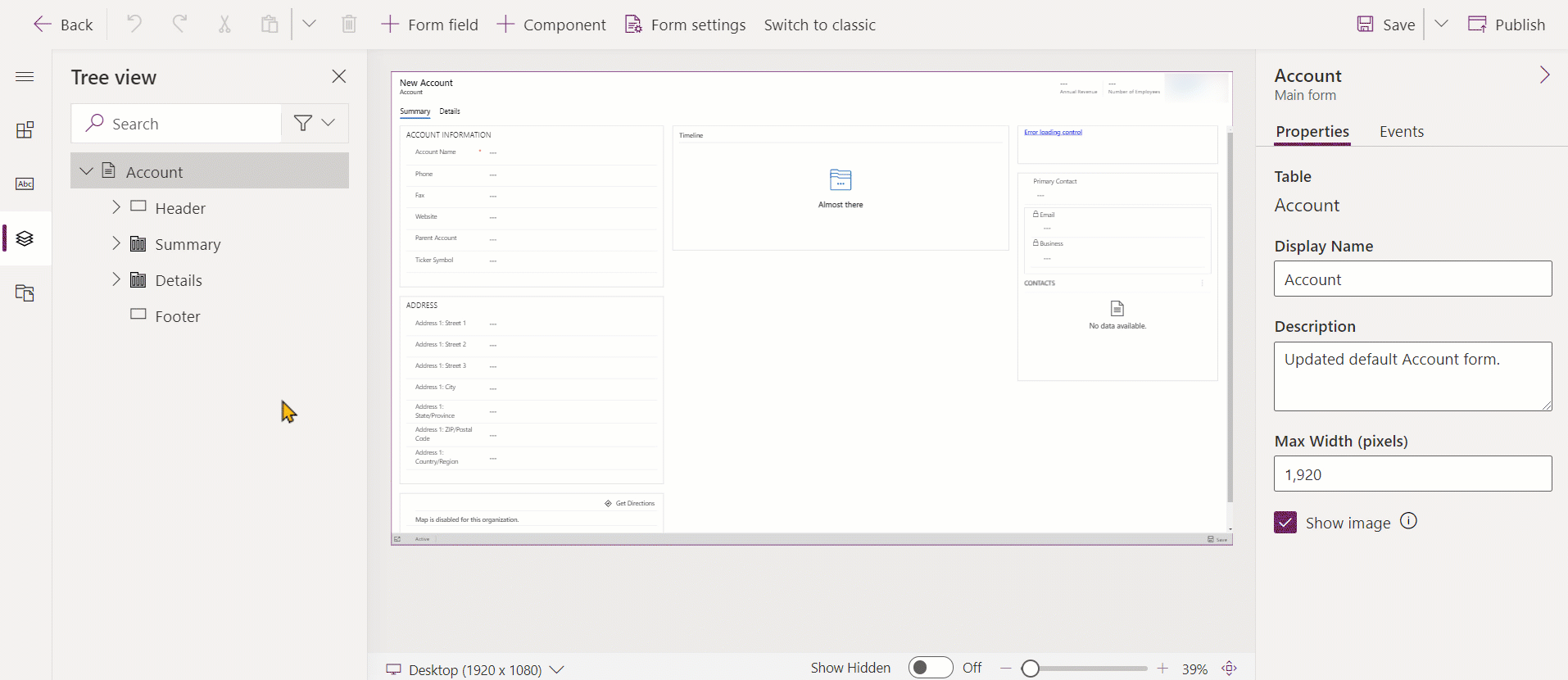
Afegir columnes a un formulari mitjançant la selecció
- Obriu el dissenyador de formularis per crear o editar un formulari. Més informació: Crear un formulari o Editar un formulari.
- A la visualització prèvia del formulari, seleccioneu una altra columna existent o una secció. Tingueu en compte el següent:
- Quan seleccioneu una columna existent, la columna nova s'afegirà després de la columna existent.
- Quan se selecciona una secció, la columna nova s'afegeix a un espai disponible per tal de distribuir equitativament les columnes en les columnes de la secció.
- A la barra d'ordres, seleccioneu Afegeix columna, o bé a la subfinestra esquerra, seleccioneu Columnes. La subfinestra Columnes està oberta per defecte quan s'obre el dissenyador de formularis.
- A la subfinestra Columnes, cerqueu, filtreu o desplaceu-vos per trobar la columna que voleu afegir. Si no podeu trobar una columna, és possible que ja existeixi al formulari. Anul·leu la selecció de Mostra només les columnes no utilitzades per visualitzar totes les columnes, fins i tot les que ja s'han afegit al formulari.
- A la subfinestra Columnes, seleccioneu una columna per afegir-la al formulari. O bé, seleccioneu ... al costat de la columna que vulgueu i, a continuació, seleccioneu Afegeix a la secció seleccionada.
- Repetiu els passos 2-5 anteriors si voleu afegir més columnes.
- A la barra d'ordres, seleccioneu Desa per desar el formulari o seleccioneu Publica si voleu desar-lo i fer que els canvis siguin visibles per als usuarisis.
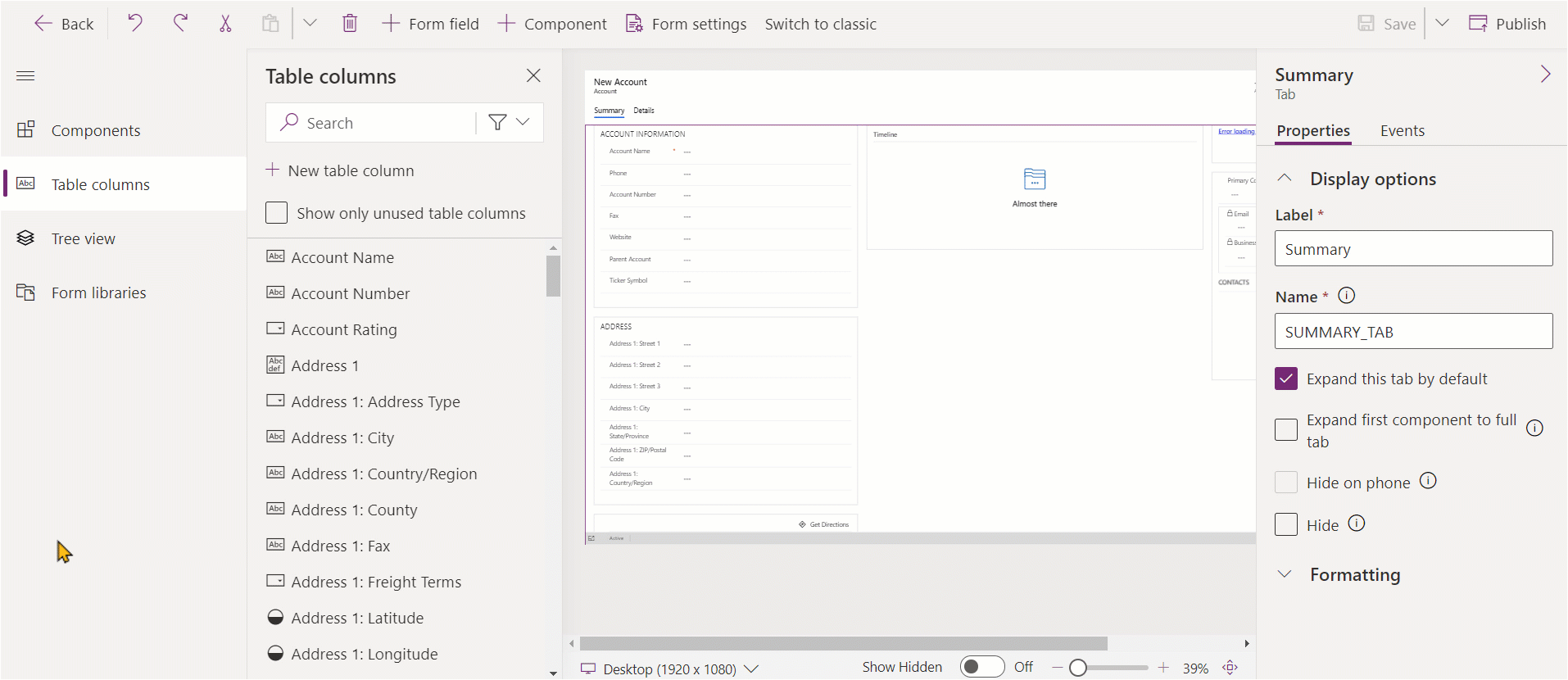
Crear una columna d'opció
- Al dissenyador de formularis de la barra d'ordres, seleccioneu Camp d'un formulari.
- Seleccioneu Crea una columna d'una taula.
- A la subfinestra Columna Nova, introduïu o seleccioneu els valors de la propietat següent per completar les propietats de la columna d'opció. Més informació: Configurar les propietats per a una opció local
Configurar les propietats de columna a un formulari
Les propietats i les incidències es poden configurar per columna quan creeu o editeu un formulari amb el dissenyador de formularis.
Propietats de la columna
La pestanya Propietats mostra les propietats següents.
| Àrees | Nom | Descripció |
|---|---|---|
| Opcions de visualització | Columna de la taula | El nom de la columna. Prové de les propietats de la columna a la taula i és de només lectura. |
| Opcions de visualització | Etiqueta | Per defecte l'etiqueta coincidirà amb el nom de visualització de la columna. Podeu sobreescriure el nom del formulari introduint una altra etiqueta aquí. Aquesta propietat és obligatòria. |
| Opcions de visualització | Amaga l'etiqueta | Quan se selecciona, s'amaga l'etiqueta de columna. |
| Opcions de visualització | Amaga al telèfon | Per mostrar una versió resumida del formulari en pantalles de telèfon, la columna es pot amagar. |
| Opcions de visualització | Amaga | Quan se selecciona, la columna s'amaga per defecte i es pot mostrar utilitzant el codi. |
| Opcions de visualització | Bloqueja | Bloqueja aquesta columna perquè no es pugui suprimir del formulari. |
| Opcions de visualització | Només de lectura | Quan se selecciona, el valor de la columna no es pot editar al formulari. |
| Format | Amplada del camp de formulari | Quan la secció que conté les columnes té més d'una columna, podeu definir que la columna ocupi fins el nombre de columnes que té la secció. |
| Format | Alçada del camp de formulari | Algunes columnes, com ara la columna de text multiline, permeten controlar l'alçada de la columna especificant el nombre de files que ocupa la columna. |
| Format | Utilitza tot l'espai vertical disponible | En lloc d'establir l'alçada per un cert nombre de files, algunes columnes, com ara la columna de text multilineal, permeten definir l'alçada de la columna per tal que s'expandeixi a tot l'espai disponible del formulari. |
| Components | + Component | Afegeix un control a la columna, com ara el control de l'aplicació de llenç o el control de targeta de visita d'IA. |
Advertiment
Les propietats Amaga i només de lectura no s'han d'utilitzar mai com una manera segura d'impedir que els usuaris vegin o editin els valors de les columnes. Aquestes propietats només s'apliquen a un formulari i no afecten els privilegis de dades d'un usuari. Quan s'amaga una columna en un formulari, els usuaris encara poden accedir a les dades d'altres maneres, com ara visualitzant altres formularis o fent trucades a l'API web. Per protegir les columnes, utilitzeu la seguretat del nivell de columna per controlar-ne l'accés.
Nota
A la Interfície unificada, la configuració de la mida de les etiquetes s'ignora perquè el formulari ajusti l'amplada de totes les columnes per garantir la representació adequada per a mides de pantalla de molt petites a molt grans.
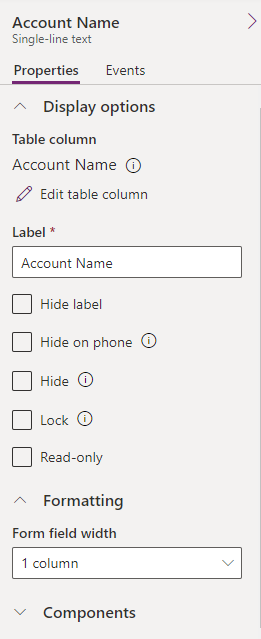
Editar una columna i visualitzar-ne els noms
Per visualitzar els noms de les columnes, com ara el nom de l'esquema o per canviar propietats de columna addicionals, com ara obligatori, cercable, descripció i mida, seleccioneu la columna i, a continuació, a la subfinestra de propietats de columna dreta seleccioneu la icona d'informació ![]() al costat del nom de la columna.
al costat del nom de la columna.
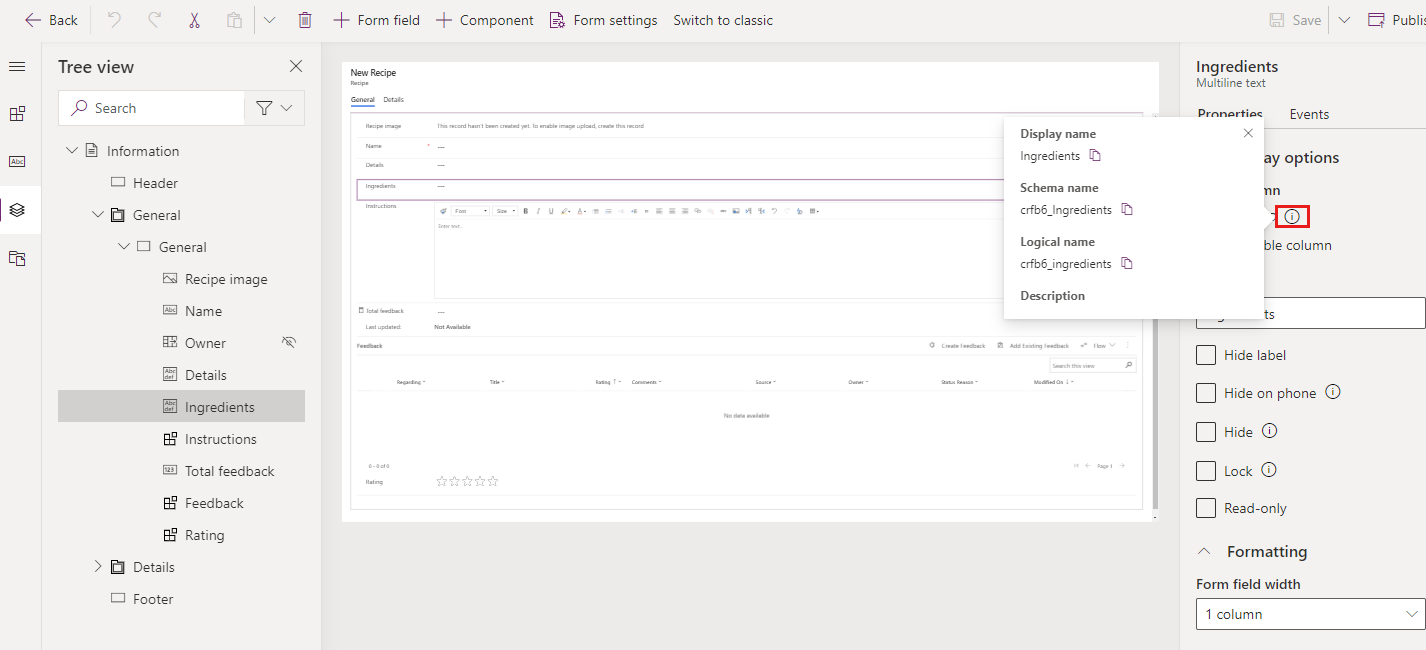
Per editar el format del tipus de dades de les columnes, les opcions necessàries i avançades, seguiu aquests passos.
- A la pestanya Propietats de la columna, seleccioneu Edita-la columna de la taula per visualitzar la subfinestra Edita la columna de la taula, on podeu fer els canvis que vulgueu.
- Quan hàgiu acabat de fer canvis, seleccioneu Fet.
- Seleccioneu Desa i, a continuació, seleccioneu Publica per fer que els canvis estiguin disponibles per als usuaris de l'aplicació.
Incidències de columna
La pestanya Incidències és on es poden configurar els controladors d'incidències dels formularis d'aplicacions basades en models per a una columna. Un controlador d'incidències consta d'una referència a un recurs web del JavaScript i una funció definida dins del recurs web que s'executarà quan es produeixi la incidència, per exemple quan canviï el valor de la columna. Més informació: Configurar els controladors d'incidències dels formularis d'aplicacions basades en models
Moure les columnes en un formulari
Podeu desplaçar una columna en un formulari amb l'acció d'arrossegar i deixar anar o de retallar i enganxar.
Moure columnes d'un formulari mitjançant l'acció d'arrossegar i deixar anar
- Obriu el dissenyador de formularis per crear o editar un formulari. Més informació: Crear un formulari o Editar un formulari.
- A la visualització prèvia de la columna, seleccioneu el camp que voleu moure i arrossegueu-lo i deixeu-lo anar. A mesura que arrossegueu la columna a la visualització prèvia del formulari, veureu destinacions en les quals podeu desplaçar-la.
Tingueu en compte el següent:
- Les columnes es poden deixar anar abans o després de qualsevol component o columna existent.
- Les columnes també es poden deixar anar a l'àrea buida que hi ha dins d'una secció. En aquest cas, la columna s'afegirà a un espai disponible per tal de distribuir equitativament les columnes i els components a través de les columnes de la secció.
- Passar el cursor per sobre d'una capçalera de pestanya quan arrossegueu una columna canvia la pestanya seleccionada actualment, cosa que us permet afegir la columna a una altra pestanya.
- Repetiu el pas 2 anterior si voleu moure més columnes.
- A la barra d'ordres, seleccioneu Desa per desar el formulari o seleccioneu Publica si voleu desar-lo i fer que els canvis siguin visibles per als usuarisis.
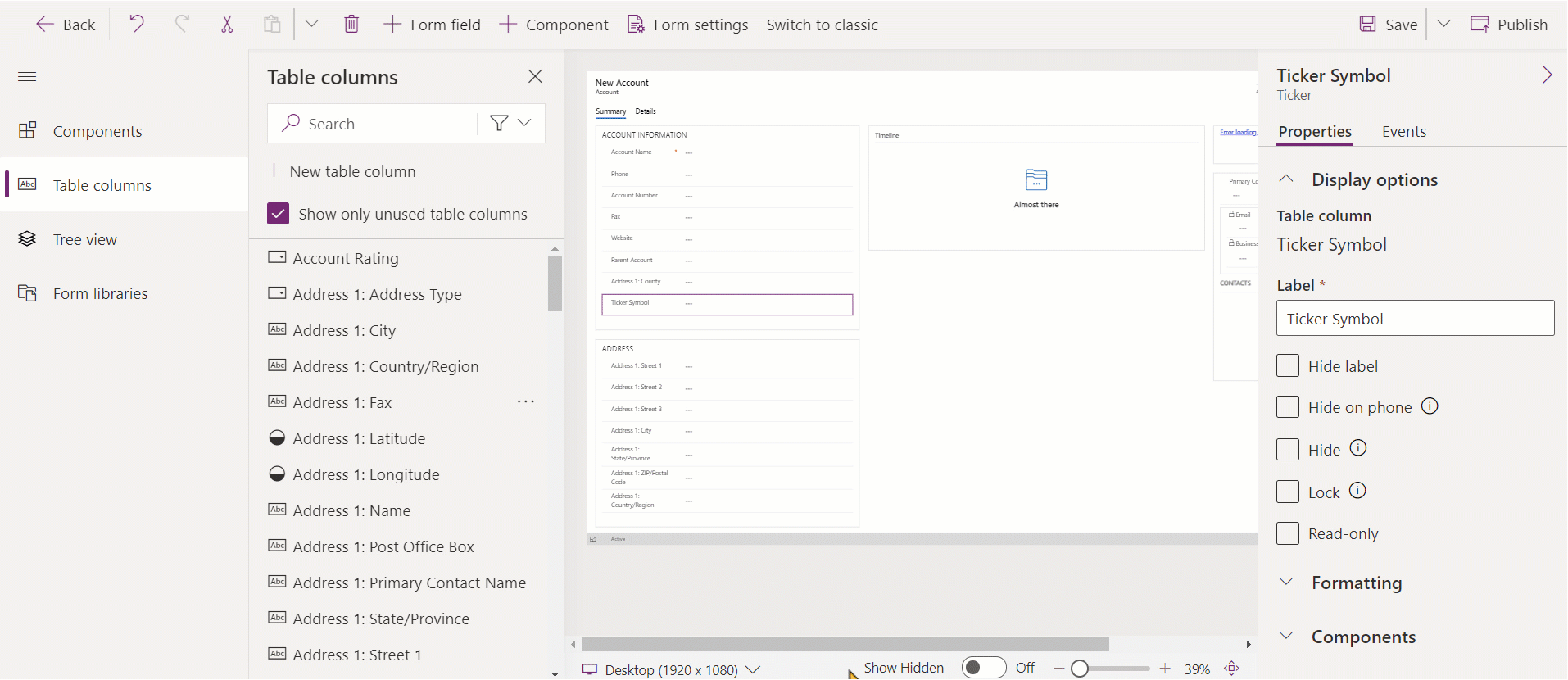
Moure columnes d'un formulari mitjançant l'acció de retallar i enganxar
- Obriu el dissenyador de formularis per crear o editar un formulari. Més informació: Crear un formulari o Editar un formulari.
- A la visualització prèvia del formulari, seleccioneu la columna que voleu moure.
- A la barra d'ordres, seleccioneu Retalla.
- A la visualització prèvia del formulari, seleccioneu una altra columna, component o secció existent. També podeu canviar a una altra pestanya si cal.
- A la barra d'ordres, seleccioneu Enganxa o el botó de cometes angular i, després, Enganxa abans de. Tingueu en compte el següent:
- Quan seleccioneu Enganxa, la columna que es desplaça s'enganxa després de la columna o el component existent.
- Quan seleccioneu Enganxa abans de, la columna que es desplaça s'enganxa abans de la columna o el component existent.
- Quan se selecciona una secció, la columna que es desplaça s'afegeix a un espai disponible per tal de distribuir equitativament les columnes i els components a les columnes de la secció. L'acció Enganxa abans de no és aplicable i, per tant, no està disponible en aquest cas.
- Repetiu els passos 2 a 5 anteriors si voleu moure més columnes.
- A la barra d'ordres, seleccioneu Desa per desar el formulari o seleccioneu Publica si voleu desar-lo i fer que els canvis siguin visibles per als usuarisis.
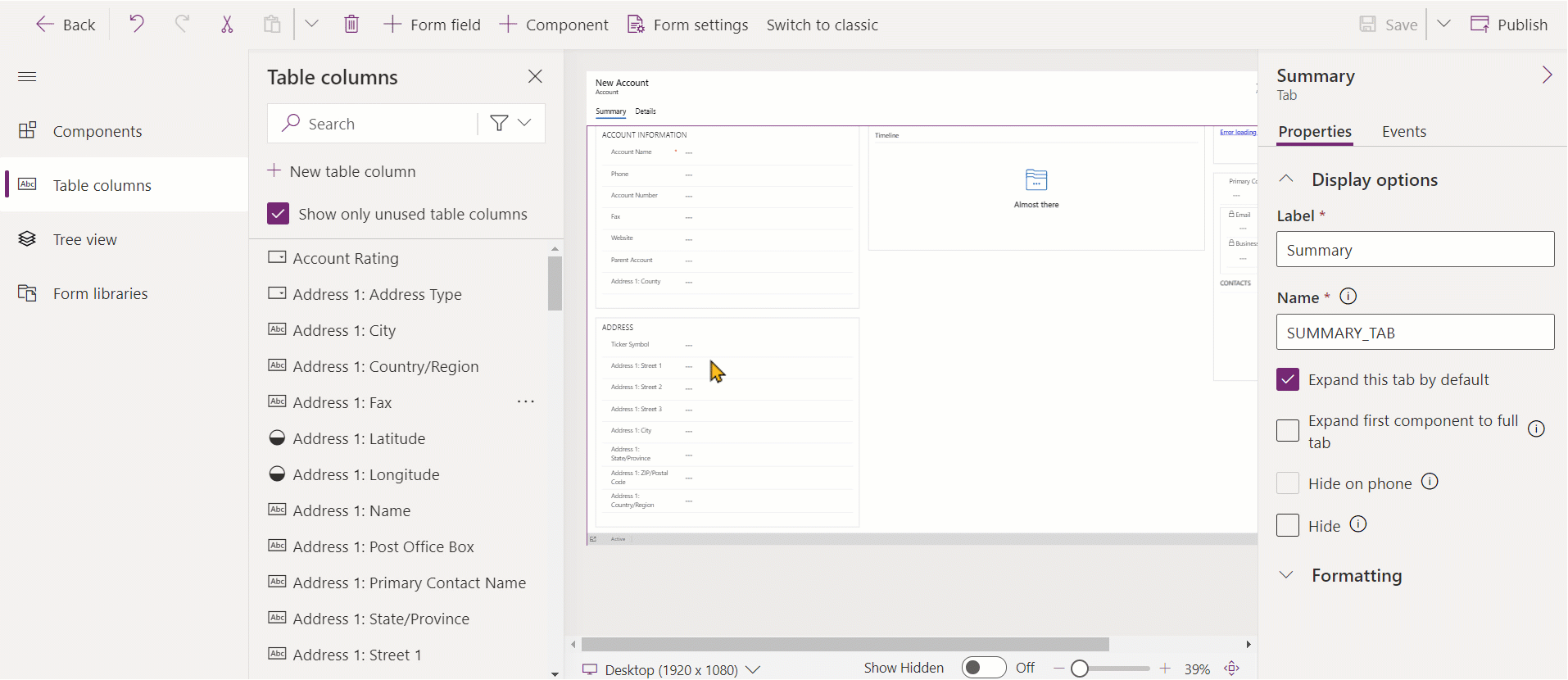
Suprimir columnes en un formulari
Obriu el dissenyador de formularis per crear o editar un formulari. Més informació: Crear un formulari o Editar un formulari.
A la visualització prèvia del formulari, seleccioneu la columna que voleu suprimir.
A la barra d'ordres, seleccioneu Suprimeix.
Repetiu els passos 2-3 si voleu suprimir més columnes.
A la barra d'ordres, seleccioneu Desa per desar el formulari o seleccioneu Publica si voleu desar-lo i fer que els canvis siguin visibles per als usuarisis.
Nota
- Si suprimiu una columna per error, a la barra d'ordres, seleccioneu Desfés per tornar el formulari a l'estat anterior.
- No podeu suprimir una columna que està bloquejada o que és obligatòria i no és a cap altre lloc del formulari.
Crear una columna nou a la taula quan editeu un formulari (visió preliminar)
[Aquest tema forma part de la documentació preliminar i està subjecte a canvis.]
Creeu columnes noves a partir dissenyador de formularis. Quan es crea una columna a la taula, no es limita al formulari actual i està disponible per a l'ús en altres formularis i visualitzacions per la taula.
Important
- Aquesta és una característica de visualització prèvia.
- Podeu utilitzar les noves opcions dissenyador de formularis crear qualsevol tipus de columna disponible.
- Obriu el dissenyador de formularis per crear o editar un formulari. Més informació: Crear un formulari o Editar un formulari.
- A la subfinestra esquerra, seleccioneu la subfinestra Columnes de les taules i, a continuació, seleccioneu Columna de taula nova.
- A la subfinestra Crea una columna, proporcioneu el Nom de visualització.
- Seleccioneu el Tipus de dades i configureu qualsevol altra de les propietats necessàries de la columna.
- Seleccioneu Desa per crear una columna nova a la taula. La columna apareixerà a la subfinestra Columnes de la taula.
- Si voleu afegir la columna que acabeu de crear al formulari, seguiu els passos que s'exposen a l'apartat Afegir columnes a un formulari.
Consulteu també
Informació general sobre el dissenyador de formularis basat en el model
Crear, editar o configurar formularis amb el dissenyador de formularis
Afegir, configurar, desplaçar o suprimir components d'un formulari
Afegir, configurar, desplaçar o suprimir seccions d'un formulari
Afegir, configurar, desplaçar o suprimir pestanyes d'un formulari
Configurar les propietats de la capçalera al dissenyador de formularis
Afegir y configurar un component de subquadrícula en un formulari
Afegir y configurar un component de cerca ràpida en un formulari
Configurar un component de cerca en un formulari
Utilitzar la visualització d'arbre al dissenyador de formularis
Crear i editar columnes
Nota
Ens podeu dir quines són les vostres preferències d'idioma per a la documentació? Responeu una breu enquesta. (tingueu en compte que l'idioma de l'enquesta és l'anglès)
Trigareu uns set minuts a completar l'enquesta. No es recopilen dades personals (declaració de privadesa).
Comentaris
Properament: al llarg del 2024 eliminarem gradualment GitHub Issues com a mecanisme de retroalimentació del contingut i el substituirem per un nou sistema de retroalimentació. Per obtenir més informació, consulteu: https://aka.ms/ContentUserFeedback.
Envieu i consulteu els comentaris de