Nota
L'accés a aquesta pàgina requereix autorització. Podeu provar d'iniciar la sessió o de canviar els directoris.
L'accés a aquesta pàgina requereix autorització. Podeu provar de canviar els directoris.
La cronologia és un control modernitzat i optimitzat que us ajuda a comprendre de manera individualitzada el funcionament dels vostres clients. Podeu fer servir la cronologia per veure informació que està connectada a una fila d'una taula i que es produeix al llarg del temps en una sola seqüència. Algunes de les dades que es poden registrar a la cronologia inclouen les notes i els missatges, a més de visualitzar activitats com ara correus electrònics, cites, trucades telefòniques i tasques.
La Cronologia us permet:
- Accedir a la barra d'ordres per realitzar accions habituals ràpidament
- Filtrar i visualitzar notes, missatges i activitats importants mitjançant diverses opcions de filtre, i conserveu la configuració de filtres a totes les activitats
- Visualitzar i administrar ràpidament els fils de conversa per correu electrònic amb facilitat
- Mantenir registres de client detallats adjuntant fitxers i imatges importants als missatges

Funcionalitat de cronologia
La secció de cronologia del formulari de taula té com a objectiu centralitzar l'accés a la informació i agilitzar l'esforç per dur a terme accions. La secció següent és una visió general de com funciona la funcionalitat de cronologia a cada secció del formulari de taula.
Quan l'administrador del sistema l'activa, podeu utilitzar les icones que es mostren a la navegació superior dreta de la cronologia per accedir-hi ràpidament per fer les accions següents:
- Crear una fila de cronologia
- Treballar amb filtres
- Treballar amb fila
- Explorar més ordres
- Fila de cerca
- Afegir fitxers adjunts
L'escriptori digital de la cronologia només mostra les entitats configurades per a l'usuarisi que ha iniciat la sessió. Per tant, el que veieu a la línia de temps pot diferir del que veu un altre usuari. L'usuari que ha iniciat la sessió veu les files que ha seguit si aquestes files estan configurades per mostrar-se a l'escriptori digital. Per exemple, si només es configura el correu electrònic i les cites per mostrar-se, l'usuari que ha iniciat la sessió només veu el correu electrònic relacionat amb ell, que pot ser el correu electrònic que ha enviat, el correu electrònic que li ha enviat i el correu electrònic que segueix. Passa el mateix amb les cites en aquest escenari. Per obtenir més informació sobre la configuració de la cronologia, vegeu Configurar el control de cronologia.
Nota
La funció Notes no està disponible a la cronologia.
Crear una línia de cronologia
Quan l'administrador del sistema l'habilita, podeu utilitzar la funció Crea un registre de cronologia per crear ràpidament cites, tasques, enviar correus electrònics i fer notes i publicacions i associar-les amb altres files.
Seleccioneu Crea una icona de registre de cronologia.

Seleccioneu el tipus de fila que voleu crear a partir de les opcions de visualització disponibles.

Per obtenir informació sobre la configuració de la fila de la línia de temps,Configureu el control de la línia de temps.
Treballar amb filtres
Quan l'administrador del sistema l'activa, el filtre de cronologia racionalitza encara més la productivitat i us permet personalitzar la vostra experiència i veure les dades que us són rellevants.

Llegenda:
- La icona Filtre de la línia de temps
 es troba a la navegació superior dreta de la línia de temps.
es troba a la navegació superior dreta de la línia de temps. - La subfinestra de filtre es mostra quan se selecciona la icona de filtre.
- Utilitzeu els cursos per expandir o reduir les seleccions.
- Quan l'administrador del sistema l'ha habilitat, els tipus de fila i d'activitat es visualitzen a la subfinestra de filtres. Els tipus de fila i d'activitat es poden filtrar seleccionant la casella corresponent que hi ha al costat de l'element.
- La
 icona elimina i esborra totes les seleccions de filtres de la subfinestra de filtres.
icona elimina i esborra totes les seleccions de filtres de la subfinestra de filtres.
Filtrar files a la cronologia
Els filtres són valuosos per ordenar dades. Podeu filtrar fàcilment per files i tipus d'activitat utilitzant diverses opcions per veure ràpidament el que us importa. El filtre està disponible per a les activitats, notes, missatges i entitats personalitzades presents a la cronologia.
Visualització de la icona de filtratge
- Quan la icona Filtre es mostra com a transparent
 , vol dir que la subfinestra de filtre està buida i no s'ha aplicat res.
, vol dir que la subfinestra de filtre està buida i no s'ha aplicat res. - Quan la icona Filtre es mostra com a fosca
 , vol dir que s'apliquen filtres.
, vol dir que s'apliquen filtres.
Opcions de filtre
Les opcions de categoria i de subcategoria següents estan disponibles al menú del fitxer:
| Categoria | Subcategoria |
|---|---|
| Tipus de fila | |
| Tipus d’activitat | |
| Estat de l'activitat | |
| Data de venciment de l'activitat (activa) | |
| Missatges per | |
| Data de modificació |
Desa la configuració del filtre
Podeu desar la configuració del filtre de manera que no les torneu a definir cada vegada que treballeu amb activitats a la cronologia.
Per desar la configuració del filtre, després de configurar els filtres que vulgueu, seleccioneu els punts suspensius i, a continuació, seleccioneu Recorda els meus filtres.
Nota
Si teniu una funció d'administrador del sistema o d'usuari bàsica, Recorda els meus filtres funciona per defecte. Si no teniu cap d'aquestes funcions, heu de tenir privilegis de creació/lectura/escriptura per afegir-los a la taula msdyn_customcontrolextendedsettings perquè la configuració funcioni.

Treballar amb files
Quan treballeu amb files, podeu veure la informació clau d'un cop d'ull o ampliar files per veure'n més detalls. Quan passeu el cursor per sobre d'una fila, es mostren accions que podeu utilitzar.
Amplia totes les files
Quan l'administrador del sistema l'ha habilitat, podeu veure les files de la cronologia ràpidament en un format reduït o expandir una fila per veure'n més detalls per facilitar-ne l'ús.

Llegenda
- La icona Expandeix tots els registres
 s'utilitza per expandir totes les files que apareixen a la línia de temps.
s'utilitza per expandir totes les files que apareixen a la línia de temps. - La marca de temps Modificat mostra l'hora de l'última actualització del registre.
- Cada fila té una llista d'ordres rellevants per al seu tipus de fila que es mostra a la cantonada superior dreta per facilitar-ne l'ús.
- Els fons de fila canvien a gris quan hi passeu el cursor per sobre, i es tornen transparents de nou quan n'allunyeu el ratolí.
- Els angles de la cantonada inferior dreta de cada fila us permeten expandir (^) o minimitzar (v) les visualitzacions.
Més ordres
L'opció Més ordres conté funcionalitats d'actualització, ordenació i correu electrònic.

Llegenda
- La icona Més ordres
 , quan s'expandeix, proporciona més opcions de funcionalitat.
, quan s'expandeix, proporciona més opcions de funcionalitat. - L'ordre Actualitza la cronologia actualitza els detalls de la fila a la cronologia.
- L'ordre Ordena més recent a més antic o Ordena més antic a més recent s'utilitza per ordenar files.
- L'ordre Mostra el correu electrònic com a s'utilitza per habilitar o inhabilitar les visualitzacions de correu electrònic en fils.
- L'ordre Visualitza la disposició us permet triar entre dues vistes diferents: Espaiós o Acollidor. Roomy (definit per defecte) us mostra més informació, com ara els detalls del perfil, i afegeix espai entre les files. Acollidor amaga alguns dels detalls, com ara les icones, i compacta l'espai entre files.
- L'ordre Recorda els meus filtres permet que els filtres persisteixin quan tanqueu el registre perquè es continuïn aplicant a les sessions.
- L'ordre Restableix a la configuració per defecte reverteix tota la configuració de l'ordre que heu canviat a la configuració per defecte.
Visualitzar el correu electrònic en línia a la cronologia
Si ho preferiu, podeu visualitzar els missatges de correu electrònic en línia a la cronologia en comptes d'obrir-los com a pàgines independents.
Per veure un correu electrònic directament a la cronologia, a la fila, seleccioneu Mostra'n més. Es mostrarà el correu electrònic al mateix formulari. Quan acabeu de visualitzar el correu electrònic, podeu reduir la pantalla i tornar a la visualització anterior del formulari.

Visualitzacions de fils de correu electrònic a la Cronologia
Utilitzeu l'opció de visualització de correu electrònic per fils per estalviar espai valuós quan tingueu missatges de correu electrònic amb diverses respostes. Aquesta visualització consolida els fils de correu electrònic quan es redueix.
Visualització de correu electrònic en fil reduït
Llegenda
- Quan s'habilita amb l'opció Mostra sempre el correu electrònic com a converses a Més ordres
 , els correus electrònics amb diverses respostes s'agrupen en correus electrònics en fils.
, els correus electrònics amb diverses respostes s'agrupen en correus electrònics en fils. - L'enllaç Mostra més apareix a l'extrem inferior esquerre de l'últim correu electrònic visible del fil per veure la cadena completa de respostes de correu electrònic.
Visualització de correu electrònic en fil ampliada

Llegenda
- Quan s'expandeix, es mostren les 10 respostes de correu electrònic més recents del fil. Per mostrar-ne més, seleccioneu Mostra més per tornar a ampliar la visualització.
- Els correus electrònics del mateix fil es mostren enllaçats.
Habilitar les visualitzacions de fils de correu electrònic a la Cronologia
L'habilitació de la visualització de fils de correu electrònic es fa mitjançant la configuració de la Cronologia al Power Apps. Les visualitzacions de correu electrònic en fils s'han de fer en aquesta configuració per a la taula específica, en el formulari específic, per a cada cronologia específica.
Les visualitzacions de correu electrònic amb fils es poden habilitar a la cronologia mitjançant dues opcions:
Opció 1:
Podeu habilitar la visualització de correu electrònic en fil mitjançant la funció Més ordres![]() , situada a la part dreta de la línia de temps.
, situada a la part dreta de la línia de temps.
Habilita el correu electrònic en fils mitjançant l'opció Més ordres
Passos:
- Utilitzeu la icona Més ordres a la
 línia de temps que mostra un menú desplegable.
línia de temps que mostra un menú desplegable. - Seleccioneu Mostra sempre el correu electrònic com a converses per encadenar i agrupar tots els correus electrònics d'aquesta cronologia específica.
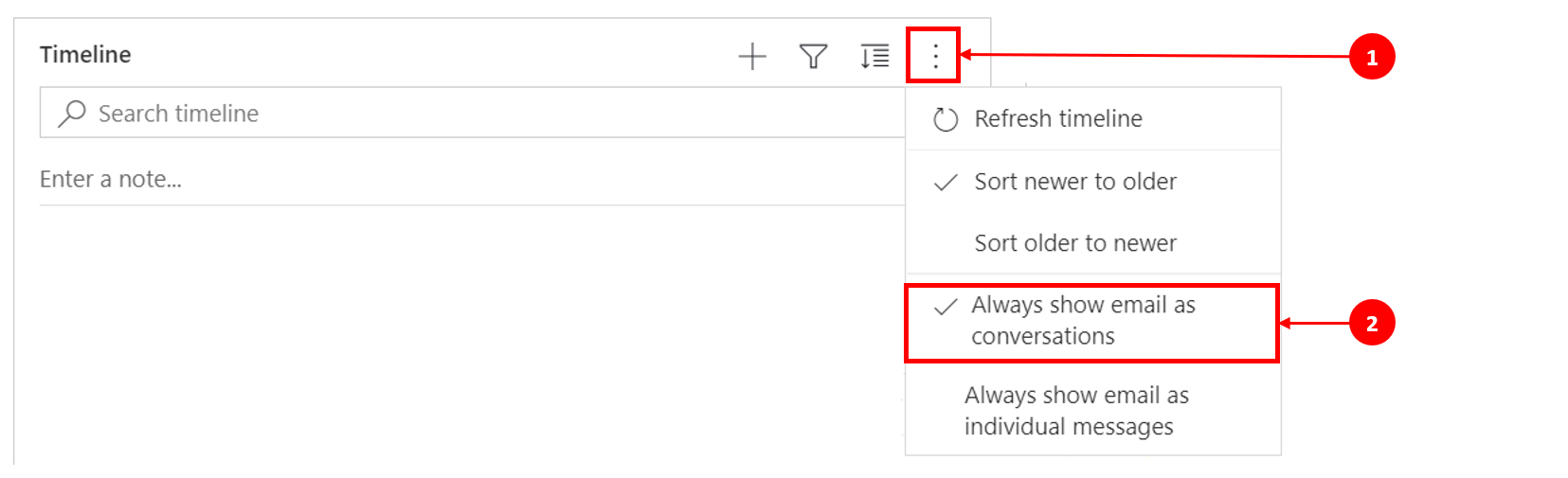
Opció 2:
Habilita el correu electrònic en fils mitjançant la configuració Opcions personals
Per habilitar el correu electrònic en fils mitjançant aquesta opció, aneu a la barra d'ordres i seleccioneu Configuració i, a continuació , Configuració de personalització. Es mostra el quadre de diàleg Defineix les opcions personals perquè pugueu utilitzar els passos següents per habilitar la visualització de correu electrònic en fil a la cronologia.
Passos:
- Seleccioneu la pestanya Correu electrònic .
- Activeu la casella de selecció Mostra els correus electrònics com a conversa a la cronologia .
- Seleccioneu D'acord.

Nota
Els correus electrònics com a visualització de conversa es basen en les preferències de l'usuari. La configuració personal està lligada a l'usuarisi, no al formulari, la qual cosa significa que, quan habiliteu la visualització del correu electrònic amb fils, la configuració s'aplica a totes les visualitzacions de la cronologia.
Cercar files a la cronologia
Quan l'administrador del sistema l'habiliti, podeu cercar fàcilment files a la cronologia. Quan cerqueu una frase a la cronologia, cerca al títol, al tema dels camps de fila, cos o descripció de la fila i mostra la fila.

Llegenda
- La barra de cerca us permet trobar ràpidament files mitjançant paraules clau o frases que la funció de cerca recupera i mostra a sota de la barra de cerca.
- Les paraules clau que s'utilitzen es ressalten.
Treballar amb notes i publicacions
Les notes us permeten enregistrar informació i imatges amb format enriquit com a referència, resum o investigació. Podeu afegir fàcilment una menció a un altre usuarisi o una referència a una fila de cronologia. La capacitat de menció està disponible a la cronologia només quan s'han habilitat les notes de text enriquit i els missatges de text enriquit.
Quan escriviu el @ símbol, els resultats que veureu coincideixen amb el nom, el cognom o l'adreça electrònica dels usuaris del sistema que comencen per la cadena de cerca. Quan passeu el ratolí sobre la imatge de perfil, podeu visualitzar la targeta de perfil detallada de l'usuarisi i l'estat de presència en línia. Més informació: Veure la targeta de perfil d'un contacte o usuari.
Quan escriviu el # símbol, els resultats que veureu coincideixen amb les files de la taula de noms de compte i contacte que comencen per la cadena de cerca.
Afegir una nota o una publicació a una fila de la cronologia
Quan l'administrador del sistema l'habiliti, podeu afegir una nota o una publicació a una fila de la cronologia. Cada nota i missatge té un límit de mida màxima de 100.000 caràcters.
També podeu introduir una nota i afegir-la a una fila, però només podeu afegir un fitxer adjunt per nota. Només pots afegir un fitxer adjunt si les notes estan activades.
Visualització de visualització de notes
Quan l'administrador del sistema l'activa, el camp Nota es mostra a la funció Cerca a la cronologia.

Visualització de visualització de publicacions
Quan l'administrador del sistema l'activa, el camp Publicació també es mostra a la funció Cerca a la cronologia.

Afegir un fitxer adjunt a un missatge
Pots afegir un fitxer adjunt a una publicació, com ara una imatge o un document. S'admeten els següents formats de fitxer: .JPG, .PNG i .PDF.
Per afegir un fitxer adjunt a un missatge:
A la secció Crea una publicació a la cronologia, seleccioneu la icona Adjunta a l'extrem inferior esquerre.

Examineu i seleccioneu el fitxer que voleu adjuntar al missatge i seleccioneu-lo.
Acabeu els canvis que voleu fer a la publicació i, a continuació, a la cronologia, seleccioneu Afegeix publicació.
Obtenir una visualització prèvia d'un fitxer adjunt a la cronologia
Pots veure les previsualitzacions dels fitxers adjunts a la cronologia si tenen el format de fitxer admès (.JPG, .PNG. o .PDF). Es pot descarregar qualsevol fitxer adjunt que es pugui veure en línia a la línia de temps, tant si hi ha una vista prèvia disponible com si no.

Per obtenir la visualització prèvia d'un fitxer adjunt a la cronologia, seguiu aquests passos:
En mode d'edició:
- Feu clic amb el botó dret al fitxer adjunt i seleccioneu Visualització prèvia. S'obre el diàleg de visualització prèvia del fitxer adjunt amb el fitxer adjunt mostrat. Podeu visualitzar i baixar el fitxer adjunt des del diàleg.
- Quan hagis acabat de veure el fitxer adjunt, selecciona Tanca per tornar a la nota o a la publicació.
O
En mode de lectura:
- Seleccioneu el fitxer adjunt. S'obre el diàleg de visualització prèvia del fitxer adjunt amb el fitxer adjunt mostrat. Podeu visualitzar i baixar el fitxer adjunt des del diàleg.
- Quan hagis acabat de veure o descarregar el fitxer adjunt, selecciona Tanca per tornar a la nota o a la publicació.
Nota
L'ús del diàleg de vista prèvia dels fitxers adjunts per veure el fitxer es pot ometre al navegador utilitzant Ctrl + clic esquerre (del ratolí). En fer-ho, el fitxer adjunt es descarrega directament sense previsualitzar-lo.
Accedir a la barra d'ordres per dur a terme accions
Quan passeu el cursor sobre una activitat, una publicació o una nota o n'expandiu una, la barra d'ordres apareix a la cantonada superiro dreta de la fila amb les opcions específiques compatibles amb l'activitat, com ara assignar-la a altres persones, afegir-la a una cua, convertir-la en un cas, indicar que us agrada una publicació o respondre-hi, editar una nota o suprimir una activitat. No obstant això, no totes les files poden dur a terme les mateixes accions.
Accions d'ordres per fila

Llegenda
- Només les accions associades amb aquesta fila es mostren a la barra d'ordres superior dreta que es mostra a la fila.
- Cada fila mostra un conjunt diferent d'accions associades. No totes les accions funcionen a totes les files.
La taula següent és una visió general de les icones de la barra d'ordres i les accions que admeten:
| Icon | Nom | Descripció |
|---|---|---|
|
|
Assignació | Us permet assignar una tasca. |
|
|
Tanca l’activitat | Us permet tancar la fila d'activitats. |
|
|
Afegeix a la cua | Us permet afegir una tasca a una cua. |
|
|
Obre la fila | Us permet obrir una fila. |
|
|
Delete | Us permet esborrar la fila. |
|
|
Respon | Us permet contestar a un correu electrònic. Nota: Aquesta ordre només està disponible per al correu electrònic. |
|
|
Respon a tothom | Us permet contestar a tothom en un correu electrònic. Nota: Aquesta ordre només està disponible al correu electrònic. |
|
|
Endavant | Us permet reenviar un correu electrònic. Nota: Aquesta ordre només està disponible al correu electrònic. |
|
|
M'agrada aquest missatge | Us permet fer M'agrada en una publicació. Nota: Aquesta ordre només està disponible a les publicacions. |
|
|
Edita aquesta nota | Us permet editar una nota. Nota: Aquesta ordre només està disponible a l'app Notes. |
La taula següent és una visió general de les barres d'ordres predeterminades per a les activitats, notes i publicacions d'ús freqüent:
| Activitat | Icones de la barra d'ordres | Notes |
|---|---|---|
| Correu electrònic (esborrany) | Obre la fila, suprimeix | |
| Correu electrònic | Respon, Respon a tots, Reenvia, Obre la fila | |
| Cita | Assigna, Tanca l'activitat, Afegeix a la cua, Obre la fila, Suprimeix | |
| Cita (tancada) | Assigna, Afegeix a la cua, Obre la fila, Suprimeix | |
| Tasca | Assigna, Tanca l'activitat, Afegeix a la cua, Obre la fila, Suprimeix | |
| Tasca (tancada) | Assigna, Afegeix a la cua, Obre la fila, Suprimeix | |
| Trucada telefònica | Assigna, Afegeix a la cua, Obre la fila, Suprimeix | |
| Nota | Edita, Suprimeix | |
| Missatge (usuarisi) | M'agrada, Respon, Suprimeix | Només l'autor del missatge té la capacitat de suprimir-lo. L'autor sempre té la capacitat de suprimir-lo, independentment del privilegi d'usuarisi. |
| Publicació automàtica | M'agrada, Respon, Suprimeix |
Treballar amb notes
El quadre de missatges de la nota té un editor de text enriquit que us permet utilitzar text enriquit i crear contingut ben formatat.

Llegenda
- Camp de títol d'una nota per afegir capçaleres i temes.
- Les notes tenen un editor de text enriquit per poder donar format i estructurar els missatges.
- L'eina d'edició de text enriquit s'expandeix en un menú complet per accedir ràpidament a les característiques de format.
- El clip s'utilitza per adjuntar fitxers a la nota.
- Els fitxers adjunts es mostren a la part inferior de la nota.
Nota
- Només les notes tenen capacitat de text enriquit i només estan disponibles a la cronologia.
- Només podeu donar format al cos del missatge d'una nota, no al títol.
- L'editor de text enriquit només està disponible per a la Interfície unificada.
- Si creeu una nota de l'editor de text enriquit a la interfície unificada i després visualitzeu la nota al client web, es mostrarà en sintaxi HTML.
Veure si una nota té fitxers adjunts i arxius en línia a la cronologia
Si adjuntes un fitxer a una nota o inclogues una imatge en línia a la nota, la línia de temps mostra que la nota té un fitxer adjunt o en línia. Si adjunteu un fitxer o incloeu diversos fitxers en línia, la nota mostra el nombre de fitxers que utilitzen els dos primers noms de fitxer i un número per representar el nombre restant i el tipus de fitxer.

Afegir una menció o fer referència a un membre de l'equip en una nota

Llegenda
- Si escriviu el registre @ al camp Nota , es mostra un menú desplegable amb una llista d'usuaris que s'han utilitzat recentment.
- Si no es mostra la fila d'usuari, si escriviu el nom després del signe @, s'actualitzen les files del menú desplegable mitjançant el motor de cerca ràpida que funciona en segon pla.
- Canvieu de visualització mitjançant Avançat per visualitzar la subfinestra Registres de cerca. A la subfinestra Registres de cerca, podeu canviar entre la visualització Registres recents i Tots els registres per cercar files.
Quan passeu el ratolí sobre la imatge de perfil, podeu visualitzar la targeta de perfil detallada de l'usuarisi i l'estat de presència en línia.

Nota
Només podeu esmentar un usuari del sistema en una nota. Per exemple, un membre de l'equip de la vostra organització.
Afegir un fitxer adjunt a una nota de la Cronologia
Si ho habilita l'administrador del sistema, podeu afegir una adjunció, com ara un fitxer, a una nota de la cronologia per compartir-la amb els usuarisis. Qualsevol fitxer adjunt que es pugui visualitzar en línia a la cronologia es pot baixar, independentment de si hi ha disponible o no una visualització prèvia.
Nota
- La llista de fitxers adjunts permesos la configura l'administrador del sistema.
- Activat iOS i Android només podeu seleccionar i adjuntar una imatge o un vídeo.
Seleccioneu la icona del clip ![]() per adjuntar un fitxer a una nota.
per adjuntar un fitxer a una nota.

Edita la nota
Quan adjuntes un fitxer a la nota, es mostra la pantalla Edita la nota i els fitxers adjunts es mostren a la part inferior de la pantalla Edita la nota .
Important
Només podeu afegir un fitxer adjunt per nota.

Desar notes ràpidament
La funció de desament ràpid us permet desar les notes més ràpidament seleccionant Ctrl+S al teclat en qualsevol moment quan escriviu una nota. Quan utilitzeu Desament ràpid, no heu d'anar a Desa o Desa i tanca a la barra d'ordres.
Quan utilitzeu Ctrl+S, es mostra un missatge de confirmació de desament correcte a la nota per informar-vos de la nota desada a la cronologia.

Treballar amb publicacions
Quan l'administrador del sistema l'habiliti, podeu afegir una publicació a una fila o esmentar-la a un altre usuarisi o cronologia.
Afegir una menció o referència a un membre de l'equip en un missatge

Llegenda
- Si escriviu el registre @ al camp Publicació , es mostra un menú desplegable amb una llista d'usuaris que s'han utilitzat recentment.
- Si no es mostra la fila d'usuari, si escriviu el nom després del signe @, s'actualitzen les files del menú desplegable mitjançant el motor de cerca ràpida que funciona en segon pla.
- Canvieu de visualització mitjançant Avançat per visualitzar la subfinestra Registres de cerca. A la subfinestra Registres de cerca, podeu canviar entre la visualització Registres recents i Tots els registres per cercar files.
Quan passeu el ratolí sobre la imatge de perfil, podeu visualitzar la targeta de perfil detallada de l'usuarisi i l'estat de presència en línia.

Nota
En un missatge, podeu esmentar només un usuarisi del sistema, és a dir, un membre de l'equip de l'organització.
Afegir referències en una publicació en files de cronologia
Per afegir una referència, com ara enllaços d'una publicació a una fila de cronologia, seleccioneu la ![]() icona, seleccioneu Publicació i, a continuació, completeu aquests passos:
icona, seleccioneu Publicació i, a continuació, completeu aquests passos:

Llegenda
- Els enllaços es poden afegir a una fila escrivint # que mostra un menú desplegable amb una llista de files a les quals s'ha accedit recentment. Escriviu una paraula clau després de l'etiqueta # i la pantalla s'actualitzarà al menú desplegable mitjançant el motor de cerca ràpida que funciona en segon pla.
- Les files que es mostren poden ser de qualsevol tipus de fila, com ara comptes, contactes o clients potencials.
- Les icones que hi ha al costat dels noms de les files del menú desplegable indiquen els tipus de fila, que us ajuden a determinar quina fila heu de seleccionar.
- Avançat proporciona més opcions quan no es pot localitzar una fila permetent a l'usuari canviar a una visualització diferent o crear una fila nova.
Cercar files a les publicacions de la cronologia

Llegenda
- La subfinestra Cerca de registres proporciona als usuaris opcions per canviar entre la visualització Registres recents i Tots els registres per trobar una fila.
- Canvieu la visualització per veure les files d'una visualització diferent.
- Nou registre us permet crear una fila nova si no trobeu la fila que necessiteu.
Per obtenir més informació sobre la funcionalitat i la configuració de notes i publicacions, vegeu: Configurar el control de cronologia
Utilitzar la barra d'eines de l’editor de text enriquit
La barra d'eines de l'editor de text enriquit proporciona característiques i funcionalitats que permeten treballar amb format de text enriquit a les notes.
Opcions de formatació
A la taula següent es descriuen les diferents característiques de format i les opcions de funcionalitat disponibles a l'editor de text enriquit que podeu utilitzar a les notes.
Nota
Podeu accedir al menú contextual del vostre navegador seleccionant Ctrl + clic dret. Aquesta configuració és útil si necessites utilitzar el corrector ortogràfic integrat del navegador. Si no és així, podeu fer clic amb el botó dret del ratolí per proporcionar format contextual per a qualsevol element que utilitzeu.
| Icon | Nom | Tecla de drecera | Descripció |
|---|---|---|---|

|
Aplicador de format | Ctrl+Maj+C, Ctrl+Maj+V | Apliqueu l'aspecte d'una secció concreta a una altra secció. |

|
Lletra | Ctrl+Maj+F | Trieu un tipus de lletra. El tipus de lletra per defecte és Segoe UI. Nota: Quan seleccioneu qualsevol contingut formatat, es mostra el nom del tipus de lletra del contingut. Si la vostra selecció conté diversos tipus de lletra, es mostra el nom de tipus de lletra més amunt de la vostra selecció. |

|
Mida de la lletra | Control+Maj+P | Canvieu la mida del text. La mida predeterminada és de 9 pt. Nota: Quan seleccioneu qualsevol contingut formatat, es mostra la mida del tipus de lletra del contingut. Si la vostra selecció conté diverses mides de tipus de lletra, es mostra el nom de tipus de lletra més amunt de la vostra selecció. |

|
Negreta | Ctrl+B | Feu que el text sigui en negreta. |

|
Italic | Ctrl+I | Poseu el text en cursiva. |

|
Subratllat | Ctrl+U | Subratlleu el text. |

|
Color de marcatge del text | Feu que el text destaqui ressaltant-lo amb un color brillant. | |

|
Color de la lletra | Canvieu el color del text. | |

|
Pics | Creeu una llista de pics. | |

|
Numeració | Creeu una llista numerada. | |

|
Redueix el sagnat | Moveu el vostre paràgraf més a prop del marge. | |

|
Augmenta el sagnat | Moveu el vostre paràgraf més lluny del marge. | |

|
Cita en bloc | Apliqueu un format de cometes de nivell de bloc al contingut. | |

|
Alinea a l'esquerra | Ctrl+L | Alineeu el contingut amb el marge esquerre. (Normalment s'utilitza per al cos del text perquè sigui més fàcil de llegir). |

|
Alinea al centre | Ctrl+E | Centreu el contingut a la pàgina. (Normalment s'utilitza per a una aparença formal.) |

|
Alinea a la dreta | Ctrl+R | Alineeu el contingut a la dreta de la pàgina. (Normalment s'utilitza per a una aparença formal.) |

|
Enllaç | Creeu un enllaç al document per accedir ràpidament a pàgines web i fitxers. El text d'URL enganxat o escrit es converteix en un enllaç. Per exemple, "http://myexample.com" es converteix en "http://myexample.com". Al quadre de diàleg Enllaç , trieu el tipus d'enllaç que voleu inserir. La pestanya Informació de l'enllaç us permet triar el tipus d'enllaç i establir el protocol i l'URL de l'enllaç. La pestanya Destinació només està disponible per al tipus d'enllaç d'adreça URL. Especifica la ubicació on s'obre l'enllaç després de seleccionar-lo. |
|

|
Desenllaça | Suprimiu un enllaç del correu electrònic o del document. Quan col·loqueu el cursor sobre un enllaç, s'activa el botó Desenllaça de la barra d'eines. Seleccioneu el botó per eliminar l'enllaç i convertir-lo en un text sense format. |
|

|
Superíndex | Escriviu lletres petites just per sobre de la línia de text. | |

|
Subíndex | Escriviu lletres petites just per sota de la línia de text. | |

|
Ratllat | Ratlleu el text dibuixant-hi una línia. | |

|
Insereix una imatge | Podeu inserir una imatge directament copiant-la i enganxant-la a l'editor, arrossegant-la i deixant-la anar des de l'escriptori o la carpeta local directament a l'editor o escrivint una adreça URL. S'admeten els següents formats: .PNG, .JPG. o .GIF. Per inserir una imatge en línia a l'article: 1. Arrossegueu i deixeu anar la imatge o copieu-la i enganxeu-la directament a l'article. 2. Arrossegueu qualsevol cantonada de la imatge per canviar-ne la mida. Per inserir una imatge amb una adreça URL o navegant a la imatge local: 1. Trieu Insereix imatge 2. Al diàleg de propietats de la imatge , trieu una de les opcions següents:
Nota: |
|

|
D'esquerra a dreta | Canvieu el text d'esquerra a dreta per al contingut, com ara un paràgraf, una capçalera, una taula o una llista. S'utilitza habitualment per a contingut en llengües bidireccionals. Aquesta configuració és la configuració per defecte. | |

|
De dreta a esquerra | Canvieu el text de dreta a esquerra per al contingut, com ara un paràgraf, una capçalera, una taula o una llista. S'utilitza habitualment per a contingut en llengües bidireccionals. La configuració per defecte és d'esquerra a dreta. | |

|
Desfés l'escriptura | Desfeu els canvis que heu fet al contingut. | |

|
Refés l'escriptura | Refeu els canvis que heu fet al contingut. | |

|
Esborra tot el format | Elimineu tot el format d'una selecció de text i deixeu només el text normal i sense format. | |

|
Afegeix una taula | Afegiu una taula al contingut. Després d'afegir una taula, podeu dur a terme qualsevol de les accions següents:
|
|

|
Amplia la barra d'eines | Apareix quan es redueix la barra d'eines. Seleccioneu-ho per expandir la barra d'eines i fer que totes les opcions siguin visibles. | |

|
Copia-ho al porta-retalls | Copia tot el text d'una nota al porta-retalls perquè puguis enganxar el contingut en una altra ubicació. |
L'editor de text enriquit està habilitat per defecte. L'administrador del sistema pot habilitar o inhabilitar l'editor.
Utilitzeu els aspectes destacats de la línia de temps amb tecnologia d'IA generativa
Si els ressaltats de la línia de temps estan habilitats a la vostra aplicació, Copilot crea una llista amb vinyetes generada per IA que s'omple a la part superior de la línia de temps. Podeu utilitzar els aspectes destacats de la línia de temps per posar-vos al dia ràpidament amb l'estat d'un registre.
Els aspectes més destacats inclouen les activitats principals d'un registre, com ara detalls sobre amb qui vau interactuar o l'usuari anterior, el problema informat i les accions realitzades per intentar resoldre el problema.
Podeu copiar els aspectes destacats de la línia de temps seleccionant Copia.

Important
Aquesta característica només està disponible amb Power Platform entorns que Dataverse tenen habilitada la configuració Habilita les aplicacions del Dynamics 365.
Veure una transcripció d'una conversa
A la cronologia, pots veure les transcripcions dels xats completats que has tingut als canals de conversa. Per veure aquestes transcripcions, heu de tenir prvReadmsdyn_transcript permís. Més informació: Funcions i permisos
Per veure una transcripció de conversa, seleccioneu l'enllaç Mostra més a la fila de la qual voleu veure la transcripció. La fila s'expandeix i es visualitza tota la transcripció en línia.

Veure el que t'has perdut a la cronologia
Quan accediu a la cronologia després d'estar fora, les activitats que us heu perdut es mostren a la part superior de la cronologia, indicades amb una línia vertical blava al costat. Podeu obrir ràpidament les activitats o desplaçar-vos per sobre d'elles.

Ancorar o desancorar registres a la cronologia
Si l'administrador ha habilitat la configuració del marcador i teniu accés d'escriptura o supressió, podeu accedir ràpidament als registres, com ara activitats, mantenint-los a la part superior de la cronologia. Fixar un registre elimina la necessitat de desplaçar-se per tots els registres per trobar el que necessiteu.
Nota
Si teniu una funció d'administrador del sistema o d'usuari bàsica, la configuració de fixació i desancoratge funciona per defecte. Si no teniu cap d'aquestes funcions, heu de tenir privilegis de creació/lectura/escriptura per afegir-los a la taula msdyn_customcontrolextendedsettings perquè funcionin aquests paràmetres.
Per defecte, podeu fixar notes. Les activitats que podeu ancorar depenen de com l'administrador hagi configurat la característica. Més informació: Permet que els usuaris ancorin i desancorin activitats a la part superior de la cronologia.
Fixeu un registre seleccionant la icona de marcador que hi ha al costat. Aquesta configuració el mou a la part superior de la cronologia a la secció Ancorat , on es pot accedir ràpidament. La secció Fixat també mostra el nombre de registres que estan fixats. Podeu fixar un màxim de 15 registres. Els registres fixats es mantindran a la part superior de la cronologia durant un any tret que els desfixeu.

Per desancorar un registre, seleccioneu la icona de marcador que hi ha al costat. En desfixar-lo, es mou fora de la secció Fixat i torna a on apareixia originalment a la llista de registres de la línia de temps.
Marcadors
Les adreces d'interès són una manera ràpida perquè l'usuari estableixi i canviï entre diferents conjunts de filtres. Les adreces d'interès estan activades per defecte. Si cal, podeu desactivar-los des de la secció Avançat .
Nota
La funció d'adreces d'interès substitueix el botó Recorda els meus filtres . Seguiu els passos de la secció següent per configurar els filtres d'usuari.
Crear una adreça d'interès
Obriu la subfinestra de filtre i seleccioneu els filtres que s'associaran amb la nova adreça d'interès. És possible que no tinguis cap filtre seleccionat.
Selecciona la icona
 d'adreces d'interès a la barra d'accions de la línia de temps.
d'adreces d'interès a la barra d'accions de la línia de temps.Seleccioneu Afegeix una adreça d'interès.
Introduïu un nom d'adreça d'interès. Opcionalment, establiu-lo com a marcador per defecte.
Seleccioneu Desa.
Si torneu a seleccionar la icona de les adreces d'interès, ara es mostrarà un desplegable de les adreces d'interès creades. Podeu aplicar una adreça d'interès seleccionant-la d'aquesta llista o editar-la amb el botó Més opcions a la part dreta de l'adreça d'interès.
Si se selecciona una adreça d'interès, els seus filtres s'apliquen a la línia de temps i s'indica amb una icona ![]() d'adreça d'interès plena a la barra d'accions. Passeu el cursor per sobre de la icona per veure el nom de l'adreça d'interès o seleccioneu-la. L'adreça d'interès seleccionada té un color de fons gris.
d'adreça d'interès plena a la barra d'accions. Passeu el cursor per sobre de la icona per veure el nom de l'adreça d'interès o seleccioneu-la. L'adreça d'interès seleccionada té un color de fons gris.
Nota
Pots tenir un màxim de 15 adreces d'interès.
Editar una adreça d'interès
Qualsevol adreça d'interès es pot canviar de nom, actualitzar o suprimir des del menú Més opcions .
Nota
Si seleccioneu Suprimeix , se suprimeix directament l'adreça d'interès.

L'actualització d'una adreça d'interès canviarà els filtres als filtres seleccionats actualment.
També podeu definir aquesta adreça d'interès com a predeterminada per al formulari actual o per a tots els formularis.
Definir una adreça d'interès per defecte
Quan creeu o actualitzeu una adreça d'interès, podeu marcar la casella Defineix com a adreça d'interès per defecte, amb l'opció d'aplicar aquest canvi al formulari actual o globalment.
Una adreça d'interès predeterminada té una icona ![]() d'estrella al costat del seu nom i se selecciona automàticament quan es carrega la cronologia, substituint els filtres d'administració establerts per a la cronologia.
d'estrella al costat del seu nom i se selecciona automàticament quan es carrega la cronologia, substituint els filtres d'administració establerts per a la cronologia.
Nota
Podeu establir una adreça d'interès com a formulari per defecte per a diversos formularis; Tanmateix, no pot ser tant un valor predeterminat del formulari com un valor predeterminat global. Una adreça d'interès predeterminada del formulari substituirà una de global.
Restableix la visualització per defecte
Si se selecciona una adreça d'interès no predeterminada o si s'apliquen altres filtres, apareixerà un botó de restabliment per defecte al desplegable d'adreces d'interès. Això aplica l'adreça d'interès predeterminada a la línia de temps, si n'hi ha, en cas contrari esborra tots els filtres.

Els filtres d'adreces d'interès no es poden aplicar
Si no es poden aplicar els filtres d'una adreça d'interès (per exemple, una adreça d'interès que filtra les notes mentre la línia de temps té les notes desactivades), es mostrarà una icona de signe d'exclamació al costat del seu nom.
Consulteu també
Configurar el control de cronologia
Preguntes freqüents sobre el control de la cronologia
Preguntes freqüents sobre les activitats i el mur de la cronologia