Configurar el control de la cronologia
La cronologia ajuda els usuaris a veure tot l'historial d'activitats. El control de cronologia s'utilitza per capturar activitats com ara notes, cites, correus electrònics, trucades telefòniques i tasques per garantir que es fa el seguiment de totes les interaccions amb la taula relacionada i que són visibles amb el pas del temps. Utilitzeu la cronologia per posar-vos al dia ràpidament dels detalls més recents de l'activitat.

El control de cronologia proporciona una manera fàcil de visualitzar la informació relacionada amb una taula, com ara comptes o contactes. Aquesta experiència immersiva ajuda els usuaris a comprendre millor les seves interaccions amb els clients i els ajuda a prestar un servei més personalitzat d'una manera eficient i eficaç.
Els creadors d'aplicacions poden configurar la informació que es mostra a la cronologia per ajudar els usuaris a accedir a la informació i crear nous registres d'activitat, com ara correu electrònic i tasques, directament des de la cronologia ràpidament perquè puguin oferir un servei més personalitzat.
Afegir una cronologia
Un control de cronologia es troba en un formulari dins d'una taula. Es pot configurar qualsevol control de cronologia d'un formulari. Per exemple, una taula de comptes té tres formularis estàndard i cadascun d'aquests formularis pot tenir una cronologia que es pot configurar.
Visualitzar una taula personalitzada en una cronologia
Perquè les taules personalitzades apareguin a la llista d'activitats que es poden afegir a un control de cronologia, assegureu-vos que quan creeu la taula es configuren els paràmetres següents:
- Definiu el Tipus de taula com a Activitat.
- Marqueu l'opció de configuració Habilita els fitxers adjunts si voleu que els usuaris de l'aplicació puguin afegir fitxers adjunts i notes al registre d'activitat personalitzat.
Més informació: Crear una taula personalitzada
Afegir un component de cronologia a un formulari
- Inicieu la sessió a Power Apps.
- Seleccioneu Taules a la subfinestra de navegació esquerra i obriu la taula que vulgueu. Si l'element no és a la subfinestra lateral, seleccioneu …Més i, a continuació, seleccioneu l'element que vulgueu.
- Seleccioneu l'àrea Formularis i obriu el formulari on voleu afegir o configurar una cronologia.
- A la dissenyador de formularis, seleccioneu Components a la navegació esquerra i, a continuació, desplaceu-vos cap avall al component Cronologia, a la part esquerra. Arrossegueu-la i deixeu-la anar en una secció del formulari.

- Feu els canvis que vulgueu a la configuració de la cronologia. Més informació: Configurar el component de cronologia
- Per poder visualitzar els canvis de configuració al formulari de taula, primer heu de desar i publicar les actualitzacions al component de cronologia. Seleccioneu Desa i, a continuació, seleccioneu Publica per fer que els canvis del formulari estiguin disponibles al formulari de taula per a l'entorn.
Tingueu en compte el següent quan treballeu amb el control de cronologia al dissenyador de formularis.
- Podeu afegir diverses cronologies a un formulari.
- Per suprimir el component de cronologia d'un formulari, seleccioneu l'àrea de component Cronologia i premeu la tecla Suprimeix.
- Atès que el component de cronologia es basa exclusivament en les dades relacionades subjacents, es visualitza Ja falta poc a la secció de cronologia.
- Com que esteu en estat de creació i/o edició al formulari, no hi ha dades subjacents, de manera que la secció de cronologia està en blanc al dissenyador de formularis.
Configurar el component de cronologia
El component de cronologia és ric en característiques i funcionalitats que es poden configurar i adaptar-se per admetre necessitats empresarials específiques. La cronologia es compon de característiques i funcionalitats que configureu al component de cronologia, que es mostra al formulari de taula.
Opcions de visualització
Aquesta secció descriu la configuració disponible a l'àrea Opcions de visualització de la configuració del control de cronologia.
Nom del component de la cronologia
La columna Nom, a la pestanya Propietats d'Opcions de visualització és el nom únic del control de cronologia i només l'utilitza el creador de l'aplicació com a referència.
Nota
- La columna Nom té limitacions. Per exemple, no podeu utilitzar espais entre paraules. En lloc d'això, heu d'utilitzar un caràcter de subratllat (_)
- No podeu canviar l'etiqueta de capçalera per defecte que es visualitza com a Cronologia al formulari durant el temps d'execució de l'aplicació.
Registres que es mostren a la pàgina
Aquesta secció us permet controlar el nombre de registres que apareixen abans de mostrar Carrega més a la part inferior de la secció.
| Vista de configuració del dissenyador de formularis | Vista de visualització del dissenyador de formularis |
|---|---|
 |
 |
| La configuració per defecte de la columna Registres que es mostren a la pàgina es defineix com a 10 registres, però podeu canviar-la per mostrar fins a 50 registres. | 1. A la configuració per defecte que es mostra en aquest exemple, el formulari visualitza un màxim de 10 registres. 2. Quan els registres siguin més de 10, l'opció Carrega més apareix a la part inferior del formulari. |
Tipus de registres que es mostraran
Hi ha tres tipus de registres principals: activitats, notes i missatges. Per defecte, estan habilitats tots els tipus de registres.
- Activitats. Les activitats poden tenir un gran nombre de tipus de registres de subactivitat personalitzables per respondre a les necessitats empresarials. En funció del que instal·leu, l'administrador pot crear, afegir i visualitzar molts tipus de registres de subactivitat personalitzats diferents a la secció Activitat del menú desplegable de la cronologia.
- Notes. Les notes permeten capturar detalls relacionats amb el registre de taula. Per exemple, podeu utilitzar les notes per capturar aspectes rellevants, resumir la informació i enviar comentaris sobre un cas i, a continuació, actualitzar els detalls del cas més endavant.
- Missatges Hi ha dos tipus de missatges: automàtic i usuari:
- Les publicacions automàtiques són publicacions generades pel sistema que us notifiquen l'activitat del compte.
- Els missatges d'usuari permeten deixar un missatge per a un altre usuari en un registre.
Nota
Els missatges requereixen una aplicació del Dynamics 365, com ara una aplicació per al Dynamics 365 Customer Service.
Habilitar aquests tipus de registres perquè es mostrin a la cronologia
| Vista de configuració del dissenyador de formularis | Vista de visualització del dissenyador de formularis |
|---|---|
 |
 |
| Per habilitar Tipus de registres mostrats per a Activitats, Notesi Missatges en un formulari, marqueu la casella del costat del tipus de registre. | 1. Per confirmar que el tipus de registre es visualitza al formulari, seleccioneu Crear un registre de cronologia 2. Quan les activitats estan habilitades, veureu els tipus de registres d'activitat per a cites, correu electrònic, trucades telefòniques i tasques. 3. Quan les notes estan habilitades, veureu els tipus de registres de notes al formulari. 4. Quan les publicacions estan habilitades, també veureu els tipus de registres de publicacions al formulari. |
Nota
Les activitats i les notes són entitats estàndard. Si s'han importat solucions addicionals a l'entorn, pot ser que també es visualitzen altres taules.
Visualització de l'activitat, les notes, les icones de publicació i la marca de data / hora a les cronologies
La cronologia mostra una icona senzilla abans de l'activitat, nota, missatge i taula personalitzada que facilita la identificació del tipus de registre.
Les dates i les marques horàries apareixen sempre als registres a la part inferior dreta de la visualització prèvia i sempre es poden visualitzar.
Nota
Quan una taula personalitzada té una icona personalitzada, les activitats relacionades amb la taula personalitzada es mostren amb la icona de taula personalitzada per defecte, no amb la icona personalitzada.
Avançada
Aquesta secció descriu la configuració disponible a l'àrea Opcions avançades de la configuració del control de cronologia. La configuració Avançada s'aplica a tots els tipus de registres.
Quan activeu i desactiveu les funcions avançades, no podreu visualitzar les actualitzacions (tot i que pot semblar que hi ha activitat al component de cronologia) fins que no deseu i publiqueu les actualitzacions de configuració i actualitzeu el formulari de taula.
Avançat conté la configuració habitual que s'estén per una activitat, nota o missatge, que són els tres tipus de registres principals que es mostren a la secció de cronologia.
Tipus de registre d'entrada ràpida i criteri d'ordenació per defecte
La següent és una descripció detallada de les opcions avançades de configuració, començant amb la selecció del Tipus de registre d'entrada ràpida:
| Vista de configuració del dissenyador de formularis | Vista de visualització del dissenyador de formularis |
|---|---|
 |
 |
| 1. Seleccioneu Avançat per expandir aquesta àrea a la visualització de configuració. El tipus Registre d'entrada ràpida us proporciona accés ràpid per crear una Nota o un Missatge. La configuració per defecte d'aquest valor es defineix com a Notes. 2. La configuració Ordenació per defecte controla l'ordre en què s'ordenen totes les dades a la cronologia. La configuració per defecte d'aquest valor es defineix com a Descendent. |
1. Quan seleccioneu Notes, es mostra a la barra de cerca a la línia de temps. A més, veureu una icona de clip 2. Si seleccioneu Publicacions, també es mostra a la barra de cerca a la línia de temps. |
Habilita la subfinestra de filtres
Els filtres proporcionen una opció ràpida per ordenar i cercar dades específiques ràpidament.
| Vista de configuració del dissenyador de formularis | Vista de visualització del dissenyador de formularis |
|---|---|
 |
 |
| La configuració de la subfinestra de filtre us permet habilitar o inhabilitar la funcionalitat de filtre a la cronologia. Està habilitada per defecte. | Per habilitar la subfinestra de filtre, activeu la casella situada al costat de la configuració. Aquesta configuració permet que la icona de filtre es mostri a la línia de temps. Per desactivar la subfinestra de filtre, desactiveu la casella que hi ha al costat de la configuració i la icona de filtre ja no apareixerà a la línia de temps. |
Filtrar registres a la cronologia
Els filtres són valuosos per ordenar dades. Podeu filtrar ràpidament les activitats, notes i missatges amb diverses opcions de filtratge per veure allò que us importa. El filtre està disponible per a les activitats, notes, missatges i taules personalitzades presents a la cronologia. La cronologia filtra i visualitza els registres i el recompte dels que hi ha a la cronologia.
Quan seleccioneu filtres segons un estat de l'activitat, a continuació, aquestes activitats, notes i missatges es mostren a la cronologia. Podeu personalitzar les dades mitjançant filtres de dades i o bé triar de mantenir els filtres o esborrar-los quan hàgiu acabat.
Quan la icona Filtra és transparent
 Al formulari de taula, vol dir que no s'ha seleccionat cap element, de manera que la subfinestra de filtre està buida.
Al formulari de taula, vol dir que no s'ha seleccionat cap element, de manera que la subfinestra de filtre està buida.Quan la icona del filtre és
 , vol dir que els filtres estan definits. Per veure quins filtres s'han definit, seleccioneu la
, vol dir que els filtres estan definits. Per veure quins filtres s'han definit, seleccioneu la  de filtre Icona de filtre i la subfinestra de filtre mostra els filtres que s'han definit.
de filtre Icona de filtre i la subfinestra de filtre mostra els filtres que s'han definit.Per triar com voleu filtrar les dades, activeu el quadre situat al costat del filtre.
Per esborrar els filtres, seleccioneu Esborra tots els filtres
 a la subfinestra de filtres.
a la subfinestra de filtres.
Les opcions de categoria i de subcategoria següents estan disponibles al menú del fitxer:
| Categoria | Subcategoria |
|---|---|
| Tipus de registre | |
| Tipus d’activitat | |
| Estat de l'activitat | |
| Raó per a l'estat de l'activitat | Us permet filtrar per raons per a l'estat específiques. Els valors són una llista única de totes les raons per a l'estat de les activitats de la cronologia. Els motius d'estat canvien en funció de l'activitat. Si hi ha diverses activitats a la cronologia que tenen el mateix raó per a l'estat, es reflecteix una vegada, però el número que hi ha al costat indica quantes aparicions d'aquest raó per a l'estat apareixen a la cronologia. |
| Data de venciment de l'activitat (activa) | |
| Missatges per | |
| Data de modificació |
Nota
Per defecte, els registres de fax i carta estan inhabilitats a la cronologia.
1 Requereix una aplicació del Dynamics 365
Expandeix la subfinestra de filtratge
La configuració Expandeix la subfinestra de filtres proporciona accés ràpid a les opcions d'ordenació dins de la cronologia. Està habilitada per defecte.
| Vista de configuració del dissenyador de formularis | Vista de visualització del dissenyador de formularis |
|---|---|
 |
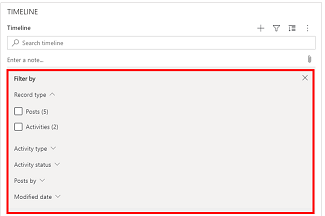 |
| La configuració Expandeix la subfinestra de filtre per defecte mostra una subfinestra de filtre expandida a la part superior del formulari sempre que s'obre i s'actualitza. Està inhabilitat per defecte. | Per habilitar Expandeix la subfinestra de filtre, activeu la casella situada al costat de la configuració. Aquesta configuració permet que la subfinestra de filtre aparegui a la part superior del formulari cada vegada que s'obre i s'actualitza el formulari. Per desactivar la subfinestra Expandeix el filtre, desactiveu la casella que hi ha al costat de la configuració i la subfinestra de filtre no apareixerà a la cronologia. |
Habilita la barra de cerca
Podeu cercar els registres de la cronologia. Quan cerqueu una frase a la cronologia, cerca al títol del registre o a la columna de cos i descripció del registre i, a continuació, en visualitza el registre.
| Vista de configuració del dissenyador de formularis | Vista de visualització del dissenyador de formularis |
|---|---|
 |
 |
| Seleccioneu Habilita la barra de cerca per habilitar la funcionalitat de la barra de Cerca a la cronologia. Està habilitada per defecte. | Habiliteu la configuració de la barra de cerca per visualitzar una barra de cerca a la part superior de la cronologia. Desactiveu la barra de cerca desactivant la casella que hi ha al costat de la configuració i la barra de cerca no apareixerà a la línia de temps. |
Expandeix tots els registres de la cronologia
Expandeix tots els registres per defecte mostra totes les activitats en una visualització ampliada a la cronologia.
| Vista de configuració del dissenyador de formularis | Vista de visualització del dissenyador de formularis |
|---|---|
 |
 |
| Seleccioneu Expandeix tots els registres per definir la visualització per defecte i visualitzar tots els registres en el format de visualització ampliada al formulari cada vegada que s'obre la cronologia. Expandeix tots els registres està inhabilitat per defecte. | 1. Quan s'habilita, la icona Expandeix tots els registres es mostra a la part superior dreta de la cronologia. 2. Els registres es poden expandir o reduir mitjançant la icona Expandeix tots els registres. En expandir-se, tots els registres es mostren a la visualització ampliada al formulari cada vegada que s'obre. Quan desmarqueu Expandeix tots els registres, ja no visualitza les activitats en una visualització expandida. Quan està inhabilitada, la icona Expandeix tots els registres no es mostra a la navegació superior dreta de la línia de temps. Els registres sempre es mostren en una vista reduïda. |
Subfinestra d'edició de filtres
Podeu configurar els filtres per defecte que s'apliquen quan un formulari es carrega o s'actualitza mitjançant la subfinestra Edita el filtre. Per suprimir grups de filtres, desactiveu la configuració. Els usuaris poden suprimir els filtres per defecte per veure tots els registres tret que la subfinestra Habilita els filtres estigui inhabilitada.
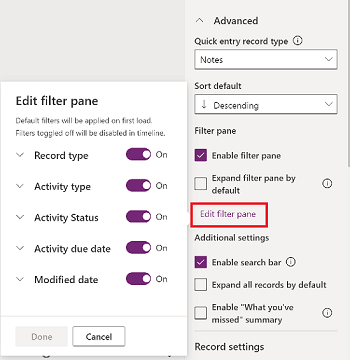
Configurar ordres de correu electrònic per a la cronologia
Podeu configurar les opcions de correu electrònic per a la cronologia perquè els usuaris puguin respondre, respondre a tots i reenviar missatges. Podeu seleccionar l'ordre en què es mostren les opcions per als usuaris i excloure-les si no són necessàries. Respon a tots és la configuració de l'ordre per defecte.
Seleccioneu el formulari per al qual voleu aplicar la configuració del correu electrònic i, a continuació, a Propietats de les pestanyes Conversa, seleccioneu el tipus d'activitat Correu electrònic . Es mostra la subfinestra de propietats de correu electrònic .
A Ordres de selecció i ordenació, marqueu les caselles de les ordres de correu electrònic que voleu configurar per als usuaris. Podeu arrossegar i deixar anar les opcions per triar l'ordre en què voleu que es mostri cada opció.

Seleccioneu Fet i, a continuació, deseu i publiqueu els canvis.
Expandir els registres amb imatges a la cronologia
Podeu enviar i rebre registres amb imatges, però no es mostren quan el registre està reduït. Per visualitzar les imatges, heu d'ampliar els registres.

Els registres reduïts proporcionen un resum visual. Per expandir un registre individual, seleccioneu qualsevol lloc del registre a la cronologia per expandir i reduir una visualització de registre. A la cantonada inferior dreta del registre hi ha un cursor:
- Quan el cursor està cap avall (˅), el registre es redueix.
- Quan el cursor està cap amunt (˅), el registre s'expandeix.
Els registres amb imatges poden mostrar el següent avís:
Aquest correu electrònic s’ha bloquejat perquè pot incloure contingut potencialment perillós. Visualitzeu el contingut complet del correu electrònic.Quan seleccioneu el missatge, l'advertiment desapareix i apareix la imatge.
Activa el resum "Què t'has perdut"
El que us heu perdut us ajuda a estar al dia sobre les actualitzacions i els canvis que s'han fet als registres mostrant les actualitzacions a la part superior de la cronologia quan accediu a un registre.
| Vista de configuració del dissenyador de formularis | Vista de visualització del dissenyador de formularis |
|---|---|
|  |  |
| La configuració El que us heu perdut mostra els registres nous que no heu visualitzat. Està habilitada per defecte. Per desactivar-lo, desactiveu la casella que hi ha al costat de la configuració. | Quan s'activa, quan visualitzeu un registre de compte, les activitats més recents apareixen a la part superior de la llista. |
Configuració del registre
Aquesta secció descriu la configuració disponible a l'àrea Configuració de registre de la configuració del control de cronologia. La configuració Tipus de registres que es mostraran determina els tipus de registres afectats per la configuració de la Configuració de registre descrita aquí.
Configuració de registre us permet administrar la configuració dins dels tipus de registres.
- El tipus de registre Activitats està vinculat a Activitats a la configuració del registre.
- El tipus de registre Notes està vinculat a Notes a la configuració del registre.
- El tipus de registre Missatges està vinculat a Missatges a la configuració del registre.
Per habilitar o inhabilitar un tipus de registre, activeu o desactiveu la casella de selecció. A continuació, aquest tipus de registre es mostra o ja no apareix a la secció Configuració del registre.

- Quan l'opció Publicacions està marcada a la secció Tipus de registres per mostrar, s'habilita a la secció Configuració del registre.
- Quan s'esborra l'opció Publicacions a la secció Tipus de registres per mostrar, es desactiva a la secció Configuració del registre.
Configurar tipus de registres d'activitat
Quan expandiu la configuració del registre d'activitats a la secció del component de cronologia, es mostra una llista que mostra tots els tipus d'activitat que es poden habilitar o inhabilitar al formulari de taula.
| Vista de configuració del dissenyador de formularis | Vista de visualització del dissenyador de formularis |
|---|---|
 |
 |
| 1. Expandiu i visualitzeu Activitats a la secció Configuració del registre amb el cursor (^). 2. Es mostra una llista de Tipus d'activitats a la visualització ampliada. 3. Per habilitar o inhabilitar una activitat, seleccioneu un tipus d'activitat. Per exemple, habiliteu Correu electrònic. Per habilitar un Tipus d'activitat, marqueu la casella del costat d'Habilita i seleccioneu Fet. Per inhabilitar un Tipus d'activitat, desactiveu el quadre situat al costat d'Habilita i, a continuació, seleccioneu Fet. Aquesta acció inhabilita tots els altres elements del quadre i inhabilita el tipus d'activitat perquè no es mostri a la cronologia. Aquesta acció també inhabilita la creació o visualització del tipus d'activitat a la cronologia. |
1. Quan està habilitat, apareix un Tipus d'activitat a Crea un registre de cronologia 2. El tipus d'activitat es visualitza com una opció que l'usuari pot triar al menú desplegable. 3. A més, el registre Tipus d'activitat es mostra al cos de la cronologia. |
Nota
Apareix una marca de verificació al costat de Tipus d'activitat activats. La configuració addicional del tipus de registre està inhabilitada fins que no s'habilita en aquest tipus de registre concret.
Mostra les etiquetes d'estat dels tipus de registres d'activitat
Les etiquetes d'estat coincideixen amb el filtre d'estat que es visualitza a la cronologia per ajudar-vos a veure d'un cop d'ull si l'estat d'un registre d'activitat és Activa, Vençuda o Tancada en una activitat, com ara una tasca, una cita o un correu electrònic. Els creadors activen o desactiven les etiquetes d'estat per a qualsevol tipus d'activitat a la configuració del formulari per defecte. Les etiquetes d'estat estan habilitades per defecte.
Habilitar la possibilitat de crear directament des de la cronologia
Els creadors d'aplicacions tenen la capacitat d'habilitar els tipus d'activitat per tal que s'afegeixin directament a la cronologia. Tenir la capacitat de seleccionar i crear ràpidament una activitat, com ara correu electrònic, tasques i cites, ajuda a simplificar la productivitat.
| Vista de configuració del dissenyador de formularis | Vista de visualització del dissenyador de formularis |
|---|---|
 |
 |
| Per permetre als usuaris crear tipus d'activitat directament des de la cronologia, marqueu la casella situada al costat de Crea directament des de la cronologia. |
Quan s'activa, el tipus d'activitat apareix en un quadre desplegable de la finestra Crea un registre |
Definir tipus de formularis per crear i obrir activitats
Definiu Crea activitats amb i Obre activitats individualment per a un tipus d'activitat o per a tots els tipus d'activitat per definir el tipus de formulari que utilitzen els usuaris en funció de les necessitats empresarials. Podeu definir aquests camps de la següent manera:
- Seleccioneu un tipus d'activitat a Activitats i especifiqueu els valors.
- Especifiqueu el valor d'aquests camps a la subfinestra Activitats.

Si definiu el tipus de formulari següent per a una activitat específica, l'aplicació considerarà la configuració següent:
- Per defecte: el tipus de formulari a Crea les activitats amb o Obre les activitats amb a Activitats.
- Formulari de creació ràpida, Formulari principal o Diàleg del formulari principal: la configuració específica de l'activitat amb independència del tipus de formulari definit a Crea les activitats amb o Obre les activitats amb a Activitats.
Quan l'usuari selecciona l'activitat al registre de creació d'una cronologia o obre una activitat a la cronologia, l'activitat es crea o s'obre al tipus de formulari seleccionat.
Habilitar les accions d'ordre en els tipus de registres d'activitat (versió preliminar)
Nota
Aquestes funcions formen part d'una versió d'accés anticipat. Podeu activar aviat per habilitar les característiques del vostre entorn, cosa que us permet provar-les i després adoptar-les en tots els vostres entorns. Per obtenir informació sobre com habilitar aquestes característiques, vegeu Optar per rebre les actualitzacions d’accés anticipat.
Les accions d'ordre permeten als usuaris assignar, tancar, suprimir, obrir un registre o afegir un registre a una cua per a activitats des de la cronologia. Podeu habilitar o inhabilitar les accions d'ordre per a un tipus d'activitat específic.
Segons el tipus d'activitat, també podeu habilitar altres accions d'ordre. Per exemple, per a un correu electrònic també podeu habilitar accions com ara Respon, Respon a tothom i Reenvia.
| Vista de configuració del dissenyador de formularis | Vista de visualització del dissenyador de formularis |
|---|---|
 |
 |
| Per permetre als usuaris habilitar les accions d'ordre per a una activitat directament des de la cronologia, activeu la casella situada al costat de l'acció d'ordre a Ordres de selecció i ordenació. Només podeu habilitar cinc accions d'ordre per a una activitat. |
|
| També podeu desplaçar la posició de les accions d'ordre per canviar l'ordre en què es visualitzen a la cronologia. | Quan s'activa, l'acció d'ordre apareix al registre d'activitat de la cronologia. |
Visualitza els registres relacionats a la cronologia
Els comptes, els contactes, els casos i les oportunitats enllaçats amb una activitat es visualitzen al registre de cronologia. L'administrador pot habilitar o inhabilitar els registres a Registres de referència.
| Vista de configuració del dissenyador de formularis | Vista de visualització del dissenyador de formularis |
|---|---|
 |
 |
| 1. Expandiu i visualitzeu les activitats a la secció Configuració del registre mitjançant el cursor (^). 2. Es mostra una llista de registres a Referent als registres. 3. Per habilitar registres, marqueu la casella del costat d'Habilita i seleccioneu Fet. |
Quan la casella de selecció està activada, els usuaris poden visualitzar els registres enllaçats a una activitat. El registre enllaçat amb l'activitat es mostra a la cronologia. L'enllaç del registre no és manual i es produeix a causa del rollup del registre. Més informació: Definir el tipus d'informe d'activitat a la cronologia |
Nota
Apareix una marca de verificació al costat del registre habilitat. La desactivació del tipus de taula només inhabilita el registre enllaçat per als registres de cronologia acumulats per a aquesta taula.
Crear i utilitzar formats de targetes a la cronologia
Els registres es mostren mitjançant la configuració per defecte de cada tipus d'activitat. No obstant, si voleu mostrar la informació del registre d'una cita o d'un correu electrònic, per exemple, podeu editar el format de targeta existent, utilitzar un altre format de targeta des de la configuració del registre o personalitzar el vostre propi.
| Vista de configuració del dissenyador de formularis | Vista de visualització del dissenyador de formularis |
|---|---|
 |
 |
| Podeu canviar la configuració de la targeta per defecte a un altre format de targeta diferent si s'ha creat. | Si creeu un nou format de targeta, heu d'anar a la taula principal i afegir-hi el nou formulari de tipus de targeta abans que aparegui a la llista de cronologia per a la configuració. Si es mostra Per defecte, significa que no utilitzeu el formulari de targeta. No podeu utilitzar el format de targeta de correu electrònic a la cronologia, tret que el seleccioneu i el publiqueu en primer lloc. |
Nota
No tots els tipus d'activitat us permeten crear tipus de targetes, de manera que la selecció per defecte és l'única opció per a aquests registres.
Personalitzar una targeta des de la cronologia
Tots els formularis de targeta estan separats en les quatre seccions següents:

Llegenda
- Franja de colors: aquesta secció no apareix al registre de cronologia. La Franja de colors es troba a l'esquerra del formulari de targeta.
- Capçalera: aquesta secció es visualitza al registre de cronologia; tanmateix, només les dues primeres columnes es visualitzen al registre de cronologia. Per a aquest exemple, només són visibles les columnes Assumpte i Data de modificació.
- Detalls: aquesta secció es visualitza al registre de cronologia; tanmateix, només les tres primeres columnes es visualitzen al registre de cronologia. Per a aquest exemple, només les columnes A, CC i Descripció són visibles al registre de cronologia.
- Peu: aquesta secció no es visualitza al registre de cronologia.
- Columnes de taula: podeu seleccionar quines columnes voleu afegir al format de targeta a les opcions de columna que apareixen. Podeu personalitzar el formulari de targeta arrossegant i deixant anar les columnes que voleu utilitzar a les seccions que voleu que apareguin a la columna al registre de cronologia.
Tots els formularis de targeta individuals s'han de personalitzar per a cada registre d'activitat, com ara el correu electrònic, les tasques, els missatges, entre d'altres.
Secció Capçalera
La targeta Capçalera mostra el títol o tema en el formulari de correu electrònic de la cronologia. Podeu tenir fins a sis columnes a la secció Capçalera, però només es veuen les dues primeres columnes al registre de cronologia. El formulari ignora les columnes buides de totes les seccions.
| Vista de configuració del dissenyador de formularis | Vista de visualització del dissenyador de formularis |
|---|---|
 |
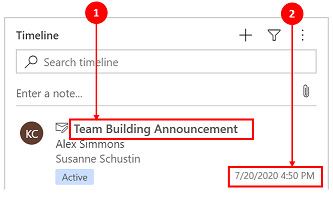 |
| Columna 1 1. Independentment de la columna que trieu per a aquesta secció, apareix com una capçalera en negreta a la part superior del registre de la línia de temps. Per a aquest exemple hem seleccionat Assumpte per a aquesta columna. Columna 2 2. De nou, independentment de la columna que trieu per a aquesta secció, aquesta columna sempre apareix a la cantonada inferior dreta del registre de la línia de temps. Per a aquest exemple, hem seleccionat Data de modificació per a aquesta columna. |
Columna 1 1. La columna 1 de la capçalera de targeta sempre es visualitza en aquesta secció del registre de cronologia. Columna 2 2. La columna 2 de la capçalera de targeta sempre es visualitza en aquesta secció del registre de cronologia. |
Secció Detalls
La secció Detalls de la targeta es mostra al cos del registre de correu electrònic de la cronologia. Podeu tenir fins a quatre columnes a la secció Detalls, però només les tres primeres columnes es poden veure al registre de cronologia.
| Vista de configuració del dissenyador de formularis | Vista de visualització del dissenyador de formularis |
|---|---|
 |
 |
| Els detalls de la targeta sempre apareixen a sota de la capçalera, independentment de la columna que trieu. Columna 1 1. Als detalls de la targeta, la columna 1 actua com a subtítol al registre de la línia de temps. Per a aquest exemple, hem seleccionat Per a per a aquesta columna. Columna 2 2. Aquesta columna només mostra una línia de text en una visualització de resum al registre de cronologia. Quan expandiu el registre de cronologia, es visualitza i formata el contingut d'aquesta columna. Per a aquest exemple, hem seleccionat A/c per a aquesta columna. Columna 3 3. Aquesta columna segueix el contingut de la columna 2 i forma part del cos principal del registre de cronologia que només es pot visualitzar quan expandiu el registre. Per aquest exemple, s'ha seleccionat Descripció per a aquesta columna. |
Columna 1 1. Aquesta columna sempre es visualitza en aquesta secció i actua com a subcapçalera al registre de cronologia. Columna 2 2. Aquesta columna sempre es visualitza en aquesta secció i només mostra una línia de text a la visualització de resum, però quan s'expandeix, el contingut es visualitza completament. Columna 3 3. Aquesta columna sempre es mostra en aquesta secció i només es pot veure quan s'expandeix el registre. |
Secció Peu
Aquesta secció no és visible al registre de cronologia.
| Vista de configuració del dissenyador de formularis | Vista de visualització del dissenyador de formularis |
|---|---|
 |
|
| Columna 1 1. Per a aquest exemple hem seleccionat Propietari per a aquesta columna. Columna 2 2. Per a aquest exemple hem seleccionat Referent a per a aquesta columna. Columna 3 3. Per a aquest exemple hem seleccionat Prioritat per a aquesta columna. |
Aquestes columnes no estan visibles al registre de cronologia |
Nota
Els registres modificats el s'actualitzen al mateix temps en què s'ha produït la modificació i & Modificat per s'assigna a un usuari quan la taula s'assigna a un usuari nou. Això passa a causa del comportament en cascada. Més informació: Configurar el comportament en cascada de les relacions de taula
Definir la data que s'utilitzarà per ordenar les activitats a la cronologia
La manera com els usuaris visualitzen les dades és important i la configuració d'una visualització per defecte de les dades varia segons les necessitats de l'empresa. Els responsables de l'aplicació poden triar com s'ordenen les dades i crear una configuració per defecte per als Tipus d'activitat a la Configuració del registre. Última actualització és a totes les activitats i és el motiu pel qual es defineix com a opció per defecte en ordre ascendent.

Llegenda
- La configuració Ordena l'activitat per de la Configuració del registre Activitats us permet controlar la manera com les dades s'ordenen a la cronologia.
- La columna Ordena les activitats per mostra una llista quan se selecciona. Podeu seleccionar en aquesta llista com voleu que s'ordenin i es visualitzin les dades a la cronologia del formulari.
Data d'ordenació
Algunes dates només poden existir en tipus d'activitats específiques. Per exemple, la Data d'enviament o la Data de l'últim intent de lliurament només s'apliquen al correu electrònic. Si ordeneu per aquestes dates, les activitats que no són de correu electrònic s'agrupen sense cap ordre. No podeu crear una columna de data personalitzada, però si necessiteu més flexibilitat, podeu utilitzar Data d'ordenació, que està buida per defecte i requereix que l'empleneu per a cada registre d'activitat amb la data que voleu utilitzar per ordenar-la. Algunes de les maneres d'emplenar la data són utilitzar el Microsoft Power Automate, regles de negocis o JavaScript.
Quan utilitzeu Data d'ordenació, tingueu en compte els detalls següents:
- Si definiu un valor a Data d'ordenació, podeu utilitzar-lo per a una ordenació més personalitzada, però l'haureu d'emplenar per a cada registre d'activitat o no funcionarà. La data d'ordenació s'ha de configurar per a cada instància de cronologia i s'ha de configurar per als tres formularis principals de la taula de comptes.
- Si la columna DateTime és el mateix dia natural, la data no es mostra si DateTime era anterior al dia en comparació amb l'hora actual.
- La data d'ordenació no es basa en un període de 24 hores, sinó que compara el valor de la columna DateTime amb la data i l'hora actuals (segons el fus horari preferit de l'usuari). Si el valor introduït ha tingut lloc en un moment anterior del dia, la data no es visualitzarà.
Definir el tipus de valor consolidat de l'activitat a la cronologia
El tipus de valor consolidat d'activitat es pot configurar per a les cronologies en formularis per a les taules de comptes i contactes. Els tipus de valors consolidats disponibles són Ampliat, Relacionat i Cap. El valor consolidat d'activitat només afecta els comptes i els contactes a les aplicacions del Dynamics 365, com ara les aplicacions del Dynamics 365 Customer Service. Per mostrar només les activitats relacionades directament amb la taula de la cronologia, seleccioneu Cap.
Hi ha disponible més informació sobre els tipus de valor consolidat a RollupType EnumType.

Rendiment de la cronologia
Habiliteu només les activitats que necessiteu al formulari. Si seleccioneu més de 10 tipus d'activitats, es mostra un avís per informar-vos que el nombre de tipus d'activitats que heu seleccionat afecta el rendiment de la cronologia. Per millorar el rendiment de la cronologia, considereu la possibilitat de limitar els tipus d'activitats a 10 o menys.

Notes a la cronologia
| Vista de configuració del dissenyador de formularis | Vista de visualització del dissenyador de formularis |
|---|---|
 |
 |
| La secció Notes s'expandeix quan s'habilita i us permet: 1. Ordena les notes per data de creació o data de modificació. La Data de modificació és el valor per defecte. 2. Afegir un camí relatiu al recurs web a la columna URL de configuració de l'editor de text enriquit per a la capacitat de nota personalitzada. Més informació: Afegir el control de l'editor de text enriquit a una aplicació basada en model |
1. Quan s'activa, es pot accedir a les notes mitjançant el registre Crea un registre 2. Apareix una llista desplegable on podeu accedir a Notes. 3. Utilitzeu les notes per crear una nota per afegir-la a un registre mitjançant l'edició de text enriquit. Podeu definir el tipus de lletra i el cos de les notes de la cronologia sense haver de definir-ho diverses vegades. |
Configurar el formulari per a les notes
A l'àrea Notes, a Configuració del formulari, seleccioneu Formulari per defecte per configurar com es visualitza la informació a les notes, com ara els usuaris i les dates rellevants, i si voleu incloure etiquetes. Aquesta configuració us permet augmentar o reduir el nombre de registres de cronologia que es mostren.

- Capçalera
- Opció d'etiqueta: amagar, mostrar o mostrar en passar el cursor per l'etiqueta, "Creat per" o "Modificat per".
- Etiqueta: activeu l'etiqueta de la casella de selecció Utilitza etiqueta per defecte per visualitzar l'etiqueta "Nota modificada per". Desactiveu la casella de selecció per visualitzar l'etiqueta "Modificat per".
- Columna de dades: seleccioneu-la per mostrar l'usuari que ha creat la nota o l'usuari que ha modificat la nota. L'etiqueta canvia per coincidir amb la columna de dades que heu seleccionat.
- Opció de visualització: mostra sempre, mostra en expandir o amaga aquesta capçalera que conté l'usuari que ha creat o modificat la nota.
- Cos1
- Opció d'etiqueta: mostra o amaga l'etiqueta de la nota.
- Opció de visualització: mostra sempre, mostra en expandir o amaga el text del cos.
- Cos2
- Opció d'etiqueta: mostra o amaga l'etiqueta de la nota.
- Opció de visualització: mostra sempre, mostra en expandir o amaga el text del cos.
- Peu
- Opció d'etiqueta: mostra o amaga l'etiqueta, "Creat el", "Modificat el" o "Substituït el".
- Columna de dades: seleccioneu-la per mostrar la data de creació, la data de modificació o la data de substitució.
- Opció de visualització: mostra sempre, mostra en expandir aquesta nota al peu que conté la data de creació, de modificació o de substitució.
Definir el tipus de valor consolidat de les notes a la cronologia
Nota
Això és una característica d'accés anticipat. Podeu activar aquestes característiques abans d'hora al vostre entorn, cosa que us permet provar-les i després adoptar-les als vostres entorns.
El tipus de valor consolidat es pot configurar per a les cronologies en formularis per a les notes. Els tipus de valors consolidats disponibles són Ampliat, Relacionat i Cap. Per mostrar només els registres que estan directament relacionats amb les notes de la línia de temps, seleccioneu Cap.
Hi ha disponible més informació sobre els tipus de valor consolidat a RollupType EnumType.
Permet als usuaris desar ràpidament notes a la cronologia
Podeu activar el desament ràpid, que permet als usuaris desar les seves notes amb Ctrl+S mentre escriuen una nota a la línia de temps. El desament ràpid ajuda a millorar l'eficiència de l'usuari en no requerir que els usuaris naveguin a Desa o Desa i tanquen a la barra d'ordres. Quan els usuaris desen una nota amb Ctrl+S, apareix un missatge de confirmació de desament correcte a la nota de la línia de temps.
Per habilitar el desament ràpid, aneu Power Apps a la configuració de la cronologia i seleccioneu la casella de selecció Habilita el desament ràpid.
Publicacions a la cronologia
Per habilitar els missatges de text enriquit a la cronologia, poseu-vos en contacte amb el servei d'atenció al client de Microsoft.
Nota
Els missatges només estan disponibles amb determinades aplicacions del Dynamics 365, com ara les aplicacions per al Dynamics 365 Customer Service.
| Vista de configuració del dissenyador de formularis | Vista de visualització del dissenyador de formularis |
|---|---|
 |
 |
| La secció Missatges s'expandeix quan s'habilita i us permet: - Seleccionar Habilita les publicacions d'usuari que permeten als usuaris deixar un missatge al registre - Ordena les publicacions per data de creació o data de modificació. La data Creada el és la configuració per defecte. - La secció Ordres de selecció i ordenació (versió preliminar) permet als usuaris visualitzar les accions d'ordre que es poden dur a terme als missatges que es mostren a la cronologia. També podeu desplaçar la posició de les ordres per canviar l'ordre en què es visualitzen a la cronologia. |
1. Quan s'activa, es pot accedir a les publicacions seleccionant Crea un registre 2. Es mostra un menú desplegable i podeu accedir als Missatges. 3. Utilitzeu Missatges per crear una publicació per afegir-la a un registre. Quan la data de Data de creació s'utilitza per ordenar els missatges a la cronologia, la ubicació de la cronologia es manté constant fins i tot quan hi ha respostes al missatge. Quan la data de Data de modificació s'utilitza per ordenar els missatges a la cronologia, la ubicació de la cronologia s'ajusta a la part superior quan hi ha respostes al missatge. NOTA: la cronologia no s'actualitza automàticament quan s'afegeixen respostes de missatges. |
| La funció Habilita els missatges automàtics simples (versió preliminar) permet que es visualitzin missatges automàtics en el format de targeta existent o com a missatge senzill. Desactiveu la casella de selecció per visualitzar els missatges en el format de targeta existent. La casella de selecció està seleccionada per defecte. |  |
| Quan la casella de selecció Habilita els missatges automàtics simples (versió preliminar) està habilitada, els missatges no es visualitzen en format de targeta. Les accions d'ordres no es poden dur a terme en missatges automàtics des de la cronologia. |
Configurar el formulari per als missatges
Podeu configurar com es mostra la informació a les publicacions, com ara els usuaris i les dates rellevants, i si voleu incloure etiquetes. Aquesta funcionalitat us permet augmentar o reduir el nombre de registres de cronologia que apareixen a la pantalla.

Aneu a la configuració de la cronologia a make.powerapps.com, desplaceu-vos cap avall fins a la secció Publicacions que conté la columna Configura el formulari i editeu la columna següent al formulari predeterminat:
- Capçalera
- Opció d'etiqueta: amagar, mostrar o mostrar en passar el cursor per l'etiqueta, "Creat per" o "Modificat per".
- Etiqueta: activeu l'etiqueta de la casella de selecció Utilitza etiqueta per defecte per visualitzar l'etiqueta.
- Columna de dades: seleccioneu-la per mostrar l'usuari que ha creat la publicació. L'etiqueta canvia per coincidir amb la columna de dades que heu seleccionat.
- Opció de visualització: mostra sempre, mostra en expandir o amaga aquesta capçalera que conté l'usuari que ha creat el missatge.
- Cos2
- Opció d'etiqueta: mostra o amaga l'etiqueta del missatge.
- Opció de visualització: mostra sempre, mostra en expandir o amaga el text del cos.
- Peu
- Opció d'etiqueta: mostra o amaga l'etiqueta, "Creat el", "Modificat el" o "Substituït el".
- Columna de dades: seleccioneu-la per mostrar la data de creació o la data de modificació.
- Opció de visualització: mostra sempre, mostra en expandir aquesta nota al peu que conté la data de creació o de modificació.
Configurar les mencions a les notes i els missatges a la cronologia
Per habilitar les mencions a les notes i publicacions, seguiu les instruccions que es proporcionen en aquest article: Utilitzar @mention per col·laborar amb el vostre equip mitjançant notes
Important
La característica de mencions no funciona amb Power Platform entorns creats amb el conjunt d'opcions Habilita les aplicacions del Dynamics 365 com a No. Per obtenir més informació sobre aquesta opció, aneu a Crear un entorn amb una base de dades.
Configurar els missatges de publicació automàtica perquè es mostrin a la cronologia
Nota
- La funcionalitat de publicació automàtica només està disponible amb entorns configurats per habilitar les aplicacions del Dynamics 365.
- El Dynamics 365 inclou regles de publicació automàtica per a algunes taules estàndard, com ara compte, contacte, client potencial i cas. No és possible crear noves regles de publicació automàtica. No obstant això, podeu utilitzar altres opcions, com ara Power Automate un complement personalitzat, per crear un registre de publicació basat en les condicions desitjades.
Podeu configurar quins missatges de publicació automàtica apareixen a la cronologia quan es produeix un esdeveniment del sistema. La configuració de publicació automàtica substitueix la configuració del canal de continguts d'activitats i les regles de configuració del canal de continguts d'activitats.
Per configurar els missatges de publicació automàtica que s'han de mostrar:
- Al Centre del servei d'atenció al client, aneu a Administració de serveis i, a Configuració de la cronologia, seleccioneu Regles de publicació automàtica.
- Seleccioneu quines regles de publicació automàtica voleu activar mitjançant la quadrícula i els botons Activa i Desactiva a la part superior.
Quan es produeix un esdeveniment del sistema corresponent a una regla activa, es mostra un missatge de publicació automàtica a la cronologia.

Si utilitzeu una aplicació del Dynamics 365 que no sigui el Centre del servei d'atenció al client o el Customer Service workspace, heu d'afegir el vostre propi mapa del lloc. Per afegir el vostre propi mapa del lloc a l'aplicació:
- Obriu l'aplicació al dissenyador d'aplicacions a Power Apps: make.powerapps.com
- A la barra d'ordres del dissenyador d'aplicacions, seleccioneu Afegeix pàgina, seleccioneu Visualització i formulari basat en taules i, a continuació, seleccioneu Següent.
- A la llista Taula, seleccioneu Configuració de la regla de missatges i, a continuació, seleccioneu Afegeix.
Nota
Si no teniu la taula de Configuració de la regla de missatges, l'entorn no té instal·lada l'aplicació del Dynamics 365 necessària.
- Seleccioneu Desa i, a continuació, Publica.
Permetre que els usuaris fixin i desancorin activitats a la part superior de la cronologia
Podeu configurar la possibilitat que els usuaris ancorin o desenganxin activitats, com ara notes, a la part superior de la cronologia perquè siguin fàcilment accessibles. Fixar activitats ajuda els usuaris a estalviar temps en no requerir que es desplacin per tota una línia de temps per trobar la informació que necessiten.
Per defecte, les notes estan habilitades per fixar. Quan feu clic al tipus d'activitat, com ara una tasca, una cita, etc., l'opció fixar i desancorar apareix a la llista d'ordres. Marca la casella de selecció Fixa/Desfixa per a cada activitat que vulguis que els usuaris puguin ancorar o desancorar.

Crear i afegir activitats personalitzades a la cronologia
Podeu crear taules personalitzades que es visualitzen en una cronologia. Més informació: Visualitzar una taula personalitzada en una cronologia
Configurar tipus de fitxers adjunts bloquejats
Els administradors del Power Platform poden configurar els tipus de fitxers que estan bloquejats perquè s'afegeixin com a fitxers adjunts als registres que inclouen registres en una cronologia.
- Localitzeu l'opció del sistema Defineix les extensions de fitxer bloquejades per als fitxers adjunts. Més informació: Obrir el quadre de diàleg Configuració del sistema, pestanya General
- Al quadre de text dels fitxers adjunts bloquejats, escriviu el tipus d'extensió de fitxer que voleu bloquejar per als fitxers adjunts (per exemple, ".pdf"). Separeu els tipus de fitxers amb un punt i coma.
- Seleccioneu D'acord.
Definiu límits de mida dels fitxers adjunts
Els administradors del Power Platform poden restringir la mida dels fitxers adjunts que els usuaris poden carregar a l'editor de text enriquit.
Nota
Les mides de fitxer per als fitxers adjunts generalment poden ser de qualsevol mida inferior a 90 MB, però per a un rendiment òptim del sistema, es recomanen mides de fitxer més petites.
- Aneu a Configuració avançada i, a continuació, seleccioneu Sistema > Administració al menú Configuració.
- A la pàgina Administració, seleccioneu Configuració del sistema.
- Al diàleg Configuració del sistema, seleccioneu lapestanya Correu electrònic i, a continuació, desplaceu-vos cap avall per cercar el valor de Límit de mida del fitxer definit per al valor dels fitxers adjunts.
- Introduïu el límit de mida desitjat per als fitxers adjunts i, a continuació, seleccioneu Desa. 131.072 KB és el valor màxim permès.
Activar i configurar els aspectes destacats de la cronologia
Activeu el giny de ressaltats de la línia de temps per ajudar els usuaris a posar-se al dia ràpidament amb les activitats més importants d'un registre. El giny utilitza Copilot per generar una llista d'activitats significatives en un registre, resumides a partir de notes, correus electrònics, tasques, cites, trucades telefòniques i converses.
Important
Abans de configurar el copilot al vostre entorn, reviseu les preguntes freqüents sobre l'ús responsable de la IA a Power Apps.
Requisits previs
Copilot ha d'estar activat a la configuració de l'aplicació basada en models.
Activar els aspectes destacats de la cronologia
Podeu habilitar els ressaltats de cronologia al nivell d'aplicació o de formulari, depenent de si voleu habilitar-lo per a totes les entitats o taules d'una aplicació o només per a un formulari específic.
Per activar els aspectes destacats de la cronologia al nivell d'aplicació:
- Aneu a Power Apps.
- Seleccioneu Aplicacions i, a continuació, seleccioneu l'aplicació per a la qual voleu habilitar la funció. Per exemple, l'aplicació Centre de vendes.
- Seleccioneu Configuració a la barra d'ordres i seleccioneu Pròximament.
- Activa la funció Activa els aspectes destacats de la cronologia.
- Desa i publica els canvis.
Habilitar els ressaltats de la cronologia al nivell de formulari
- Aneu a Power Apps.
- Seleccioneu Taules i seleccioneu la taula en què es basa el formulari. Per exemple, seleccioneu Comptes per activar els ressaltats de la cronologia per al formulari del compte.
- Seleccioneu Formularis i, a continuació, seleccioneu el formulari per al qual voleu habilitar la característica.
- Seleccioneu Activa els aspectes destacats de la línia de temps amb tecnologia d'IA generativa.
- Desa i publica els canvis.
Problemes coneguts
Les publicacions duplicades es mostren quan s'ordenen els registres per més antics a més recents
L'API que utilitza la línia de temps per obtenir publicacions no admet l'ordenació per publicacions més antigues i més noves. Quan ordeneu d'aquesta manera, la línia de temps rep les publicacions incorrectes per mostrar. Quan ordeneu la línia de temps per més antiga a més nova, utilitzeu notes.
Les notes només poden tenir un fitxer adjunt afegit des del botó de fitxer adjunt
Aquesta funcionalitat és dissenyada, amb plans per permetre més fitxers adjunts en un futur proper. Es poden afegir diversos fitxers adjunts en línia arrossegant-los i deixant-los anar a la nota.
La cronologia no es carrega amb error code:"0x8004430d","message":"Number of link entity: <number> exceed limit 15
Hi ha un límit de 15 taules diferents que es poden associar a una cronologia. Desactiveu algunes de les activitats associades amb la cronologia o seguiu una de les solucions alternatives descrites en aquest article: La cronologia no es representa i mostra "No s'han pogut carregar els registres"
Quan creeu una nota en una línia de temps, la cadena de caràcters "$&" es converteix en "{3} amp;"
Aquest és un problema de configuració per al control de l'editor de text enriquit. Per resoldre-ho, afegiu-lo "removePlugins": "stickystyles" al fitxer de configuració RTE. Més informació: Propietats de l'editor de text enriquit
Consulteu també
Preguntes freqüents sobre el control de cronologia
Utilitzar el control de cronologia
Nota
Ens podeu dir quines són les vostres preferències d'idioma per a la documentació? Responeu una breu enquesta. (tingueu en compte que l'idioma de l'enquesta és l'anglès)
Trigareu uns set minuts a completar l'enquesta. No es recopilen dades personals (declaració de privadesa).

