Exportar dades a l’Excel
Exporteu dades de l'aplicació basada en model a l'Excel. Podeu exportar com a màxim 100.000 files de dades alhora.
A la navegació esquerra, seleccioneu una taula de la qual voleu exportar dades.
A la barra d'ordres, seleccioneu Exporta-ho a l'Excel.
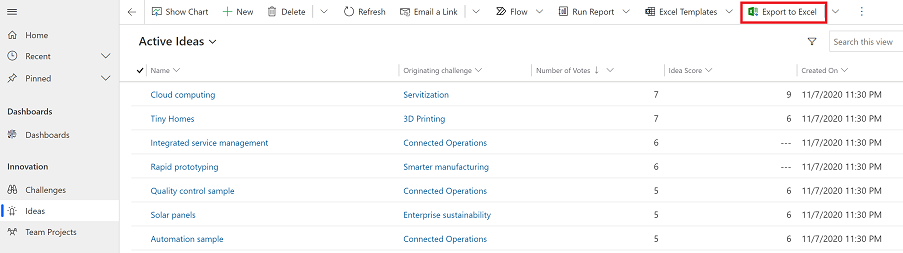
Quan la baixada es completi, aneu a la ubicació del fitxer baixat.
Nota
Quan baixeu un full de càlcul, s'hauria de desar automàticament a l'ordinador. No obstant això, si no fos així, assegureu-vos de desar-lo abans d'obrir-lo i editar-lo. En cas contrari, es podria mostrar aquest missatge d'error: L'Excel no pot obrir ni desar més documents perquè no hi ha prou memòria o espai al disc disponible.
Per solucionar el problema, seguiu aquests passos:
- Obriu l'Excel i aneu a Fitxer > Opcions > Centre de confiança Configuració del Centre de confiança > Visualització protegida.
- A Visualització protegida, desmarqueu els tres elements.
- Seleccioneu D'acord > D'acord.
Us recomanem que deseu i després obriu el fitxer de dades en comptes d'inhabilitar la visualització protegida, ja que podríeu posar en perill la integritat de l'ordinador.
Obriu el fitxer de l'Excel desat.
Si veieu l'avís de seguretat Les connexions de dades externes s'han inhabilitat, seleccioneu Habilita el contingut.
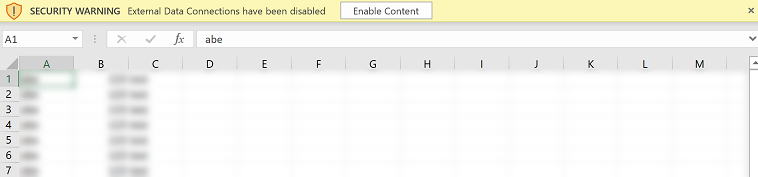
Les dades s'exporten en el mateix format que veieu a l'aplicació. El text romandrà text, els números romandran números i les dates romandran dates. No obstant això, quan exporteu dades de l'aplicació a l'Excel, és possible que el format d'algunes cel·les canviï. La taula següent resumeix com es veuran les dades a les aplicacions i com canvia el format de la cel·la quan exporteu les dades a l'Excel.
| Format de dades en aplicacions basades en models | Format de cel·la a l'Excel |
|---|---|
| Text, símbols de cotització, telèfon, conjunt d'opcions i cerca | Es mostra com a text i el conjunt d'opcions es converteix en llista desplegable |
| Correu electrònic, URL | Es mostra com a General |
| Número | Es mostra com a número sense separador de grup |
| Moneda | Es mostra com a número i no inclou el símbol de dòlar ($) |
| Només data, Data i hora | Es mostra com a Només data |
| Columnes calculades i d'informe | Editables a l'Excel, però no es poden tornar a importar al Power Apps |
| Columnes protegides | Editables a l'Excel, però no es poden tornar a importar al Power Apps |
Opcions d'exportació
Hi ha altres opcions d'exportació, com ara Excel Online, Full de càlcul estàtic, Full de càlcul del Dynamics o Taula dinàmica del Dynamics.
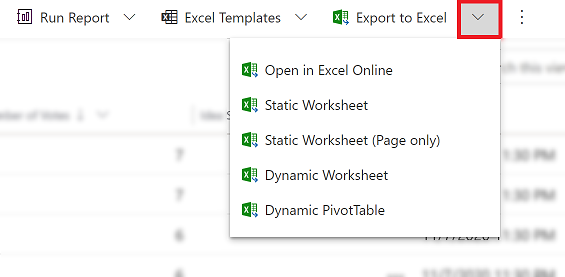
A la taula següent es resumeixen les diverses opcions. Trieu la més adequada.
| Tasca | Més informació |
|---|---|
| Feu una anàlisi ad hoc o hipotètica sense modificar les dades de l'aplicació. O feu una edició massiva a diverses files. | Obrir dades de l'aplicació a l'Excel Online |
| Obteniu una instantània de les dades a la data i hora actuals o de les dades que voleu compartir amb altres usuaris. | Exportació a un full de càlcul estàtic de l'Excel |
| Obteniu la informació més recent i actualitzeu-la a l'Excel per tal que coincideixi amb el que veieu a l'aplicació en qualsevol moment. | Exportació a un full de càlcul dinàmic de l'Excel |
| Vegeu les dades de la vostra aplicació en una taula dinàmica. | Exportar a una taula dinàmica de l’Excel |
Problemes coneguts
Podeu exportar les dades de l'aplicació a l'Excel (format .xlsx) i utilitzar el fitxer com a plantilla per afegir més dades i tornar a importar-les a l'aplicació. No obstant, si afegiu o modifiqueu columnes al fitxer de l'Excel i torneu a importar el fitxer a l'aplicació, fallarà la importació. Això passa perquè s'han afegit o modificat columnes i aquestes columnes no s'assignen a taules de l'aplicació. Quan importeu un fitxer de l'Excel a l'aplicació, assegureu-vos que les columnes i les taules s'assignen correctament; si no és així, fallarà la importació. Per obtenir més informació sobre l'assignació, vegeu Revisar l'assignació.
Si utilitzeu l'Excel 2010, podeu obtenir el missatge d'error següent quan exporteu les dades des de l'àrea de comptes:
The file is corrupt and cannot be opened.El missatge d'error es produeix a causa d'una opció de configuració de l'Excel. Per solucionar aquest problema, feu això:
Obriu l'Excel 2010 i aneu a Fitxer > Opcions > Centre de confiança > Configuració del Centre de confiança.
Seleccioneu Visualització protegida i, a continuació, desmarqueu les caselles de selecció de les dues primeres opcions.
Trieu D'acord i tanqueu el quadre de diàleg Opcions.
Consulteu també
Detecció de problemes de l'exportació a l'Excel
Nota
Ens podeu dir quines són les vostres preferències d'idioma per a la documentació? Responeu una breu enquesta. (tingueu en compte que l'idioma de l'enquesta és l'anglès)
Trigareu uns set minuts a completar l'enquesta. No es recopilen dades personals (declaració de privadesa).
Comentaris
Properament: al llarg del 2024 eliminarem gradualment GitHub Issues com a mecanisme de retroalimentació del contingut i el substituirem per un nou sistema de retroalimentació. Per obtenir més informació, consulteu: https://aka.ms/ContentUserFeedback.
Envieu i consulteu els comentaris de