Com importar dades
Importeu dades emmagatzemades en algun altre lloc a l'aplicació basada en models mitjançant la característica d'importació de Power Apps.
Cada taula té les columnes obligatòries que han d'existir al fitxer d'entrada. És recomanable baixar una plantilla de l'Excel, afegir-hi les dades i importar el fitxer a l'aplicació. La plantilla estalvia temps i esforç. No afegiu ni modifiqueu columnes a la plantilla per evitar problemes durant la importació.
Abans d'importar un fitxer, assegureu-vos que les capçaleres de columna coincideixin amb els noms de columna de l'aplicació. Durant el procés d'importació, el sistema intentarà assignar els noms de columna del fitxer d'entrada als noms de columna de l'aplicació. Si no coincideixen, haureu d'assignar manualment els camps o per evitar que es produeixin problemes durant el procés d'importació.
Si sou un usuari avançat i sabeu quines són les columnes necessàries per a una taula concreta del Dataverse, definiu el vostre propi fitxer d'origen Excel, CSV o XML i seguiu els passos d'aquest article sobre com importar dades a l'aplicació. Aquests formats de fitxers són compatibles:
- Llibre de treball de l'Excel (.xlsx)
- Valors separats per comes (.csv)
- Full de càlcul XML 2003 (.xml)
La mida màxima de fitxer permesa per als fitxers .zip és de 32 MB. Per als altres formats de fitxer, la mida màxima permesa és de 8 MB.
Per evitar problemes d'assignació, es recomana utilitzar una plantilla de l'Excel que podeu baixar des de l'aplicació. Un cop baixada la plantilla, afegiu-hi les dades i torneu a importar el fitxer a l'aplicació. Recordeu que no heu d'afegir ni modificar les columnes de la plantilla per evitar problemes durant el procés d'importació.
Obriu l'aplicació i seleccioneu una taula a la navegació esquerra.
Seleccioneu Plantilles d'Excel > Baixa una plantilla a la barra d'ordres.
Seleccioneu el tipus de taula i la visualització que voleu baixar o seleccioneu Edita les columnes i trieu les files que voleu incloure a la plantilla.
Seleccioneu Baixa.

Utilitzeu la plantilla que heu baixat en el pas anterior (modificat amb les vostres dades) i importeu el fitxer a l'aplicació.
Obriu una aplicació i seleccioneu una taula a la navegació esquerra.
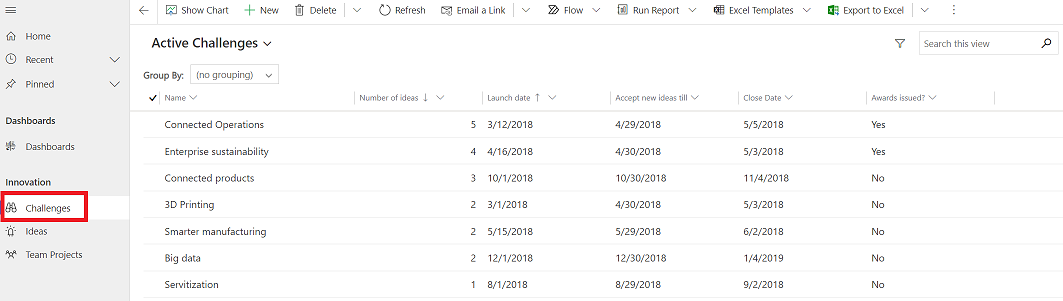
A la barra d'ordres, seleccioneu el tipus de fitxer que voleu importar:
- Importació des de l'Excel: seleccioneu Importació des de l'Excel si utilitzeu una plantilla de l'Excel.
- Importació des de CSV
- Importació des de XML

Seleccioneu Tria un fitxer i navegueu a la carpeta on s'ha desat. Seleccioneu el fitxer, Obre i, a continuació, Següent.
Suggeriment
Només podeu importar un fitxer cada vegada. Per incloure-hi més fitxers, torneu a executar l'auxiliar.
Seleccioneu si voleu Permetre duplicats o no. Per obtenir més informació, consulteu Configuració de regles de detecció de duplicats per mantenir les dades netes.
Per als fitxers CSV i XML (ometeu aquest pas si importeu un fitxer de l'Excel):
Per a un fitxer CSV: seleccioneu la llista desplegable i seleccioneu el delimitador de dades i el delimitador de camp que s'utilitza al fitxer CSV.
Per a un fitxer CSV o XML: si s'ha definit una clau alternativa, seleccioneu-la a la llista desplegable Clau alternativa. La clau alternativa s'utilitza per identificar i actualitzar les files durant la importació. Més informació: Definir claus alternatives per fer referència a files.

Seleccioneu Revisa l'assignació i verifiqueu que les columnes (camps) s'assignen correctament. Si tot sembla correcte, seleccioneu Finalitza la importació.

Seleccioneu Seguiment del progrés per veure el progrés de la importació.

Quan importeu un fitxer, és important revisar les capçaleres de columna i comprovar que coincideixin amb les columnes (camps) de l'aplicació.

Llegenda:
Camps principals: mostra totes les columnes necessàries per a la taula que s'han d'assignar perquè les dades s'importin correctament. Si les capçaleres de columna del fitxer d'origen coincideixen amb els noms de columna, aquestes columnes s'assignaran automàticament.
Columnes assignades: les columnes assignades correctament es mostraran amb una marca de verificació verda.
Camps opcionals: són capçaleres de columna opcionals del fitxer d'origen. Si les capçaleres de columna coincideixen amb els noms de visualització de columna, les columnes se seleccionen automàticament a les llistes desplegables corresponents.
Columnes sense coincidència: si les capçaleres de columna no coincideixen, les columnes sense assignar es mostren amb un signe d'exclamació vermell. Per assignar la columna correctament, seleccioneu una columna per assignar-la a la capçalera de columna no assignada del fitxer.
Ignora (només per a Camps opcionals): trieu Ignora a la llista desplegable. Les dades de columnes omeses no s'importaran a l'aplicació.
Si qualsevol columna del fitxer d'origen inclou un conjunt de valors fix, heu d'assignar-la a una columna de tipus Conjunt d'opcions. Una columna d'aquest tipus té valors com Sí i No o Baix i Alt.
Per fer-ho, seleccioneu el botó  al costat del conjunt d'opcions, seleccioneu els valors i, a continuació, seleccioneu D'acord.
al costat del conjunt d'opcions, seleccioneu els valors i, a continuació, seleccioneu D'acord.

La llista desplegable dels valors d'opció combina els valors disponibles al fitxer d'entrada amb els que ja són a l'aplicació. Per exemple:
- Valors al fitxer d'importació: Baix, Alt
- Valors que ja són a l'aplicació: Gens interessat, Una mica interessat, Molt interessat
- Valors de destinació resultants: Gens interessat, Una mica interessat, Molt interessat, Baix, Alt
Després de la importació, l'auxiliar d'importació afegirà tots els valors assignats a l'aplicació, però descartarà els valors sense assignar del fitxer d'importació que encara no són a l'aplicació. Per exemple, podeu assignar el valor d'origen "Baix" al valor de destinació "Gens interessat", però assignar el valor d'origen "Alt" al valor de destinació (nou) "Alt". En funció d'aquestes assignacions, l'auxiliar d'importació crea "Alt" com a valor de destinació de l'aplicació. No crea "Baix" com a valor de destinació de l'aplicació perquè no heu assignat cap origen a aquest valor de destinació.
Nota
També podeu assignar una columna del fitxer d'origen a una columna de tipus "Dues opcions" i "Conjunt d'opcions de selecció múltiple" (on una columna pot tenir diversos valors). Heu d'assignar cadascun dels Valors d'opció d'origen als elements de la llista Valors d'opció del Dynamics 365. Quan assigneu a una columna de tipus "Conjunt d'opcions de selecció múltiple", si el fitxer d'origen inclou valors que no estan disponibles a l'aplicació, no es crearan valors nous a l'aplicació.
Si algunes dades del fitxer d'origen fan referència a altres files existents de l'aplicació, heu d'assignar la columna del fitxer d'origen a una columna de cerca de l'aplicació.
Per exemple, pot ser que vulgueu importar un fitxer anomenat ClientsPotencials.csv, que conté files de clients. La columna Client del fitxer ClientsPotencials.csv conté les dades del compte o del contacte associat. Per assignar-lo, seleccioneu el botó Referència de cerca situat al costat de la columna de cerca. S'obre la secció Referència de cerca, que enumera les taules relacionades amb la taula actual.

Per a cada taula, seleccioneu les columnes en què s'ha de fer la cerca durant la importació per mantenir les relacions entre els files i seleccioneu D'acord.
Per desar la configuració d'assignació per a la propera vegada, especifiqueu un nom a la casella Poseu un nom a l'assignació de dades. D'aquesta manera, la propera vegada que hàgiu d'importar un conjunt similar de dades, podreu utilitzar la mateixa assignació.

Després d'iniciar una importació, podeu supervisar l'estat de la feina d'importació i visualitzar els resultats al registre d'importació.
A l'últim pas de l'auxiliar d'importació, seleccioneu Seguiment del progrés per visualitzar el progrés de la feina d'importació.

Si us heu perdut aquest pas, afegiu el codi següent a l'URL de l'aplicació: &newWindow=true&pagetype=entitylist&etn=importfile&viewid=a2927069-e4dc-4e8f-8fb1-d2f6c40c427e&viewType=1039.
Per exemple, si l'URL de l'aplicació ho és https://org12345.crm.dynamics.com/main.aspx?appid=ca78641d-b6f1-ee11-a1fe-000d3a379d2d, l'URL per veure el registre d'importació sí https://org12345.crm.dynamics.com/main.aspx?appid=ca78641d-b6f1-ee11-a1fe-000d3a379d2d&newWindow=true&pagetype=entitylist&etn=importfile&viewid=a2927069-e4dc-4e8f-8fb1-d2f6c40c427e&viewType=1039.
Un cop finalitzada la importació, podeu visualitzar els registres que s'han importat correctament, que no s'han pogut importar o que s'han importat parcialment.
A la pàgina Les meves importacions, superviseu el progrés de la importació.
La columna Estat mostra l'estat de la importació. Els valors de progrés de l'estat són:
- Enviat
- S'està analitzant
- S'està transformant
- S'està important
- Completat
Un cop finalitzada la importació, les columnes Correcte, Errors i Errors parcials mostren el nombre de registres que s'han importat correctament, no s'han pogut importar o s'han importat parcialment.
Seleccioneu una feina d'importació per visualitzar els registres que no s'han importat o s'han importat parcialment.
Seleccioneu les pestanyes adequades per veure informació sobre les importacions de registres correctes, incorrectes o parcials.
A la pestanya Errors, exporteu les files que no s'han pogut importar a un fitxer nou. Seleccioneu Exporta les files amb errors.
Corregiu els errors d'aquest fitxer i importeu-lo.
Podeu suprimir el fitxer d'importació i els registres importats si voleu tornar a importar les dades o si no les necessiteu per algun motiu.
Seleccioneu el fitxer d'importació que voleu suprimir i, a continuació, feu una d'aquestes accions:
Suprimeix el fitxer d'importació d'origen. Aquesta opció suprimeix el fitxer de registre d'importació i els seus detalls.
Suprimeix els registres importats. Aquesta opció suprimeix tots els registres que s'han importat del fitxer seleccionat.
Suprimeix-ho tot. Aquesta opció suprimeix el fitxer d'importació juntament amb els registres que s'han importat del fitxer d'importació.