Introducció al compte laboral o acadèmic
Power Automate Permet als usuaris automatitzar tasques repetitives d'escriptori a través d'una col·lecció d'accions prefabricades.
Mitjançant les accions disponibles i la gravadora integrada, podeu automatitzar qualsevol procediment empresarial, com ara omplir formularis, recuperar dades de la web oaplicacions d'escriptori ienviar correus electrònics estandarditzats.
La combinació d'aquestes funcions permet crear fluxos robustos que desvinculen els humans de procediments repetitius i improductius. Tasques com copiar dades en diferents sistemes són habituals en entorns empresarials i Power Automate poden gestionar-les completament.
A part de les aplicacions de tercers, Power Automate automatitza les aplicacions i funcions integrades de Windows. La creació de còpies de seguretat de fitxers crítics i l'execució de diagnòstics o scripts personalitzats es poden realitzar eficaçment a través de fluxos d'escriptori.
L'ús Power Automate amb un compte de la feina o d'un centre educatiu està disponible sense cap cost addicional. Per utilitzar-lo Power Automate per a l'escriptori, l'entorn per defecte ha de contenir una Dataverse base de dades. Per desbloquejar més característiques de l'RPA, com ara executar fluxos automàticament, connectors premium al núvol i compartir i supervisar el flux, inicieu una prova o actualitzeu a un compte premium de l'organització.
Per iniciar una prova, seleccioneu Vés premium a la Power Automate consola.
Exemple de flux
Per familiaritzar-vos amb les funcions disponibles de, seguiu els passos següents per crear un flux d'escriptori Power Automate.
El flux presentat copia tots els fitxers ubicats a la carpeta de documents i crea una còpia de seguretat a una unitat secundària. La ubicació original de cada fitxer s'afegeix a un fitxer de registre existent.
Nota
Per implementar aquest exemple, s'ha de connectar una unitat secundària a la vostra màquina. Si no hi ha cap unitat secundària disponible, seleccioneu una carpeta de destinació diferent per als fitxers.
Per crear el flux d'escriptori:
Inicieu Power Automate i seleccioneu el botó Nou flux a la consola.
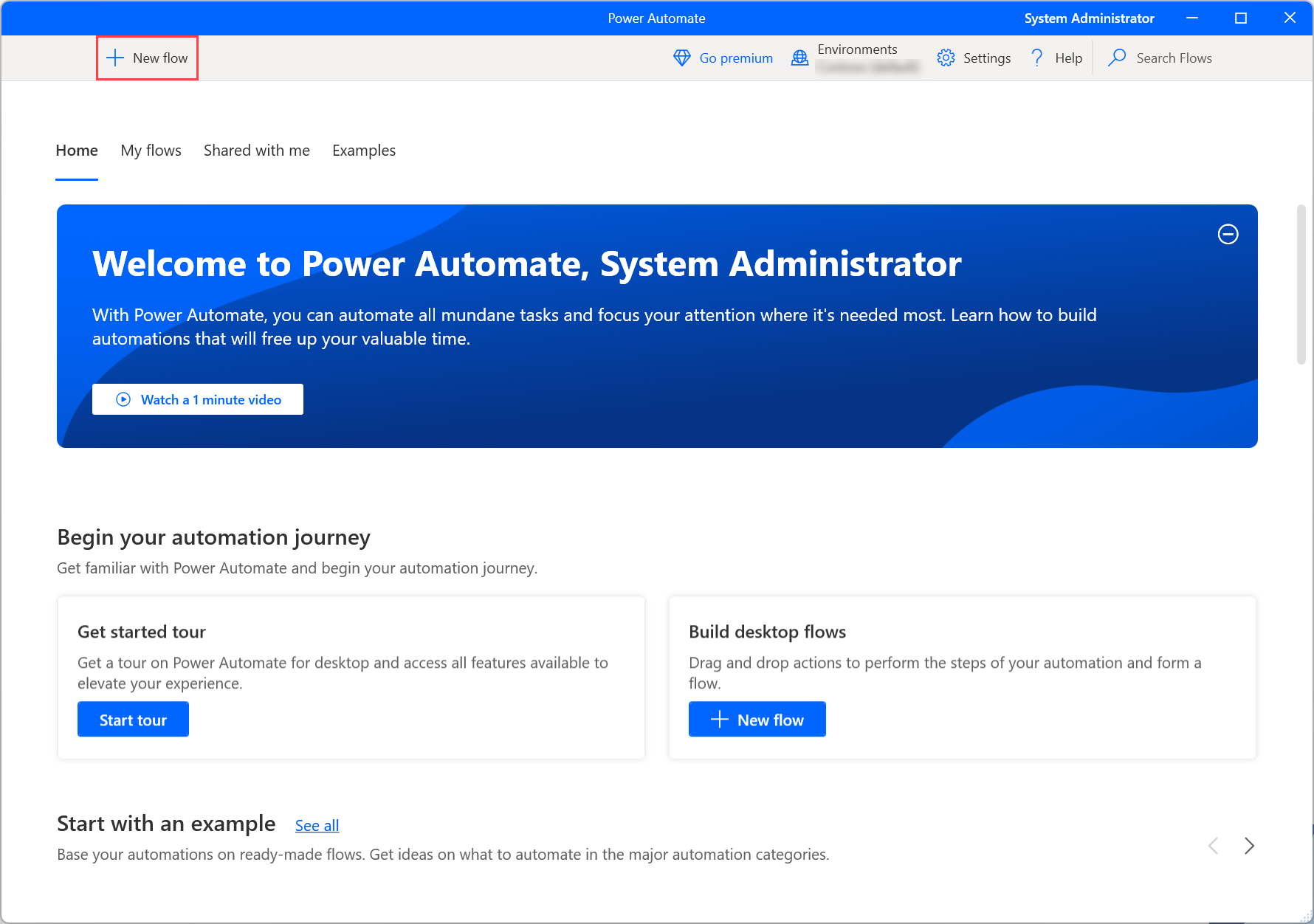
Introduïu un nom per al flux i, a continuació, seleccioneu Crea. En aquest exemple, el nom del flux és Flux de còpia de seguretat.
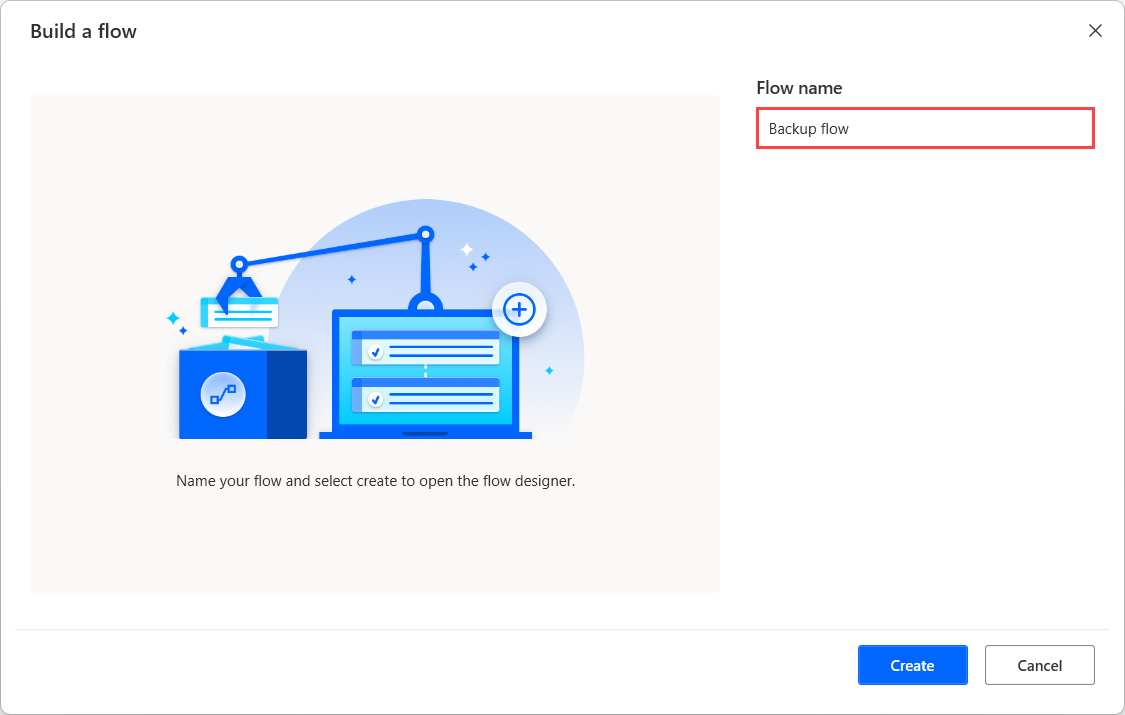
Quan el dissenyador de flux estigui obert, afegiu l'acció Obtén una carpeta especial a l'espai de treball i recupereu el camí de la carpeta documents.
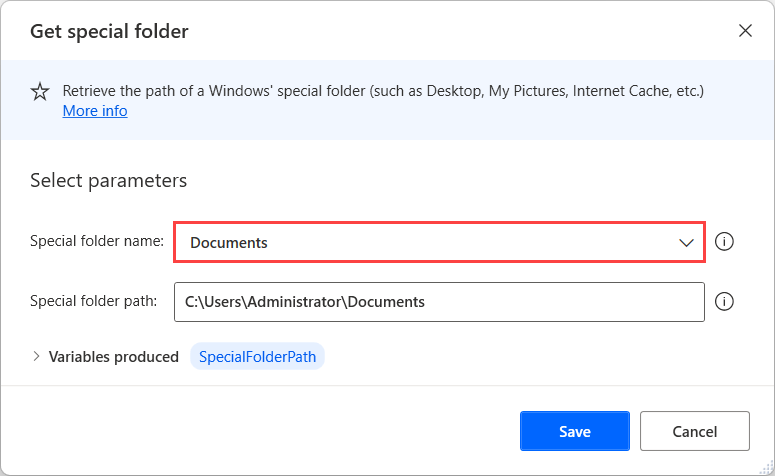
Afegiu l'acció Obtén fitxers a la carpeta per recuperar tots els fitxers ubicats a la carpeta recuperada anteriorment. Opcionalment, definiu l'acció per recuperar els fitxers ubicats a les subcarpetes de la carpeta seleccionada.
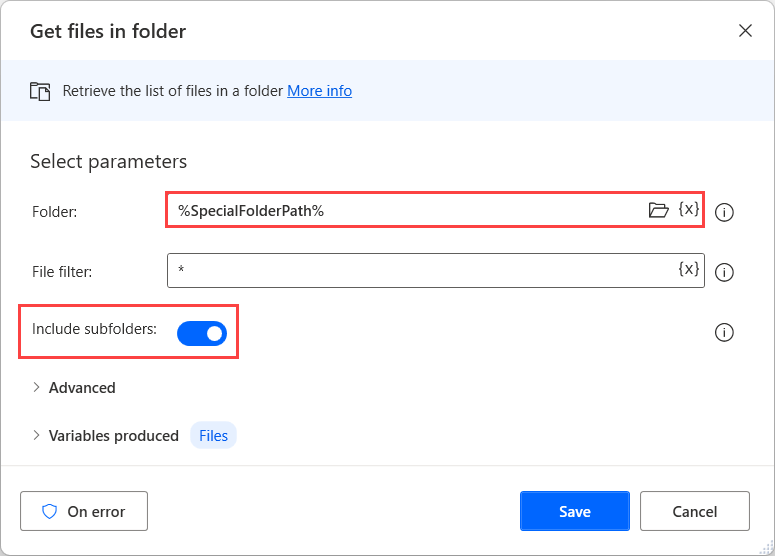
Desplegueu un Per a cada bucle per accedir i gestionar cada fitxer de la llista recuperada independentment.
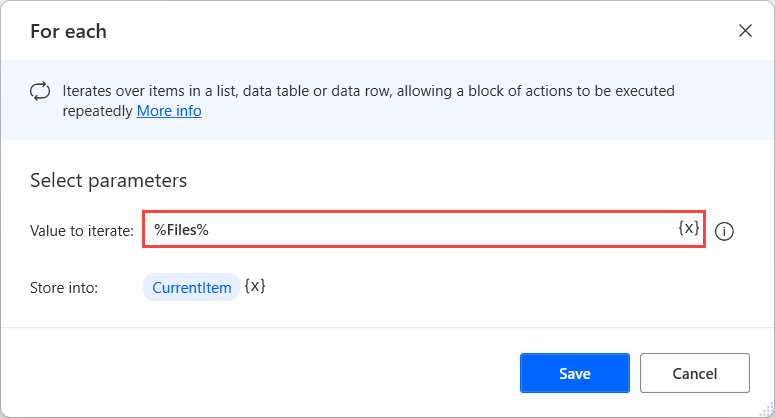
Dins del bucle Per a cada bucle, afegiu l'acció Obtén la ruta del fitxer per recuperar la ruta del fitxer seleccionat actualment.
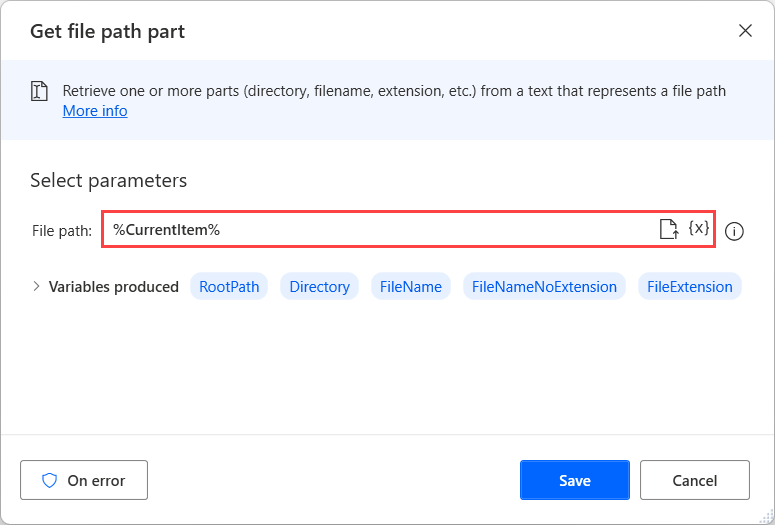
Afegiu l'acció Copia el fitxer per copiar el fitxer seleccionat actualment a la ubicació desitjada. En aquest exemple, la carpeta de destinació s'anomena Còpia de seguretat i es troba a la unitat D.
Nota
Si no hi ha cap unitat secundària disponible, seleccioneu una carpeta de destinació diferent per al fitxer copiat.
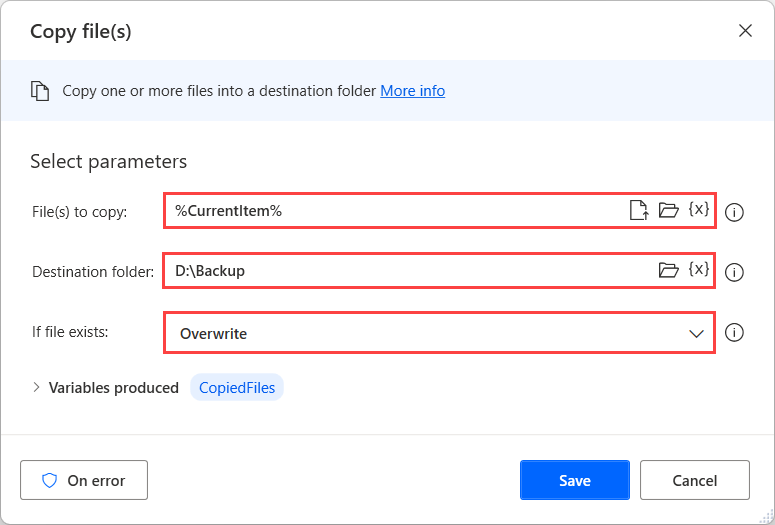
Utilitzeu l'acció Escriu text per fitxer per afegir un registre nou al fitxer de registre. En aquest exemple, el fitxer s'anomena Logs.txt i cada registre conté la ruta original del fitxer copiat.
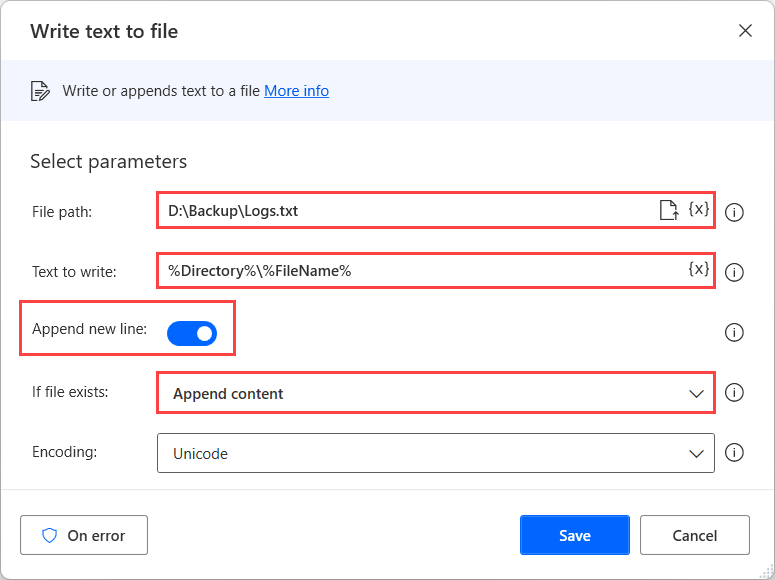
Per provar si el flux s'executa com s'esperava, seleccioneu el botó Executa a la part superior del dissenyador de flux.
Per comprovar com s'implementa cada acció, executeu el flux pas a pas mitjançant el botó Executa l'acció següent.
Si el flux s'executa com s'esperava, seleccioneu Desa i tanqueu la finestra del dissenyador de flux.
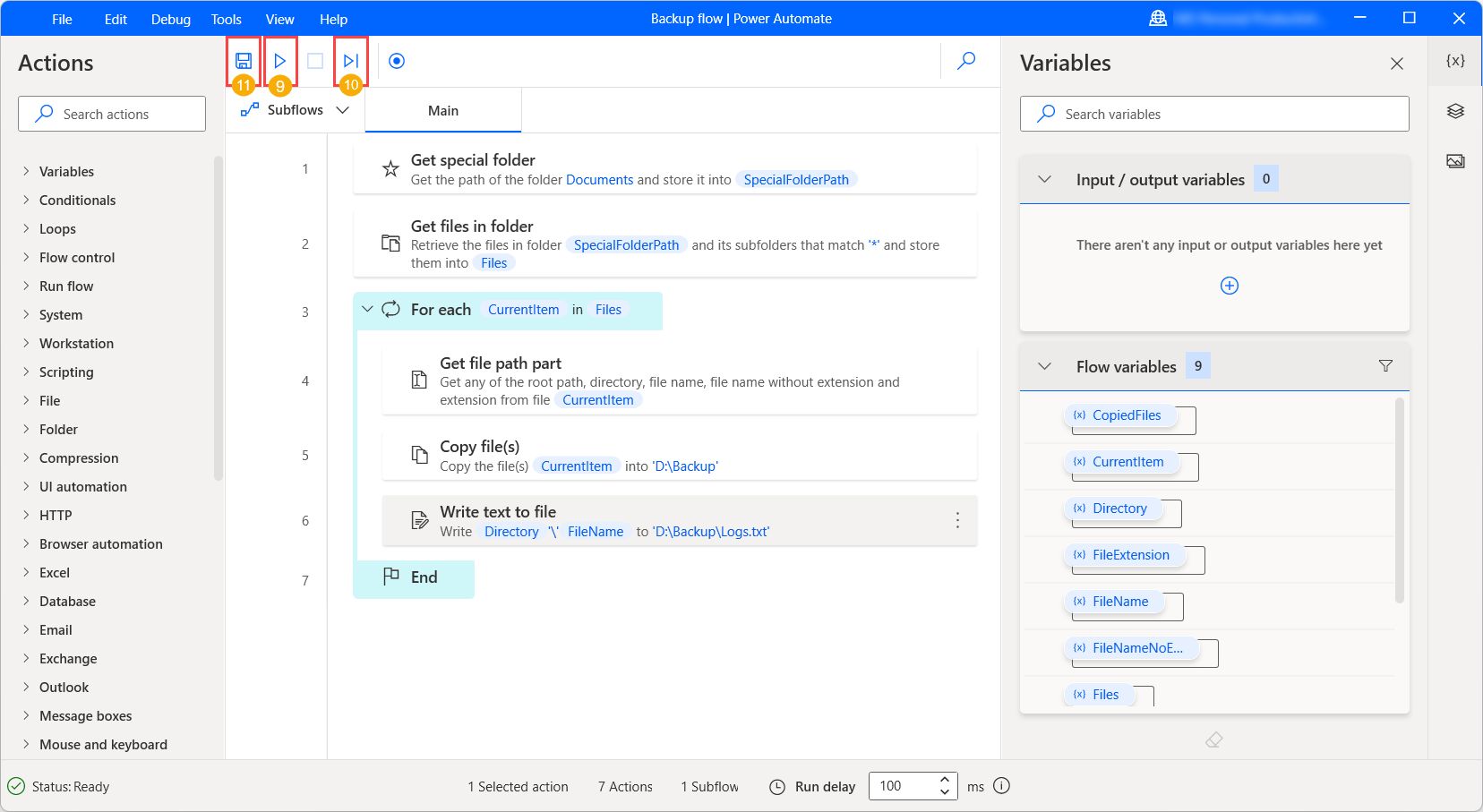
Ara, podeu executar el flux directament mitjançant el botó Executa de la consola. Per aturar el flux abans de completar-lo, seleccioneu Atura.
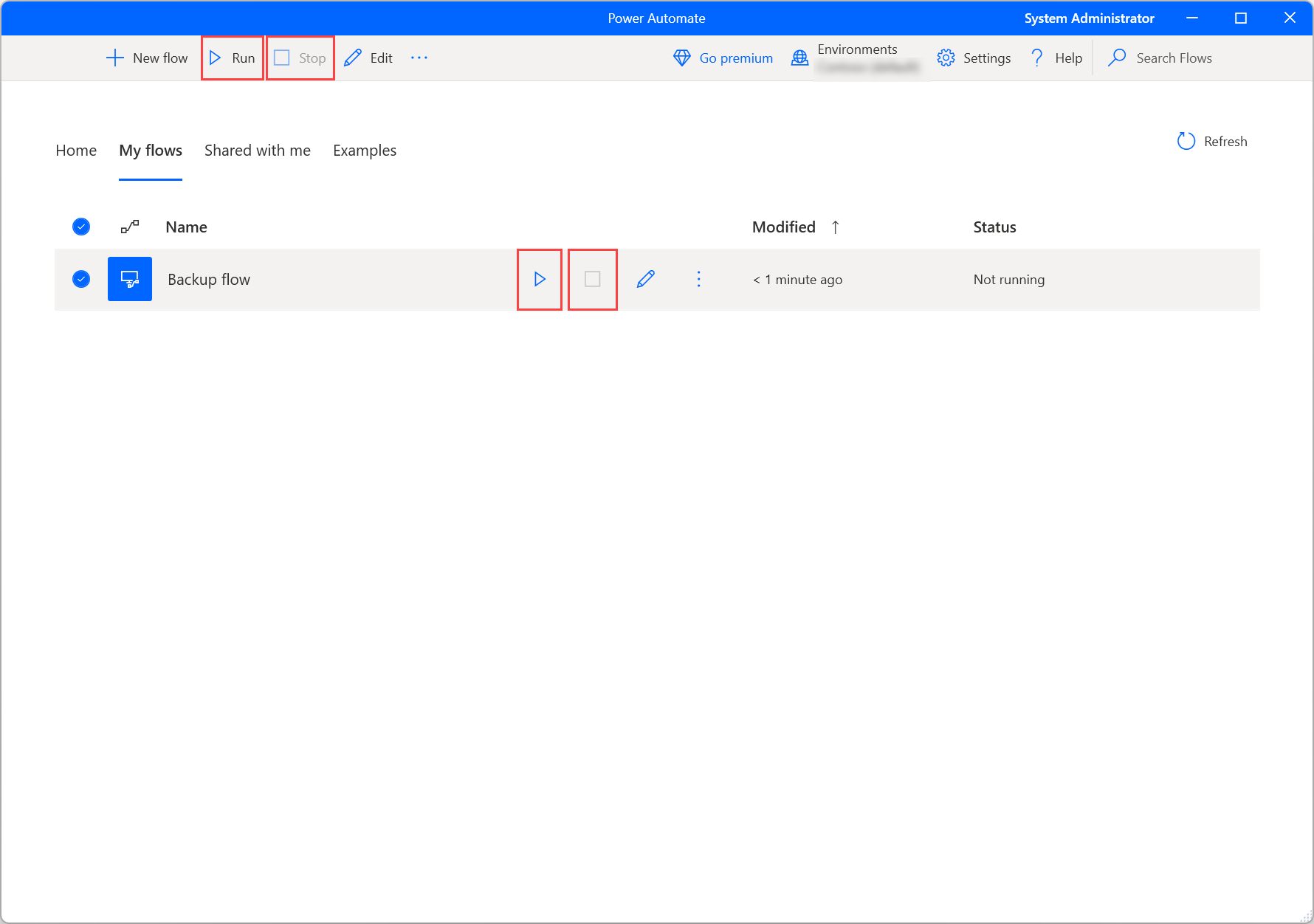
Passos següents
Obteniu informació sobre com podeu configurar l'ordinador Power Automate .
Comenceu el vostre viatge creant Power Automate un flux d'escriptori Power Automate .
Cerqueu la llista d'accions disponibles a la referència Accions.