Esdeveniment
Campionats del món de Power BI DataViz
14 de febr., 16 - 31 de març, 16
Amb 4 oportunitats d'entrar, podríeu guanyar un paquet de conferència i arribar a la Gran Final EN DIRECTE a Las Vegas
Més informacióAquest navegador ja no s’admet.
Feu l’actualització al Microsoft Edge per aprofitar les característiques més recents, les actualitzacions de seguretat i l’assistència tècnica.
En aquest tutorial, aprendràs a començar a utilitzar la Microsoft Power Platform CLI per actualitzar la configuració d'un lloc web d'exemple.
Nota
pac paportal es canvia a pac powerpages. paportal continua funcionant, però recomanem utilitzar-lo powerpages en el futur.Per connectar-vos als portals del Power Apps i per utilitzar les ordres de la CLI del Microsoft Power Platform, utilitzeu el Visual Studio Code i el terminal integrat. El terminal integrat facilita la connexió amb l'entorn del Dataverse i la descàrrega, modificació i càrrega de la configuració dels portals. També podeu utilitzar el Windows PowerShell en el seu lloc.
Abans de connectar-vos, enumerar, baixar o pujar qualsevol canvi per a un portal del Power Apps, primer heu d'autenticar-vos a l'entorn del Dataverse. Per obtenir més informació sobre l'autenticació mitjançant la CLI del Microsoft Power Platform, aneu a pac auth.
Per autenticar-vos, obriu el Windows PowerShell i executeu l'ordre pac auth create utilitzant l'URL de l'entorn del Dataverse:
pac auth create -u [Dataverse URL]
Exemple
pac auth create -u https://contoso-org.crm.dynamics.com
Seguiu les indicacions d'autenticació per iniciar la sessió a l'entorn.

Utilitzeu l'ordre pac powerpages list per enumerar els llocs web disponibles Power Pages a l'entorn Dataverse al qual us heu connectat en el pas anterior.
pac powerpages list

Baixeu el contingut del lloc web de l'entorn connectat Dataverse mitjançant l'ordre pac powerpages download .
pac powerpages download --path [PATH] -id [WebSiteId-GUID] --modelVersion [DataModel]
Exemple
pac powerpages download --path c:\pac-portals\downloads -id d44574f9-acc3-4ccc-8d8d-85cf5b7ad141 --modelVersion 2
Per al paràmetre id, utilitzeu el valor WebSiteId retornat de la sortida del pas anterior.

Nota
1 o 2 per indicar si les dades del lloc que s'han de carregar utilitzaran el model de dades estàndard (1) o millorat (2).pac powerpages list -v l'ordre per veure quin model de dades s'utilitza per al vostre lloc. Per obtenir més informació, aneu a Model de dades millorat.Canvieu la configuració utilitzant el Visual Studio Code i deseu els canvis.
Nota
Assegureu-vos d'actualitzar només les taules compatibles amb l'ús de la CLI del Power Platform. Per obtenir més informació, vegeu Taules compatibles.
Per exemple, la pàgina del portal per defecte mostra text com aquest:
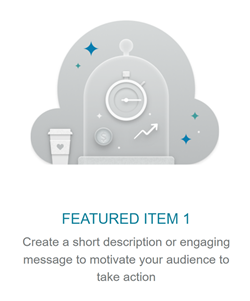
Aquest text és visible des de la pàgina web html:
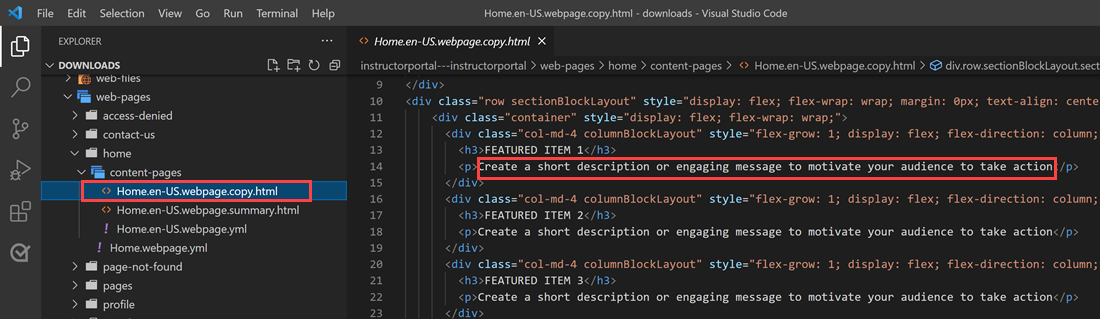
Podeu alterar aquest text i desar-ne els canvis:
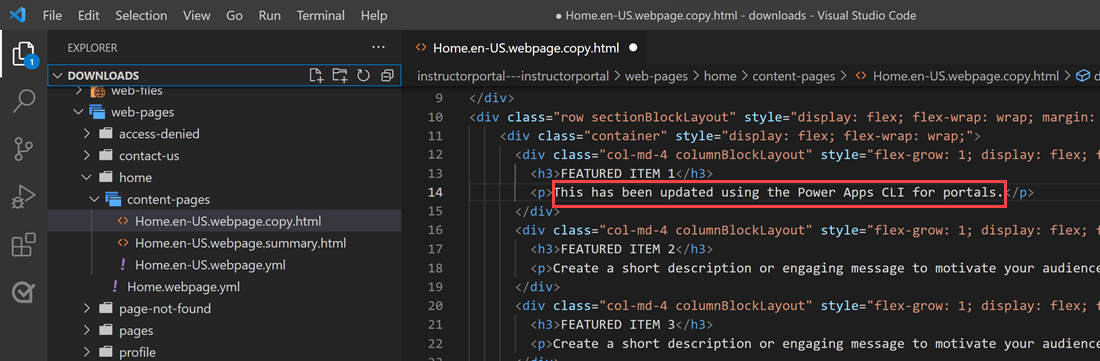
Propina
Podeu canviar la ubicació del camí de la carpeta al terminal del PowerShell/integrat a la ubicació baixada i introduir "code ." per obrir la carpeta directament a Visual Studio Code.
Nota
Després de fer els canvis necessaris, carregueu-los mitjançant l'ordre pac powerpages upload :
pac powerpages upload --path [Folder-location] --modelVersion [ModelVersion]
Exemple
pac powerpages upload --path C:\pac-portals\downloads\custom-portal\ --modelVersion 2

Nota
Assegureu-vos que el camí per al contingut dels portals que heu introduït sigui correcte. Per defecte, es crea una carpeta amb el nom pel portal (nom descriptiu) amb el contingut del portal baixat. Per exemple, si el nom descriptiu del portal és custom-portal,, el camí per a l'ordre anterior (--path) hauria de ser C:\pac-portals\downloads\custom-portal.
La pujada només es fa per al contingut que es canvia. En aquest exemple, com que el canvi es fa a una pàgina web, el contingut només es carrega per a la taula adx_webpage.
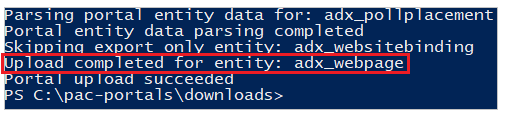
Quan treballeu amb diversos entorns diferents, podeu considerar l'ús de perfils de desplegament per assegurar-vos que els canvis es carreguen a l'entorn correcte mitjançant el perfil de desplegament.
Creeu una carpeta anomenada perfils d'implementació dins de la carpeta del contingut del portal. Per exemple, si el contingut del portal baixat és a "starter-portal", la carpeta de perfils d'implementació hauria d'estar dins d'aquesta carpeta.
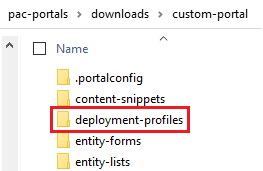
Dins de la carpeta de perfils d'implementació, creeu un fitxer YAML d'implementació que contingui els canvis específics de l'entorn. Per exemple, l'entorn de desenvolupament es pot anomenar "dev.deployment.yml".
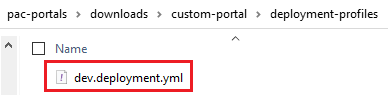
Editeu el fitxer YAML d'implementació mitjançant el Visual Studio Code amb el format següent:
<table-name>:
- <record-id>: <GUID>
<column-name>: <Name>
<column-value>: <Value>
Per exemple, el codi YAML següent actualitza el valor del valor de "Sufix de títol del navegador" del valor per defecte "Portal personalitzat" a "Portal personalitzat (Dev)".
adx_contentsnippet:
- adx_contentsnippetid: 76227a41-a33c-4d63-b0f6-cd4ecd116bf8 # Replace with your content snippet ID
adx_name: Browser Title Suffix # Setting name
adx_value: · Custom Portal (Dev) # Setting value
Per carregar els canvis a un entorn diferent mitjançant un fitxer YAML de perfil d'implementació, primer heu d'autenticar-lo a l'organització de destinació.
Després d'autenticar-vos i connectar-vos a l'entorn correcte, utilitzeu l'ordre pac powerpages upload per carregar el contingut:
pac powerpages upload --path "C:\portals\starter-portal" --deploymentProfile dev --modelVersion 2
Nota
A l'exemple anterior, el nom del perfil d'implementació utilitzat és "dev" després de seguir els passos anteriors per crear un perfil d'implementació dev. Canvieu el nom "dev" per qualsevol altre (com ara QA per a "qa.deployment.yml" o Prova per a "test.deployment.yml") si heu utilitzat un nom de fitxer diferent per al fitxer YAML d'implementació.
Per confirmar els canvis fets a la pàgina web:
A l'estudi de disseny de Power Pages, seleccioneu Sincronitza
Per veure el canvi, aneu a la pàgina web.
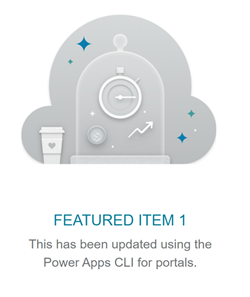
Si heu utilitzat l'exemple de perfil de desplegament explicat anteriorment, el fragment YAML actualitza el valor tal com es mostra a la captura de pantalla següent.

El sufix de títol del navegador actualitzat amb el canvi anterior mostra el canvi quan obriu el portal en un navegador:

Això conclou el tutorial. Podeu repetir els passos anteriors i canviar el contingut dels portals per a altres taules compatibles.
Esdeveniment
Campionats del món de Power BI DataViz
14 de febr., 16 - 31 de març, 16
Amb 4 oportunitats d'entrar, podríeu guanyar un paquet de conferència i arribar a la Gran Final EN DIRECTE a Las Vegas
Més informacióFormació
Ruta d'aprenentatge
Trabajar con sitios web de Power Pages - Training
Aprenda a trabajar con sitios web de Power Pages.
Certificació
Microsoft Certified: Power Platform Functional Consultant Associate - Certifications
Demostración del uso de soluciones de Microsoft Power Platform para simplificar, automatizar y potenciar los procesos empresariales de las organizaciones en el rol de un consultor funcional.
Documentació
Suport de Power Platform CLI per a Power Pages
Aprendre a treballar amb Power Platform CLI per a les millores de CI/CD (Integració contínua/implementació contínua) d'un lloc de Power Pages.
Suport per a la solució Power Platform CLI per a Power Pages
Apreneu a treballar amb les ordres de la solució Power Platform CLI per a un lloc de Power Pages.
Més informació sobre com utilitzar el model de dades millorat en un lloc del Power Pages.