Afegir una llista
Una llista és una configuració basada en dades que s'utilitza per representar una llista de registres sense la necessitat que un desenvolupador faci aparèixer la quadrícula al portal. Les llistes utilitzen visualitzacions del Dataverse per mostrar registres al portal.
Una llista mostra les dades d'una visualització de quadrícula als llocs del Power Pages. Les llistes de les pàgines es creen a partir de les visualitzacions de taula del Dataverse. Les visualitzacions de taula del Dataverse es poden crear utilitzant l'àrea de treball Dades o a partir d'aplicacions basades en models creades al Power Apps. Les podeu utilitzar a pàgines o amb formularis per crear una aplicació web completa.
Propina
Hem creat una sèrie de vídeos i tutorials perquè apreneu a utilitzar el Power Pages i a crear una visualització i afegir una llista a una pàgina. Per obtenir-ne més informació, aneu a Tutorial: Afegir una llista a una pàgina.
Per afegir una llista:
Obriu l'estudi de disseny per editar el contingut i els components de la pàgina.
Seleccioneu la pàgina que voleu editar.
Seleccioneu la secció a la qual voleu afegir el component de llista.
Passeu el cursor sobre qualsevol àrea del llenç editable i llavors seleccioneu la icona Llista a la subfinestra del component.
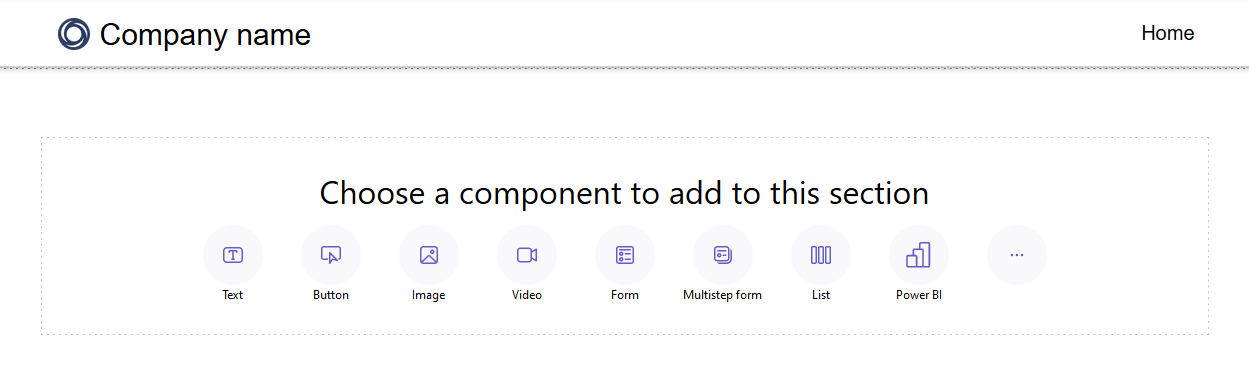
S'obrirà la finestra Afegeix una llista .
Trieu la creació d'una llista nova o trieu-ne una d'existent, i a continuació, seleccioneu D'acord.
Nota
Hi ha disponible una versió actualitzada de les llistes, llistes modernes Power Pages. Activeu el commutador per utilitzar aquesta versió de les llistes al vostre lloc web. Més informació: Llista moderna (vista prèvia)
- Si decidiu crear una llista nova, la finestra Afegeix una llista s'obrirà a la pestanya Configura .
- Si utilitzes una llista existent, se't redirigirà a la llista que es mostra a l'àrea de treball del Pages. Trieu la llista i seleccioneu el botó Edita la llista que hi ha a sobre del component per accedir a les opcions de configuració de la finestra Afegeix una llista. També podeu canviar la llista a una llista moderna quan editeu la llista.
Llista moderna (vista prèvia)
La llista moderna és la versió actualitzada de les llistes Power Pages existents, proporcionant interès visual i capacitats d'estil millorades.
- Shimmer loading : es carreguen pantalles d'animació mentre es recuperen dades del vostre font de dades.
- Desplaçament infinit: el contingut es carrega automàticament a la part inferior de la pàgina quan els usuaris es desplacen.
- Filtres en línia: els filtres s'apliquen automàticament a totes les columnes de la visualització de llista.
- Opcions d'estil: personalitzeu elements com el color del fons i del tipus de lletra, afegiu colors de fila alternatius i ajusteu els marges i el farciment.
Propina
Podeu copiar l'estil d'una llista moderna a altres llistes modernes del vostre lloc per obtenir una experiència de disseny coherent entre pàgines.
Configurar una llista
Heu d'especificar valors per a cadascun dels camps de configuració. Seleccioneu la pestanya del menú Configura a la finestra Afegeix una llista per completar aquest pas.
| Llista | Descripció |
|---|---|
| Seleccioneu una taula | El nom de la taula des de la que es carreguen les visualitzacions. |
| Selecció de visualitzacions del Dataverse | La vista de la taula de destinació a representar. Per modificar les columnes de la visualització, heu d'accedir a l'àrea de treball Dades. |
| Poseu nom a la llista | El nom de la llista. |
Trieu les acciones de la llista
Especifiqueu les accions que voleu dur a terme a la llista. Per fer-ho, configureu les accions de llista. Les accions es mostren a la pestanya de menús Accions de la finestra Afegeix una llista. Per a cadascuna d'aquestes opcions, també podeu canviar l'etiqueta del botó per defecte. Per fer-ho, editeu el camp Etiqueta de visualització.
| Dades | Descripció |
|---|---|
| Crea un registre nou | Permet que l'usuari creï un registre nou. Heu de seleccionar la pàgina web, el formulari o l'adreça URL de destinació que conté el registre nou. |
| Baixa el contingut de la llista | Permet que l'usuari baixi el contingut de la llista en un fitxer *.xlsx. |
| Mostra els detalls | Permet que l'usuari visualitzi els detalls. Heu de seleccionar la pàgina web, el formulari o l'URL que conté els detalls. |
| Edita el registre | Permet que l'usuari editi el registre. Heu de seleccionar la pàgina web, el formulari o l'adreça URL que conté els detalls del registre per editar. |
| Suprimeix el registre | Permet que l'usuari suprimeixi el registre. |
Especificar més opcions
És possible que vulgueu personalitzar encara més les opcions de la llista. Visiteu la pestanya de menús Més opcions de la finestra Afegeix una llista per configurar més opcions de la llista.
| Configuració | Descripció |
|---|---|
| Nombre de registres per pàgina | Determina quants registres es mostren per pàgina. Si la taula conté més registres, es mostren controls de navegació perquè l'usuari pugui visualitzar el conjunt de registres següent o anterior. |
| Habilita la cerca a la llista | Activa la característica de cerca de la llista. Afegir el text d'un marcador de posició per a la barra de cerca |
Nota
Haureu d'habilitar els permisos de taula per assegurar-vos que els usuaris puguin visualitzar les dades a les llistes.
També podeu especificar més opcions mitjançant l'aplicació Portal d'administració.
Duplicar una llista
Des de l'àrea de treball Pàgines dins de l'estudi de disseny, podeu seleccionar els punts suspensius (...) al component de llista per duplicar una llista, desplaçar-la amunt o avall dins de la secció, o suprimir-la.
Filtres de llista
Els marcadors poden afegir filtres de llista al lloc del Power Pages des de l'estudi de disseny.
Tipus de filtres
Tots els tipus de filtres de metadades admesos a l'aplicació Administració del portal es poden configurar a l'estudi del Power Pages i cadascun té un nom simplificat, que coincideix amb la seva visualització. Els marcadors també poden editar/suprimir els filtres quan treballeu amb un component de llista dins de l'estudi de disseny.
| Filtrar la visualització | Descripció |
|---|---|
| SMS | Filtra la llista mitjançant un quadre de text per buscar el text coincident en un atribut seleccionat de la taula especificada. |
| Casella de selecció, Botó d'opció i Menú desplegable | Els creadors poden triar entre caselles de selecció, menús desplegables i botons d'opció com a visualitzacions per al seu tipus de filtre. Apareixen més opcions per configurar el filtre un cop els creadors trien la columna. Aquestes opcions varien segons el tipus de dades de la columna. |
| Personalització | Filtra la llista mitjançant una condició de filtre FetchXML. Quan un creador selecciona la personalització, es mostra un quadre de text. Els fabricants introdueixen la seva instrucció XML en aquest camp. |
Afegir filtre de llista
Per afegir un filtre de llista, seleccioneu el component de llista que heu afegit i configurat anteriorment.
Trieu l'element de menú Afegeix un filtre des de la barra d'eines.

Es mostrarà una finestra emergent a l'espai de treball Pages amb opcions de filtre de llista.

Seleccioneu el tipus de filtre que voleu utilitzar al selector desplegable a Etiqueta de tipus.
Trieu la columna que voleu filtrar des del selector desplegable a Etiqueta de columna.
Nota
L'estudi mostrarà les diferents opcions perquè els creadors filtrin les seves dades en funció del tipus de filtre i la columna que triïn.
Seleccioneu el botó D'acord per desar les seleccions.
Una vegada aplicat el filtre, podeu editar la configuració del filtre seleccionat el botó Edita el filtre a l'estudi de disseny.

Configuració del filtre
Per editar la configuració del filtre, seleccioneu a l'estudi de disseny l'opció de configuració de filtre al component.
