Sdílení vize projektu, zobrazení aktivity projektu
Azure DevOps Services | Azure DevOps Server 2022 – Azure DevOps Server 2019
Každý projekt poskytuje souhrnnou nebo domovskou stránku pro sdílení informací a prezentaci nejnovější aktivity projektu. Na této stránce můžete provést jednu nebo více následujících úloh.
Úkoly projectu Správa istrator
Úkoly členů projektu
- Přidání krátkého popisu projektu
- Volba souboru README nebo wikiwebu pro informace o projektu
- Pozvání lidí k přispívání do projektu
- Nastavení značek projektu
- Zobrazení informací o projektu
- Zobrazení aktivity projektu
- Přidání projektu mezi oblíbené
- Odeslání e-mailu nebo zahájení chatu s členem týmu
- Zahájení hledání napříč projektem
- Zobrazení informací o projektu
- Odeslání e-mailu nebo zahájení chatu s členem týmu
- Zobrazení aktivity projektu
Poznámka:
Hostované projekty mohou být označené jako soukromé nebo veřejné. U veřejných projektů můžou anonymní uživatelé zobrazit souhrn projektu s výjimkou oddílu Členové. Také ikony To se mi líbí a Oblíbené nezobrazují anonymním uživatelům. Další informace najdete v tématu Co je veřejný projekt?
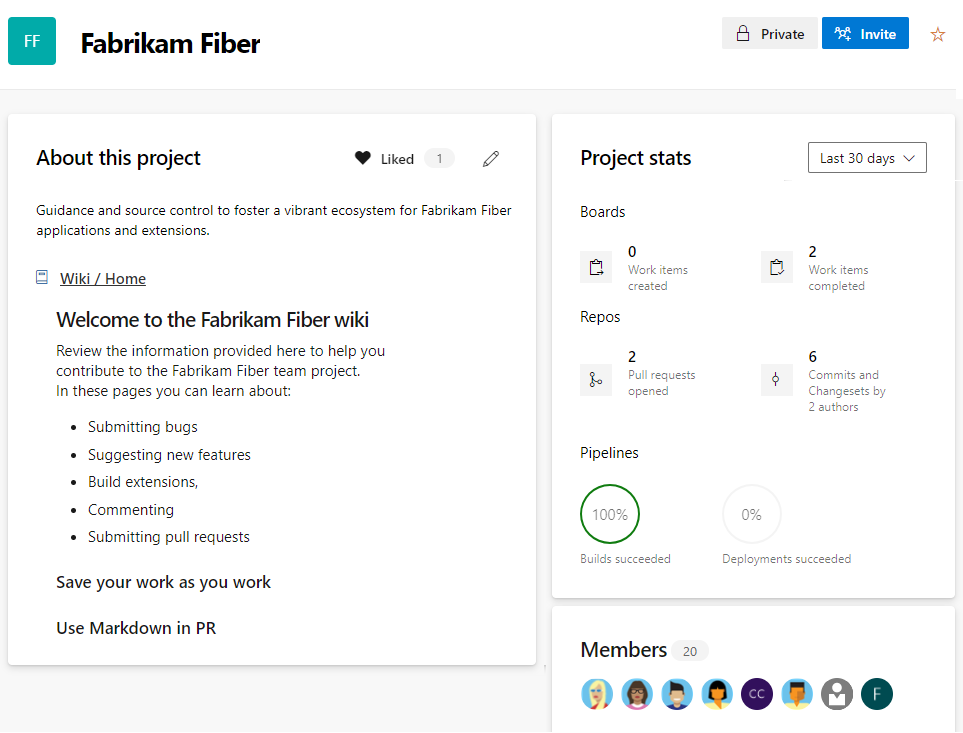
Poznámka:
Pokud chcete pro souhrnné informace o projektu použít wikiweb projektu, vytvořte nejprve wikiweb pro svůj projekt. Potom můžete změnit stránku souhrnu projektu tak, aby odkazovat na wikiweb.
Požadavky
- Musíte být členem skupiny Project Správa istrators nebo mít oprávnění Upravit informace na úrovni projektu nastavená tak, aby umožňovala následující akce:
- Upravit informace na stránce projektu
- Změna úložiště, které používáte ke sdílení informací o projektu
- Správa členství v projektu
- Pokud chcete stránku upravit, musíte být přispěvatelem úložiště nebo větve nebo mít oprávnění Přispívat nastavená na Povolit.
- Chcete-li zobrazit souhrn projektu, musíte být platným členem projektu. Další informace naleznete v tématu O zabezpečení, členství a oprávnění; Platné skupiny uživatelů.
- Pokud chcete přidat nebo upravit značky projektu, musíte mít oprávnění Spravovat vlastnosti na úrovni projektu nastavené na Povolit. Toto oprávnění řídí rozhraní REST API vlastností projektu. Rozhraní REST API vlastností projektu slouží k řízení prostředí značek projektu v produktu.
Tip
Pokud nemáte oprávnění k úpravám stránky nebo používání funkce, odpovídající ikony a odkazy se nezobrazují.
Otevřít souhrn projektu
Ve webovém prohlížeči zvolte Přehled>souhrnu. Pokud projekt ještě nemáte, vytvořte projekt.
Pokud ještě není nastavený souhrn projektu, zobrazí se tato úvodní stránka:
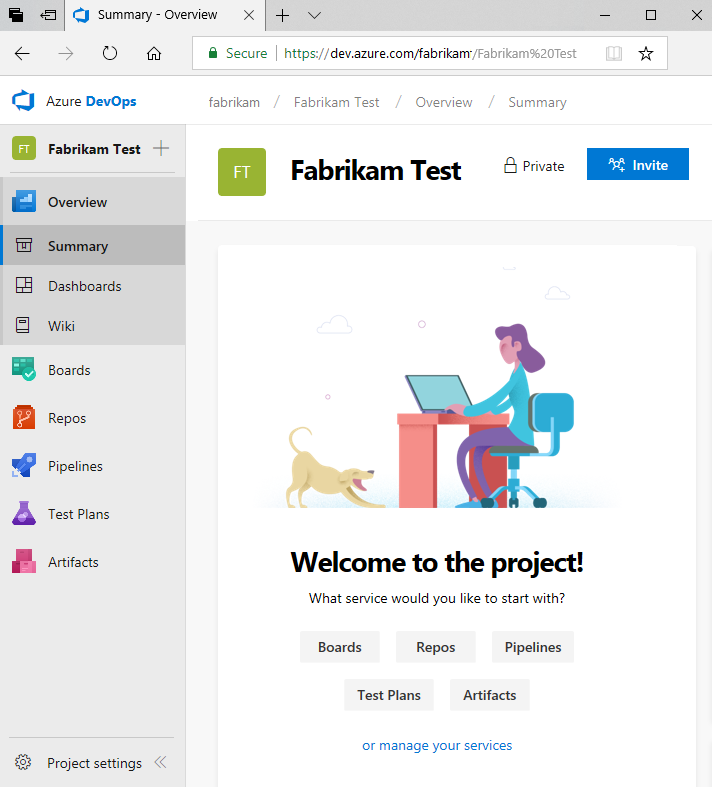
Začněte výběrem některého z následujících úkolů:
- Pozvěte, abyste do projektu začali přidávat další uživatele. Můžete pozvat jenom uživatele, kteří jsou přidaní do vaší organizace.
- Panely pro zahájení přidávání pracovních položek
- Úložiště slouží k otevření stránky Soubory úložiště>, kde můžete naklonovat nebo importovat úložiště, nebo inicializovat soubor README pro stránku souhrnu projektu.
- Kanály , které začnou definovat kanál.
- Testovací plány pro zahájení definování testovacích plánů a testovacích sad
- Spravujte služby a zakažte viditelnost jedné nebo více služeb.
Aktualizace stránky
Na stránce Souhrn se zobrazí soubor README definovaný v úložišti projektu nebo domovská stránka wikiwebu projektu. Pokud chcete použít domovskou stránku wikiwebu projektu, nejprve ji nastavte podle popisu v části Vytvoření wikiwebu pro váš projekt.
Upravte stránku:
Pokud stránku upravujete poprvé, vyberte Přidat popis projektu.
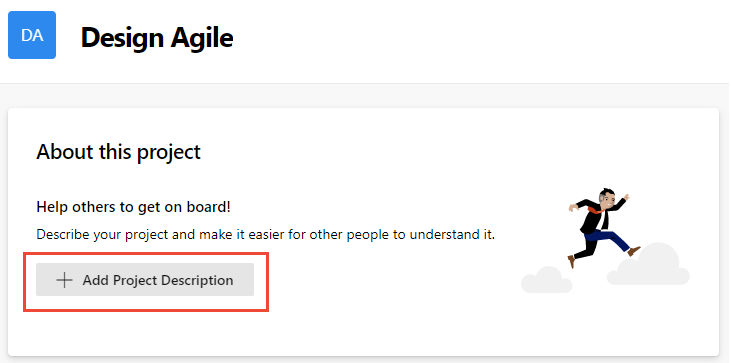
Pokud stránku neupravíte poprvé, vyberte
 upravit informace o projektu. Tato ikona je viditelná jenom členům s oprávněními k úpravě stránky souhrnu projektu.
upravit informace o projektu. Tato ikona je viditelná jenom členům s oprávněními k úpravě stránky souhrnu projektu.
Do pole Popis zadejte stručný popis účelu projektu.
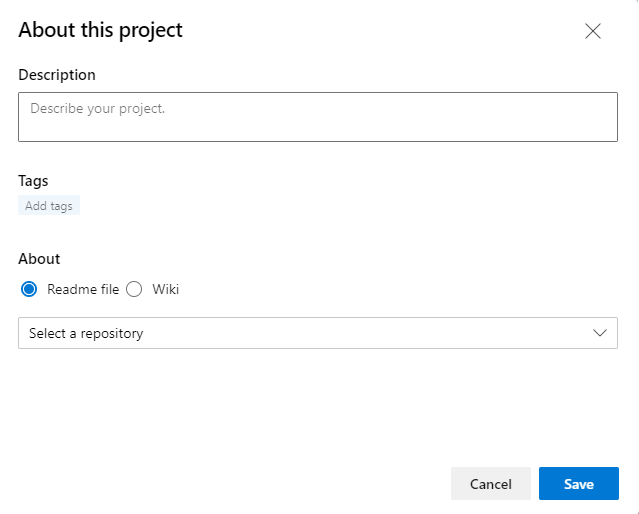
(Volitelné) Přidejte jednu nebo více značek pro váš projekt. Tyto značky jsou podobné značkám pracovních položek. Pomocí oddělovačů středníků nebo středníků můžete najednou přidat několik značek. Značky musí odpovídat následujícím pravidlům:
- Značky musí mít 40 znaků nebo méně.
- Značky nemohou obsahovat znak lomítka (/) ani konec znakem spojovníku (-).
- Do projektu nelze přidat více než 15 značek.
- Značky nerozlišují malá a velká písmena a nejsou povoleny žádné duplicitní značky ani prázdné značky.
Poznámka:
Funkce vyhledávání a filtrování se nedají použít k vyhledávání ani filtrování značek projektu.
Zvolte, jestli chcete odkazovat na soubor README nebo domovskou stránku wikiwebu projektu pro zbytek obsahu souhrnné stránky.
Tip
Výchozí soubor README se vytvoří v rámci úložiště přidaného při vytváření projektu. Pro tento účel můžete zvolit tento soubor README nebo vytvořit jiné úložiště a soubor README.
Pokud zvolíte soubor Readme, vyberte úložiště souboru README. Zobrazí se náhled aktuálního textu pro soubor README.
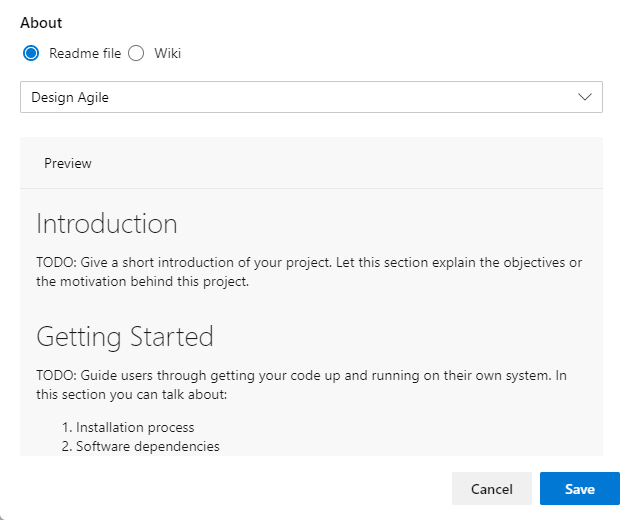
Pokud zvolíte wikiweb, na domovskou stránku wikiwebu se odkazuje a musí se jednat o první soubor v rámci obsahu wikiwebu. Tento odkaz nemůžete změnit.
Chcete-li aktualizovat obsah odkazovaného souboru README nebo wikiwebu, upravte odpovídající soubor. Další informace najdete v tématu Vytvoření souboru README pro vaše úložiště nebo přidání a úprava stránek wikiwebu.
Zvažte zahrnutí následujících typů informací na stránce Souhrn :
- Způsoby, jak můžou uživatelé přispívat k vašemu projektu
- Kdo kontaktovat se zvýšenými oprávněními nebo přidat rozšíření
- Informace o plánu
- Odkazy na pokyny pro nastavení vývojových a testovacích prostředí
- Odkazy na pokyny pro spolupráci na kódu, sledování práce, sestavování kanálů a nasazování verzí
- Odkazy na šablony pro vytvoření chyby, problému nebo žádosti
- Odkazy na distribuční seznamy pro odeslání dotazu e-mailem nebo publikování otázky na Slacku nebo v kanálu Teams
Pozvání lidí k přispívání do projektu
Pokud chcete pozvat uživatele, aby mohli přispívat do projektu, můžete poslat e-mail, a to tak, že zvolíte Možnost Pozvat. Další informace naleznete v tématu Přidání uživatelů nebo skupin do týmu nebo projektu, pozvat uživatele ze stránky Souhrn.
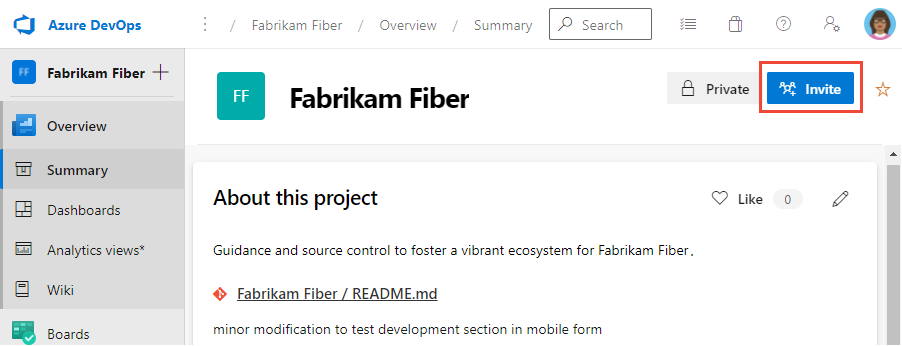
Poznámka:
U Azure DevOps Serveru vyžadují všechny e-mailové akce konfiguraci serveru SMTP.
Zobrazení aktivity projektu
V části Statistiky projektu nebo Aktivita můžete zobrazit aktualizace provedené v projektu za posledních 1, 7 nebo 30 dnů. Zvolte možnost zobrazení, jak je znázorněno na následujícím obrázku.
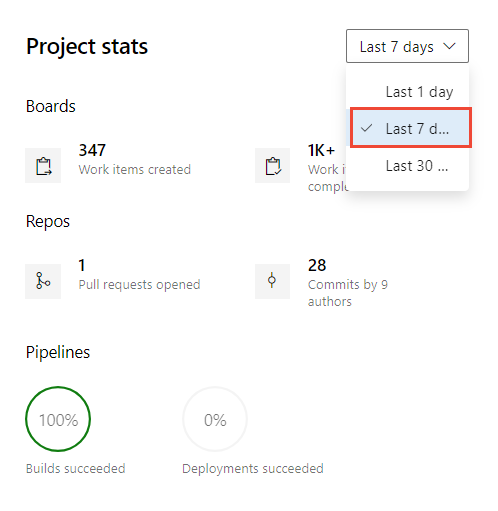
Chatování s členem projektu nebo odeslání e-mailu
V části Členové se můžete podívat na některé členy přidané do projektu a připojit se k nim prostřednictvím e-mailu nebo chatu s členem.
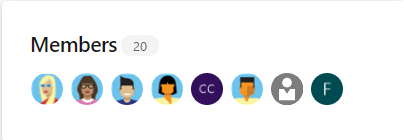
Poznámka:
100+ označuje, že do projektu je přidáno 100 nebo více členů.
Pokud chcete poslat e-mail nebo zahájit chatovací relaci, zvolte člena týmu, který se zobrazí, a vyberte požadovanou možnost.
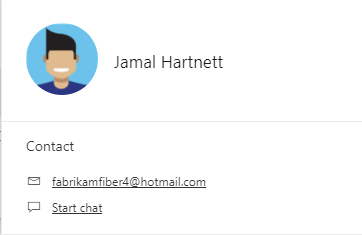
Poznámka:
Pro místní Azure DevOps vyžadují všechny e-mailové akce konfiguraci serveru SMTP.
Hledání projektu
Na stránce Souhrn můžete zahájit hledání kódu, pracovních položek a wikiwebu. Další informace najdete v tématu Začínáme s vyhledáváním.
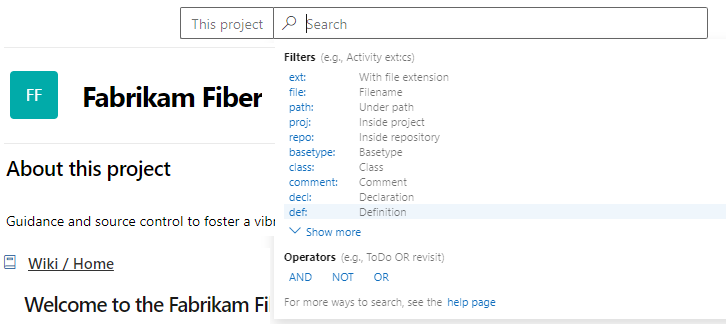
Inicializace souboru README pro úložiště Git
Můžete sdílet projekt a cíl a způsoby, jak členové týmu přispívat do projektu prostřednictvím souboru README projektu. V případě projektů Git musí být soubor README.md v kořenovém adresáři každého úložiště ve výchozí větvi. V případě projektů založených na Gitu podporuje levé podokno navigaci do jiných úložišť. Pro každé úložiště je možné vytvořit samostatnou úvodní stránku nebo soubor README.md.
Otevřete soubory úložišť>. Tato stránka vás provede rychlým zahájením přidávání kódu do úložiště, když zvolíte jednu z možností klonování, nabízení, importu nebo inicializace úložiště.
Pokud je zaškrtnuté políčko Přidat soubor README , zvolte Inicializovat.
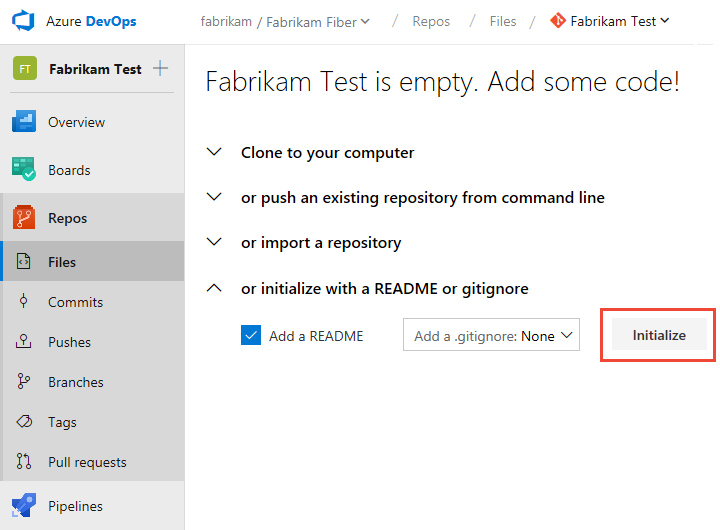
Do úložiště projektu se přidá výchozí soubor README, v tomto případě úložiště Fabrikam Test .
Vraťte se do souhrnu přehledu> a zvolte soubor README pro stránku projektu. Vyberte položku
 Upravit.
Upravit.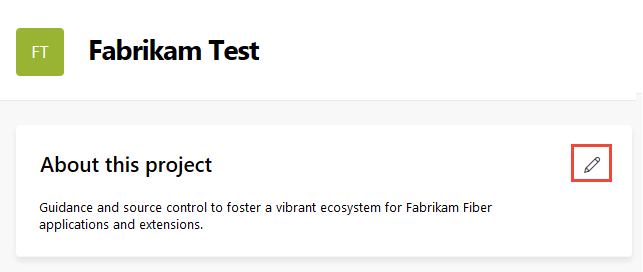
Vyberte úložiště projektu, ve kterém jste inicializovali soubor README.
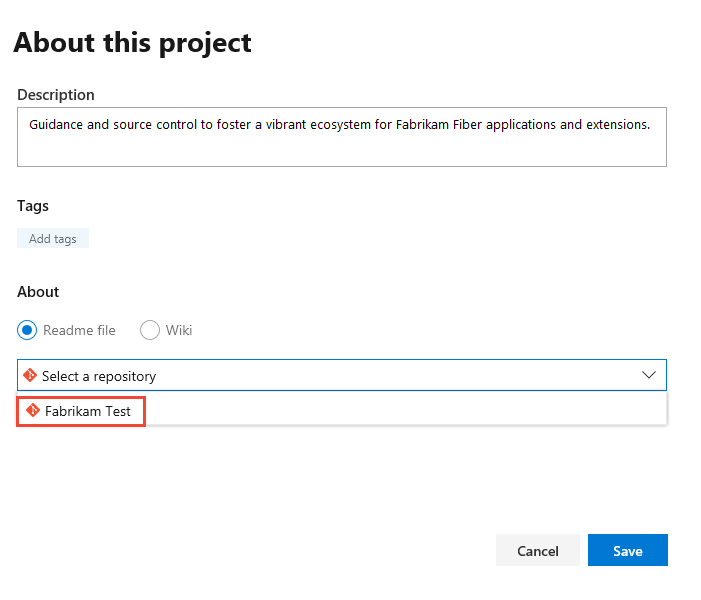
Chcete-li upravit soubor README, zvolte odkaz na soubor README.
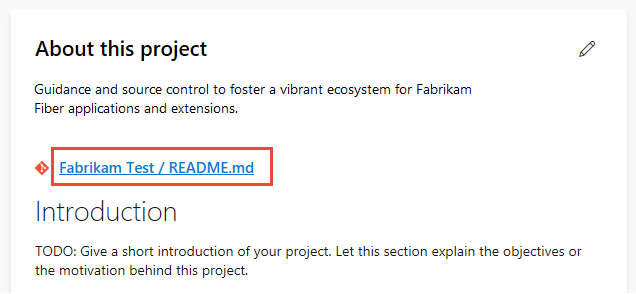
Budete přesměrováni na stránku Soubory repos>pro soubor README. Soubor README Markdown můžete upravovat a upravovat stejně jako jakýkoli jiný soubor v úložišti Git. Jazyk Markdown můžete použít k formátování souboru README a přidání obrázků. Další informace najdete v tématu Vytvoření souboru README pro vaše úložiště a pokyny k Markdownu.
Inicializace souboru README pro úložiště TFVC
U projektů, které vybrali TFVC pro správu verzí, musí být soubor README.md v kořenové složce týmového projektu, například $/TeamProject/README.md.
Otevřete soubory úložišť>.
Vyberte Přidat popis projektu.
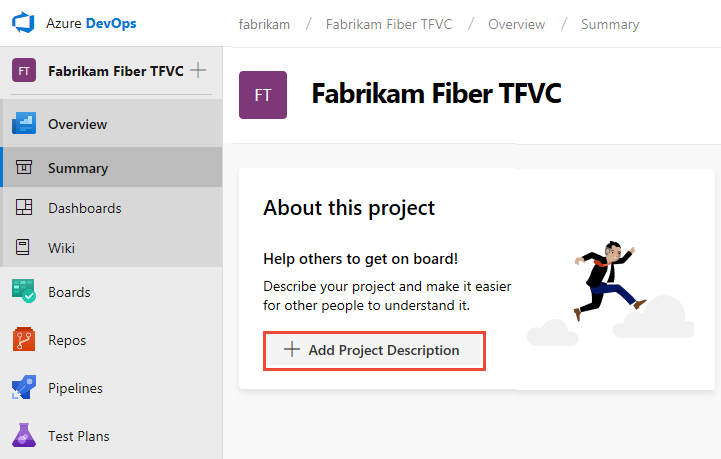
Vyberte úložiště TFVC a zvolte Uložit. Pokud v úložišti není žádný soubor README, zobrazí se následující zpráva.
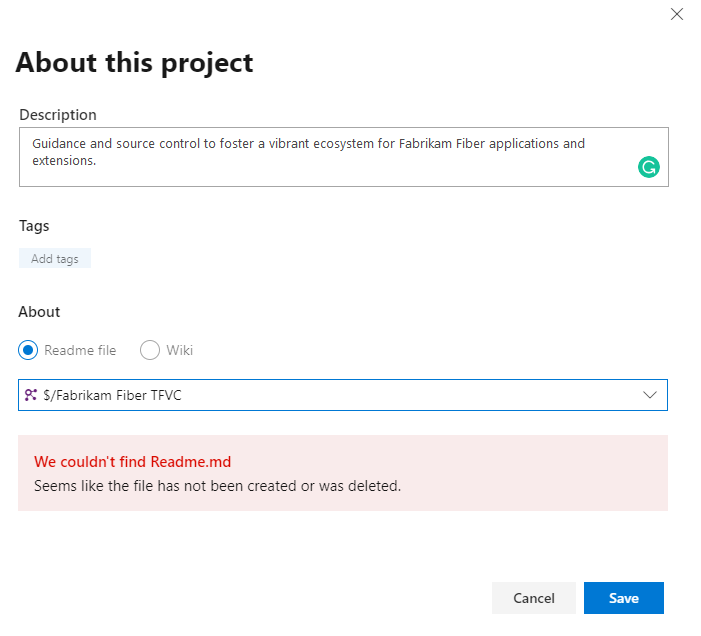
Pokud chcete vytvořit soubor README, zvolte Soubory úložiště> a zvolte nový soubor, který chcete přidat do úložiště projektu.
Soubor pojmenujte jako README.md.
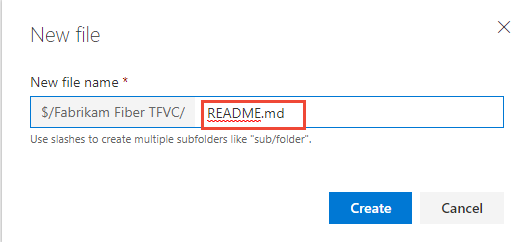
Přidejte obsah souboru README ve formátu Markdownu a pak zvolte Vrátit se změnami....
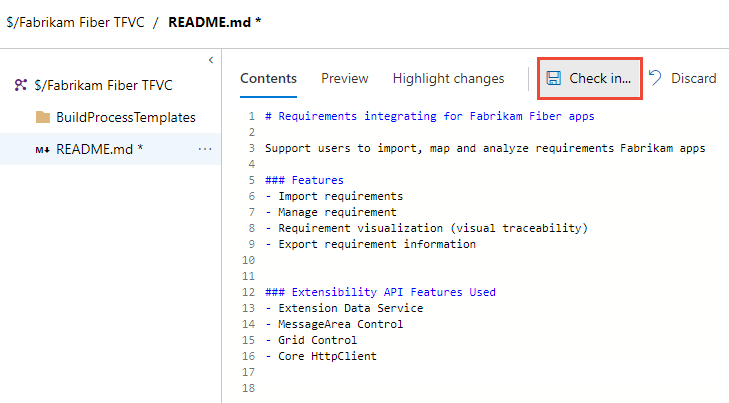
Výběrem možnosti Vrátit se změnami dokončete proces vrácení se změnami souboru README.
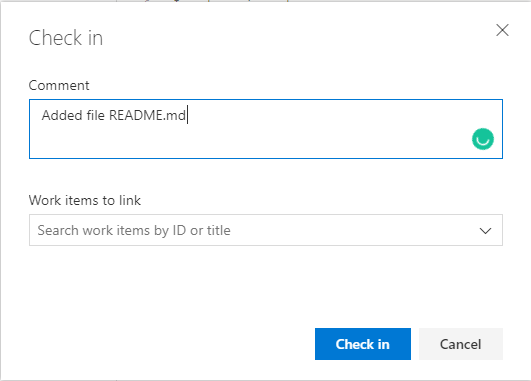
Výběrem možnosti Souhrn přehledu> zkontrolujte stránku souhrnu projektu se zobrazeným souborem README.
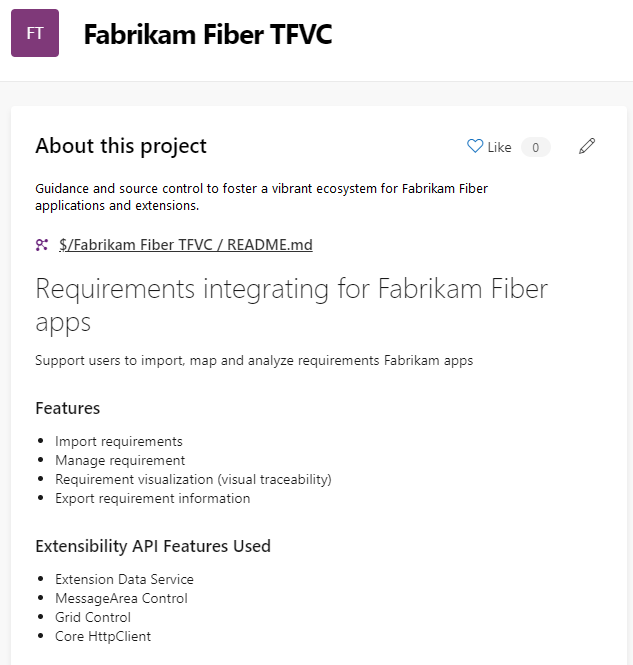
Související články
- Informace o wikiwebech, souborech READMEs a Markdownu
- Začínáme jako správce
- Navigace na webovém portálu
- Co získám s projektem?
Rozhraní REST API
Váš názor
Připravujeme: V průběhu roku 2024 budeme postupně vyřazovat problémy z GitHub coby mechanismus zpětné vazby pro obsah a nahrazovat ho novým systémem zpětné vazby. Další informace naleznete v tématu: https://aka.ms/ContentUserFeedback.
Odeslat a zobrazit názory pro