Průvodce nasazením – podnikové připojení
Důležitou součástí každého nasazení je zajistit, aby vaše nasazení bylo správně nastavené před tím, než ho sami otestujete, aby se zajistilo bezproblémové prostředí pro koncového uživatele.
Vzhledem k tomu, že nasazujeme certifikát Wi-Fi prostřednictvím MDM, budeme muset nejprve nastavit HoloLens a zaregistrovat zařízení v otevřené Wi-Fi síti nebo v síti, která certifikát nevyžaduje. Jakmile HoloLens dokončí počáteční nastavení počítače a zaregistruje se, zařízení obdrží síťový certifikát a obchodní prostředí nakonfigurované dříve a my budeme moct ověřit, jestli zařízení obojí přijalo.
Pak budete moct potvrdit, že můžete vytvořit i spustit testovací příručku.
Ověření registrace
Teď, když je všechno správně nakonfigurované pro id Microsoft Entra a registraci MDM, by teď mělo být vše potřebné. Budete potřebovat připojení Wi-Fi, zařízení HoloLens a jeden z dříve nakonfigurovaných Microsoft Entra uživatelských účtů.
Pokud vaše zařízení není momentálně ve stavu továrního nastavení, je teď vhodná doba zařízení znovu připojit.
Jakmile bude vaše zařízení v počátečním nastavení počítače, budete muset začít s interakcí a postupem podle pokynů.
Připojte se k otevřené síti Wi-Fi, která pro připojení k Wi-Fi nevyžaduje certifikáty. Zařízení tak bude moct po počátečním nastavení stáhnout certifikát, který se použije na Wi-Fi organizace.
Kritická výzva se zobrazí, když se zobrazí dotaz Kdo vlastní tento HoloLens? Vyberte Moje práce nebo škola ho vlastní a zadejte přihlašovací údaje k účtu Microsoft Entra.
Po úspěšné registraci se zobrazí výzva k nastavení PIN kódu. Tento PIN kód je pro tohoto uživatele jedinečný pro toto zařízení. Zobrazí se také výzva k zadání skenování Iris, hlasových dat a nastavení telemetrie a nakonec se dozvíte, jak otevřít nabídku Start a dokončit počáteční nastavení počítače.
Až se dostanete na Mixed Reality Domů, otevřete nabídku Start pomocí gesta Start, které jste se právě naučili.
Vyberte aplikaci Nastavení a vyberte Systém. První informace, kterou uvidíte, je název zařízení, který bude pro HoloLens 2 zařízení "HOLOLENS-" následovaný šestiznakovým řetězcem.
Poznamenejte si tento název.
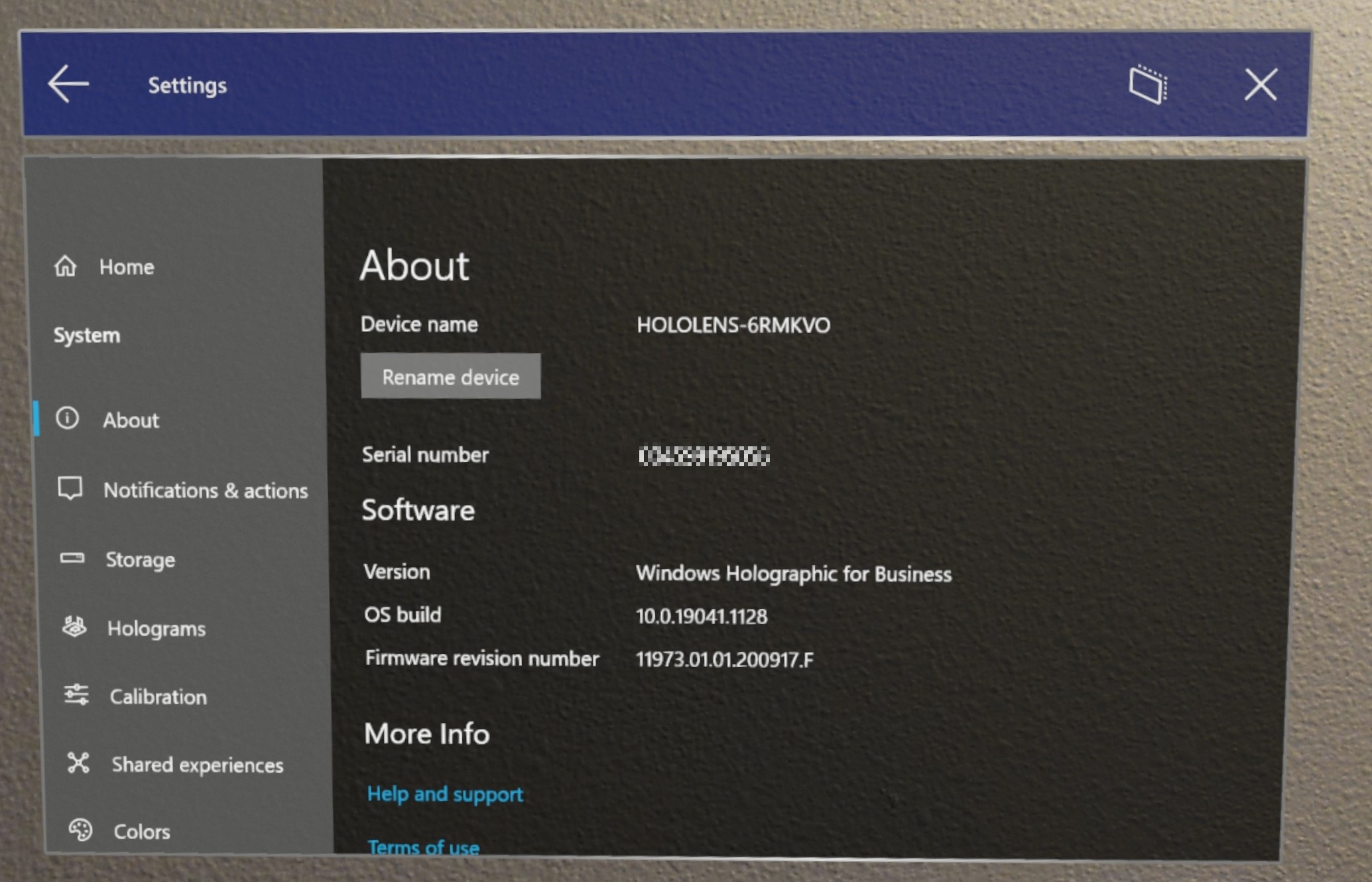
Ověřte, že je vaše zařízení úspěšně připojeno k Microsoft Entra. Existují dva způsoby:
Aplikace Nastavení. V Nastavení vyberte Účty ->Přístup do práce nebo do školy. Na této obrazovce můžete ověřit, že jste úspěšně zaregistrováni zobrazením "Připojeno k ID Microsoft Entra nameofAAD. Připojeno pomocí yourusername@nameofAAD.onmicrosoft.com. Tím se ověří, že je vaše zařízení připojené k ID Microsoft Entra vaší organizace.
Azure Portal Přejděte na Microsoft Entra ID ->Zařízení ->Všechna zařízení a vyhledejte název zařízení. V části Typ spojení se zobrazuje jako "Microsoft Entra join".

Ověřte, že je vaše zařízení zaregistrované v MDM. Existují dva způsoby:
V Nastavení vyberte Účty –>Přístup do práce nebo do školy. Na této obrazovce můžete ověřit, že jste úspěšně zaregistrováni zobrazením "Připojeno k ID Microsoft Entra nameofAAD. Připojeno pomocí yourusername@nameofAAD.onmicrosoft.com. V tomto okně přejděte k pracovnímu nebo školnímu účtu výběrem možnosti Připojeno k id Microsoft Entra nameofAAD. Připojeno pomocí yourusername@nameofAAD.onmicrosoft.com" a vyberte tlačítko Informace .
Microsoft Endpoint Manager Správa Center. Přihlaste se a vyberte Zařízení a pak Všechna zařízení. Tady můžete vyhledat název zařízení HoloLens. HoloLens by měl být uvedený v Intune.

Wi-Fi ověření certifikátu
Teď by zařízení mělo obdržet certifikát Wi-Fi. Nejjednodušším ověřením, které můžete provést, je pokus o připojení k Wi-Fi, pro které jste obdrželi certifikát. Otevřete aplikaci Nastavení , přejděte na Síť & Internet ->Wi-Fi a vyberte připojení Wi-Fi. Po připojení otevřete aplikaci Microsoft Edge a potvrďte, že můžete přejít na web.
Pokud chcete ověřit, že jste certifikát na zařízení obdrželi, můžete použít Správce certifikátů.
Ověření instalace obchodní aplikace
Pokud chcete zobrazit průběh instalace spravované aplikace, můžete buď zjistit, jestli je aplikace nainstalovaná, nebo zkontrolovat Nastavení. Když obchodní aplikaci nakonfigurujete jako požadovanou instalaci pro naši skupinu, po registraci HoloLensu s uživatelem v přiřazené skupině se aplikace automaticky stáhne do HoloLensu.
Otevřete nabídku Start a vyberte Všechny aplikace. V závislosti na počtu aplikací, které máte, možná budete muset použít tlačítka page up nebo page down .
Pokud chcete ověřit instalaci aplikace na zařízení, můžete to udělat přes Nastavení –>Účty –>Přístup do práce nebo do školy; vyberte účet, pak tlačítko Informace a posuňte se dolů, abyste viděli různé konfigurace a aplikace použité na zařízení z MDM.
Pokud chcete ověřit instalaci z Intune, přejděte na stavovou stránku PORTÁL MEM –>Aplikace –> Všechny aplikace –>TheNameOfYourApp –> Instalace zařízení.
Další informace najdete v tématu Nasazení aplikace Intune pro HoloLens.
Průvodce ověřením Dynamics 365
Existují režimy pro aplikaci Příručky na HoloLensu, vytváření a provoz. Před jeho spuštěním budete muset dokončit vytváření příručky.
Vytvoření průvodce
Pro toto rychlé ověření toho moc dělat nemusíme. Jednoduše vyberte příručku, kterou jste připravili na počítači. Průvodce budete muset ukotvit. Pro rychlé ověření můžete použít holografické ukotvení. Potom byste měli umístit kroky a modely.
Poznámka
Abyste se mohli přihlásit k počítači a vytvořit na HoloLensu, budete potřebovat roli Autor . Role Operátor je jen pro čtení a nemá přístup k aplikaci pro počítač.
Obsluha průvodce
Jakmile jsou hologramy na místě, můžete otestovat fungování průvodce.
- Výběr režimu operátora
- Proklikejte se jednotlivými kroky průvodce.
Podrobnější pokyny k používání příručky najdete v těchto zdrojích informací:
Přehled provozu příručky v průvodcích Dynamics 365
Orientace pomocí karty Krok jako operátor v průvodcích Dynamics 365