Windows Autopilot pro předem zřízené nasazení
Windows Autopilot pomáhá organizacím snadno zřizovat nová zařízení pomocí předinstalované image a ovladačů OEM. Tato funkce umožňuje koncovým uživatelům připravit zařízení na podnikání pomocí jednoduchého procesu.
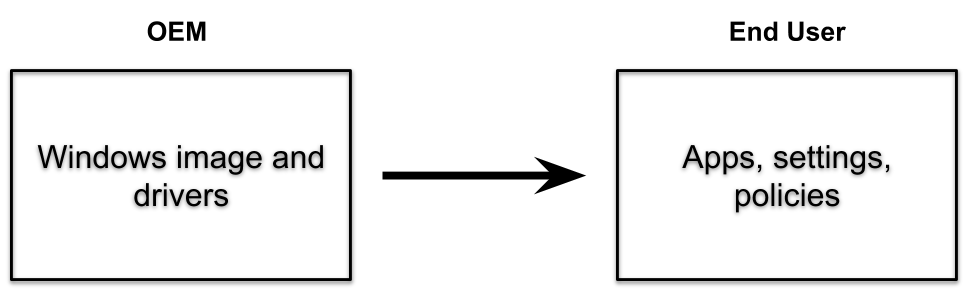
Windows Autopilot může také poskytovat službu předběžného zřizování , která pomáhá partnerům nebo it pracovníkům předem zřídit plně nakonfigurovaný počítač s Windows připravený pro firmy. Z pohledu koncového uživatele se prostředí Windows Autopilotu řízené uživatelem nezmění, ale jejich zařízení se dostane do plně zřízeného stavu je rychlejší.
V případě windows Autopilotu pro předem zřízené nasazení se proces zřizování rozdělí. Časově náročné části provádí IT, partneři nebo OEM. Koncový uživatel jednoduše dokončí několik nezbytných nastavení a zásad a pak může začít používat své zařízení.

Předem zřízená nasazení používají Microsoft Intune v aktuálně podporovaných verzích Windows. Taková nasazení vycházejí ze stávajících scénářů windows Autopilotu řízených uživatelem a podporují scénáře režimu řízeného uživatelem pro zařízení připojená k Microsoft Entra i Microsoft Entra hybridních zařízení.
Požadavky
Kromě požadavků na Windows Autopilot vyžaduje Windows Autopilot pro předem zřízené nasazení také:
- Aktuálně podporovaná verze Windows.
- Edice Windows Pro, Enterprise nebo Education.
- Předplatné Intune.
- Fyzická zařízení, která podporují čip TPM (Trusted Platform Module) 2.0 a ověření identity zařízení Virtuální počítače se nepodporují. Proces předběžného zřízení využívá možnosti automatického nasazení Windows Autopilotu, takže je vyžadován čip TPM 2.0. Proces ověření identity čipem TPM také vyžaduje přístup k sadě adres URL HTTPS, které jsou pro každého zprostředkovatele TPM jedinečné. Další informace najdete v položce Režim automatického nasazení Autopilotu a Předběžné zřizování Autopilotu v tématu Požadavky na síť.
- Připojení k síti. Abyste mohli používat bezdrátové připojení, musíte vybrat oblast, jazyk a klávesnici, abyste se mohli připojit a začít zřizovat.
- Profil stránky stavu registrace (ESP) musí být určený pro zařízení.
Důležité
Vzhledem k tomu, že výrobce OEM nebo dodavatel provádí proces předběžného zřízení, tento proces nevyžaduje přístup k infrastruktuře místní domény koncového uživatele. Proces předběžného zřizování se liší od typického scénáře Microsoft Entra hybridního připojení, protože restartování zařízení se odkládá. Zařízení se znovu zapečetí před časem, kdy se očekává připojení k řadiči domény, a doménová síť se kontaktuje, když koncový uživatel v místním prostředí zařízení rozbalí.
Informace o známých problémech a jejich řešení najdete v tématu Známé problémy s Windows Autopilota Řešení potíží s importem a registrací zařízení Autopilot .
Příprava
Zařízení určená pro předběžné zřízení se zaregistrují pro Autopilot prostřednictvím normálního procesu registrace.
Pokud chcete být připravení vyzkoušet windows Autopilot pro předem zřízené nasazení, ujistěte se, že můžete nejprve úspěšně použít existující scénáře Windows Autopilotu řízené uživatelem:
Připojení Microsoft Entra řízené uživatelem. Ujistěte se, že můžete nasadit zařízení pomocí Windows Autopilotu a připojit je k Microsoft Entra ID tenantovi.
Hybridní připojení Microsoft Entra řízené uživatelem. Pokud chcete povolit funkce Microsoft Entra hybridního připojení, ujistěte se, že můžete:
- Nasaďte zařízení pomocí Windows Autopilotu.
- Připojte zařízení k doméně místní Active Directory.
- Zaregistrujte zařízení pomocí Microsoft Entra ID.
Důležité
Microsoft doporučuje nasadit nová zařízení jako nativní pro cloud pomocí Microsoft Entra join. Nasazení nových zařízení jako Microsoft Entra zařízení s hybridním připojováním se nedoporučuje, a to ani prostřednictvím Autopilotu. Další informace najdete v tématu Microsoft Entra join a Microsoft Entra hybrid join v koncových bodech nativních pro cloud: Která možnost je pro vaši organizaci nejvhodnější.
Pokud se tyto scénáře nedají dokončit, windows Autopilot pro předem zřízené nasazení také neuspěje, protože staví na těchto scénářích.
Před zahájením procesu předběžného zřízení ve zřizovací službě musíte pomocí účtu Intune nakonfigurovat další nastavení profilu Autopilotu. Podrobný kurz konfigurace profilu Autopilotu pro předběžné zřizování najdete v následujících článcích:
- Podrobný kurz pro Windows Autopilot pro předem zřízené nasazení Microsoft Entra připojení v Intune
- Podrobný kurz pro Windows Autopilot pro předem zřízené nasazení Microsoft Entra hybridní připojení v Intune
Proces předběžného zřízení použije všechny zásady cílené na zařízení z Intune. Mezi tyto zásady patří certifikáty, šablony zabezpečení, nastavení, aplikace a další – všechno, co cílí na zařízení. Kromě toho se nainstalují všechny win32 nebo obchodní aplikace, pokud splňují následující podmínky:
- Nakonfigurováno pro instalaci v kontextu zařízení.
- Přiřazeno k zařízení nebo uživateli předem přiřazené k zařízení Autopilot.
Důležité
Ujistěte se, že necílit win32 i obchodní aplikace na stejné zařízení. Další informace najdete v tématu Přidání obchodní aplikace pro Windows do Microsoft Intune.
Poznámka
Vyberte režim jazyka zadaný uživatelem v profilech Autopilotu, abyste zajistili snadný přístup do režimu předběžného zřizování. Fáze předběžného zřizování nainstaluje všechny aplikace cílené na zařízení a všechny aplikace cílené na uživatele v kontextu zařízení, které cílí na přiřazeného uživatele. Pokud není přiřazený žádný uživatel, nainstaluje se jenom aplikace cílené na zařízení. Jiné zásady cílené na uživatele se nepoužijí, dokud se uživatel nepřihlásí k zařízení. Pokud chcete ověřit toto chování, nezapomeňte vytvořit vhodné aplikace a zásady cílené na zařízení a uživatele.
Scénáře
Windows Autopilot pro předem zřízené nasazení podporuje dva různé scénáře:
Uživatelsky řízená nasazení s Microsoft Entra join. Zařízení je připojené k tenantovi Microsoft Entra.
Nasazení řízená uživatelem s Microsoft Entra hybridním spojením Zařízení je připojené k doméně místní Active Directory a samostatně zaregistrované v Microsoft Entra ID.
Důležité
Microsoft doporučuje nasadit nová zařízení jako nativní pro cloud pomocí Microsoft Entra join. Nasazení nových zařízení jako Microsoft Entra zařízení s hybridním připojováním se nedoporučuje, a to ani prostřednictvím Autopilotu. Další informace najdete v tématu Microsoft Entra join a Microsoft Entra hybrid join v koncových bodech nativních pro cloud: Která možnost je pro vaši organizaci nejvhodnější.
Každý z těchto scénářů se skládá ze dvou částí: toku technika a toku uživatele. Na vysoké úrovni jsou tyto části stejné pro Microsoft Entra spojení a Microsoft Entra hybridní spojení. Rozdíly vidí hlavně koncový uživatel v krocích ověřování.
Tok techniků
Jakmile zákazník nebo IT Správa cílí na všechny aplikace a nastavení, které chce pro svá zařízení prostřednictvím Intune, může technik předběžného zřizování zahájit proces předběžného zřizování. Technikem může být pracovník IT, servisní partner nebo výrobce OEM – každá organizace může rozhodnout, kdo má tyto aktivity provádět. Bez ohledu na scénář je postup technikem stejný:
Spusťte zařízení.
Na první obrazovce prostředí prvního spuštění počítače (což může být výběr jazyka, obrazovka výběru národního prostředí nebo přihlašovací stránka Microsoft Entra) nevybírejte Další. Místo toho pětkrát stiskněte klávesu Windows, abyste zobrazili dialogové okno s dalšími možnostmi. Na této obrazovce zvolte možnost zřizování Windows Autopilotu a pak vyberte Pokračovat.
Na obrazovce Konfigurace Windows Autopilotu se zobrazí následující informace o zařízení:
Profil Autopilotu přiřazený k zařízení.
Název organizace pro zařízení.
Uživatel přiřazený k zařízení (pokud nějaké existuje).
Kód QR obsahující jedinečný identifikátor zařízení. Tento kód můžete použít k vyhledání zařízení v Intune, což můžete chtít udělat, abyste udělali změny konfigurace. Můžete například přiřadit uživatele nebo přidat zařízení do skupin potřebných pro cílení na aplikace nebo zásady.
Poznámka
Kódy QR je možné naskenovat pomocí doprovodné aplikace. Aplikace také nakonfiguruje zařízení tak, aby určilo, komu patří. Tým Autopilotu vytvořil opensourcovou ukázku doprovodné aplikace, která se integruje s Intune pomocí Graph API. Je k dispozici na GitHubu.
Ověřte zobrazené informace. Pokud jsou potřeba nějaké změny, proveďte změny a pak vyberte Aktualizovat a znovu stáhněte aktualizované podrobnosti profilu Autopilotu.
Výběrem možnosti Zřídit zahajte proces zřizování.
Pokud se proces předběžného zřízení úspěšně dokončí:
Zobrazí se obrazovka se stavem úspěchu s informacemi o zařízení, včetně stejných podrobností uvedených dříve. Například profil Autopilotu, název organizace, přiřazený uživatel a kód QR. K dispozici je také čas, který uplynul pro kroky předběžného zřízení.
Výběrem možnosti Reseal (Reseal ) zařízení vypněte. V tomto okamžiku může být zařízení odesláno koncovému uživateli.
Poznámka
Tok techniků dědí chování z režimu samoobslužného nasazení. Self-Deploying Režim používá stránku stavu registrace k uchování zařízení ve stavu zřizování. Zařízení, které je ve stavu zřizování, zabraňuje uživateli pokračovat na plochu po registraci, ale před provedením instalace softwaru a konfigurace. Proto platí, že pokud je stránka stavu registrace zakázaná, může se tlačítko znovu zobrazit před použitím softwaru a konfigurace. Toto chování umožňuje pokračovat do toku uživatele před dokončením zřizování toku technikem. Obrazovka úspěchu ověří, že registrace proběhla úspěšně, a ne že je tok techniků nutně dokončený.
Pokud proces předběžného zřizování selže:
- Zobrazí se obrazovka stavu chyby s informacemi o zařízení, včetně stejných podrobností uvedených výše. Například profil Autopilotu, název organizace, přiřazený uživatel a kód QR. K dispozici je také čas, který uplynul pro kroky předběžného zřízení.
- Ze zařízení je možné shromáždit diagnostické protokoly a pak je můžete resetovat, aby se proces spustil znovu.
Tok uživatele
Důležité
Pokud chcete zajistit, aby se tokeny mezi tokem Technician a Uživatelem správně aktualizovaly, počkejte před spuštěním toku Uživatel alespoň 90 minut po spuštění toku Technik. Tento scénář se týká hlavně testovacích a testovacích scénářů, kdy se tok Uživatel spustí do 90 minut po dokončení toku Technik.
Dodržování předpisů v Microsoft Entra ID se resetuje během toku uživatele. Zařízení se po dokončení toku Technik můžou v Microsoft Entra ID zobrazovat jako vyhovující, ale po spuštění toku Uživatele se pak zobrazí jako nevyhovující. Počkejte dostatek času po dokončení toku uživatele, aby se dodržování předpisů znovu vyhodnotilo a aktualizovalo.
Pokud se proces předběžného zřizování úspěšně dokončil a zařízení bylo znovu zapečetěné, můžete ho doručit koncovému uživateli. Koncový uživatel dokončí normální proces Windows Autopilotu řízený uživatelem pomocí následujícího postupu:
Zapněte zařízení.
Vyberte odpovídající jazyk, národní prostředí a rozložení klávesnice.
Připojte se k síti (pokud používáte Wi-Fi). Přístup k internetu je vždy povinný. Pokud používáte Microsoft Entra hybridní připojení, musí existovat také připojení k řadiči domény.
Pokud používáte Microsoft Entra join, zadejte na přihlašovací obrazovce se značkou přihlašovací údaje Microsoft Entra uživatele.
Pokud používáte Microsoft Entra hybridní připojení, zařízení se restartuje. Po restartování zadejte přihlašovací údaje uživatele ke službě Active Directory.
Poznámka
Za určitých okolností může být během Microsoft Entra scénáře hybridního připojení také vyzváno k zadání přihlašovacích údajů Microsoft Entra. Pokud se například nepoužívá služba AD FS.
Do zařízení se doručují další zásady a aplikace, které sleduje stránka stavu registrace (ESP). Po dokončení bude mít uživatel přístup k ploše.
Esp zařízení se znovu spustí během toku uživatele, aby se při přihlášení uživatele spustilo ESP zařízení i uživatele. Toto chování umožňuje esp nainstalovat další zásady, které jsou přiřazeny k zařízení po dokončení technické fáze zařízení.
Poznámka
Pokud je nástroj Microsoft Account Sign-In Assistant (wlidsvc) během toku techniků zakázaný, nemusí se možnost přihlášení Microsoft Entra zobrazit. Místo toho se uživatelům zobrazí výzva k přijetí smlouvy EULA a vytvoření místního účtu, což nemusí být požadované chování.
Související články
- Video o předběžném zřízení
- Co je identita zařízení?
- Přečtěte si další informace o koncových bodech nativních pro cloud.
- Kurz: Nastavení a konfigurace koncového bodu Windows nativního pro cloud pomocí Microsoft Intune
- Postupy: Plánování implementace Microsoft Entra připojení.
- Architektura pro transformaci správy koncových bodů Windows.
- Principy scénářů hybridní Azure AD a spolusprávy
- Úspěch se vzdáleným windows autopilotem a hybridním připojením k Azure Active Directory
Váš názor
Připravujeme: V průběhu roku 2024 budeme postupně vyřazovat problémy z GitHub coby mechanismus zpětné vazby pro obsah a nahrazovat ho novým systémem zpětné vazby. Další informace naleznete v tématu: https://aka.ms/ContentUserFeedback.
Odeslat a zobrazit názory pro