Jak nakonfigurovat aplikace Portál společnosti Intune, web Portál společnosti a aplikaci Intune
Aplikace Portál společnosti, web Portál společnosti a aplikace Intune na Androidu jsou místem, kde uživatelé přistupují k firemním datům a můžou provádět běžné úkoly. Mezi běžné úlohy patří registrace zařízení, instalace aplikací a vyhledání informací (například pomoc od oddělení IT). Kromě toho umožňují uživatelům zabezpečený přístup k firemním prostředkům. Prostředí koncového uživatele poskytuje několik různých stránek, jako jsou domovská stránka, aplikace, podrobnosti o aplikaci, zařízení a podrobnosti o zařízení. Pokud chcete rychle najít aplikace na Portálu společnosti, můžete je filtrovat na stránce Aplikace.
Poznámka
Portál společnosti podporuje aplikace Configuration Manager. Tato funkce umožňuje koncovým uživatelům zobrazit aplikace nasazené v Nástroji Configuration Manager i Intune na Portálu společnosti pro spoluspravované zákazníky. Tato nová verze Portálu společnosti zobrazí aplikace nasazené nástrojem Configuration Manager pro všechny spoluspravované zákazníky. Tato podpora pomůže správcům konsolidovat různá prostředí portálu koncových uživatelů. Další informace najdete v tématu Použití aplikace Portál společnosti na společně spravovaných zařízeních.
Minimální podporovaná verze aplikace Portál společnosti pro iOS je v5.2311.1. Pokud uživatelé používají starší verzi, zobrazí se jim při přihlášení výzva k aktualizaci.
Přizpůsobení uživatelského prostředí
Přizpůsobením prostředí pro koncové uživatele vám pomůžete zajistit známé a užitečné prostředí pro koncové uživatele. Pokud to chcete udělat, přihlaste se jako správce Intune. Přejděte do Centra pro správu Microsoft Intune a vybertePřizpůsobenísprávy> tenanta, kde můžete buď upravit výchozí zásady, nebo vytvořit až 10 zásad cílených na skupiny uživatelů. Upozorňujeme, že cílení zásad na skupiny zařízení se nepodporuje. Tato nastavení se budou vztahovat na aplikace Portál společnosti, web Portál společnosti a aplikaci Intune na Androidu.
Značkování
Následující tabulka obsahuje podrobnosti o přizpůsobení brandingu pro prostředí koncového uživatele:
| Název pole | Další informace |
|---|---|
| Název organizace | Tento název se zobrazuje v průběhu zasílání zpráv v prostředí koncového uživatele. Dá se nastavit tak, aby se zobrazovala v záhlaví, a také pomocí nastavení Zobrazit v záhlaví . Maximální délka je 40 znaků. |
| Barva | Zvolte Standardní a vyberte si z pěti standardních barev. Zvolte Vlastní a vyberte konkrétní barvu na základě hodnoty šestnáctkového kódu. |
| Barva motivu | Nastavte barvu motivu tak, aby se zobrazovala v prostředí koncového uživatele. Automaticky nastavíme barvu textu na černou nebo bílou, aby byla co nejviditelnější nad vybranou barvou motivu. |
| Zobrazit v záhlaví | Vyberte, jestli se v záhlaví v prostředí koncového uživatele má zobrazovat logo a název organizace, jenom logo organizace nebo jenom název organizace. V následujících polích náhledu se zobrazí jenom loga, ne název. |
| Nahrání loga pro barevné pozadí motivu | Nahrajte logo, které chcete zobrazit, nad vybranou barvou motivu. Nejlepší vzhled dosáhnete, když nahrajete logo s průhledným pozadím. Jak to bude vypadat, uvidíte v poli náhledu pod nastavením. Doporučená výška obrázku: Větší než 72 pixelů |
| Nahrání loga s bílým nebo světlým pozadím | Nahrajte logo, které chcete zobrazit na bílém nebo světlém pozadí. Nejlepší vzhled dosáhnete, když nahrajete logo s průhledným pozadím. Jak to bude vypadat na bílém pozadí, uvidíte v poli náhledu pod nastavením. Doporučená výška obrázku: Větší než 72 pixelů |
| Nahrání obrázku značky | Nahrajte obrázek, který odráží značku vaší organizace.
|
Poznámka
Když uživatel instaluje aplikaci pro iOS/iPadOS z Portálu společnosti, zobrazí se mu výzva. K tomu dochází, když je aplikace pro iOS/iPadOS propojená s App Storem, propojená s hromadným nákupem (VPP) nebo s obchodní aplikací (LOB). Výzva umožňuje uživatelům přijmout akci nebo povolit správu aplikace. Zobrazí se výzva k zobrazení názvu vaší společnosti. Pokud název vaší společnosti není dostupný, zobrazí se Portál společnosti .
Osvědčené postupy pro image značky
Správná image značky může zvýšit důvěru uživatele tím, že prezentuje silný smysl pro značku vaší organizace. Tady je několik tipů, které byste měli zvážit při získávání, výběru a optimalizaci obrázku pro umístění zobrazení.
- Obraťte se na marketingové nebo umělecké oddělení. Můžou už mít schválenou sadu imagí značek. Můžou vám také pomoct s optimalizací imagí podle potřeby.
- Zvažte kompozici na šířku i na výšku. Obrázek by měl mít dostatečné pozadí kolem fokusu. Obrázek se může oříznout různě v závislosti na velikosti zařízení, orientaci a platformě.
- Nepoužívejte obecnou image z fotobanky. Obrázek by měl odpovídat značce vaší organizace a uživatelům by měl připadat povědomý. Pokud ho nemáte, je lepší ho nepoužívat, než použít obecný, který nemá pro uživatele žádný význam.
- Odeberte nepotřebná metadata. Soubor obrázku může obsahovat metadata, jako je profil kamery, geografická poloha, název, titulek atd. Pomocí nástroje pro optimalizaci obrázků můžete tyto informace vysunout, abyste zachovali kvalitu při plnění limitu velikosti souboru.
Příklady obrázků značky
Následující obrázek ukazuje příklad obrázku značky na iPhonu:
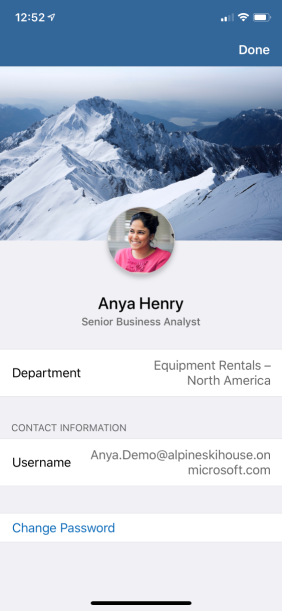
Následující příklad ukazuje obrázek značky v aplikaci Intune pro Android:
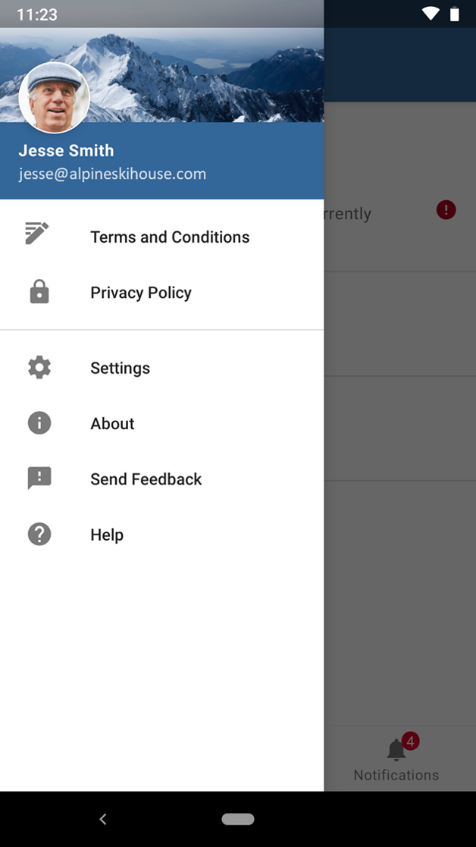
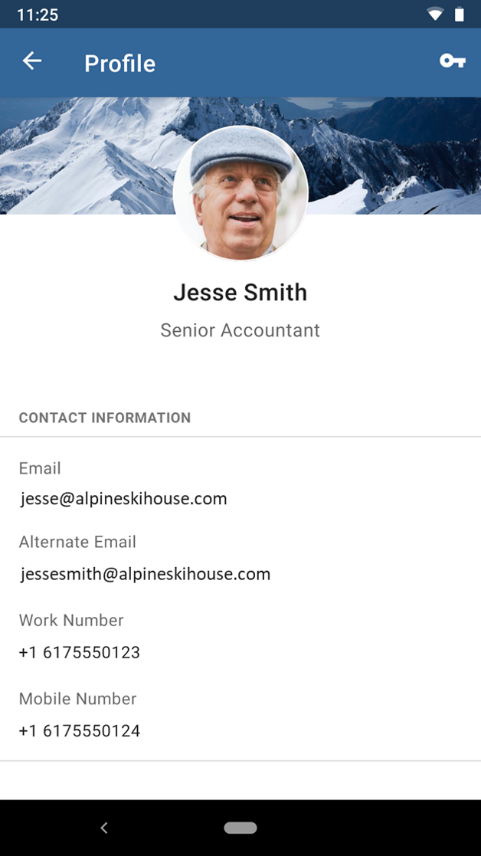
Informace o podpoře
Zadejte informace o podpoře vaší organizace, aby se zaměstnanci mohli spojit s otázkami. Tyto informace o podpoře se zobrazí na stránkách Podpora, Nápověda & Podpora a Helpdesk v prostředí koncového uživatele.
| Název pole | Maximální délka | Další informace |
|---|---|---|
| Jméno kontaktu | 40 | Toto jméno je to, koho uživatelé kontaktují, když kontaktují podporu. |
| Telefonní číslo | 20 | Toto číslo umožňuje uživatelům volat o podporu. |
| E-mailová adresa | 40 | Na této e-mailové adrese můžou uživatelé posílat e-maily pro podporu. Musíte zadat platnou e-mailovou adresu ve formátu alias@domainname.com. |
| Název webu | 40 | Jedná se o popisný název, který se v některých umístěních zobrazuje pro adresu URL webu podpory. Pokud zadáte adresu URL webu podpory bez popisného názvu, zobrazí se v prostředích koncových uživatelů samotná adresa URL. Upozorňujeme, že toto nastavení se nevztahuje na aplikaci Intune pro Android. |
| Adresa URL webu | 150 | Web podpory, který by uživatelé měli použít. Adresa URL musí být ve formátu https://www.contoso.com. |
| Další informace | 120 | Sem zahrňte jakékoli další zprávy uživatelům související s podporou. |
Konfigurace
Prostředí Portálu společnosti můžete nakonfigurovat speciálně pro registraci, ochranu osobních údajů, oznámení, kategorie zařízení, zdroje aplikací a samoobslužné akce.
Registrace
Následující tabulka obsahuje podrobnosti o konfiguraci specifické pro registraci:
| Název pole | Maximální délka | Další informace |
|---|---|---|
| Registrace zařízení | Není k dispozici. | Určete, jestli a jak mají být uživatelé vyzváni k registraci do správy mobilních zařízení. Další informace najdete v tématu Možnosti nastavení registrace zařízení. |
Možnosti nastavení registrace zařízení
Podpora nastavení registrace zařízení vyžaduje, aby koncoví uživatelé měli tyto verze Portálu společnosti:
- Portál společnosti v systému iOS/iPadOS: verze 4.4 nebo novější
- Portál společnosti na Androidu: verze 5.0.4715.0 nebo novější
Důležité
Následující nastavení se nevztahují na zařízení s iOS/iPadOS nakonfigurovaná pro registraci pomocí automatizované registrace zařízení. Bez ohledu na to, jak jsou tato nastavení nakonfigurovaná, se zařízení s iOS/iPadOS nakonfigurovaným tak, aby se zaregistrovala pomocí automatizované registrace zařízení, zaregistrují během předem nastaveného toku a uživatelům se při spuštění Portálu společnosti zobrazí výzva k přihlášení.
Následující nastavení platí pro zařízení s Androidem nakonfigurovaná s aplikací Samsung Knox Mobile Enrollment (KME). Pokud je zařízení nakonfigurované pro KME a registrace zařízení je nastavená na Nedostupné, nebude se moct zaregistrovat během počátečního toku.
Pokud Intune v aplikaci Portál společnosti pro Android zjistí, že zařízení uživatele je nastavené na zásady ochrany aplikací bez registrace, nezobrazí se uživateli výzva k registraci na Portálu společnosti, a to ani v případě, že je nastavení registrace zařízení nakonfigurované tak, aby se zobrazila výzva k registraci. To platí pro všechny typy zařízení s Androidem kromě zařízení Surface Duo.
| Možnosti registrace zařízení | Popis | Výzvy kontrolního seznamu | Oznámení | Stav podrobností o zařízení | Viditelnost aplikace (pro aplikaci, která vyžaduje registraci) |
|---|---|---|---|---|---|
| K dispozici s výzvami | Výchozí prostředí s výzvami k registraci ve všech možných umístěních | Ano | Ano | Ano | Ano |
| K dispozici, žádné výzvy | Uživatel se může zaregistrovat prostřednictvím stavu v podrobnostech o zařízení pro své aktuální zařízení nebo z aplikací, které vyžadují registraci. | Ne | Ne | Ano | Ano |
| Nedostupný | Neexistuje žádný způsob, jak se uživatelé zaregistrovat. Aplikace, které vyžadují registraci, budou skryté. | Ne | Ne | Ne | Ne |
Ochrana osobních údajů
Následující tabulka obsahuje podrobnosti o konfiguraci specifické pro ochranu osobních údajů:
| Název pole | Maximální délka | Další informace |
|---|---|---|
| Adresa URL prohlášení o zásadách ochrany osobních údajů | 79 | Nastavte prohlášení o zásadách ochrany osobních údajů vaší organizace tak, aby se zobrazilo, když uživatelé kliknou na odkazy na ochranu osobních údajů. Musíte zadat platnou adresu URL ve formátu https://www.contoso.com. Toto pole je povinné. |
| Zpráva o ochraně osobních údajů o tom, co podpora nevidí nebo nemůže dělat (iOS/iPadOS) | 520 | Ponechte výchozí zprávu nebo ji přizpůsobte tak, aby zobrazovala položky, které vaše organizace nevidí na spravovaných zařízeních s iOSem nebo iPadOS. Pomocí markdownu můžete přidat odrážky, tučné písmo, kurzívu a odkazy. |
| Zpráva o ochraně osobních údajů o tom, co může zobrazit nebo dělat podpora (iOS/iPadOS) | 520 | Ponechte výchozí zprávu nebo ji přizpůsobte tak, aby zobrazovala položky, které může vaše organizace zobrazit na spravovaných zařízeních s iOSem nebo iPadOS. Pomocí markdownu můžete přidat odrážky, tučné písmo, kurzívu a odkazy. |
Související informace najdete v tématu Konfigurace nastavení zpětné vazby pro Portál společnosti a aplikace Microsoft Intune.
Kategorie zařízení
Výzvu k kategorii zařízení můžete povolit nebo zablokovat na Portálu společnosti Intune.
| Název pole | Maximální délka | Další informace |
|---|---|---|
| Umožnit uživatelům vybírat kategorie zařízení na Portálu společnosti | Není k dispozici. | Pokud má váš tenant nastavené kategorie zařízení, zobrazí se uživatelům na cílových zařízeních při přihlášení k Portálu společnosti výzva k výběru kategorie. Výběrem možnosti Blokovat skryjete výzvu na všech platformách. Výběrem možnosti Povolit zobrazte výzvu. Výzva k výběru kategorie zmizí, jakmile někdo vybere kategorii, a nezobrazí se znovu. Toto nastavení je určené pro použití s kategoriemi zařízení. Pokud ve vašem tenantovi nejsou žádné kategorie zařízení, nezobrazí se žádná výzva k výběru. Další informace o vytváření kategorií zařízení najdete v tématu Kategorizace zařízení do skupin. |
Zdroje aplikací
Můžete zvolit, které další zdroje aplikací se budou zobrazovat na Portálu společnosti.
Poznámka
Portál společnosti podporuje aplikace Configuration Manager. Tato funkce umožňuje koncovým uživatelům zobrazit aplikace nasazené v Nástroji Configuration Manager i Intune na Portálu společnosti pro spoluspravované zákazníky. Další informace najdete v tématu Použití aplikace Portál společnosti na společně spravovaných zařízeních.
Následující tabulka obsahuje podrobnosti o konfiguraci specifické pro zdroj aplikace:
| Název pole | Maximální délka | Další informace |
|---|---|---|
| Podnikové aplikace Microsoft Entra | Není k dispozici. | Výběrem možnosti Skrýt nebo Zobrazit zobrazíte aplikace Microsoft Entra Enterprise na Portálu společnosti pro každého koncového uživatele. Další informace najdete v tématu Možnosti nastavení zdroje aplikace. |
| Aplikace Office Online | Není k dispozici. | Výběrem možnosti Skrýt nebo Zobrazit zobrazíte aplikace Office Online na Portálu společnosti pro každého koncového uživatele. Další informace najdete v tématu Možnosti nastavení zdroje aplikace. |
| Aplikace nástroje Configuration Manager | Není k dispozici. | Výběrem možnosti Skrýt nebo Zobrazit zobrazíte aplikace Configuration Manageru na portálu společnosti pro každého koncového uživatele. Další informace najdete v tématu Možnosti nastavení zdroje aplikace. |
Možnosti nastavení zdroje aplikace
Poznámka
Zobrazení aplikací ze zdroje aplikace Aplikace Configuration Manageru se zobrazí jenom na Portálu společnosti pro Windows. Zobrazení aplikací ze zdroje aplikace Microsoft Entra Enterprise Applications nebo ze zdroje aplikací Office Online se ale zobrazí na Portálu společnosti pro Windows a na webu Portál společnosti.
Pro každého koncového uživatele můžete na Portálu společnosti skrýt nebo zobrazit aplikace Microsoft Entra Enterprise, aplikace Office Online a aplikace Configuration Manageru . Zobrazení způsobí, že Portál společnosti zobrazí celý katalog aplikací z vybraných služeb Microsoftu přiřazených uživateli. Aplikace Microsoft Entra Enterprise se registrují a přiřazují prostřednictvím Centra pro správu Microsoft Intune. Aplikace Office Online se přiřazují pomocí ovládacích prvků licencování dostupných v Centru pro správu M365. V Centru pro správu Microsoft Intune vybertePřizpůsobenísprávy> tenanta a vyhledejte toto nastavení konfigurace. Ve výchozím nastavení se každý další zdroj aplikace nastaví na Skrýt.
Přizpůsobení akcí odebrání a obnovení továrního nastavení zařízení
Viditelnost akcí samoobslužných zařízení Odebrat a resetovat pro zařízení s Windows a iOS, které se zobrazují koncovým uživatelům na různých platformách, můžete přizpůsobit v aplikaci Portál společnosti, na webu Portál společnosti a v aplikaci Intune na Androidu. Pokud chcete uživatelům zabránit v odebrání nebo resetování podnikových zařízení s Windows a iOSem, můžete tyto akce skrýt včásti Přizpůsobenísprávy> tenanta.
K dispozici jsou následující akce:
- Skrýt tlačítko Odebrat na podnikových zařízeních s Windows (Toto nastavení se vždy zobrazí jako zakázané, protože tlačítko Odebrat pro podniková zařízení s Windows je vždy skryté.)
- Skrýt tlačítko Resetovat na podnikových zařízeních s Windows
- Skrýt tlačítko Odebrat na podnikových zařízeních s iOS/iPadOS
- Skrýt tlačítko Resetovat na podnikových zařízeních s iOS/iPadOS
Poznámka
Tyto akce se dají použít k omezení akcí zařízení v aplikaci Portál společnosti a na webu a neimplementují žádné zásady omezení zařízení. Pokud chcete uživatelům zakázat obnovení továrního nastavení nebo odebrání MDM z nastavení, musíte nakonfigurovat zásady omezení zařízení.
Tato vlastní nastavení jsou také k dispozici pouze ve výchozích zásadách přizpůsobení, nikoli v zásadách přizpůsobení cílených na skupinu.
Stav dodržování předpisů zařízením na webu Portál společnosti
Koncoví uživatelé uvidí stav dodržování předpisů svých zařízení na webu Portál společnosti. Koncoví uživatelé můžou přejít na web Portál společnosti a vybrat stránku Zařízení a zobrazit stav zařízení. Zařízení budou uvedená se stavem Má přístup k prostředkům společnosti, Kontrola přístupu nebo Nemůžu získat přístup k prostředkům společnosti. Související informace najdete v tématu Správa aplikací z webu Portál společnosti.
Otevírání aplikací Webového portálu společnosti
Pokud má koncový uživatel nainstalovanou aplikaci Portál společnosti, zobrazí se koncovým uživatelům dialogové okno s dotazem, jak chtějí aplikaci otevřít při otevření mimo prohlížeč. Pokud aplikace není v cestě k Portálu společnosti, otevře portál společnosti domovskou stránku. Pokud je aplikace v cestě, otevře portál společnosti konkrétní aplikaci.
Po výběru Portálu společnosti bude uživatel přesměrován na odpovídající stránku v aplikaci, pokud je cesta identifikátoru URI jedna z následujících:
-
/apps– Webový portál společnosti otevře stránku Aplikace, která obsahuje seznam všech aplikací. -
/apps/[appID]– Webový portál společnosti otevře stránku Podrobnosti příslušné aplikace. - Cesta URI je jiná nebo neočekávaná – zobrazí se domovská stránka Webového portálu společnosti.
Pokud uživatel nemá nainstalovanou aplikaci Portál společnosti, bude přesměrován na webovou aplikaci Portál společnosti.
Poznámka
Kvůli zvýšení výkonu načítání stránek na webu Portál společnosti se teď ikony aplikací načítají v dávkách. Koncovým uživatelům se může při načítání webu Portál společnosti dočasně zobrazit ikona zástupného symbolu pro některé ze svých aplikací.
Informace týkající se zpětné vazby najdete v tématu Konfigurace nastavení zpětné vazby pro Portál společnosti a aplikace Microsoft Intune.
Portál společnosti a Pomocník s nastavením Apple pro iOS/iPadOS
U zařízení s iOS/iPadOS se systémem 13.0 a novějším teď při vytváření profilu automatizované registrace zařízení můžete zvolit novou metodu ověřování: Pomocník s nastavením s moderním ověřováním. Tato metoda poskytuje veškeré zabezpečení před ověřováním pomocí Portálu společnosti, ale vyhne se problému s tím, že koncoví uživatelé zůstanou zablokované na zařízení, které nemůžou používat, když se portál společnosti nainstaluje na zařízení. Uživatel se musí ověřit pomocí přihlašovacích údajů Microsoft Entra během obrazovek Pomocníka s nastavením. K získání přístupu k podnikovým prostředkům chráněným podmíněným přístupem a k posouzení dodržování předpisů zařízením v Intune bude nutné po registraci v aplikaci Portál společnosti provést další přihlášení Microsoft Entra. Správná verze Portálu společnosti se automaticky odešle jako požadovaná aplikace do zařízení pro iOS/iPadOS, pro které doporučujeme zvolit token VPP z registračního profilu.
Registrace se dokončí, jakmile se uživatel dostane na domovskou obrazovku a uživatelé můžou zařízení volně používat pro prostředky, které nejsou chráněné podmíněným přístupem. Spřažení uživatele se vytvoří, když uživatelé dokončí další přihlášení Microsoft Entra do aplikace Portál společnosti na zařízení. Pokud má tenant pro tato zařízení nebo uživatele zapnuté vícefaktorové ověřování, zobrazí se uživatelům během registrace v Pomocníkovi s nastavením výzva k dokončení vícefaktorového ověřování. Vícefaktorové ověřování se nevyžaduje, ale v případě potřeby je pro tuto metodu ověřování dostupné v rámci podmíněného přístupu.
Přihlašovací údaje odvozené z Portálu společnosti pro zařízení s iOS/iPadOS
Intune podporuje přihlašovací údaje odvozené z osobní identity (PIV) a CAC (Common Access Card) ve spolupráci s poskytovateli přihlašovacích údajů DISA Purebred, Entrust a Intercede. Koncoví uživatelé provedou po registraci zařízení s iOS/iPadOS další kroky k ověření své identity v aplikaci Portál společnosti. Odvozené přihlašovací údaje se pro uživatele povolí tak, že nejprve nastavíte poskytovatele přihlašovacích údajů pro vašeho tenanta a pak se na uživatele nebo zařízení zacílí na profil, který používá odvozené přihlašovací údaje.
Poznámka
Uživateli se zobrazí pokyny k odvozeným přihlašovacím údajům na základě odkazu, který jste zadali přes Intune.
Další informace o odvozených přihlašovacích údajích pro zařízení s iOS/iPadOS najdete v tématu Použití odvozených přihlašovacích údajů v Microsoft Intune.
Tmavý režim pro Portál společnosti
Tmavý režim je k dispozici pro iOS/iPadOS, macOS a Portál společnosti pro Windows. Uživatelé můžou stahovat aplikace, spravovat svá zařízení a získat podporu IT v barevném schématu podle svého výběru na základě nastavení zařízení. Portál společnosti pro iOS/iPadOS, macOS a Windows se automaticky shoduje s nastavením zařízení koncového uživatele pro tmavý nebo světlý režim.
Klávesové zkratky pro Portál společnosti pro Windows
Koncoví uživatelé můžou aktivovat akce navigace, aplikací a zařízení na Portálu společnosti pro Windows pomocí klávesových zkratek (akcelerátorů).
Následující klávesové zkratky jsou k dispozici v aplikaci Portál společnosti pro Windows.
| Oblast | Popis | Klávesová zkratka |
|---|---|---|
| Navigační nabídka | Navigace | Alt+M |
| Home | Alt+H | |
| Všechny aplikace | Alt+A | |
| Všechna zařízení | Alt+D | |
| Soubory ke stažení & aktualizace | Alt+U | |
| Odeslat zpětnou vazbu | Alt+F | |
| Můj profil | Alt+P | |
| Možnosti | Alt+T | |
| Dlaždice Zařízení | Přejmenování | F2 |
| Odstranit | Ctrl+D nebo Delete | |
| Kontrola přístupu | Ctrl+M nebo F9 | |
| Podrobnosti o zařízení | Přejmenování | F2 |
| Odstranit | Ctrl+D nebo Delete | |
| Kontrola přístupu | Ctrl+M nebo F9 | |
| Podrobnosti o aplikaci | Instalace | Ctrl+I |
| Dlaždice seznamu aplikací | Instalace | Ctrl+I |
| Položka seznamu aplikací | Instalace | Ctrl+I |
Koncoví uživatelé také uvidí dostupné zástupce v aplikaci Portál společnosti pro Windows.
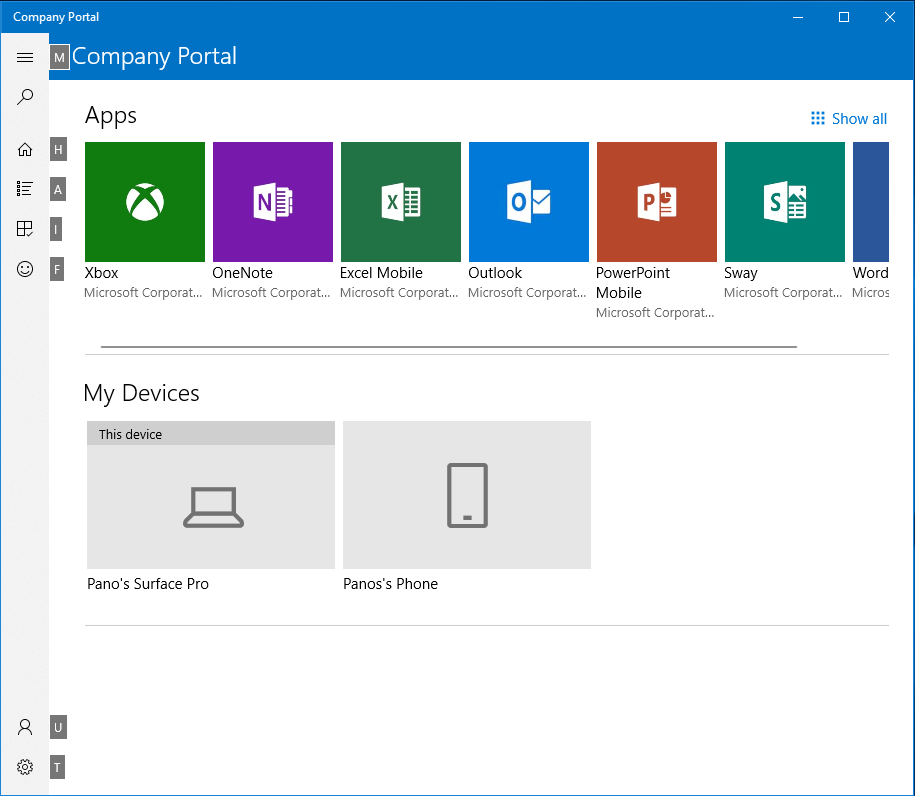
Akce samoobslužných zařízení uživatelů z Portálu společnosti
Uživatelé můžou provádět akce na místních nebo vzdálených zařízeních prostřednictvím aplikace Portál společnosti, webu Portál společnosti nebo aplikace Intune na Androidu. Akce, které může uživatel provádět, se liší v závislosti na platformě a konfiguraci zařízení. Ve všech případech může akce vzdáleného zařízení provádět pouze primární uživatel zařízení.
Mezi dostupné akce samoobslužných zařízení patří:
- Vyřazení – Odebere zařízení ze správy Intune. V aplikaci portálu společnosti a na webu se to zobrazuje jako Odebrat.
- Vymazání – tato akce zahájí resetování zařízení. Na webu portálu společnosti se v aplikaci Portál společnosti pro iOS/iPadOS zobrazuje jako resetování nebo obnovení továrního nastavení .
- Přejmenovat – tato akce změní název zařízení, který uživatel uvidí na Portálu společnosti. Nezmění se název místního zařízení, ale jenom výpis na Portálu společnosti.
- Synchronizace – tato akce zahájí přihlášení zařízení se službou Intune. Na Portálu společnosti se zobrazí stav kontroly .
- Vzdálené uzamčení – zařízení se uzamkne a k odemknutí se vyžaduje PIN kód.
- Resetovat heslo – Tato akce se používá k resetování hesla zařízení. Na zařízeních s iOS/iPadOS se heslo odebere a koncový uživatel bude muset v nastavení zadat nový kód. Na podporovaných zařízeních s Androidem intune vygeneruje nové heslo a dočasně se zobrazí na Portálu společnosti.
- Obnovení klíče – Tato akce se používá k obnovení osobního obnovovacího klíče pro šifrovaná zařízení s macOS z webu Portál společnosti.
Pokud chcete přizpůsobit dostupné akce samoobslužné služby uživatele, přečtěte si téma Přizpůsobení akcí samoobslužných služeb uživatele pro Portál společnosti.
Self-Service akce
Některé platformy a konfigurace neumožňují samoobslužné akce zařízení. Následující tabulka obsahuje další podrobnosti o samoobslužných akcích:
| Akce | Windows 10(3) | iOS/iPadOS(3) | macOS(3) | Android(3) |
|---|---|---|---|---|
| Vyřazení | K dispozici(1) | K dispozici(9) | Dostupná | K dispozici(7) |
| Vymazání | Dostupná | K dispozici(5)(9) | SODÍK | K dispozici(7) |
| Přejmenovat(4) | Dostupná | Dostupná | Dostupná | Dostupná |
| Synchronizace | Dostupná | Dostupná | Dostupná | Dostupná |
| Obnovení klíče | SODÍK | SODÍK | K dispozici(2) | SODÍK |
(1)Vyřazení je vždy blokováno na zařízeních s Windows připojených k Microsoft Entra.
(2)Obnovení klíče pro macOS je k dispozici pouze prostřednictvím webového portálu.
(3) Při použití registrace správce registrace zařízení jsou všechny vzdálené akce zakázané.
(4)Přejmenování změní jenom název zařízení v aplikaci Portál společnosti nebo na webovém portálu, ne na zařízení.
(5)Vymazání není k dispozici na zařízeních s iOS/iPadOS zaregistrovaných uživatelem.
(6)Resetování hesla není podporováno v některých konfiguracích Androidu a Androidu Enterprise. Další informace najdete v tématu Resetování nebo odebrání hesla zařízení v Intune.
(7)Vyřazení a vymazání nejsou k dispozici ve scénářích vlastníka zařízení s Androidem Enterprise (COPE, COBO, COSU).
(8)Resetování hesla není na zařízeních s iOS/iPadOS zaregistrovaných uživatelem podporované.
(9)Všechna zařízení pro automatickou registraci zařízení s iOS/iPadOS (dříve označovaná jako DEP) mají zakázané možnosti vyřazení a vymazání .
Protokoly aplikací
Uživatelé aplikace s vámi můžou sdílet své protokoly při žádosti o pomoc prostřednictvím aplikace Portál společnosti Intune nebo aplikace Microsoft Intune. Pokud používáte Azure Government, uživatelé můžou při zahájení procesu sdílení vybrat své předvolby sdílení. Pokud nepoužíváte Azure Government, odesílají se protokoly odeslané uživatelem přímo podpoře Microsoftu nebo centru pro správu.
Diagnostiku mobilních aplikací odeslanou uživatelem si můžete stáhnout v Centru pro správu pro aplikace Portál společnosti pro Android, AOSP a Windows. Pokud chcete stáhnout protokoly odeslané uživatelem, přejděte do části Řešení potíží a diagnostika podpory>. Další informace najdete v tématu Použití řídicího panelu pro řešení potíží, který pomáhá uživatelům ve vaší společnosti.
Poznámka
V souladu se zásadami společnosti Microsoft a Apple neprodáváme žádná data shromážděná naší službou žádným třetím stranám z jakéhokoli důvodu.
Oznámení aplikace Portál společnosti
Aplikace Portál společnosti může ukládat a také zobrazovat nabízená oznámení odesílaná do zařízení uživatelů z Centra pro správu Microsoft Intune. Uživatelé, kteří se přihlásili k zasílání nabízených oznámení portálu společnosti, můžou zobrazovat a spravovat přizpůsobené uložené zprávy, které odesíláte do jejich zařízení, na kartě Oznámení na portálu společnosti.
Poznámka
Aby uživatelé mohli přijímat vlastní oznámení na zařízeních s Androidem, musí je aktualizovat na nejnovější verze Portálu společnosti pro Android (verze 5.0.5291.0, vydané v říjnu 2021) nebo aplikace Intune pro Android (verze 2021.09.04, vydaná v září 2021). Pokud uživatelé neaktualizují před vydáním služby Intune z listopadu (2111) a dostanou vlastní oznámení, místo toho dostanou oznámení s oznámením, že mají aplikaci aktualizovat, aby si oznámení zobrazila. Po aktualizaci aplikace uvidí zprávu odeslanou vaší organizací v části Oznámení v aplikaci.
Oznámení z aplikace Portál společnosti pro iOS/iPadOS se teď do zařízení doručují pomocí výchozího zvuku Apple, místo aby se doručila bezobslužně. Pokud chcete vypnout zvuk oznámení z aplikace Portál společnosti pro iOS/iPadOS, vyberte Nastavení>Oznámení>Comp Portal a vyberte přepínač Zvuk .
Další informace o oznámeních najdete v tématu Příjem vlastního oznámení.
Konfigurace nastavení zpětné vazby pro Portál společnosti a aplikace Microsoft Intune
Existuje řada zásad M365 Enterprise, které ovlivňují, jestli musí být pro aktuálně protokolované uživatele povolená nebo zakázaná zpětná vazba. Tyto zásady jsou dostupné prostřednictvím Centra pro správu Microsoft 365 Apps. Ve vztahu k Microsoft Intune mají tyto zásady vliv na zpětnou vazbu a průzkumy pro aplikaci Portál společnosti Intune, Webový portál společnosti a aplikaci Microsoft Intune.
Zásady zpětné vazby M365 zahrnují následující zásady:
| Název zásady | Výchozí stav | Souhrn zásad |
|---|---|---|
| Povolit použití všech propojených prostředí v Office | Zpřístupněný | Určuje, jestli můžou klienti používat sadu propojených prostředí, včetně zpětné vazby. |
| Povolit uživatelům odesílat zpětnou vazbu do Microsoftu | Zpřístupněný | Řídí vstupní body zpětné vazby napříč aplikacemi. |
| Povolit uživatelům přijímat průzkumy v produktech od Microsoftu a odpovídat na ně | Zpřístupněný | Řídí výzvy k průzkumu v rámci produktu. |
| Povolit uživatelům zahrnout snímky obrazovky a přílohy při odesílání zpětné vazby do Microsoftu | Zakázáno | Řídí metadata, která se uživatel může rozhodnout odeslat se zpětnou vazbou a průzkumem. |
| Povolit Microsoftu zpracovat zpětnou vazbu odeslanou uživateli | Zakázáno | Určuje, jestli uživatel může sdílet kontaktní informace se zpětnou vazbou a průzkumem. |
| Povolit uživatelům zahrnout soubory protokolů a ukázky obsahu při odeslání zpětné vazby do Microsoftu | Zakázáno | Řídí metadata, která se uživatel může rozhodnout odeslat se zpětnou vazbou a průzkumem. |
Konfigurace nastavení zásad zpětné vazby:
- Přejděte do Centra pro správu Microsoft 365 Apps a přihlaste se.
- Vyberte Vytvořitsprávu> zásad přizpůsobení>.
- Zadejte název a popis.
- Zvolte typ uživatele, kterého se tato zásada použije.
- Zvolte skupinu pro vašeho tenanta, na kterou se tato zásada použije.
- Vyhledejte zpětnou vazbu a průzkum a vyhledejte a vyberte zásady.
- Pro každou uvedenou zásadu nastavte hodnotu na Povoleno nebo Zakázáno.
Další kroky
Váš názor
Připravujeme: V průběhu roku 2024 budeme postupně vyřazovat problémy z GitHub coby mechanismus zpětné vazby pro obsah a nahrazovat ho novým systémem zpětné vazby. Další informace naleznete v tématu: https://aka.ms/ContentUserFeedback.
Odeslat a zobrazit názory pro