Onboarding důvěryhodných dodavatelů pro spolupráci v Microsoftu 365
Pokud má vaše organizace schvalovací proces pro externí dodavatele nebo jiné organizace, můžete pomocí funkcí v Microsoft Entra ID a Teams zablokovat přístup uživatelům z neschválených organizací a přidat nové organizace, jakmile budou schválené.
Pomocí seznamu povolených domén můžete blokovat domény organizací, které nebyly schváleny vašimi interními procesy. To může pomoct zajistit, aby uživatelé ve vaší organizaci spolupracovali pouze se schválenými dodavateli.
Tento článek popisuje funkce, které můžete použít jako součást procesu schvalování pro onboarding nových dodavatelů.
Pokud jste pro svoji organizaci nenakonfigurovali sdílení hostů, podívejte se na článek Spolupráce s hosty na webu nebo Spolupráce s hosty v týmu (správci IT).
Integrace SharePointu a OneDrivu s Microsoft Entra B2B
Postupy v tomto článku předpokládají, že jste povolili integraci SharePointu a OneDrivu s Microsoft Entra B2B. Pokud jste nepovolili integraci Microsoft Entra B2B pro SharePoint a OneDrive, nebudou mít seznamy povolených a blokovaných domén Microsoft Entra B2B vliv na sdílení souborů a složek. V takovém případě použijte možnost Omezit sdílení obsahu SharePointu a OneDrivu podle domény.
Povolit doménu dodavatele v nastavení externí spolupráce Microsoft Entra
S nastavením externí spolupráce Microsoft Entra můžete povolit nebo blokovat pozvánky do určitých domén. Vytvořením seznamu povolených povolíte pozvánky hostů jenom do těchto domén a všechny ostatní se zablokují. Můžete ho použít k povolení pozvánek hostů dodavatelům, které jste schválili, a zároveň je blokovat dodavatelům, které nemáte.
Povolení pozvánek ke sdílení jenom z určených domén:
Přihlaste se do Centra pro správu Microsoft Entra jako správce externího zprostředkovatele identity.
Rozbalte položku Identita a pak rozbalte externí identity.
Vyberte Nastavení externí spolupráce.
V části Omezení spolupráce vyberte Povolit pozvánky jenom do zadaných domén a zadejte domény, které chcete povolit.
Vyberte Uložit.
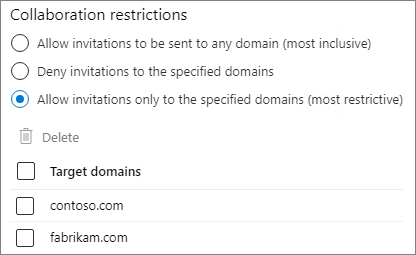
Další informace o používání seznamů povolených nebo blokovaných v Microsoft Entra ID najdete v tématu Povolení nebo blokování pozvánek uživatelům B2B z konkrétních organizací.
Povolení domén pro jiné organizace Microsoft 365
Pokud váš schválený dodavatel používá také Microsoft 365, existují další nastavení v Microsoft Entra ID a Teams, která můžete nakonfigurovat tak, aby tyto domény spravovali a vytvořili integrovanější prostředí pro vaše uživatele.
Přidáním organizace dodavatele do nastavení přístupu Microsoft Entra mezi tenanty můžete zadat:
- Kteří uživatelé v organizaci dodavatele můžou být pozvaní do vaší organizace
- Kteří uživatelé v organizaci dodavatele se můžou účastnit sdílených kanálů v Microsoft Teams
- Ke kterým aplikacím mají tito uživatelé ve vaší organizaci přístup
- Jestli vaše zásady podmíněného přístupu budou přijímat deklarace identity od jiných organizací Microsoft Entra, když uživatelé z jiné organizace přistupují k vašim prostředkům.
Přidáním organizace dodavatele do seznamu povolených externích přístupů v Teams:
- Uživatelé ve vaší organizaci a v organizaci dodavatele můžou chatovat a setkávat se, aniž by se dodavatel musel přihlašovat jako host.
Povolit doménu dodavatele v nastavení přístupu Microsoft Entra mezi tenanty
Pokud chcete zadat nastavení, jako je třeba to, kdo může být pozván z organizace dodavatele a jaké aplikace může používat, nejprve přidejte organizaci do nastavení přístupu microsoft Entra mezi tenanty.
Přidání organizace:
Přihlaste se do Centra pro správu Microsoft Entra jako správce externího zprostředkovatele identity.
Rozbalte položku Identita a pak rozbalte externí identity.
Vyberte Nastavení přístupu mezi tenanty.
Vyberte Nastavení organizace.
Vyberte Přidat organizaci.
V podokně Přidat organizaci zadejte úplný název domény (nebo ID tenanta) organizace.
Ve výsledcích hledání vyberte organizaci a pak vyberte Přidat.
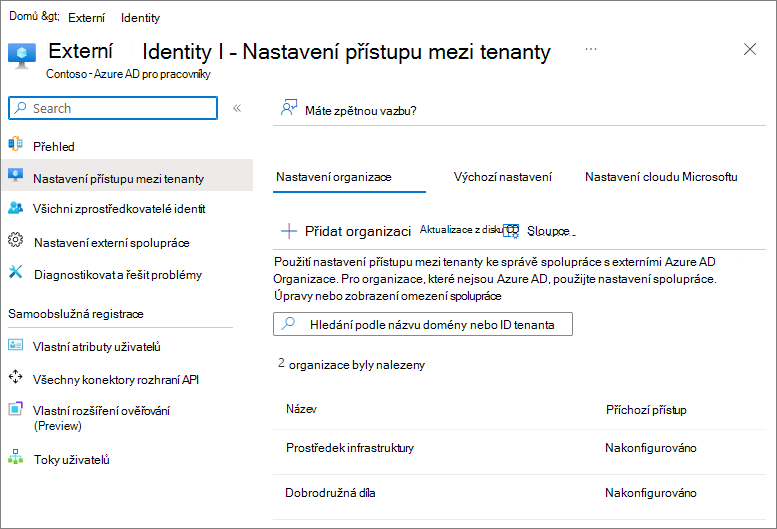
Pokud chcete určit, koho vaši uživatelé můžou pozvat jako hosty z organizace dodavatele:
Na kartě Nastavení organizace vyberte odkaz Příchozí přístup pro organizaci, kterou chcete nakonfigurovat.
Na kartě Spolupráce B2B vyberte Přizpůsobit nastavení.
Na kartě Externí uživatelé a skupiny zvolte Vybrat <uživatele a skupiny organizace> a pak vyberte Přidat externí uživatele a skupiny.
Přidejte ID uživatelů a skupin, které chcete zahrnout, a pak vyberte Odeslat.
Vyberte Uložit.
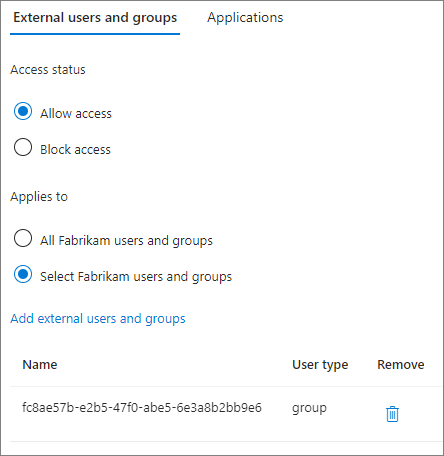
Pokud chcete určit, které aplikace můžou hosté z organizace dodavatele používat:
Na kartě Nastavení organizace vyberte odkaz Příchozí přístup pro organizaci, kterou chcete nakonfigurovat.
Na kartě Spolupráce B2B vyberte Přizpůsobit nastavení.
Na kartě Aplikace zvolte Vybrat aplikace a pak vyberte Přidat aplikace Microsoftu nebo Přidat další aplikace.
Vyberte aplikace, které chcete povolit, a pak zvolte Vybrat.
Vyberte Uložit.
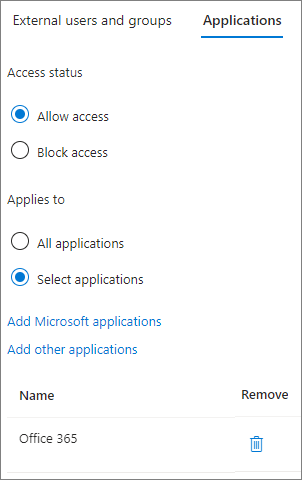
Další informace o možnostech dostupných v nastavení přístupu mezi tenanty, včetně přijímání deklarací podmíněného přístupu z jiných organizací, najdete v tématu Konfigurace nastavení přístupu mezi tenanty pro spolupráci B2B.
Pokud plánujete používat sdílené kanály Teams s organizací dodavatele, musí obě organizace nastavit přístup mezi tenanty pro přímé připojení Microsoft Entra B2B. Podrobnosti najdete v tématu Spolupráce s externími účastníky ve sdíleném kanálu.
Povolení externího přístupu k doméně dodavatele v Teams
Pokud chcete uživatelům ve vaší organizaci a v organizaci dodavatele povolit chatování a schůzky, aniž by se dodavatel musel přihlašovat jako host, povolte doménu v aplikaci Teams externí přístup.
Povolení externího přístupu pro organizaci v Teams:
V Centru pro správu Teams rozbalte položku Uživatelé a pak vyberte Externí přístup.
V části Zvolte, ke kterým doménám mají vaši uživatelé přístup zvolte Povolit jenom konkrétní externí domény.
Vyberte Povolit domény.
Do pole Doména zadejte doménu, kterou chcete povolit, a pak vyberte Hotovo.
Pokud chcete povolit jinou doménu, vyberte Přidat doménu.
Vyberte Uložit.
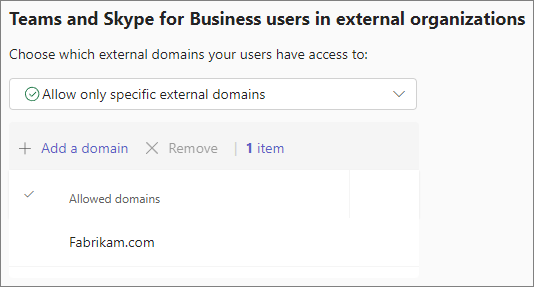
Stránka nastavení externího přístupu v Centru pro správu Teams obsahuje nastavení pro účty Teams, které nespravuje organizace a uživatelé Skypu. Pokud tyto účty nesplňují požadavky vaší organizace na schválené dodavatele, můžete je vypnout.
Další informace o možnostech externího přístupu v Teams najdete v tématu Správa externích schůzek a chatování s lidmi a organizacemi pomocí identit Microsoftu.
Omezit počet osob, které mohou pozvat hosty
Můžete omezit, kteří uživatelé ve vaší organizaci můžou zvát hosty od důvěryhodných dodavatelů. To může být užitečné, pokud pozvánky hostů vyžadují schválení nebo pokud chcete, aby uživatelé před pozváním hostů mohli absolvovat školicí kurz. Informace o tom, jak to udělat, najdete v tématu Omezení, kdo může zvát hosty.
Zabránění neověřenému přístupu
Existují dvě funkce, které umožňují uživatelům mimo vaši organizaci přistupovat k prostředkům ve vaší organizaci bez přihlášení:
- Anonymní připojení ke schůzce
- Neověřené sdílení souborů a složek
Pokud vaše požadavky na důvěryhodné dodavatele vyžadují, aby se všichni před přístupem k prostředkům vaší organizace přihlásili, můžete tyto možnosti vypnout.
Pokud chcete zabránit tomu, aby se lidé připojovali ke schůzkám jako anonymní účastníci, můžete v zásadách schůzek v Teams vypnout anonymní uživatelé, kteří se můžou připojit ke schůzce . Další informace najdete v tématu Správa anonymního přístupu účastníků ke schůzkám Teams (správci IT).
Chcete-li zabránit neověřenému sdílení souborů a složek, musíte zabránit používání odkazů sdílení kýmkoli . Můžete to udělat pro celou organizaci nebo pro konkrétní sharepointové weby. Další informace najdete v tématech Správa nastavení sdílení pro SharePoint a OneDrive v Microsoftu 365 a Změna nastavení sdílení pro web.
Související témata
Dokumentace k externímu ID Microsoft Entra
Použití přístupu hostů a externího přístupu ke spolupráci s lidmi mimo vaši organizaci