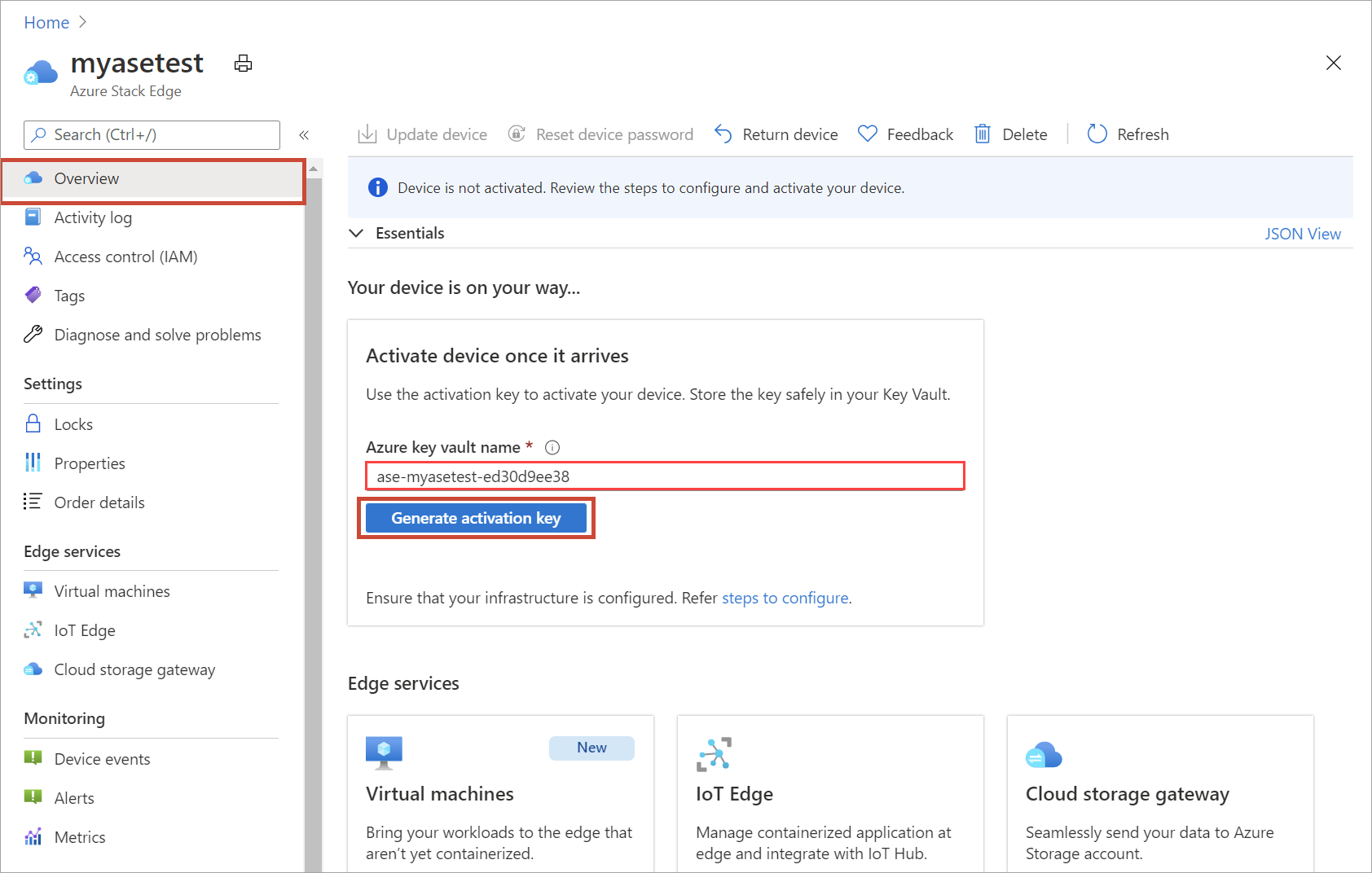Kurz: Příprava na nasazení Azure Stack Edge Mini R
Tento kurz je první v řadě kurzů nasazení, které jsou potřeba k úplnému nasazení zařízení Azure Stack Edge Mini R. Tento kurz popisuje, jak připravit Azure Portal na nasazení prostředku Azure Stack Edge.
K dokončení této instalace a procesu konfigurace potřebujete oprávnění správce. Příprava portálu trvá méně než 10 minut.
V tomto kurzu se naučíte:
- Vytvoření nového prostředku
- Získání aktivačního klíče
Začínáme
Pokud chcete nasadit Azure Stack Edge Mini R, projděte si následující kurzy v předepsané sekvenci.
| Krok | Popis |
|---|---|
| Příprava | Tyto kroky musí být dokončeny při přípravě na nadcházející nasazení. |
| Kontrolní seznam konfigurace nasazení | Kontrolní seznam použijte ke shromáždění a zaznamenání informací před nasazením a během nasazení. |
| Požadavky nasazení | Tyto požadavky ověřují, že prostředí je připravené k nasazení. |
| Kurzy nasazení | Tyto kurzy jsou potřeba k nasazení zařízení Azure Stack Edge Mini R v produkčním prostředí. |
| 1. Příprava webu Azure Portal pro zařízení | Před instalací fyzického zařízení vytvořte a nakonfigurujte prostředek Azure Stack Edge. |
| 2. Instalace zařízení | Zkontrolujte a zakažte fyzické zařízení. |
| 3. Připojte se k zařízení | Po instalaci zařízení se připojte k místnímu webovému uživatelskému rozhraní zařízení. |
| 4. Konfigurace nastavení sítě | Nakonfigurujte síť včetně nastavení výpočetní sítě a webového proxy serveru pro vaše zařízení. |
| 5. Konfigurace nastavení zařízení | Přiřaďte název zařízení a doménu DNS, nakonfigurujte aktualizační server a čas zařízení. |
| 6. Konfigurace nastavení zabezpečení | Nakonfigurujte certifikáty pomocí vlastních certifikátů, nastavte síť VPN a nakonfigurujte šifrování neaktivních uložených dat pro vaše zařízení. |
| 7. Aktivace zařízení | K aktivaci zařízení použijte aktivační klíč ze služby. Zařízení je připravené k nastavení sdílených složek SMB nebo NFS nebo připojení přes REST. |
| 8. Konfigurace výpočetních prostředků | Nakonfigurujte výpočetní roli na vašem zařízení. Vytvoří se také cluster Kubernetes. |
Teď můžete začít nastavovat Azure Portal.
Kontrolní seznam konfigurace nasazení
Než zařízení nasadíte, musíte shromáždit informace, abyste na svém zařízení Azure Stack Edge Mini R nakonfigurovali software. Příprava některých z těchto informací předem pomůže zjednodušit proces nasazení zařízení ve vašem prostředí. Pomocí kontrolního seznamu konfigurace nasazení Azure Stack Edge Mini R si poznamenejte podrobnosti o konfiguraci při nasazování zařízení.
Požadavky
Tady jsou požadavky na konfiguraci vašeho prostředku Azure Stack Edge, zařízení Azure Stack Edge a sítě datacentra.
Prostředek Azure Stack Edge
Než začnete, ujistěte se, že:
Ve vašem předplatném Microsoft Azure je povolený prostředek Azure Stack Edge. Ujistěte se, že jste použili podporované předplatné, jako je Microsoft smlouva Enterprise (EA), Cloud Solution Provider (CSP) nebo Microsoft Azure Sponsorship.
Máte přístup vlastníka nebo přispěvatele na úrovni skupiny prostředků pro prostředky Azure Stack Edge, IoT Hub a Azure Storage.
Pokud chcete vytvořit objednávku v Centru hardwaru Azure Edge, musíte se ujistit, že je zaregistrovaný poskytovatel Microsoft.EdgeOrder. Informace o registraci najdete v tématu Registrace poskytovatele prostředků.
Pokud chcete vytvořit jakýkoli prostředek Azure Stack Edge, měli byste mít oprávnění jako přispěvatel (nebo vyšší) vymezený na úrovni skupiny prostředků. Musíte se také ujistit, že
Microsoft.DataBoxEdgeje zprostředkovatel zaregistrovaný. Informace o registraci najdete v tématu Registrace poskytovatele prostředků.- Pokud chcete vytvořit jakýkoli prostředek IoT Hubu, ujistěte se, že je zaregistrovaný poskytovatel Microsoft.Devices. Informace o registraci najdete v tématu Registrace poskytovatele prostředků.
- Pokud chcete vytvořit prostředek účtu úložiště, potřebujete znovu přispěvatele nebo vyšší obor přístupu na úrovni skupiny prostředků. Azure Storage je ve výchozím nastavení registrovaným poskytovatelem prostředků.
Máte přístup správce nebo uživatele k rozhraní Microsoft Entra ID Graph API. Další informace najdete v tématu Azure Active Directory Graph API.
Máte účet služby Microsoft Azure Storage a přihlašovací údaje účtu.
Pro zařízení Azure Stack Edge
Před nasazením fyzického zařízení se ujistěte, že:
Spustili jste nástroj Azure Stack Network Readiness Checker pro kontrolu připravenosti sítě pro zařízení Azure Stack Edge. Pomocí nástroje můžete zkontrolovat, jestli vaše pravidla brány firewall blokují přístup k jakýmkoli základním adresám URL služby, a ověřit vlastní adresy URL mimo jiné testy. Další informace najdete v tématu Kontrola připravenosti sítě pro zařízení Azure Stack Edge.
Prozkoumali jste bezpečnostní informace pro toto zařízení v bezpečnostních pokynech pro vaše zařízení Azure Stack Edge.
- Obdrželi jste fyzické zařízení.
- Máte přístup k ploché, stabilní a rovné pracovní ploše, kde může zařízení bezpečně odpočívat.
- Lokalita, kde chcete nastavit zařízení, má standardní ac napájení z nezávislého zdroje nebo rozvodné jednotky racku (PDU).
Síť datacentra
Než začnete, ujistěte se, že:
Síť ve vašem datacentru je nakonfigurovaná podle požadavků na síť pro vaše zařízení Azure Stack Edge. Další informace najdete v tématu Požadavky na systém Azure Stack Edge Mini R.
Pro běžné provozní podmínky služby Azure Stack Edge máte:
- Minimální šířka pásma stahování 10 Mb/s, aby se zajistilo, že zařízení zůstane aktualizované.
- Minimálně 20 Mb/s vyhrazené nahrávání a stahování šířky pásma pro přenos souborů.
Vytvoření nového prostředku
Pokud máte existující prostředek Azure Stack Edge pro správu fyzického zařízení, přeskočte tento krok a přejděte na Získat aktivační klíč.
Azure Edge Hardware Center (Preview) umožňuje prozkoumat a objednat si nejrůznější hardware z hybridního portfolia Azure, včetně zařízení Azure Stack Edge Pro.
Když objednávku zadáte prostřednictvím Centra hardwaru Azure Edge, můžete objednat více zařízení, která se mají odeslat na více než jednu adresu, a můžete ji znovu použít na adresy z jiných objednávek.
Objednání prostřednictvím Centra hardwaru Azure Edge vytvoří prostředek Azure, který bude obsahovat všechny informace týkající se objednávek. Pro každý z objednaných jednotek se vytvoří jeden prostředek. Po aktivaci a správě zařízení budete muset vytvořit prostředek Azure Stack Edge.
Pokud chcete objednávku provést prostřednictvím Centra hardwaru Azure Edge, postupujte takto:
Pomocí přihlašovacích údajů Microsoft Azure se přihlaste k webu Azure Portal na této adrese URL: https://portal.azure.com.
Vyberte + Vytvořit prostředek. Vyhledejte a vyberte Centrum hardwaru Azure Edge. V Centru hardwaru Azure Edge vyberte Vytvořit.
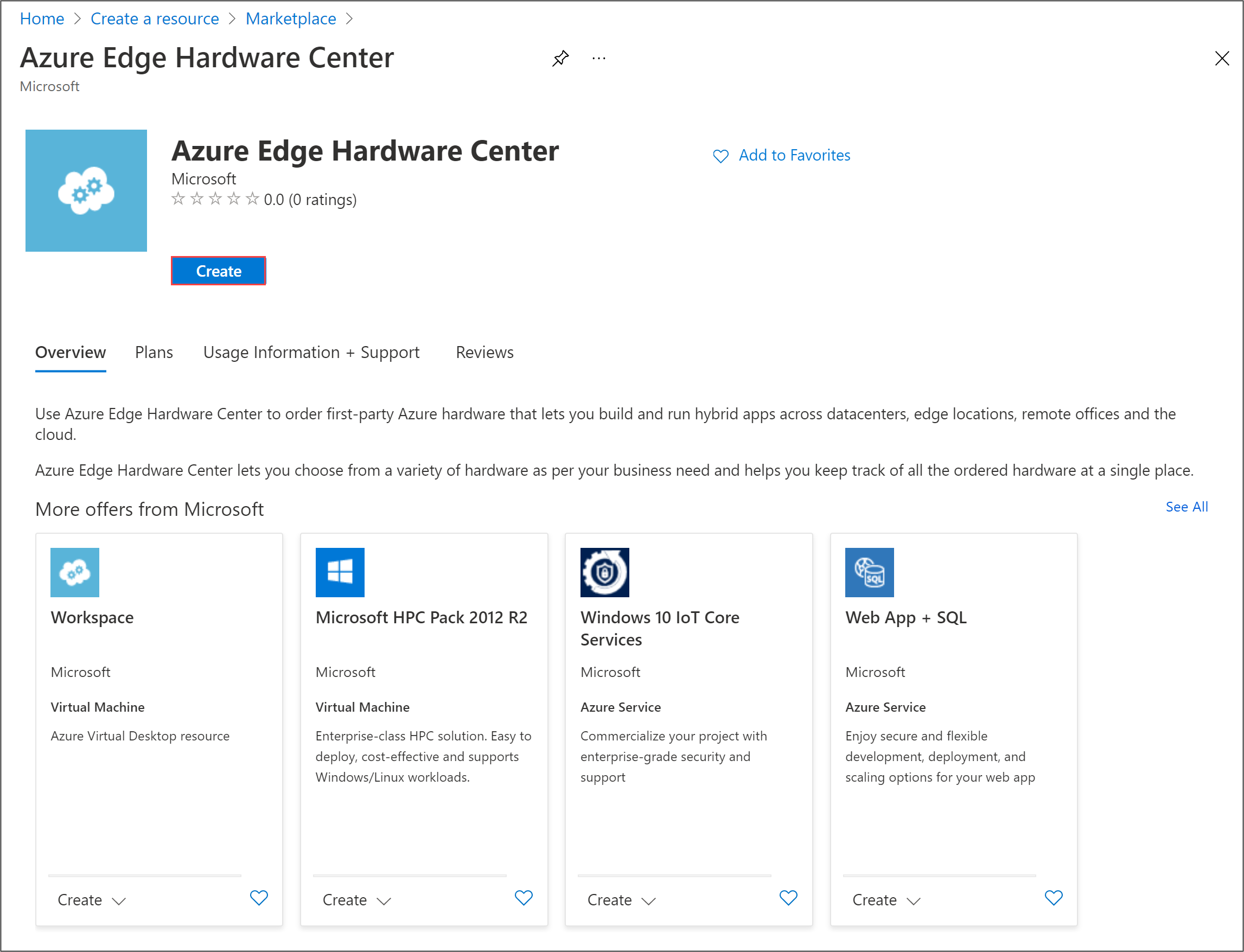
Vyberte předplatné a pak vyberte Další.
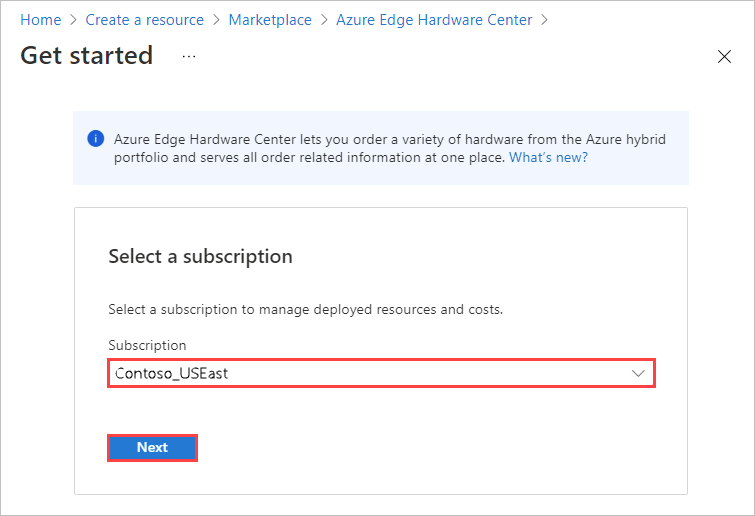
Pokud chcete zahájit objednávku, vyberte Objednávku vedle produktové řady, kterou chcete objednat – například Azure Stack Edge. Pokud produktovou řadu nevidíte, možná budete muset použít jiné předplatné. vyberte Vyzkoušet jiné předplatné.
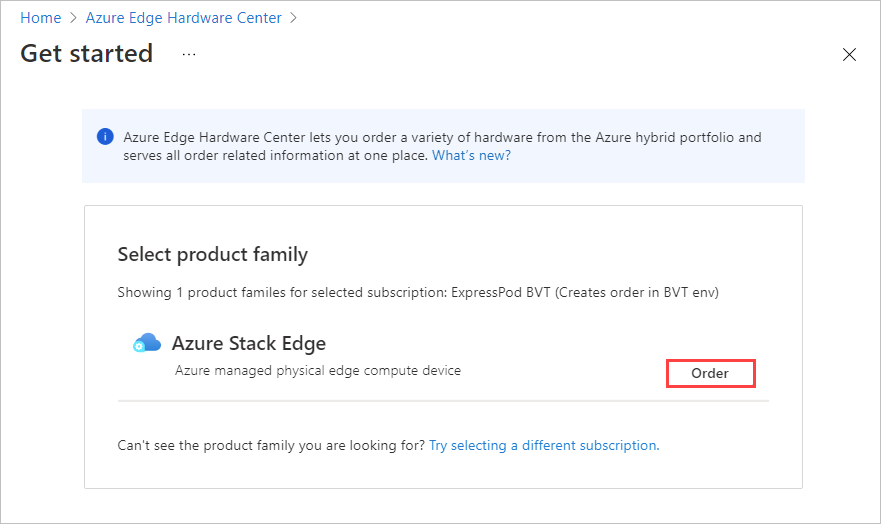
Vyberte cíl expedice pro vaši objednávku.
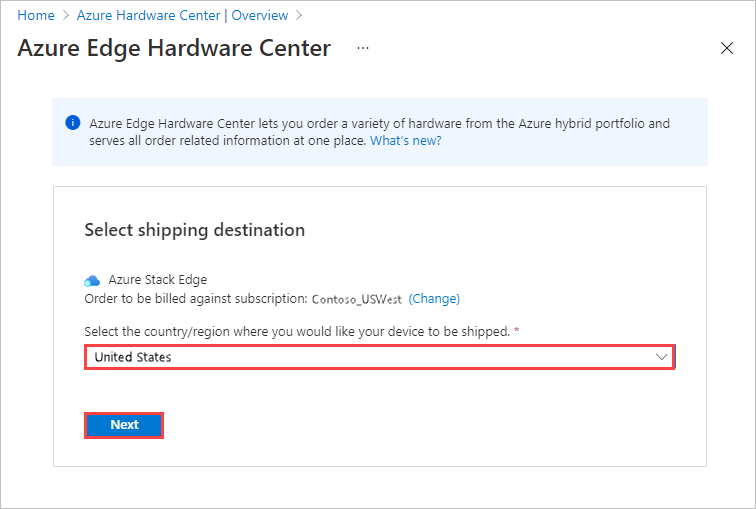
Na stránce Vybrat hardware pomocí tlačítka Vybrat vyberte hardwarový produkt, který chcete objednat. Tady je například vybraná možnost Azure Stack Edge Pro – GPU .
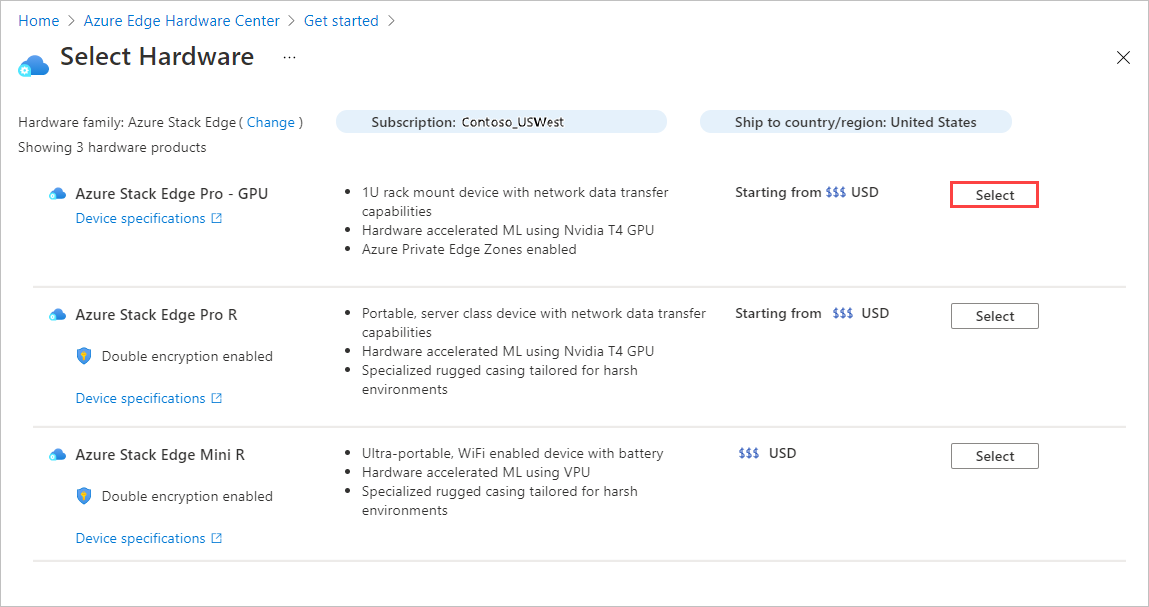
Po výběru hardwarového produktu vyberete konfiguraci zařízení, která se má objednat. Pokud jste například zvolili Azure Stack Edge Pro – GPU, můžete si vybrat z modelů Azure Stack Edge Pro – 1 GPU a Azure Stack Edge Pro – 2 modely GPU.
Pokud vytváříte první objednávku pro Azure Stack Edge, vyberte Zaregistrovat se a vyplňte webový formulář jako součást prostředí objednávání v Centru hardwaru Azure Edge.
Webový formulář shromažďuje následující podrobnosti o vašem nasazení:
- Celkové škálování nasazení
- Velikost clusteru
- Požadavky na hardware
- Geografická přítomnost
Microsoft vyhodnotí podrobnosti o nasazení, které zadáte, a může vás kontaktovat e-mailem a požádat o další informace. Pro nové zákazníky máme určité požadavky, abychom zajistili, že azure Stack Edge je vhodný pro případ použití; nebudou splněny všechny žádosti. Pokud máte otázky, můžete poslat e-mail na AzureStack1Pinquiry@microsoft.comadresu .
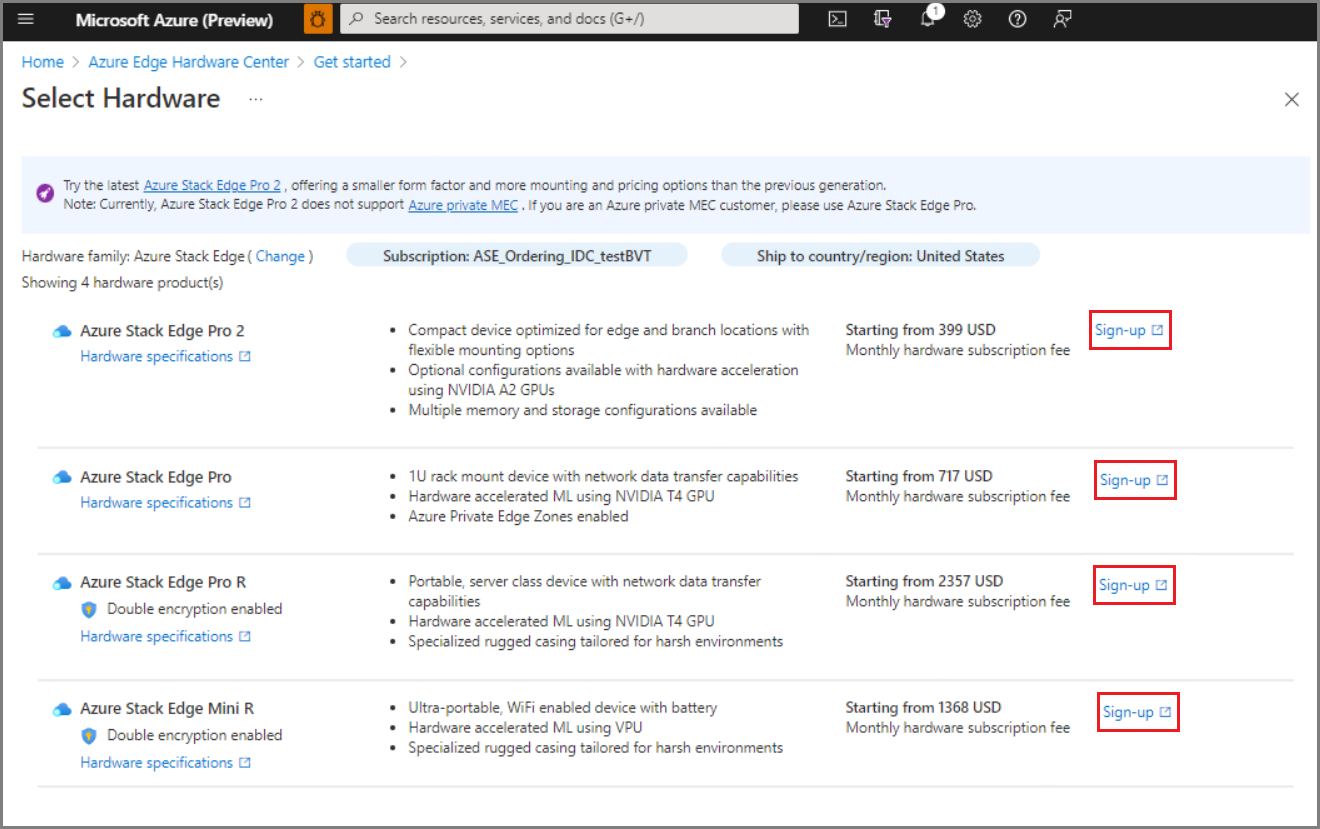
Vyberte konfiguraci zařízení a pak zvolte Vybrat. Dostupné konfigurace závisí na hardwaru, který jste vybrali. Na následující obrazovce vidíte dostupné konfigurace pro zařízení Azure Stack Edge Pro – GPU.
Pokud objednáváte zařízení Azure Stack Edge Mini R, která mají stejnou konfiguraci, tato obrazovka se nezobrazí.
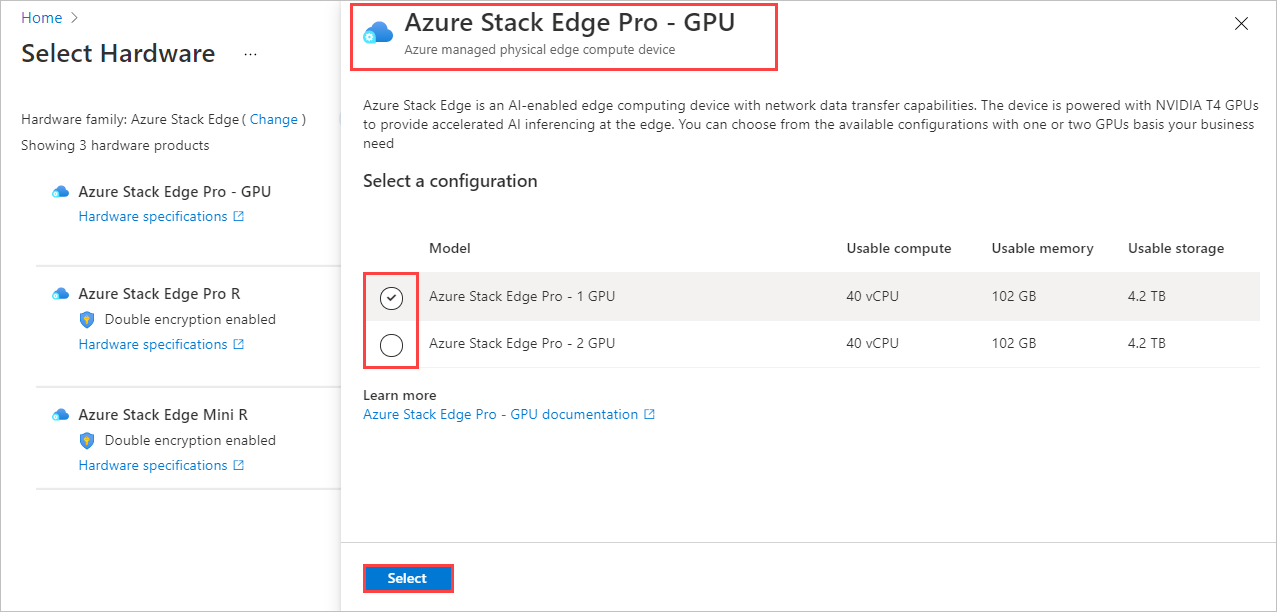
Otevře se průvodce vytvořením objednávky .
Na kartě Základy zadejte název objednávky, skupinu prostředků a oblast. Pak vyberte Další: Doprava + množství >.
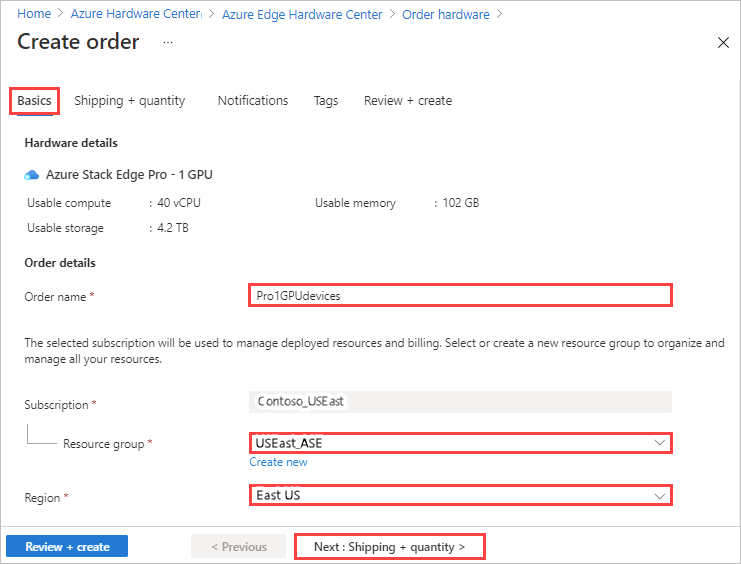
Dále přidáte každou loď na adresu, do které chcete odesílat zařízení, a pak určíte, kolik zařízení se má odeslat na každou adresu. V každé objednávce můžete objednat až 20 jednotek (zařízení).
Na kartě Doprava + množství přidejte každou dodávku na adresu pro odesílání zařízení do:
Pokud chcete přidat novou loď na adresu, vyberte Přidat novou adresu.
Požadované pole Alias adresy na obrazovce Nová adresa identifikuje adresu pro pozdější použití. Po vyplnění polí adresy vyberte Přidat . Pak pomocí příkazu Select address(es) přidejte adresu do vaší objednávky.
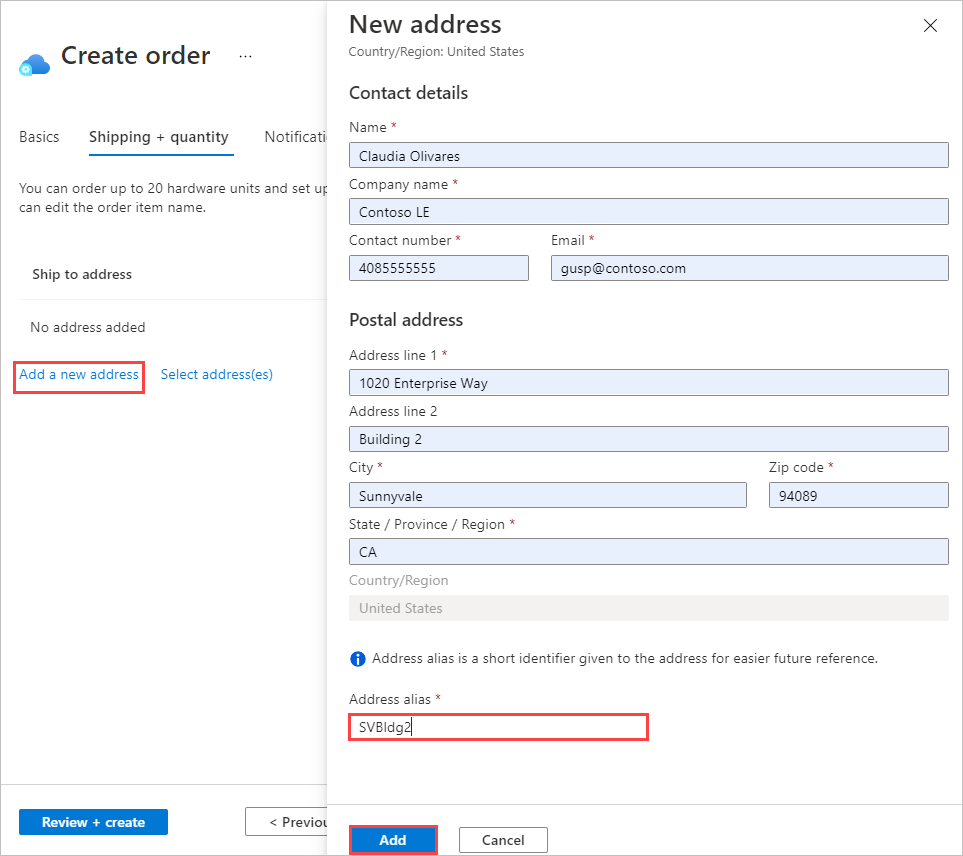
Pokud chcete použít expediční adresu k adrese z předchozí objednávky nebo použít adresu, kterou jste právě přidali, zvolte Vybrat adresy(e). Potom na obrazovce Vybrat adresy vyberte jednu nebo více adres a zvolte Vybrat.
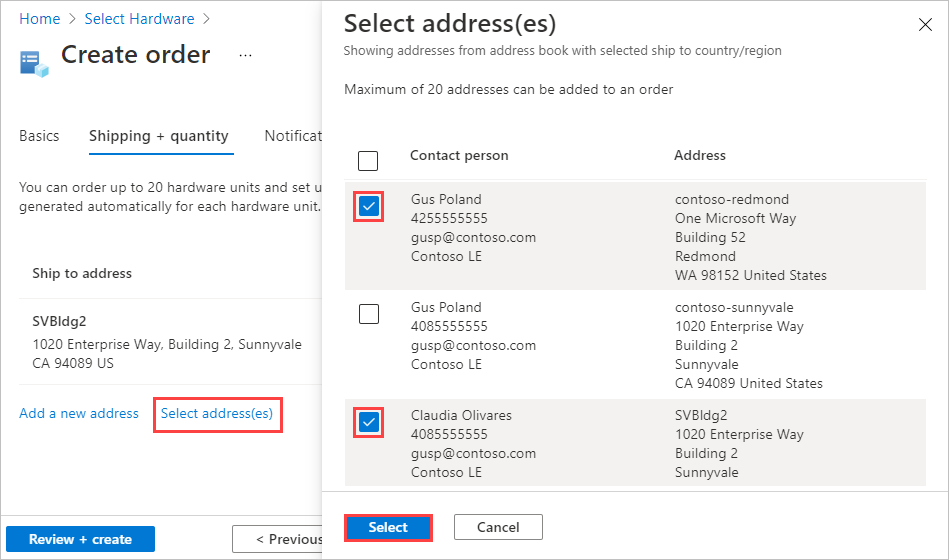
Karta Expediční + množství teď obsahuje samostatnou položku pro každou expedici, která má adresu.
Každý název položky objednávky obsahuje předponu názvu (název objednávky následovaný aliasem adresy) s číslem položky pro každé zařízení, které je odesláno na tuto adresu.
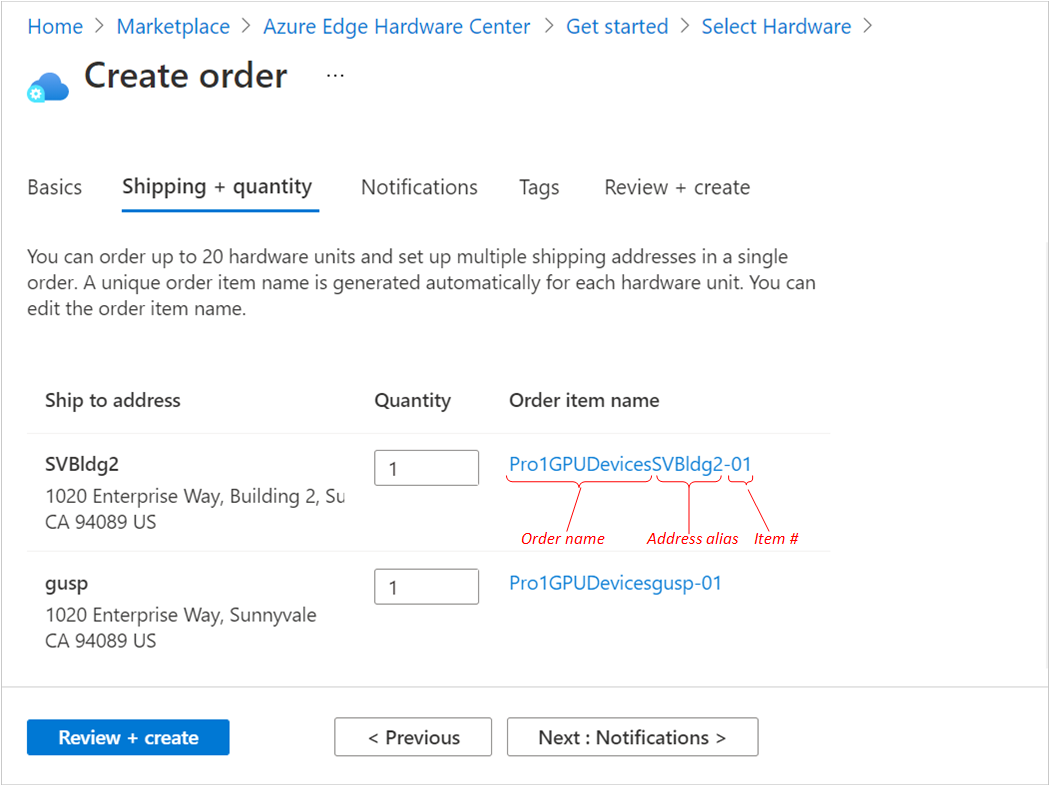
Pro každou adresu zadejte množství zařízení k odeslání na kartě Doprava a množství .
Když zadáte množství více než jedno, zobrazí se za názvem položky objednávky více popisků +n.
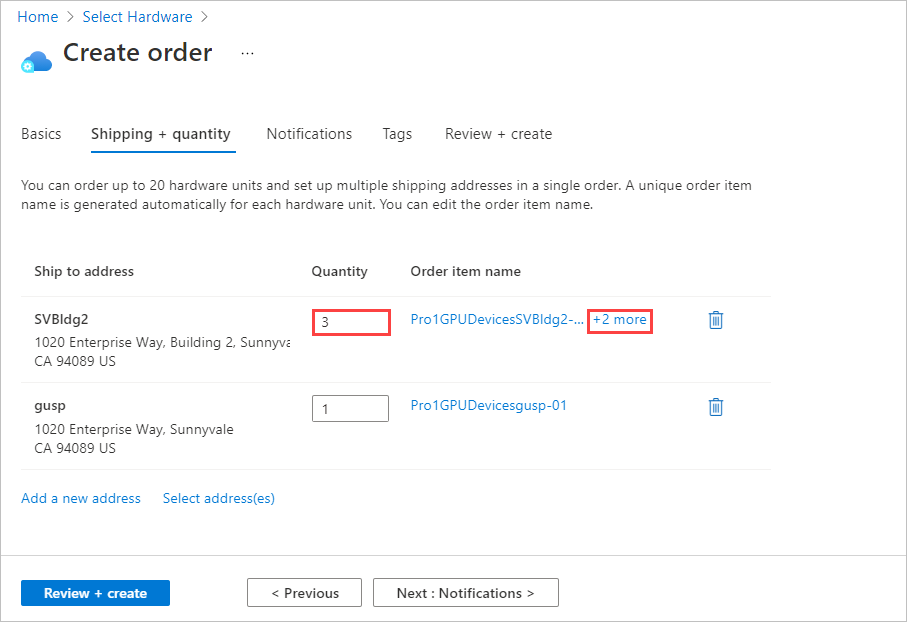
Pokud chcete změnit názvy položek objednávky, vyberte název položky objednávky a kliknutím na název položky objednávky otevřete podokno Přejmenovat položku objednávky . Pokud odesíláte více než jednu položku na adresu, vyberte +n více.
Můžete změnit dva typy názvů:
Pokud chcete pro všechny položky objednávky použít jinou předponu názvu, upravte předponu Název a pak vyberte Použít, jak je znázorněno na následující obrazovce.
Můžete také upravit název každé položky objednávky jednotlivě.
Až skončíte, vyberte Hotovo.

Vyberte Další: Chcete-li pokračovat, oznámení > .
Pokud chcete dostávat oznámení o stavu při průběhu objednávky, zadejte e-mailovou adresu každého příjemce na kartě Oznámení .
Pokud chcete přidat e-mailovou adresu, zadejte adresu a vyberte Přidat. Můžete přidat až 20 e-mailových adres.
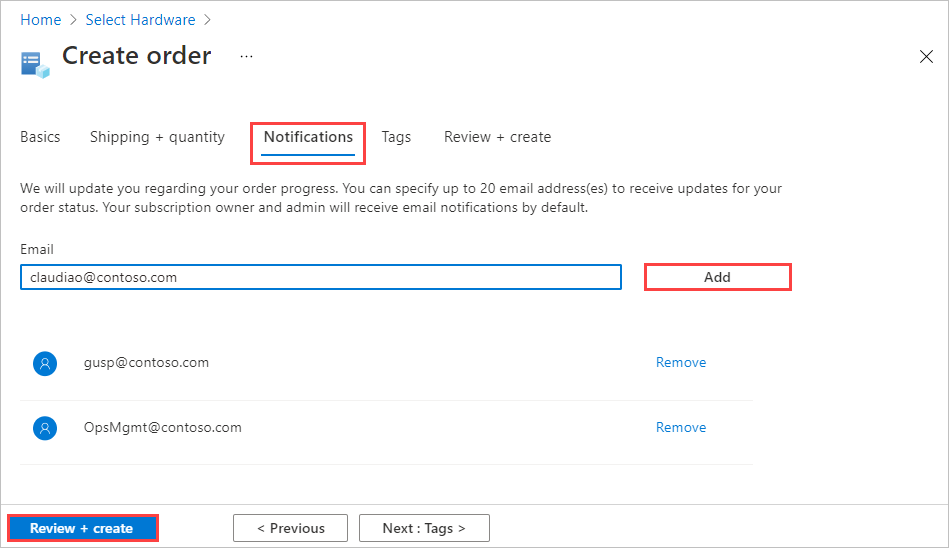
Až skončíte, pokračujte výběrem možnosti Zkontrolovat a vytvořit .
Na kartě Revize a vytvoření :
Zkontrolujte objednávku. Při otevření této obrazovky se objednávka automaticky ověří. Pokud se zobrazí banner s neúspěšným ověřením, budete muset problémy před vytvořením objednávky opravit.
Přečtěte si podmínky ochrany osobních údajů a zaškrtněte políčko, abyste s nimi souhlasili.
Vyberte Vytvořit.
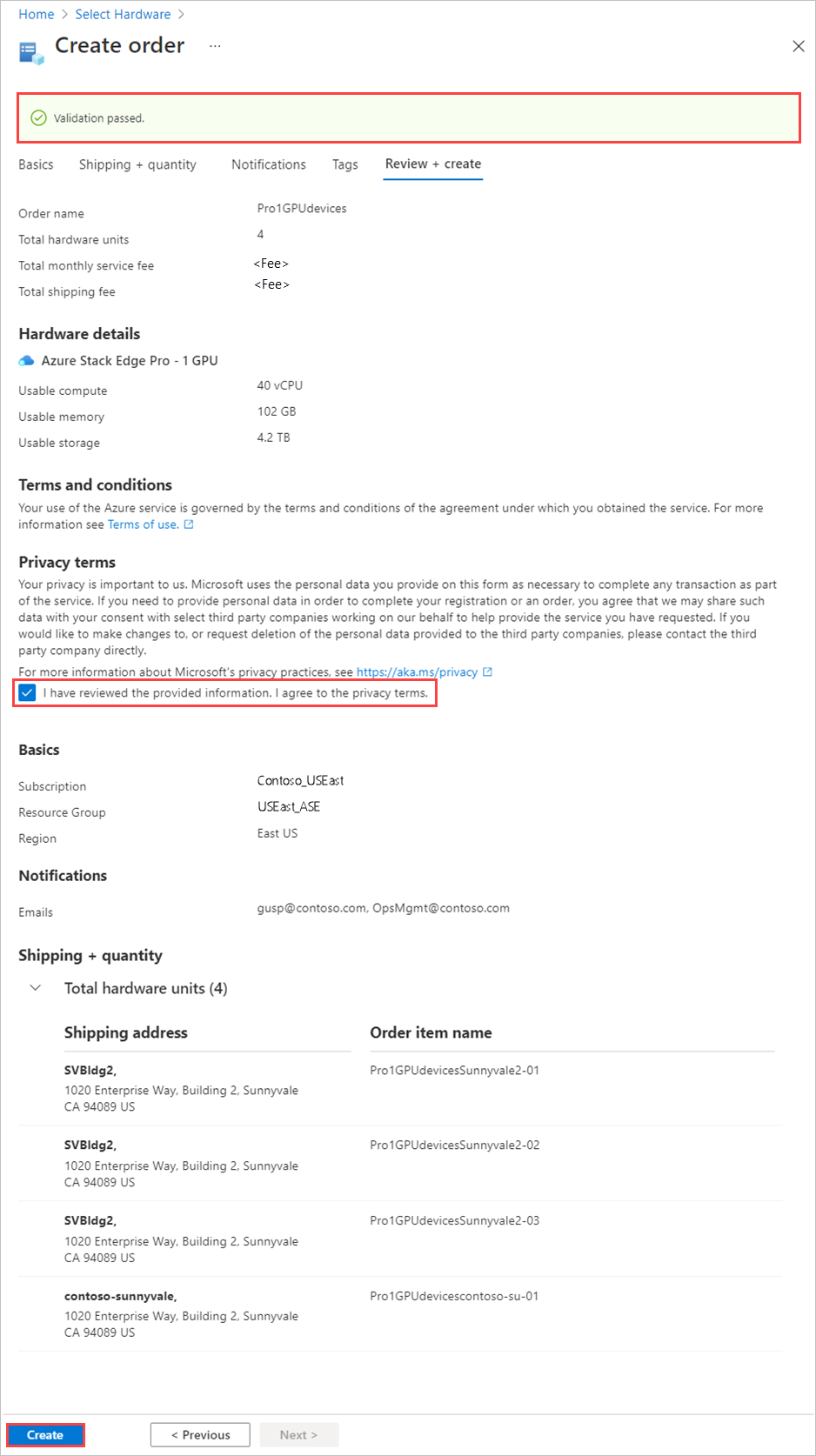
Během nasazení se objednávka otevře na portálu se stavem každé zobrazené položky objednávky. Po dokončení nasazení možná budete muset kliknutím na šipku dolů podle podrobností nasazení zobrazit stav jednotlivých položek.
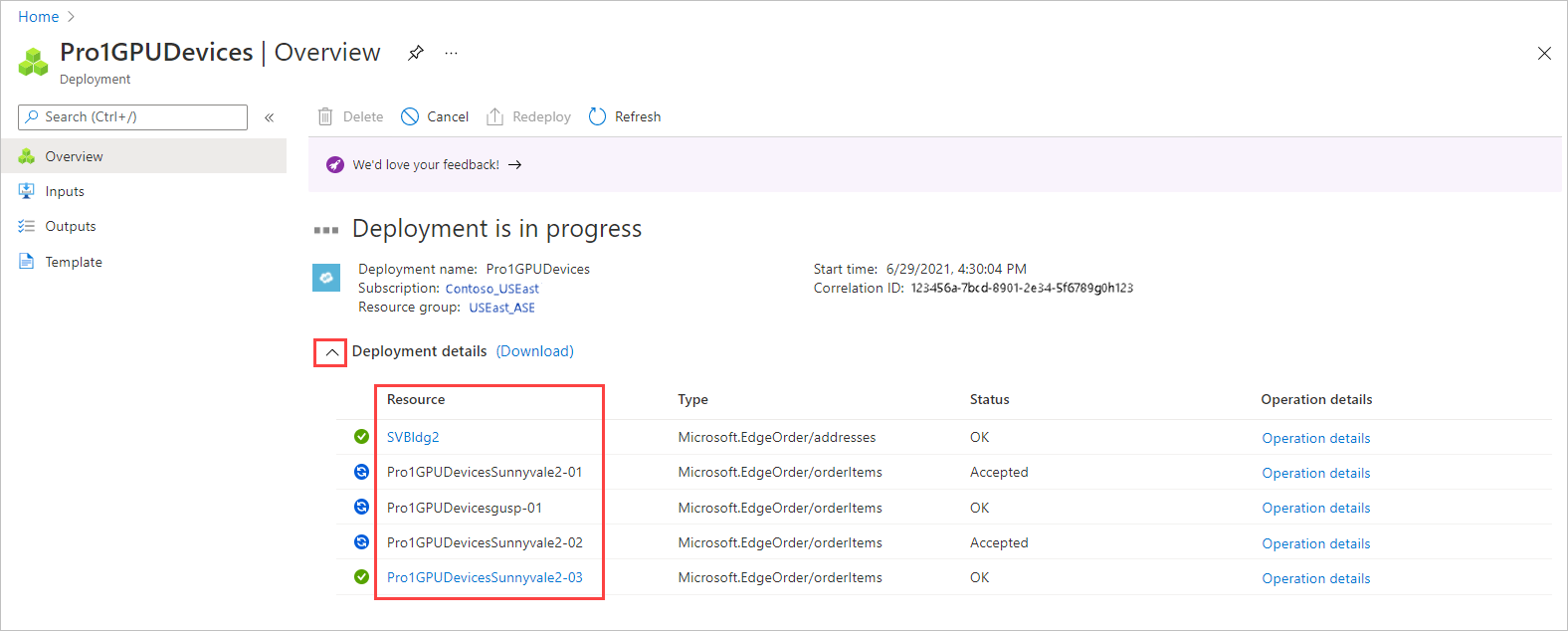
Pokud chcete zobrazit podrobnosti o položce objednávky, vyberte položku ve sloupci Prostředek v podrobnostech nasazení.
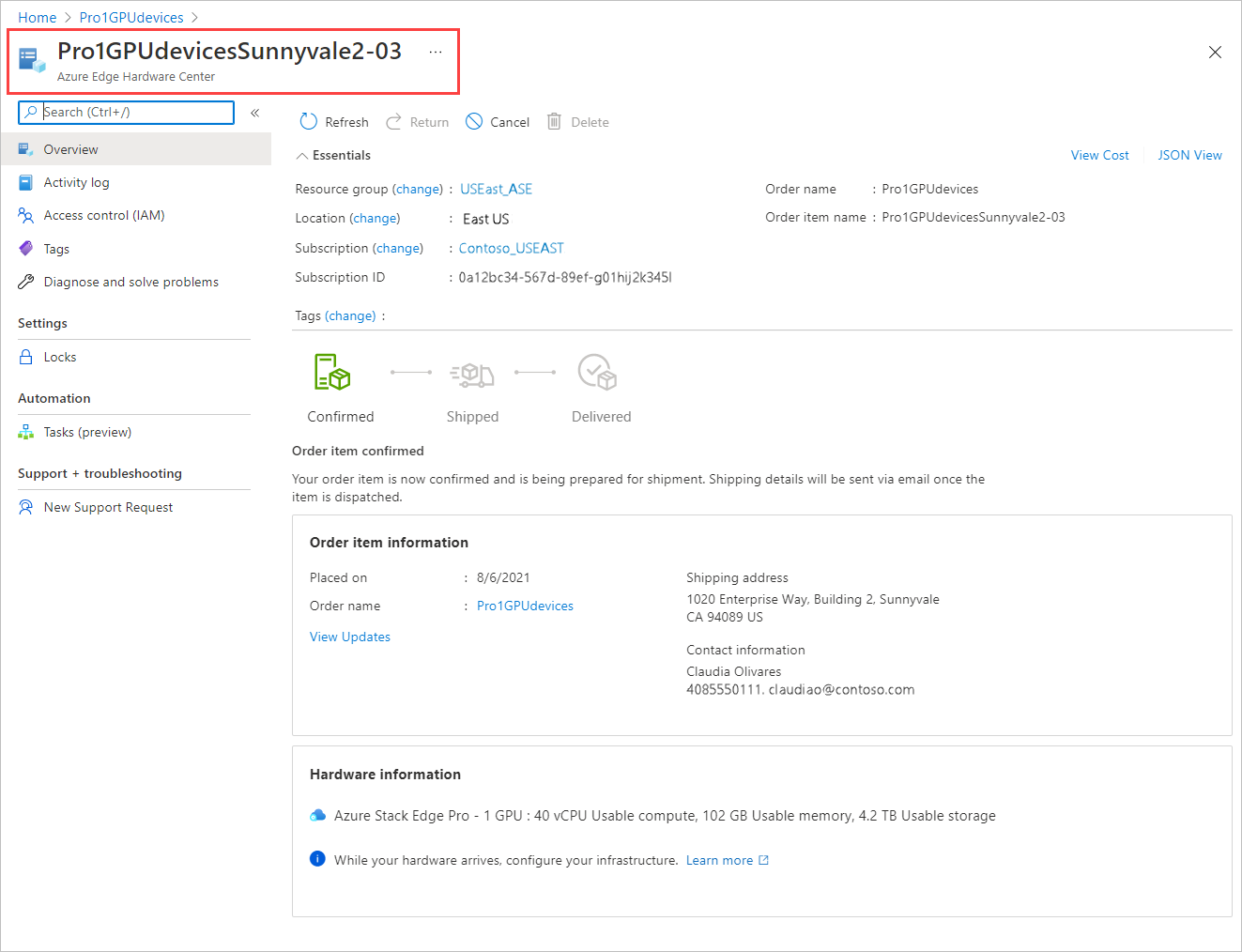
Po odeslání zařízení (značka Odesláno zeleně) se do podrobností o položce přidá možnost Konfigurovat hardware . Tuto možnost vyberte, pokud chcete vytvořit prostředek správy pro zařízení ve službě Azure Stack Edge.
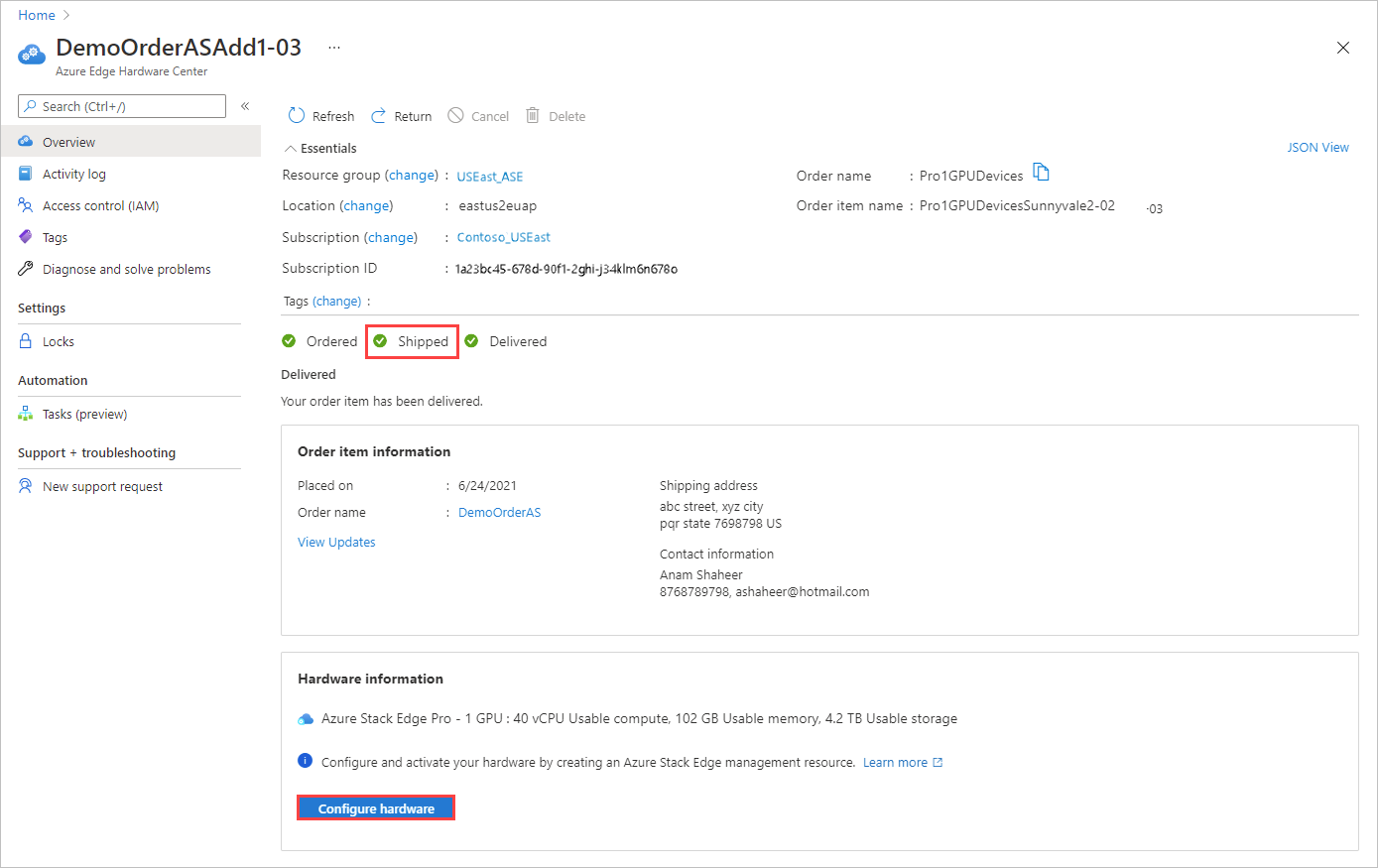
Předplatné, skupina prostředků a oblast nasazení se vyplní v pořadí, ale můžete je změnit.
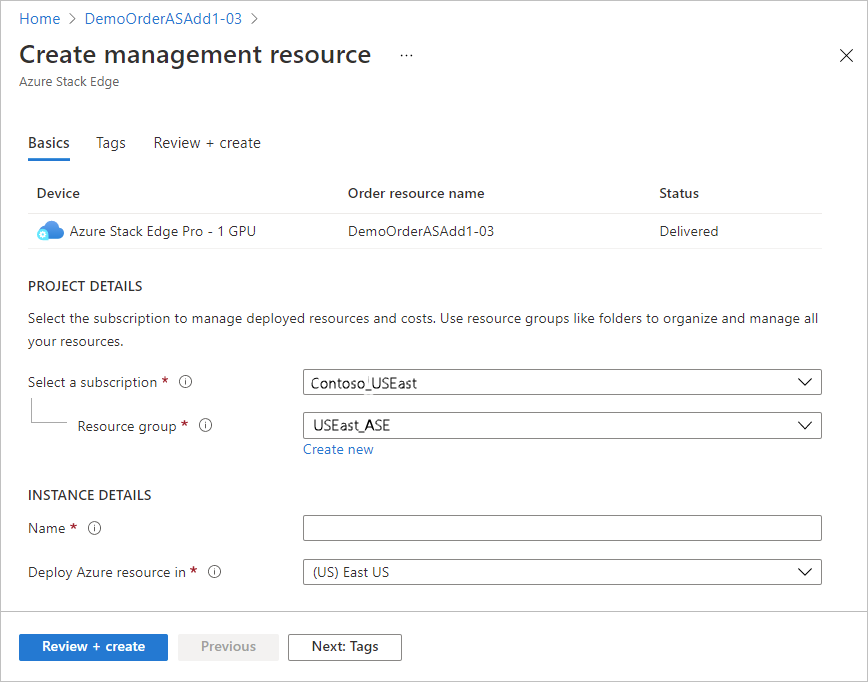
Po aktivaci zařízení budete moct otevřít prostředek správy z položky a otevřít položku objednávky z prostředku pro správu.
Vytvoření prostředku správy pro každé zařízení
Pokud chcete spravovat zařízení seřazená prostřednictvím Centra hardwaru Azure Edge, vytvoříte prostředek správy pro každé zařízení ve službě Azure Stack Edge. Po aktivaci zařízení je prostředek správy přidružený k položce objednávky. Položku objednávky budete moct otevřít z prostředku správy a otevřít zdroj správy z položky objednávky.
Po doručení zařízení se do podrobností o položce objednávky přidá odkaz Konfigurovat hardware , který vám poskytne přímý způsob, jak otevřít průvodce pro vytvoření prostředku pro správu. Můžete také použít možnost Vytvořit prostředek pro správu ve službě Azure Stack Edge.
Pokud chcete vytvořit prostředek správy pro zařízení seřazené prostřednictvím Centra hardwaru Azure Edge, postupujte takto:
Pomocí přihlašovacích údajů Microsoft Azure se přihlaste k webu Azure Portal na této adrese URL: https://portal.azure.com.
Existují dva způsoby, jak začít vytvářet nový prostředek pro správu:
Prostřednictvím Centra hardwaru Azure Edge: Vyhledejte a vyberte Centrum hardwaru Azure Edge. V Centru hardwaru zobrazte všechny položky objednávky. Vyberte název položky. V části Přehled položky vyberte Konfigurovat hardware.
Po odeslání zařízení se zobrazí možnost Konfigurovat hardware .

V Azure Stack Edge: Vyhledejte a vyberte Azure Stack Edge. Vyberte + Vytvořit. Pak vyberte Vytvořit prostředek pro správu.

Otevře se průvodce vytvořením prostředku pro správu.
Na kartě Základy zadejte následující nastavení:
Nastavení Hodnota Výběr předplatného1 Vyberte předplatné, které se má použít pro prostředek správy. Skupinaprostředků 1 Vyberte skupinu prostředků, která se má použít pro prostředek správy. Název Zadejte název prostředku pro správu. Nasazení prostředku Azure v Vyberte zemi nebo oblast, ve které se budou nacházet metadata prostředku pro správu. Metadata mohou být uložena v jiném umístění než fyzické zařízení. 1 Organizace může k objednávání zařízení použít různá předplatná a skupiny prostředků, než používají ke správě.
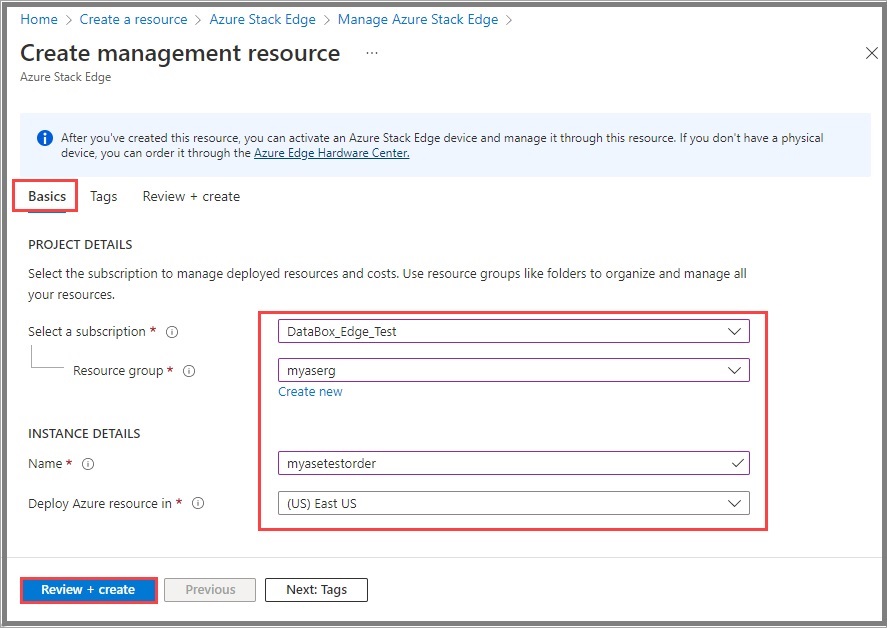
Pokračujte výběrem možnosti Zkontrolovat a vytvořit .
Na kartě Zkontrolovat a vytvořit zkontrolujte základní nastavení pro prostředek správy a podmínky použití. Pak vyberte Vytvořit.
Pokud jste tento postup spustili kliknutím na Konfigurovat hardware pro doručenou položku v objednávce Centra hardwaru Azure Edge, zobrazí se v horní části obrazovky zařízení, název prostředku objednávky a stav objednávky.
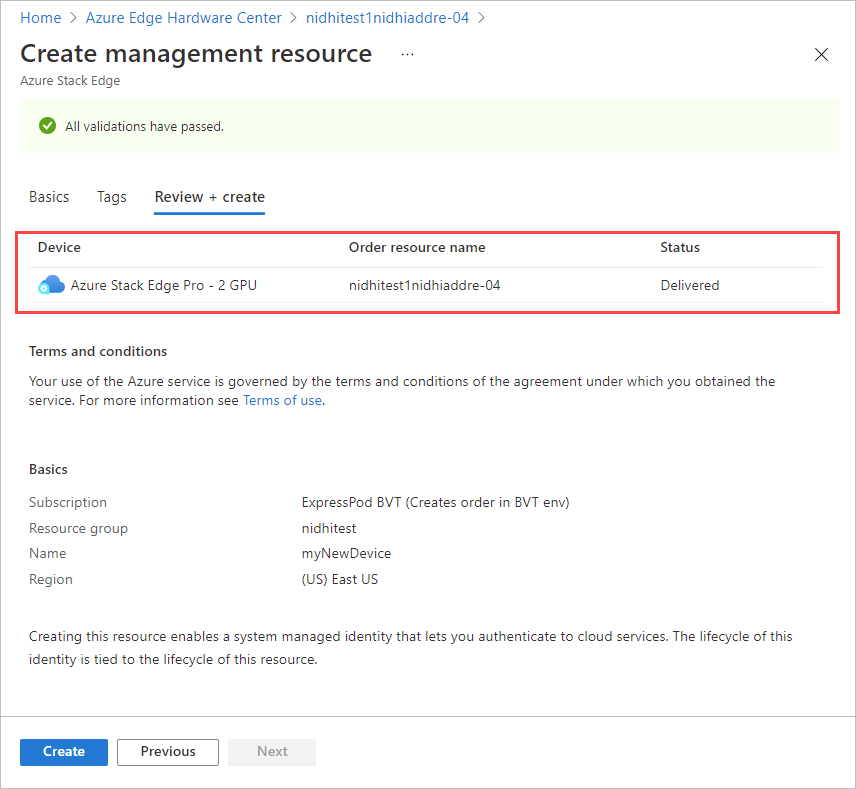
Tlačítko Vytvořit není k dispozici, dokud neproběhly všechny kontroly ověření.
Po dokončení procesu se otevře podokno Přehled nového prostředku.
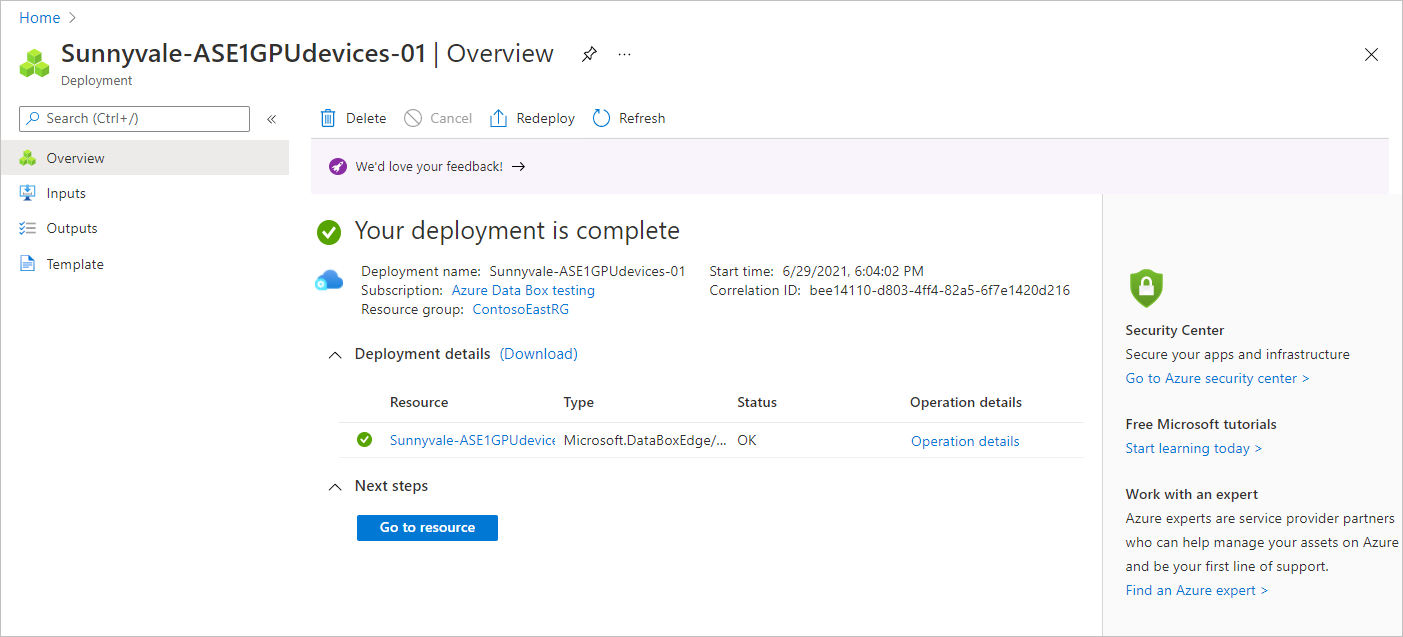
Získání aktivačního klíče
Po zprovoznění prostředku Azure Stack Edge bude potřeba získat aktivační klíč. Tento klíč slouží k aktivaci a připojení zařízení Azure Stack Edge Mini R k prostředku. Tento klíč můžete získat teď, když jste na webu Azure Portal.
Vyberte prostředek, který jste vytvořili, a vyberte Přehled.
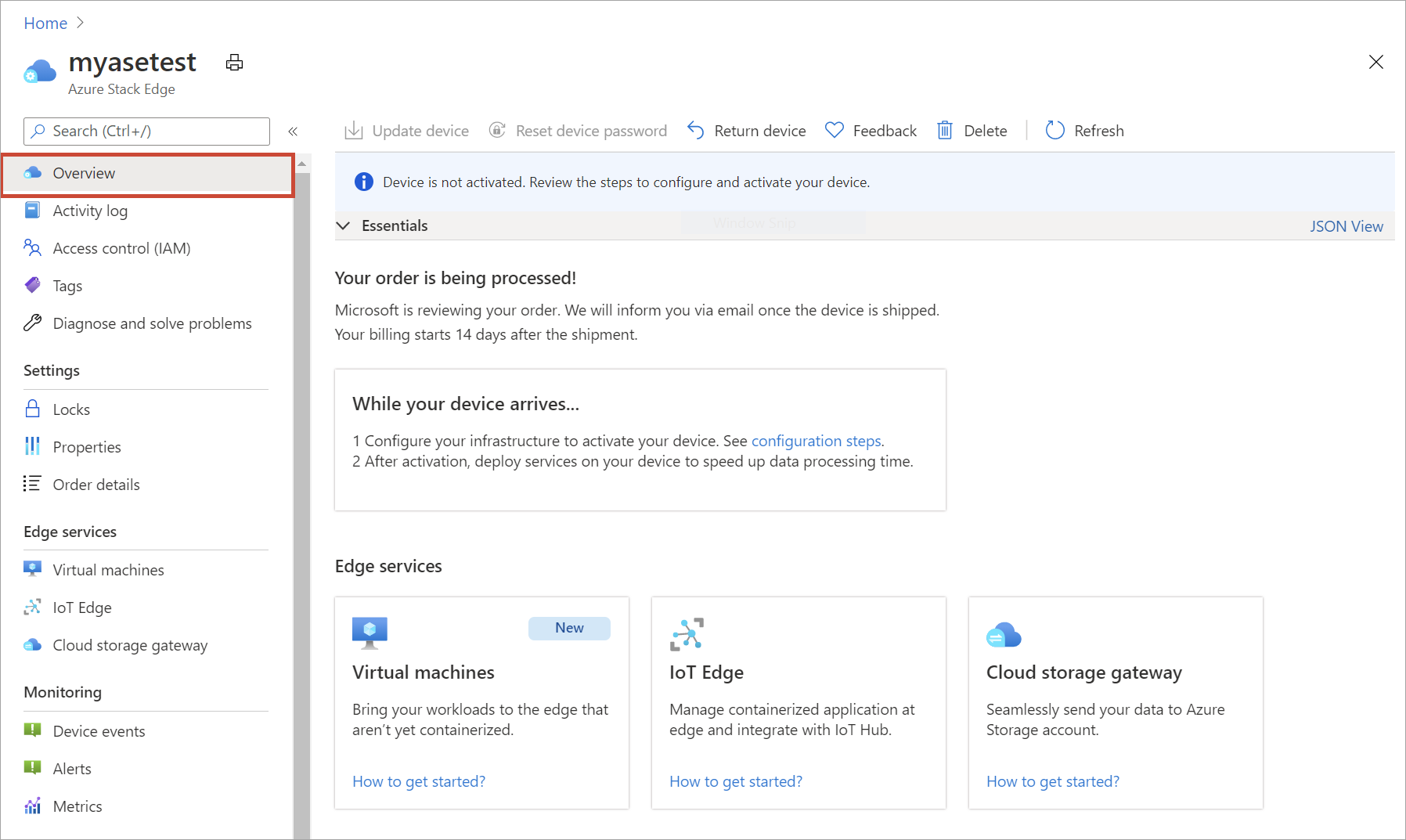
Na dlaždici Aktivovat zadejte název služby Azure Key Vault nebo přijměte výchozí název. Název trezoru klíčů může být 3 až 24 znaků.
Trezor klíčů se vytvoří pro každý prostředek Azure Stack Edge, který je aktivovaný s vaším zařízením. Trezor klíčů umožňuje ukládat tajné kódy a přistupovat k nim. Například klíč CIK (Channel Integrity Key) pro službu je uložený v trezoru klíčů.
Jakmile zadáte název trezoru klíčů, vyberte Vygenerovat aktivační klíč a vytvořte aktivační klíč.
Počkejte několik minut, než se vytvoří trezor klíčů a aktivační klíč. Výběrem ikony kopírování zkopírujte klíč a uložte ho pro pozdější použití.
Důležité
- Aktivační klíč vyprší tři dny po vygenerování.
- Pokud platnost klíče vypršela, vygenerujte nový klíč. Starší klíč není platný.
Další kroky
V tomto kurzu jste se dozvěděli o tématech azure Stack Edge, jako jsou:
- Vytvoření nového prostředku
- Získání aktivačního klíče
V dalším kurzu se dozvíte, jak nainstalovat Azure Stack Edge.
Váš názor
Připravujeme: V průběhu roku 2024 budeme postupně vyřazovat problémy z GitHub coby mechanismus zpětné vazby pro obsah a nahrazovat ho novým systémem zpětné vazby. Další informace naleznete v tématu: https://aka.ms/ContentUserFeedback.
Odeslat a zobrazit názory pro