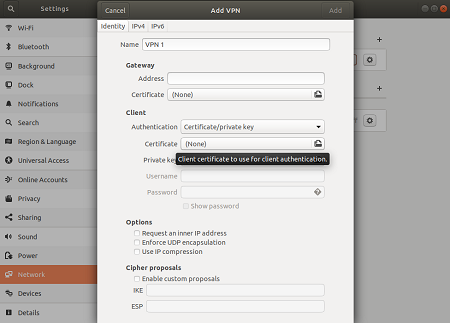Konfigurace sítě VPN strongSwan pro připojení IKEv2 pro ověřování certifikátů P2S – Linux
Tento článek vám pomůže připojit se k virtuální síti Azure pomocí sítě VPN Gateway point-to-site (P2S) VPN a ověřování certifikátů z klienta Ubuntu Linux pomocí strongSwanu.
Než začnete
Než začnete, ověřte, že jste ve správném článku. Následující tabulka uvádí články o konfiguraci, které jsou k dispozici pro klienty VPN typu P2S služby Azure VPN Gateway. Postup se liší v závislosti na typu ověřování, typu tunelu a klientském operačním systému.
| Ověřování | Typ tunelového propojení | Operační systém klienta | Klient VPN |
|---|---|---|---|
| Certifikát | |||
| IKEv2, SSTP | Windows | Nativní klient VPN | |
| IKEv2 | macOS | Nativní klient VPN | |
| IKEv2 | Linux | strongSwan | |
| OpenVPN | Windows | Klient Azure VPN Klient OpenVPN |
|
| OpenVPN | macOS | Klient OpenVPN | |
| OpenVPN | iOS | Klient OpenVPN | |
| OpenVPN | Linux | Klient Azure VPN Klient OpenVPN |
|
| Microsoft Entra ID | |||
| OpenVPN | Windows | Klient Azure VPN | |
| OpenVPN | macOS | Klient Azure VPN | |
| OpenVPN | Linux | Klient Azure VPN |
Požadavky
Tento článek předpokládá, že jste už provedli následující požadavky:
- Brána VPN je nakonfigurovaná pro ověřování certifikátu typu point-to-site a typ tunelu IKEv2. Postup najdete v tématu Konfigurace nastavení serveru pro připojení brány VPN Gateway typu P2S – ověřování certifikátů.
- Konfigurační soubory profilu klienta VPN byly generovány a jsou k dispozici. Postup najdete v tématu Generování konfiguračních souborů profilu klienta VPN.
Požadavky na připojení
Pokud se chcete připojit k Azure pomocí klienta strongSwan a ověřování certifikátů pomocí typu tunelu IKEv2, každý připojující klient vyžaduje následující položky:
- Každý klient musí být nakonfigurovaný tak, aby používal strongSwan.
- Klient musí mít nainstalované správné certifikáty místně.
Workflow
Pracovní postup pro tento článek:
- Nainstalujte strongSwan.
- Zobrazte konfigurační soubory profilu klienta VPN obsažené v konfiguračním balíčku profilu klienta VPN, který jste vygenerovali.
- Vyhledejte všechny potřebné klientské certifikáty.
- Konfigurace strongSwanu
- Připojte se k Azure.
Informace o certifikátech
Pro ověřování certifikátů musí být klientský certifikát nainstalovaný na každém klientském počítači. Klientský certifikát, který chcete použít, musí být exportován s privátním klíčem a musí obsahovat všechny certifikáty v cestě k certifikaci. V některých konfiguracích budete také muset nainstalovat informace o kořenovém certifikátu.
Další informace o certifikátech pro Linux najdete v následujících článcích:
Instalace strongSwanu
Při zadávání příkazů se použila následující konfigurace:
- Počítač: Ubuntu Server 18.04
- Závislosti: strongSwan
K instalaci požadované konfigurace strongSwan použijte následující příkazy:
sudo apt-get update
sudo apt-get upgrade
sudo apt install strongswan
sudo apt install strongswan-pki
sudo apt install libstrongswan-extra-plugins
sudo apt install libtss2-tcti-tabrmd0
Zobrazení konfiguračních souborů profilu klienta VPN
Při generování konfiguračního balíčku profilu klienta VPN jsou všechna potřebná nastavení konfigurace pro klienty VPN obsažena v konfiguračním souboru ZIP profilu klienta VPN. Konfigurační soubory profilu klienta VPN jsou specifické pro konfiguraci brány VPN typu P2S pro virtuální síť. Pokud se po vygenerování souborů, například změn typu protokolu VPN nebo typu ověřování, změníte konfiguraci P2S VPN, musíte vygenerovat nové konfigurační soubory profilu klienta VPN a použít novou konfiguraci pro všechny klienty VPN, které chcete připojit.
Vyhledejte a rozbalte konfigurační balíček profilu klienta VPN, který jste vygenerovali a stáhli. Všechny informace, které potřebujete pro konfiguraci, najdete ve složce Generic . Azure pro tuto konfiguraci neposkytuje soubor mobileconfig .
Pokud obecnou složku nevidíte, zkontrolujte následující položky a pak znovu vygenerujte soubor ZIP.
- Zkontrolujte typ tunelu pro vaši konfiguraci. Je pravděpodobné, že IKEv2 nebyl vybrán jako typ tunelu.
- Na bráně VPN ověřte, že skladová položka není základní. Skladová položka služby VPN Gateway Basic nepodporuje IKEv2. Pak vyberte IKEv2 a znovu vygenerujte soubor ZIP pro načtení obecné složky.
Složka Generic obsahuje následující soubory:
- VpnSettings.xml, která obsahuje důležitá nastavení, jako je adresa serveru a typ tunelu.
- VpnServerRoot.cer, který obsahuje kořenový certifikát potřebný k ověření brány Azure VPN během instalace připojení P2S.
Konfigurace klienta VPN
Po zobrazení souborů profilu klienta VPN pokračujte kroky, které chcete použít:
Kroky grafického uživatelského rozhraní
Tato část vás provede konfigurací pomocí grafického uživatelského rozhraní strongSwan. Následující pokyny byly vytvořeny na Ubuntu 18.0.4. Ubuntu 16.0.10 nepodporuje grafické uživatelské rozhraní strongSwan. Pokud chcete použít Ubuntu 16.0.10, budete muset použít příkazový řádek. Následující příklady nemusí odpovídat zobrazeným obrazovkám v závislosti na vaší verzi Linuxu a strongSwanu.
Spuštěním příkazu v příkladu otevřete terminál a nainstalujte strongSwan a jeho Správce sítě.
sudo apt install network-manager-strongswanVyberte Nastavení a pak vyberte Síť. + Výběrem tlačítka vytvořte nové připojení.
V nabídce vyberte protokol IPsec/IKEv2 (strongSwan) a poklikejte na to.
Na stránce Přidat síť VPN přidejte název připojení VPN.
Otevřete soubor VpnSettings.xml ze složky Obecné obsažené ve stažených konfiguračních souborech profilu klienta VPN. Najděte značku s názvem VpnServer a zkopírujte název začínající na azuregateway a končící na .cloudapp.net.
Do pole Adresa nového připojení VPN vložte název v části Brána. Dále vyberte ikonu složky na konci pole Certifikát, přejděte do obecné složky a vyberte soubor VpnServerRoot.
V části Klient připojení vyberte pro ověřování certifikát nebo privátní klíč. U certifikátu a privátního klíče zvolte certifikát a privátní klíč, které byly vytvořeny dříve. V možnostech vyberte Požadavek na vnitřní IP adresu. Pak vyberte Přidat.
Zapněte připojení.
Kroky rozhraní příkazového řádku
Tato část vás provede konfigurací pomocí rozhraní příkazového řádku strongSwan.
V konfiguračních souborech konfiguračních souborů klienta VPN zkopírujte nebo přesuňte VpnServerRoot.cer do složky /etc/ipsec.d/cacerts.
Zkopírujte nebo přesuňte soubory, které jste vygenerovali do /etc/ipsec.d/certs a /etc/ipsec.d/private/ . Tyto soubory jsou klientský certifikát a privátní klíč, musí být umístěny v příslušných adresářích. Použijte následující příkazy:
sudo cp ${USERNAME}Cert.pem /etc/ipsec.d/certs/ sudo cp ${USERNAME}Key.pem /etc/ipsec.d/private/ sudo chmod -R go-rwx /etc/ipsec.d/private /etc/ipsec.d/certsSpuštěním následujícího příkazu si poznamenejte název hostitele. Tuto hodnotu použijete v dalším kroku.
hostnamectl --staticOtevřete soubor VpnSettings.xml a zkopírujte
<VpnServer>hodnotu. Tuto hodnotu použijete v dalším kroku.Upravte hodnoty v následujícím příkladu a pak přidejte příklad do konfigurace /etc/ipsec.conf .
conn azure keyexchange=ikev2 type=tunnel leftfirewall=yes left=%any # Replace ${USERNAME}Cert.pem with the key filename inside /etc/ipsec.d/certs directory. leftcert=${USERNAME}Cert.pem leftauth=pubkey leftid=%client # use the hostname of your machine with % character prepended. Example: %client right= #Azure VPN gateway address. Example: azuregateway-xxx-xxx.vpn.azure.com rightid=% #Azure VPN gateway FQDN with % character prepended. Example: %azuregateway-xxx-xxx.vpn.azure.com rightsubnet=0.0.0.0/0 leftsourceip=%config auto=add esp=aes256gcm16Přidejte hodnoty tajných kódů do /etc/ipsec.secrets.
Název souboru PEM se musí shodovat s tím, co jste použili dříve jako soubor klíče klienta.
: RSA ${USERNAME}Key.pem # Replace ${USERNAME}Key.pem with the key filename inside /etc/ipsec.d/private directory.Spusťte následující příkazy:
sudo ipsec restart sudo ipsec up azure
Další kroky
Další kroky najdete v článku o portálu P2S na webu Azure Portal .