Začínáme s Unity
Důležité
31. března 2025 je naplánované vyřazení z provozu. I když můžete dál používat Visual Studio App Center, dokud ho úplně vyřadíte, existuje několik doporučených alternativ, na které můžete zvážit migraci.
Přečtěte si další informace o časových osách a alternativách podpory.
Sada App Center SDK používá modulární architekturu, takže můžete používat libovolnou nebo všechny služby.
Pojďme začít a nastavit sadu App Center Unity SDK tak, aby používala App Center Analytics a chybové ukončení. Pokud chcete do aplikace přidat distribuci app Center, přečtěte si dokumentaci k distribuci app center.
1. Požadavky
Než začnete, ujistěte se, že je váš projekt nastavený v Unity 2018.1 nebo novějším.
Sada App Center SDK pro Unity podporuje následující platformy:
- iOS (9.0 nebo novější)
- Android (5.0/API 21 nebo novější)
- UPW (build 16299 nebo novější)
Poznámka
Verze modulu runtime skriptování .NET 3.5 a back-end skriptování .NET se už na platformě UPW nepodporují.
Informace o tom, jak používat koruty nebo zpětná volání místo async/await s back-endem .NET 3.5 , najdete v dokumentaci v části Asynchronní rozhraní API v sadě Unity SDK .
Sada App Center SDK pro Unity je také dostupná jenom v jazyce C#.
2. Vytvořte aplikaci na portálu App Center a získejte tajný klíč aplikace.
Pokud jste už aplikaci vytvořili na portálu App Center, můžete tento krok přeskočit.
- Přejděte na appcenter.ms.
- Zaregistrujte se nebo se přihlaste do App Center.
- Klikněte na modré tlačítko v pravém horním rohu portálu s textem Přidat novou a v rozevírací nabídce vyberte Přidat novou aplikaci .
- Zadejte název a volitelný popis aplikace.
- Vyberte odpovídající operační systém a platformu v závislosti na vašem projektu, jak je popsáno výše.
- Klikněte na tlačítko Přidat novou aplikaci v pravém dolním rohu stránky.
Po vytvoření aplikace můžete získat její tajný kód aplikace na stránce Nastavení na portálu App Center. V pravém horním rohu stránky Nastavení klikněte na tři svislé tečky a výběrem Copy app secret získáte tajný kód aplikace.
3. Přidání sady App Center SDK do projektu
3a Instalace Editor rozšíření
Sada App Center SDK se integruje importem balíčků Unity do projektu. Uděláte to tak, že nejprve nainstalujete modul plug-in App Center Unity Editor Extensions. Otevřete rozšíření Editor v nabídce Unity: Windows > App Center > Editor Extensions a vyberte Nainstalovat sadu App Center SDK.
Poznámka
Ve verzích Unity 2019.1.2f1 a novějších může během instalace docházet k chybám v protokolech, například Coroutine continue failure. Jedná se o známý problém s Unity a měli byste ho ignorovat.
3.1b Instalace jednotlivých balíčků
Alternativně je možné stáhnout a importovat každý z jednotlivých balíčků Unity. Najdete je na stránce App Center Unity SDK na GitHubu. Stáhněte si nejnovější verzi balíčků, které chcete použít. Jeho název by měl být ve formátu AppCenter{Analytics/Crashes/Distribute}-v{version}.unitypackage.
3.2b Import balíčku
Otevřete projekt Unity a poklikejte na stažený balíček. V projektu Unity by se mělo zobrazit automaticky otevírané okno obsahující seznam souborů. Vyberte Importovat a sada SDK se přidá do projektu. Tento krok opakujte pro každý balíček, který jste stáhli, a plánujete použít v projektu.
4. Povolení sady SDK
4.1 Vytvoření prázdného herního objektu
App Center funguje jako komponenta, kterou připojíte ke hernímu objektu ve scéně, do které se hra spouští. Přejděte na tuto scénu a přidejte prázdný herní objekt. Pojmenujte ho popisným názvem, například "App Center".
4.2 Připojení skriptu App Center
V okně Projekt přejděte do složky AppCenter, která byla přidána do projektu. Vyhledejte skript s názvem AppCenterBehavior a přetáhněte ho do nově vytvořeného herního objektu v okně Hierarchie .
Poznámka
App Center nemusíte přidávat do každé scény, ve které ho chcete použít. Stačí ho přidat do první načtené scény.
4.3 Konfigurace nastavení App Center
Klikněte na tento nový objekt App Center a přidejte tajné kódy aplikace do odpovídajících polí v okně Inspektoru . Nezapomeňte také zaškrtnout políčka Použít {service} pro každou službu App Center, kterou chcete použít.
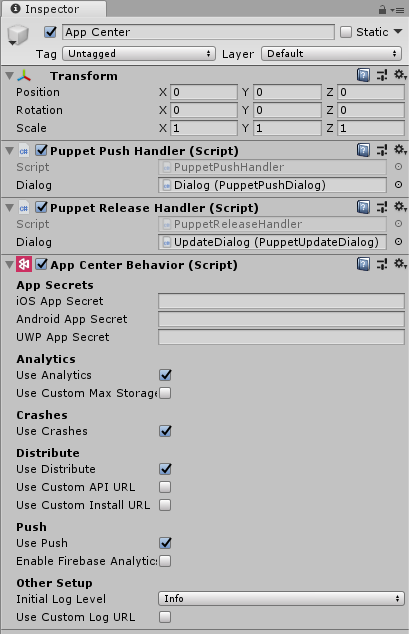
Upozornění
Tajný kód aplikace se nedoporučuje vkládat do zdrojového kódu.
Poznámka
Pokud váš projekt nepodporuje jednu ze tří platforem uvedených v nastavení, ponechte pole tajných kódů aplikace tak, jak je. to nebude mít žádný účinek. Pokud váš projekt podporuje platformy, které App Center nepodporuje, nebudou mít rozhraní API a konfigurace pro tyto platformy žádný vliv.
Skvělé, máte všechno nastavené na vizualizaci analytických a diagnostických dat (chybových chyb a chyb) na portálu, který bude sada SDK automaticky shromažďovat.
Informace o používání pokročilejších funkcí s oběma službami najdete v dokumentaci k App Center Analytics a Chybovým ukončením app center .
Informace o tom, jak začít s aktualizacemi v aplikacích, najdete v dokumentaci k distribuci app center.
5. Pravidla zálohování (jenom Android)
Poznámka
Aplikace, které cílí na Android 6.0 (úroveň rozhraní API 23) nebo vyšší, mají automatické zálohování povolené automaticky.
Poznámka
Pokud už vlastní soubor s pravidlem zálohování máte, přepněte na třetí krok.
Poznámka
Pokud ještě nemáte vlastní souborAndroidManifest.xml , vytvořte ho ve složce Assets/Plugins/Android . Tento manifest se sloučí s výchozím unity vytvořeným manifestem v době sestavení.
Pokud používáte automatické zálohování, abyste se vyhnuli získání nesprávných informací o zařízení, postupujte podle následujících kroků:
5.1. Pro Android 11 (úroveň rozhraní API 30) nebo nižší.
- Vytvořte souborappcenter_backup_rule.xml ve složce Assets/Plugins/Android/res/xml .
- Otevřete souborAndroidManifest.xml projektu.
android:fullBackupContentPřidejte atribut do elementu<application>. Měl by odkazovat na soubor prostředkuappcenter_backup_rule.xml .
android:fullBackupContent="@xml/appcenter_backup_rule"
- Do souboruappcenter_backup_rule.xml přidejte následující pravidla zálohování:
<full-backup-content xmlns:tools="http://schemas.android.com/tools">
<exclude domain="sharedpref" path="AppCenter.xml"/>
<exclude domain="database" path="com.microsoft.appcenter.persistence"/>
<exclude domain="database" path="com.microsoft.appcenter.persistence-journal"/>
<exclude domain="file" path="error" tools:ignore="FullBackupContent"/>
<exclude domain="file" path="appcenter" tools:ignore="FullBackupContent"/>
</full-backup-content>
5.2. Pro Android 12 (úroveň rozhraní API 31) nebo vyšší.
- Vytvořte souborappcenter_backup_rule.xml ve složce Assets/Plugins/Android/res/xml .
- Otevřete souborAndroidManifest.xml projektu.
android:dataExtractionRulesPřidejte atribut do elementu<application>. Měl by odkazovat na soubor prostředkuappcenter_backup_rule.xml .
android:dataExtractionRules="@xml/appcenter_backup_rule"
- Do souboruappcenter_backup_rule.xml přidejte následující pravidla zálohování:
<data-extraction-rules xmlns:tools="http://schemas.android.com/tools">
<cloud-backup>
<exclude domain="sharedpref" path="AppCenter.xml"/>
<exclude domain="database" path="com.microsoft.appcenter.persistence"/>
<exclude domain="database" path="com.microsoft.appcenter.persistence-journal"/>
<exclude domain="file" path="error" tools:ignore="FullBackupContent"/>
<exclude domain="file" path="appcenter" tools:ignore="FullBackupContent"/>
</cloud-backup>
<device-transfer>
<exclude domain="sharedpref" path="AppCenter.xml"/>
<exclude domain="database" path="com.microsoft.appcenter.persistence"/>
<exclude domain="database" path="com.microsoft.appcenter.persistence-journal"/>
<exclude domain="file" path="error" tools:ignore="FullBackupContent"/>
<exclude domain="file" path="appcenter" tools:ignore="FullBackupContent"/>
</device-transfer>
</data-extraction-rules>