Testovací sestavy
Důležité
Visual Studio App Center je naplánované k vyřazení na 31. března 2025. I když můžete Visual Studio App Center dál používat, dokud ho úplně nevyřadíte, existuje několik doporučených alternativ, na které můžete migraci zvážit.
Přečtěte si další informace o časových osách a alternativách podpory.
Při provádění testů v App Center Test generujeme sestavy se souhrnem a podrobnými informacemi pro
- testovací běh
- testy
- zařízení.
Po dokončení testovacího běhu můžete tyto sestavy zobrazit v části Testy v App Center.
Přečtěte si koncepty App Center Test Core a seznamte se s níže použitými termíny a koncepty.
Na stránce Moje aplikace App Center vyberte aplikaci a pak v navigačním seznamu vyberte Testy. Na řídicím panelu Testovací běhy se zobrazí všechna testovací spuštění ve výchozí řadě testů pro danou aplikaci.
Poznámka
Na řídicím panelu se pro vybranou testovací řadu zobrazí pouze 50 nejnovějších testovacích běhů.
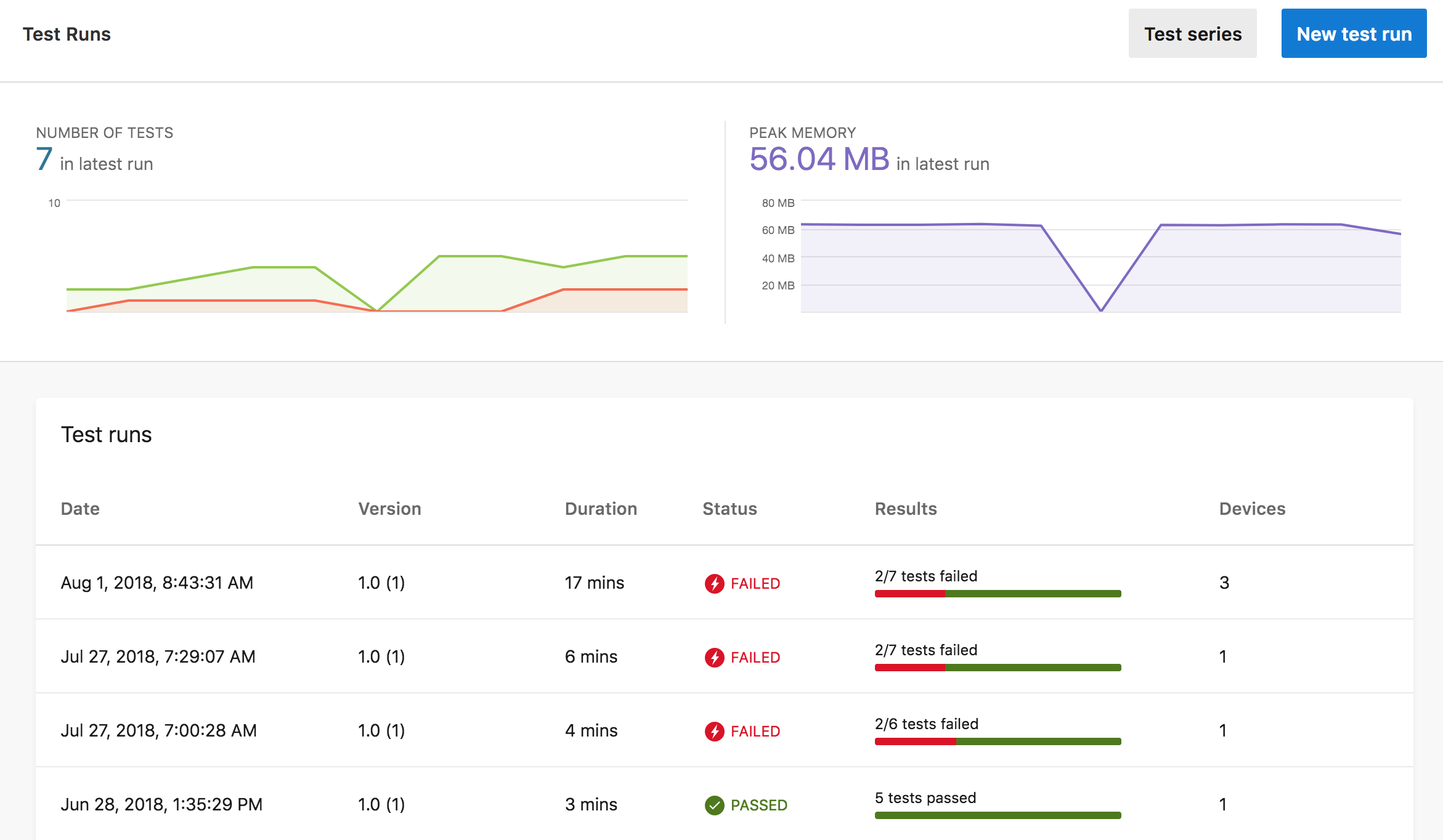
Zelená barva nebo značka zaškrtnutí na zeleném pozadí indikují průchod a červená barva nebo blesk na červeném pozadí značí selhání v sestavách testů.
- Tlačítko Testovat řadu filtruje nebo vytvoří testovací řadu.
- Tlačítko Nový testovací běh spustí průvodce, který vám pomůže vytvořit ukázkový příkazový řádek pro odeslání nového testovacího běhu.
- Obrázek Number of Tests (Počet testů) v levém horním rohu zobrazuje historii testovacích běhů s počtem úspěšných a neúspěšných testů. Kliknutím na tento graf přejdete na konkrétní testovací běh.
- Obrázek peak memory vpravo nahoře zobrazuje historii testovacích běhů pro paměť ve špičce spotřebované aplikací. Kliknutím na tento graf přejdete na konkrétní testovací běh.
- Seznam Testovací běhy zobrazuje souhrnné výsledky testovacích běhů, včetně data, doby trvání, stavu, výsledků a počtu zařízení. Při filtrování podle testovací řady se zobrazují pouze testovací běhy z vybrané testovací řady.
Kliknutím na testovací běh, který vás zajímá, zobrazíte stránku souhrnu testovacího běhu pro daný testovací běh.
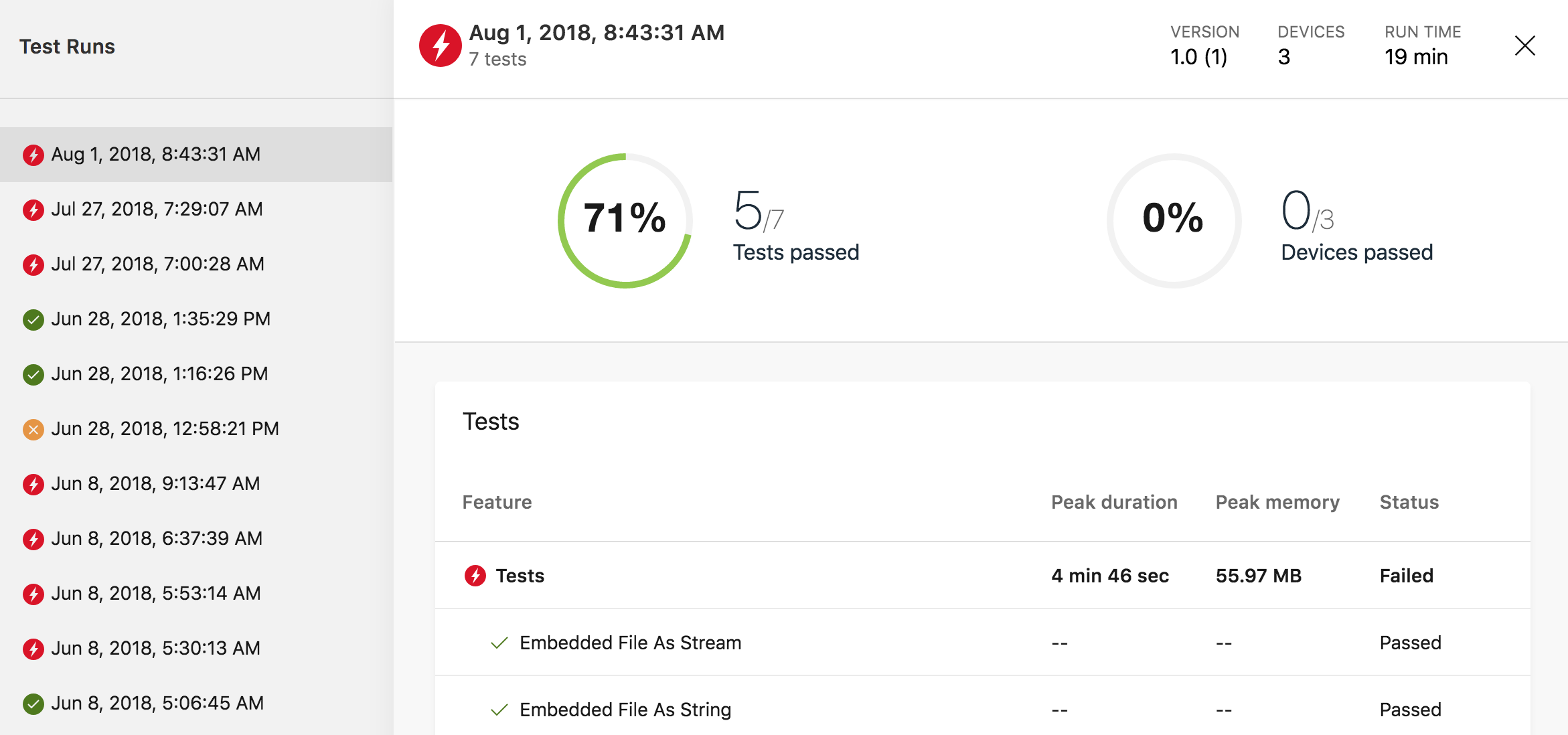
Kliknutím na navigační seznam Testovací běhy na levé straně zobrazíte souhrn tohoto testovacího běhu v podokně podrobností. V podokně podrobností se zobrazí:
- Datum a čas odeslání testovacího běhu
- Počet zařízení v testovacím běhu
- Doba běhu testovacího běhu. Doba běhu je celkový uplynulý čas od odeslání testovacího běhu do zobrazení konečných sestav v App Center Test.
- Počet testů v testovacím běhu
- Obrázek Úspěšné testy ukazuje procento a počet úspěšných testů. Pokud chcete projít testem, musí projít na každém zařízení v testovacím běhu.
- Obrázek Zařízení prošla zobrazuje procento a počet zařízení, na kterých všechny testy proběhly.
- V seznamu Testy se zobrazí testy v testovacím běhu.
V podokně podrobností klikněte na test, který vás zajímá, a otevře se buď stránka Přehled testu , nebo stránka podrobností testu v závislosti na počtu zařízení v testovacím běhu. Pokud existuje jedno zařízení, App Center otevře stránku Podrobností o testu , a pokud existuje více zařízení, App Center otevře stránku Přehled testu , kde můžete přejít na stránku podrobností testu pro konkrétní zařízení.
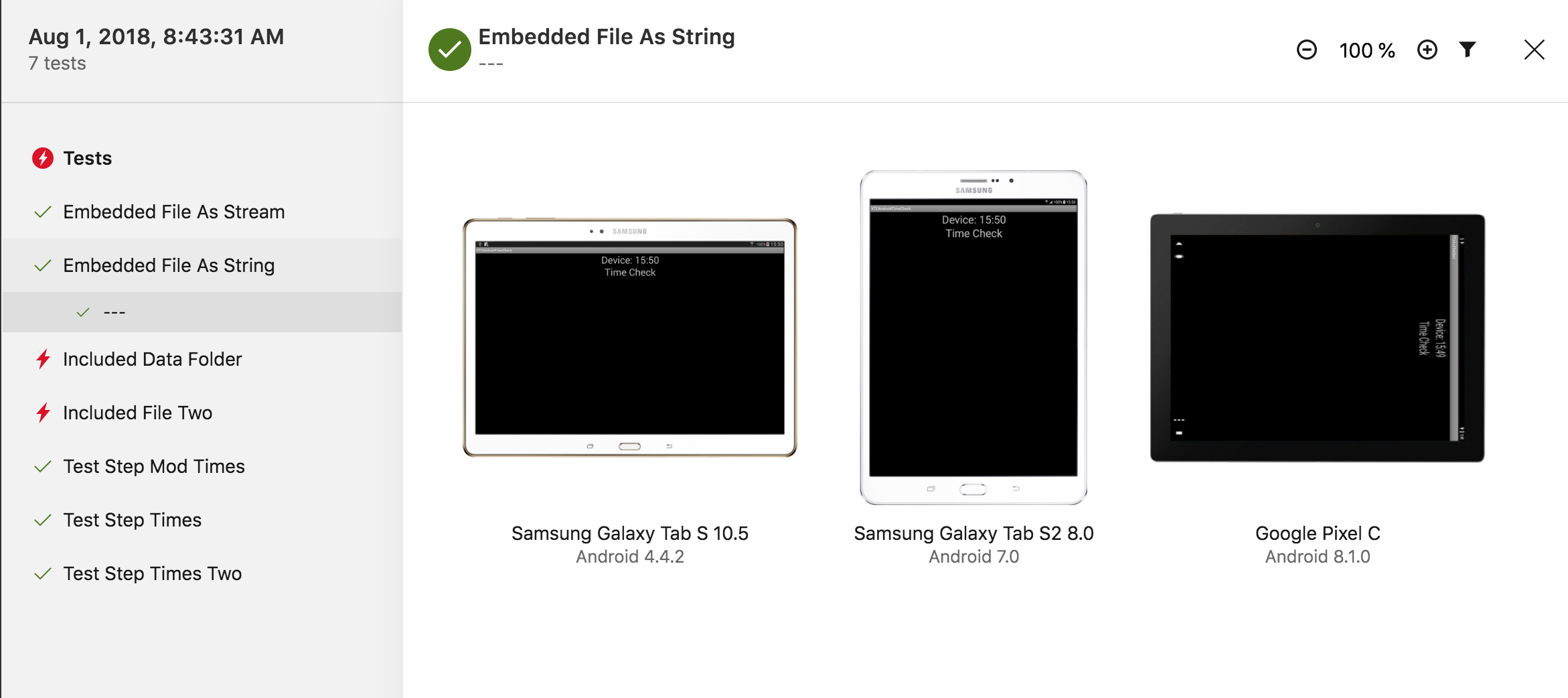
Tato stránka se zobrazí pouze v případě, že testovací běh obsahuje více zařízení.
Navigační seznam Testy na levé straně zobrazuje název testovacího kroku nebo popisek testu. Přejděte kliknutím na tento seznam nebo se posuňte nahoru a dolů pomocí kláves "k" (nahoru) nebo "j" (dolů).
Podokno podrobností zobrazuje snímky obrazovky pro každé zařízení v testovacím běhu pro vybraný testovací krok. Verze zařízení a operačního systému jsou uvedené pod snímkem obrazovky. Ikona Filtr v pravém horním rohu umožňuje filtrovat podle různých atributů zařízení, jako je provedení, procesor a verze operačního systému.
Kliknutím na snímek obrazovky přejděte na stránku s podrobnostmi o testu pro dané zařízení.
Aby se zrychlila vykreslování stránky, změní se velikost všech snímků obrazovky tak, aby odpovídaly velikosti více oken prohlížeče. U větších snímků obrazovky se testovací sestava automaticky vykreslí s 50% snímkem obrazovky. Pomocí rozhraní API můžete stáhnout snímky obrazovky v plné velikosti tak, že získáte testovací sestavu https://openapi.appcenter.ms/#/test/test_getTestReport a ze sestavy načtete sestavu kroků (step_report_url). V sestavě kroků bude pole s názvem original (/deviceScreenshots/*/screenshot/urls/original), které bude odkazovat na snímek obrazovky s plnou velikostí.
Pokyny k používání rozhraní API app center najdete na tomto odkazu.
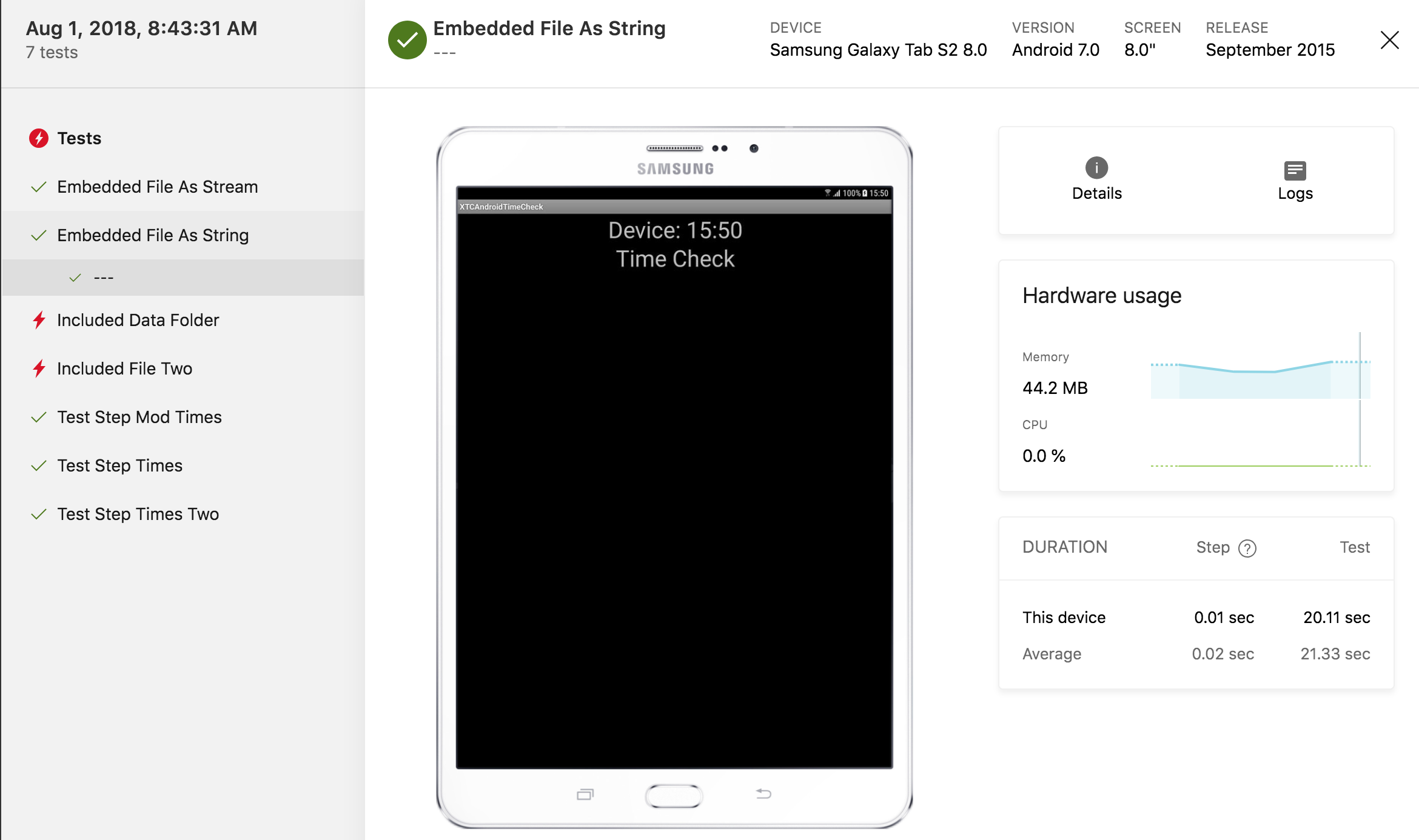
Navigační seznam Testy na levé straně zobrazuje název testovacího kroku nebo popisek testu. Přejděte kliknutím na tento seznam nebo se posuňte nahoru a dolů pomocí kláves "k" (nahoru) nebo "j" (dolů).
- Název testu, zařízení a verze operačního systému jsou uvedené v horní části stránky.
- Snímek obrazovky se zobrazí pro vybrané zařízení pro vybraný testovací krok.
- Ikona Podrobnosti zobrazuje informace o zařízení, jako je paměť, rychlost procesoru a rozměry.
- Kliknutím na ikonu Protokoly přejdete na stránku Testovací protokoly .
- Graf využití hardwaru zobrazuje využití paměti a procesoru během testu.
- Doba trvání ukazuje čas dokončení tohoto testu a testovacího kroku. Zde zobrazený čas testovacího kroku je čas testu začínající zobrazeným snímkem obrazovky a vybraný testovací krok až do následujícího snímku obrazovky. Tento snímek obrazovky neskončil.
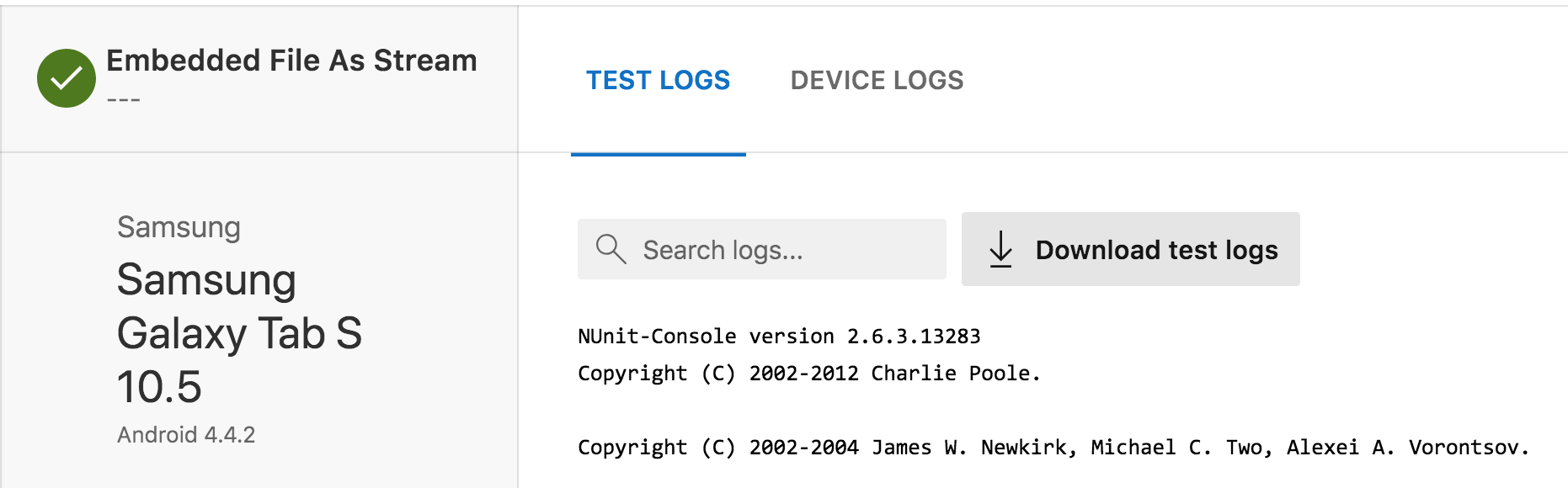
Karty v horní části stránky zahrnují testovací protokoly a protokoly zařízení. V závislosti na použité testovací architektuře můžou existovat i další. Pokud bylo pro toto testovací běh pro toto zařízení zachyceno trasování zásobníku, zobrazí se karta Trasování zásobníku.
V horní části stránky klikněte na kartu Testovací protokoly .
Protokoly testů a protokoly specifické pro danou architekturu jsou výstupem testovací architektury a poskytují vodítka k tomu, proč test selhal nebo došlo k problémům s testovací architekturou.
V horní části stránky klikněte na kartu Trasování zásobníku .
Trasování zásobníku jsou chyby zachycené během testovacího běhu. Všechna trasování zásobníku by se měla prověřit společně s protokoly testů a protokoly zařízení, aby se při řešení problémů s aplikacemi zjišťoval další kontext.
V iOSu je trasování zásobníku relevantní pro všechny problémy s testy. Pokud je kód vaší aplikace v Androidu součástí trasování zásobníku, je to relevantní.
V horní části stránky klikněte na kartu Protokoly zařízení .
Protokol zařízení je výstupem zařízení během testovacího běhu. Klikněte na Stáhnout protokol zařízení a získejte přístup ke všem souborům protokolu zařízení. Když se soubor protokolu začne načítat ve webovém prohlížeči, můžete ho pomocí webového prohlížeče uložit místně a pomocí místních nástrojů protokol prozkoumat. Místní uložení souboru bude obvykle rychlejší při více hledáních nebo v případě velkého souboru protokolu zařízení.
Podporu můžete kontaktovat na portálu App Center. V pravém horním rohu obrazovky vyberte nabídku Nápověda (?) a pak zvolte Kontaktovat podporu. Na vaše dotazy odpoví náš vyhrazený tým podpory.
Pokud potřebujete pomoc s testovacím spuštěním, přejděte na příslušný testovací běh, zkopírujte adresu URL z prohlížeče a vložte ji do konverzace podpory. Adresa URL testovacího běhu vypadá nějak takto https://appcenter.ms/orgs/OrgName/apps/App-Name/test/runs/77a1c67e-2cfb-4bbd-a75a-eb2b4fd0a747: .