Poznámka
Přístup k této stránce vyžaduje autorizaci. Můžete se zkusit přihlásit nebo změnit adresáře.
Přístup k této stránce vyžaduje autorizaci. Můžete zkusit změnit adresáře.
Moderní nasazení desktopu pomocí Windows Autopilotu pomáhá snadno nasadit nejnovější verzi Windows do stávajících zařízení. Aplikace používané organizací je možné nainstalovat automaticky. Pokud se uživatelská data Windows spravují pomocí OneDrivu pro práci nebo školu, synchronizují se, aby uživatelé mohli okamžitě pokračovat v práci.
Windows Autopilot pro stávající zařízení umožňuje znovu vytvořit a zřídit zařízení s Windows pro režim Windows Autopilot řízený uživatelem pomocí jednoho nativního pořadí úkolů Configuration Manager. Stávající zařízení může být připojené k místní doméně. Konečným výsledkem je zařízení s Windows připojené k Microsoft Entra ID nebo Službě Active Directory (Microsoft Entra hybridní připojení).
Poznámka
Soubor JSON pro Windows Autopilot pro stávající zařízení podporuje jenom uživatelsky řízené Microsoft Entra ID a uživatelem řízené hybridní profily Microsoft Entra Windows Autopilot. Samoobslužné nasazení a předběžné zřizování profilů Windows Autopilotu se u souborů JSON nepodporují kvůli těmto scénářům, které vyžadují ověření identity pomocí čipu TPM.
Během nasazení Windows Autopilot pro stávající zařízení však platí následující podmínky:
- Zařízení už je zařízení Windows Autopilot před zahájením nasazení
- Zařízení má přiřazený profil Windows Autopilot.
přiřazený profil Windows Autopilot pak má přednost před souborem JSON nainstalovaným pořadím úkolů. V tomto scénáři platí, že pokud je přiřazený profil Windows Autopilotu buď vlastním nasazením, nebo předběžným zřízením profilu Windows Autopilot, podporují se scénáře samoobslužného nasazení a předběžného zřízení.
Tip
Použití Windows Autopilot pro stávající zařízení by se dalo použít jako metoda k převodu stávajících hybridních Microsoft Entra zařízení na Microsoft Entra zařízení. Při použití nastavení Převést všechna cílová zařízení na Autopilot v profilu Windows Autopilot se stávající hybridní Microsoft Entra zařízení v přiřazených skupinách automaticky nepřevedou na Microsoft Entra zařízení. Nastavení zaregistruje pouze zařízení v přiřazených skupinách pro službu Windows Autopilot.
Požadavky
Aktuálně podporovaná verze Microsoft Configuration Manager aktuální větvi.
Přiřazené licence Microsoft Intune.
Microsoft Entra ID P1 nebo P2.
Podporovaná verze Windows importovaná do Configuration Manager jako image operačního systému.
Windows Management Framework se vyžaduje pro Windows Server 2012/2012 R2 při spouštění příkazů a skriptů PowerShellu, které instalují požadované moduly.
Omezení registrace nejsou nakonfigurovaná tak, aby blokovala osobní zařízení. Další informace najdete v tématu Co jsou omezení registrace?: Blokování osobních zařízení s Windows.
Konfigurace stránky stavu registrace (volitelné)
V případě potřeby můžete stránku stavu registrace (ESP) pro Windows Autopilot nastavit pomocí Intune.
Otevřete Centrum pro správu Microsoft Intune.
Přejděte do části Zařízení>Registrace zařízení | . Ujistěte se, že je nahoře vybraná možnost Windows , a pak v části Windows Autopilot vyberte Stránka stavu registrace a nastavte stránku stavu registrace.
Přejděte na Microsoft Entra ID>Správa | mobility (MDM a WIP)>Microsoft Intune a povolte automatickou registraci Windows. Nakonfigurujte obor uživatele MDM pro některé nebo všechny uživatele.
Instalace požadovaných modulů
Poznámka
Fragmenty kódu PowerShellu v této části byly v červenci 2023 aktualizovány tak, aby místo zastaralých modulů PowerShellu AzureAD Graphu používaly moduly PowerShellu Microsoft Graphu. Moduly PowerShellu pro Microsoft Graph můžou při prvním použití vyžadovat schválení dalších oprávnění v Microsoft Entra ID. Byla také aktualizována tak, aby se vynucovala pomocí aktualizované verze modulu WindowsAutoPilot. Další informace najdete v tématech AzureAD a Důležité: vyřazení Azure AD Graphu a vyřazení modulu PowerShellu.
Na počítači nebo serveru s Windows připojeném k internetu otevřete příkazové okno se zvýšenými oprávněními Windows PowerShell.
Zadáním následujících příkazů nainstalujte a naimportujte potřebné moduly:
Install-PackageProvider -Name NuGet -MinimumVersion 2.8.5.201 -Force Install-Module -Name WindowsAutopilotIntune -MinimumVersion 5.4.0 -Force Install-Module -Name Microsoft.Graph.Groups -Force Install-Module -Name Microsoft.Graph.Authentication -Force Install-Module -Name Microsoft.Graph.Identity.DirectoryManagement -Force Import-Module -Name WindowsAutopilotIntune -MinimumVersion 5.4 Import-Module -Name Microsoft.Graph.Groups Import-Module -Name Microsoft.Graph.Authentication Import-Module -Name Microsoft.Graph.Identity.DirectoryManagementZadejte následující příkazy a zadejte Intune přihlašovací údaje správce:
Ujistěte se, že zadaný uživatelský účet má dostatečná práva správce.
Connect-MgGraph -Scopes "Device.ReadWrite.All", "DeviceManagementManagedDevices.ReadWrite.All", "DeviceManagementServiceConfig.ReadWrite.All", "Domain.ReadWrite.All", "Group.ReadWrite.All", "GroupMember.ReadWrite.All", "User.Read"Systém Windows požádá o uživatelské jméno a heslo účtu se standardním formulářem Microsoft Entra ID. Zadejte uživatelské jméno a heslo a pak vyberte Přihlásit se.
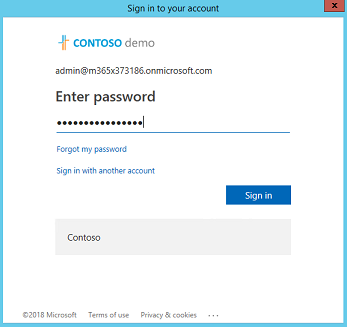
Při prvním použití rozhraní Graph API Intune na zařízení se zobrazí výzva k povolení oprávnění ke čtení a zápisu Microsoft Intune PowerShellu. Pokud chcete tato oprávnění povolit, vyberte Možnost Souhlas jménem nebo vaše organizace a pak vyberte Přijmout.
Získání profilů Windows Autopilotu pro existující zařízení
Získejte všechny profily Windows Autopilotu dostupné v tenantovi Intune a zobrazte je ve formátu JSON:
Get-AutopilotProfile | ConvertTo-AutopilotConfigurationJSON
Podívejte se na následující ukázkový výstup:
PS C:\> Get-AutopilotProfile | ConvertTo-AutopilotConfigurationJSON
{
"CloudAssignedTenantId": "1537de22-988c-4e93-b8a5-83890f34a69b",
"CloudAssignedForcedEnrollment": 1,
"Version": 2049,
"Comment_File": "Profile Autopilot Profile",
"CloudAssignedAadServerData": "{\"ZeroTouchConfig\":{\"CloudAssignedTenantUpn\":\"\",\"ForcedEnrollment\":1,\"CloudAssignedTenantDomain\":\"M365x373186.onmicrosoft.com\"}}",
"CloudAssignedTenantDomain": "M365x373186.onmicrosoft.com",
"CloudAssignedDomainJoinMethod": 0,
"CloudAssignedOobeConfig": 28,
"ZtdCorrelationId": "7F9E6025-1E13-45F3-BF82-A3E8C5B59EAC"
}
Každý profil je zapouzdřen ve složených závorkách ({ }). Předchozí příklad zobrazuje jeden profil.
Vlastnosti souboru JSON
| Vlastnost | Typ | Povinný | Popis |
|---|---|---|---|
| Verze | Číslo | Nepovinný | Číslo verze, které identifikuje formát souboru JSON. |
| CloudAssignedTenantId | Identifikátor guid | Povinný | Microsoft Entra ID tenanta, které se má použít. Tato vlastnost je identifikátor GUID tenanta a najdete ji ve vlastnostech tenanta. Hodnota by neměla obsahovat složené závorky. |
| CloudAssignedTenantDomain | String | Povinný | Microsoft Entra název tenanta, který se má použít. Příklad: tenant.onmicrosoft.com. |
| CloudAssignedOobeConfig | Číslo | Povinný | Tato vlastnost je rastrový obrázek, který ukazuje, která nastavení Windows Autopilotu byla nakonfigurována.
|
| CloudAssignedDomainJoinMethod | Číslo | Povinný | Tato vlastnost určuje, jestli se má zařízení připojit k Microsoft Entra ID nebo Active Directory (Microsoft Entra hybridní připojení).
|
| CloudAssignedForcedEnrollment | Číslo | Povinný | Určuje, že zařízení by mělo vyžadovat Microsoft Entra připojení a registraci MDM.
|
| ZtdCorrelationId | Identifikátor guid | Povinný | Jedinečný identifikátor GUID (bez závorek) poskytnutý Intune v rámci procesu registrace. Toto ID je součástí zprávy o registraci jako OfflineAutopilotEnrollmentCorrelator. Tento atribut je k dispozici pouze v případě, že k registraci dojde na zařízení zaregistrované s funkcí Zero Touch Provisioning prostřednictvím offline registrace. |
| CloudAssignedAadServerData | Kódovaný řetězec JSON | Povinný | Vložený řetězec JSON používaný pro branding Vyžaduje povolení brandingu Microsoft Entra organizace. Příklady:"CloudAssignedAadServerData": "{\"ZeroTouchConfig\":{\"CloudAssignedTenantUpn\":\"\",\"CloudAssignedTenantDomain\":\"tenant.onmicrosoft.com\"}} |
| CloudAssignedDeviceName | String | Nepovinný | Název automaticky přiřazený počítači. Tento název se řídí konvencí vzoru pojmenování nakonfigurovaných v profilu Intune Windows Autopilot. Je také možné zadat explicitní název. |
Vytvoření souboru JSON
Uložte profil Windows Autopilot jako soubor JSON ve formátu ASCII nebo ANSI. Windows PowerShell výchozí formát Unicode. Pokud přesměrováváte výstup příkazů do souboru, zadejte také formát souboru. Následující příklad PowerShellu uloží soubor ve formátu ASCII. Profily Windows Autopilotu se zobrazí v podsložce pod složkou určenou proměnnou $targetDirectory . Ve výchozím nastavení $targetDirectory je C:\AutoPilotproměnná , ale v případě potřeby ji můžete změnit na jiné umístění. Podsložka má název profilu Windows Autopilot z Intune. Pokud existuje více profilů Windows Autopilot, každý profil má svou vlastní podsložku. V každé složce je soubor JSON s názvem AutopilotConfigurationFile.json
Connect-MgGraph -Scopes "Device.ReadWrite.All", "DeviceManagementManagedDevices.ReadWrite.All", "DeviceManagementServiceConfig.ReadWrite.All", "Domain.ReadWrite.All", "Group.ReadWrite.All", "GroupMember.ReadWrite.All", "User.Read"
$AutopilotProfile = Get-AutopilotProfile
$targetDirectory = "C:\Autopilot"
$AutopilotProfile | ForEach-Object {
New-Item -ItemType Directory -Path "$targetDirectory\$($_.displayName)"
$_ | ConvertTo-AutopilotConfigurationJSON | Set-Content -Encoding Ascii "$targetDirectory\$($_.displayName)\AutopilotConfigurationFile.json"
}
Tip
Pokud se rutina PowerShellu Out-File používá k přesměrování výstupu JSON do souboru, používá ve výchozím nastavení kódování Unicode. Tato rutina může také zkrátit dlouhé řádky. Pomocí rutiny Set-Content s parametrem -Encoding ASCII nastavte správné kódování textu.
Důležité
Název souboru musí být AutopilotConfigurationFile.json a kódovaný jako ASCII nebo ANSI.
Profil je také možné uložit do textového souboru a upravit ho v Poznámkovém bloku. Když v Poznámkovém bloku zvolíte Uložit jako, vyberte typ Uložit jako: Všechny soubory a pak jako Kódování vyberte ANSI.
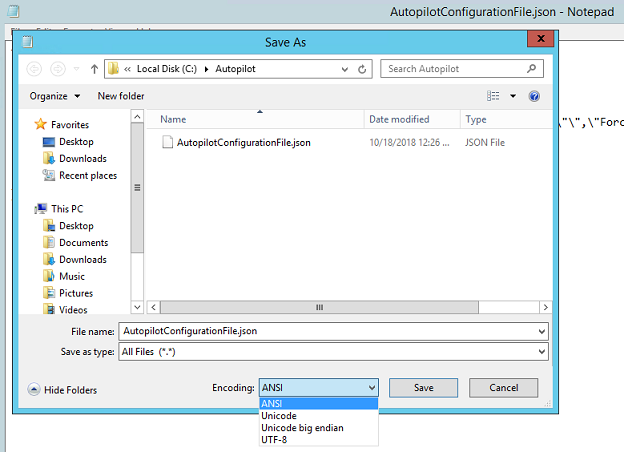
Po uložení přesuňte soubor do umístění pro zdroj Microsoft Configuration Manager balíčku.
Důležité
Konfigurační soubor může obsahovat pouze jeden profil. Je možné použít více souborů profilu JSON, ale každý z nich musí mít název AutopilotConfigurationFile.json. Tento požadavek je určený pro počáteční nastavení počítače s windows autopilotem. Pokud chcete použít více než jeden profil Windows Autopilot, vytvořte samostatné balíčky Configuration Manager.
Pokud je soubor uložený s jedním z následujících kritérií, počáteční nastavení počítače se systémem Windows nedodržuje prostředí Windows Autopilot:
- Kódování Unicode.
- Kódování UTF-8.
- Jiný název souboru než
AutopilotConfigurationFile.json.
Vytvoření balíčku obsahujícího soubor JSON
V konzole Configuration Manager přejděte do pracovního prostoru Softwarová knihovna, rozbalte položku Správa aplikací a vyberte uzel Balíčky.
Na pásu karet vyberte Vytvořit balíček.
V Průvodci vytvořením balíčku a programu zadejte pro balíček následující podrobnosti:
- Název: konfigurace Windows Autopilot pro stávající zařízení
- Vyberte Tento balíček obsahuje zdrojové soubory.
-
Zdrojová složka: Zadejte síťovou cestu UNC, která obsahuje soubor.
AutopilotConfigurationFile.json
Další informace najdete v tématu Balíčky a programy v Configuration Manager.
Pro program vyberte Typ programu: Nevytvtvávejte program.
Dokončete průvodce.
Poznámka
Pokud se nastavení profilu Windows Autopilotu řízeného uživatelem v Intune později změní, nezapomeňte soubor JSON znovu vytvořit a aktualizovat. Po aktualizaci souboru JSON redistribuujte přidružený balíček Configuration Manager.
Vytvoření cílové kolekce
V konzole Configuration Manager přejděte do pracovního prostoru Prostředky a kompatibilita a vyberte uzel Kolekce zařízení.
Na pásu karet vyberte Vytvořit a pak vyberte Vytvořit kolekci zařízení. Můžete také použít existující kolekci. Pokud používáte existující kolekci, přejděte do části Vytvoření pořadí úkolů .
V Průvodci vytvořením kolekce zařízení zadejte následující obecné podrobnosti:
- Název: Windows Autopilot pro stávající zařízení kolekce
- Komentář: Přidejte volitelný komentář pro další popis kolekce.
- Omezení kolekce: Všechny systémy nebo v případě potřeby alternativní kolekce.
Na stránce Pravidla členství vyberte Přidat pravidlo. Pokud chcete přidat cílová zařízení s Windows do nové kolekce, zadejte přímé pravidlo kolekce nebo pravidlo kolekce založené na dotazu.
Pokud je například název hostitele počítače, který se má vymazat a znovu načíst
PC-01, a jako atribut se používá Název :Vyberte Přidat pravidlo, výběrem možnosti Přímé pravidlo otevřete Průvodce vytvořením pravidla přímého členství a na úvodní stránce vyberte Další .
Na stránce Hledat prostředky jako Hodnotu zadejte PC-01.
Vyberte Další a v části Prostředky vyberte Pc-01.
Dokončete průvodce s výchozím nastavením.
Další informace najdete v tématu Vytváření kolekcí v Configuration Manager.
Vytvoření pořadí úkolů
V konzole Configuration Manager přejděte do pracovního prostoru Softwarová knihovna, rozbalte položku Operační systémy a vyberte uzel Pořadí úloh.
Na pásu karet Domů vyberte Vytvořit pořadí úloh.
Na stránce Vytvořit nové pořadí úkolů vyberte možnost Nasadit Windows Autopilot pro stávající zařízení.
Na stránce Informace o pořadí úloh zadejte následující informace:
- Název pořadí úkolů. Například Windows Autopilot pro stávající zařízení.
- Volitelně můžete přidat popis, který bude pořadí úkolů lépe popisovat.
- Vyberte spouštěcí bitovou kopii. Další informace o podporovaných verzích spouštěcích imagí najdete v tématu Podpora sady Windows ADK v Configuration Manager.
Na stránce Instalace Systému Windows vyberte balíček Image Systému Windows. Pak nakonfigurujte následující nastavení:
Index obrázku: Podle požadavků organizace vyberte buď Enterprise, Education, nebo Professional.
Před instalací operačního systému povolte možnost Rozdělit a naformátovat cílový počítač.
Konfigurace pořadí úkolů pro použití s nástrojem BitLocker: Pokud je tato možnost povolená, pořadí úkolů obsahuje kroky potřebné k povolení nástroje BitLocker.
Kód Product Key: Pokud je potřeba zadat kód Product Key pro aktivaci Windows, zadejte ho sem.
Pokud chcete nakonfigurovat účet místního správce ve Windows, vyberte jednu z následujících možností:
- Náhodné vygenerování hesla místního správce a zakázání účtu na všech platformách podpory (doporučeno)
- Povolte účet a zadejte heslo místního správce.
Na stránce Instalace klienta Configuration Manager přidejte všechny potřebné Configuration Manager vlastnosti instalace klienta pro dané prostředí. Vzhledem k tomu, že zařízení je například zařízení pracovní skupiny a není připojené k doméně během pořadí úkolů Windows Autopilot pro stávající zařízení, mohou být parametry SMSMP nebo SMSMPLIST potřeba ke spuštění určitých úloh, jako je instalace aplikace nebo instalace softwaru Aktualizace úloh.
Stránka Zahrnout aktualizace ve výchozím nastavení vybere možnost Neinstalovat žádné aktualizace softwaru.
Na stránce Instalovat aplikace lze vybrat aplikace, které se mají nainstalovat během pořadí úkolů. Microsoft však doporučuje zrcadlit přístup k obrázku podpisu v tomto scénáři. Jakmile zařízení zřídí windows Autopilot, použijte všechny aplikace a konfigurace ze Microsoft Intune nebo Configuration Manager spolusprávy. Tento proces poskytuje konzistentní prostředí mezi uživateli, kteří přijímají nová zařízení, a uživateli, kteří používají Windows Autopilot pro stávající zařízení.
Na stránce Příprava systému vyberte balíček, který obsahuje konfigurační soubor Windows Autopilotu. Ve výchozím nastavení pořadí úkolů restartuje počítač po spuštění nástroje Sysprep systému Windows. Můžete také vybrat možnost Vypnout počítač po dokončení tohoto pořadí úkolů . Tato možnost umožňuje přípravu zařízení a následné doručení uživateli pro konzistentní prostředí Windows Autopilotu.
Dokončete průvodce.
Výsledkem pořadí úkolů Windows Autopilot pro stávající zařízení je zařízení připojené k Microsoft Entra ID.
Poznámka
U Windows Autopilot pro stávající zařízení pořadí úkolů Průvodce vytvořením pořadí úkolů záměrně přeskočí konfiguraci a přidání úlohy Použít nastavení sítě. Pokud není v pořadí úkolů zadána úloha Použít nastavení sítě , použije se výchozí chování Systému Windows, kterým je připojení k pracovní skupině.
Pořadí úloh Windows Autopilot pro stávající zařízení spustí krok Připravit systém Windows na zachycení, který používá nástroj Pro přípravu systému Windows (Sysprep). Pokud je zařízení připojené k doméně, nástroj Sysprep selže, proto se pořadí úkolů Windows Autopilot pro stávající zařízení připojí k pracovní skupině. Z tohoto důvodu není nutné přidávat úlohu Použít nastavení sítě do pořadí úkolů Windows Autopilot pro stávající zařízení.
Další informace o vytvoření pořadí úkolů, včetně informací o dalších možnostech průvodce, najdete v tématu Vytvoření pořadí úkolů pro instalaci operačního systému.
Pokud je pořadí úkolů zobrazené, je podobné výchozímu pořadí úkolů použít existující image operačního systému. Toto pořadí úkolů zahrnuje následující další kroky:
Použít konfiguraci Windows Autopilotu: Tento krok použije konfigurační soubor Windows Autopilotu ze zadaného balíčku. Nejedná se o nový typ kroku, ale o krok Spustit příkazový řádek , který soubor zkopíruje.
Příprava systému Windows na zachycení: Tento krok spustí nástroj Windows Sysprep a po spuštění této akce má nastavení Vypnout počítač. Další informace najdete v tématu Příprava systému Windows pro zachycení.
Další informace o úpravách pořadí úkolů najdete v tématech Použití editoru pořadí úkolů a Kroků pořadí úkolů.
Poznámka
Krok Připravit Windows pro zachycení soubor odstraní AutopilotConfigurationFile.json . Další informace a alternativní řešení najdete v tématech Úprava pořadí úloh tak, aby zohlednilo konfiguraci příkazového řádku nástroje Sysprep a Windows Autopilot – známé problémy: Windows Autopilot pro stávající zařízení nefunguje.
Abyste měli jistotu, že se data uživatele zálohují před upgradem Windows, použijte oneDrive pro pracovní nebo školní přesun známých složek.
Distribuce obsahu do distribučních bodů
Dále distribuujte veškerý obsah požadovaný pro pořadí úkolů do distribučních bodů.
Vyberte pořadí úkolů Windows Autopilot pro stávající zařízení a na pásu karet vyberte Distribuovat obsah.
Na stránce Zadejte cíl obsahu vyberte Přidat a určete distribuční bod nebo skupinu distribučních bodů.
Zadejte cíle obsahu, které zařízením umožní získat obsah.
Po zadání distribuce obsahu dokončete průvodce.
Další informace najdete v tématu Správa pořadí úkolů pro automatizaci úloh.
Nasazení pořadí úkolů Windows Autopilotu
Vyberte pořadí úkolů Windows Autopilot pro stávající zařízení a na pásu karet vyberte Nasadit.
V Průvodci nasazením softwaru zadejte následující podrobnosti:
Obecné
Pořadí úkolů: Windows Autopilot pro stávající zařízení
Kolekce: Windows Autopilot pro stávající zařízení kolekce
Nastavení nasazení
Akce: Nainstalujte.
Účel: K dispozici.
Zpřístupnit pouze klientůmConfiguration Manager.
Poznámka
Tady vyberte možnost, která je relevantní pro kontext testování. Pokud cílový klient nemá nainstalovaného agenta Configuration Manager nebo Windows, je potřeba pořadí úkolů spustit pomocí technologie PXE nebo spouštěcího média.
Rozvrhování
- Nastavit čas, kdy bude toto nasazení k dispozici
Uživatelské prostředí
- Vyberte Zobrazit průběh pořadí úkolů.
Distribuční body
- Možnosti nasazení: V případě potřeby spuštěného pořadí úkolů stáhněte obsah místně.
Dokončete průvodce.
Dokončení procesu nasazení
Na cílovém zařízení s Windows přejděte do nabídky Start , zadejte
Software Centera otevřete ho.V softwarové knihovně v části Operační systémy vyberte Windows Autopilot pro stávající zařízení a pak vyberte Nainstalovat.
Pořadí úkolů se spustí a provede následující akce:
Stahuje obsah.
Restartuje zařízení do prostředí WinPE.
Naformátuje jednotku.
Nainstaluje Systém Windows ze zadané image operačního systému.
Připravuje se na Windows Autopilot.
Po dokončení pořadí úkolů se zařízení spustí v počátečním nastavení počítače pro prostředí Windows Autopilot:
Poznámka
Pokud je potřeba zařízení připojit ke službě Active Directory v rámci scénáře Microsoft Entra hybridního připojení, nedělejte to prostřednictvím pořadí úkolů a úlohy Použít nastavení sítě. Místo toho vytvořte konfigurační profil zařízení připojení k doméně . Vzhledem k tomu, že pro počítač neexistuje žádný Microsoft Entra objekt zařízení, který by dělal cílení na základě skupin, zaměřte profil na Všechna zařízení. Další informace najdete v tématu Režim řízený uživatelem pro Microsoft Entra hybridní připojení.
Registrace zařízení pro Windows Autopilot
Zařízení zřízená pomocí Windows Autopilotu obdrží při prvním spuštění pouze prostředí S průvodcem při počátečním nastavení počítače s Windows Autopilotem.
Po aktualizaci Windows na existujícím zařízení nezapomeňte zařízení zaregistrovat, aby při obnovení počítače do továrního nastavení mělo prostředí Windows Autopilot. Automatickou registraci zařízení je možné povolit pomocí nastavení Převést všechna cílová zařízení na Autopilot v profilu Windows Autopilot přiřazené ke skupině, které je zařízení členem. Další informace najdete v tématu Vytvoření profilu nasazení Windows Autopilot.
Podívejte se také na článek Přidání zařízení do Windows Autopilotu.
Poznámka
- Cílové zařízení obvykle není zaregistrované ve službě Windows Autopilot. Pokud je zařízení už zaregistrované, má přednost přiřazený profil. Profil Windows Autopilot pro stávající zařízení platí jenom v případě, že vyprší časový limit online profilu.
Po použití přiřazeného profilu se vlastnost enrollmentProfileName objektu zařízení v Microsoft Intune a Microsoft Entra ID shodovat s názvem profilu Windows Autopilotu.
Když se použije profil Windows Autopilot pro stávající zařízení, vlastnost enrollmentProfileName objektu zařízení v Microsoft Intune a Microsoft Entra ID jsou OffilineAutoPilotProfile-ZtdCorrelationId<>.
Jak urychlit proces nasazení
Pokud chcete proces nasazení urychlit, přečtěte si část Nasazení Windows Autopilotu pro existující zařízení: Zrychlení procesu nasazení v kurzu Windows Autopilot.
Výuka
Podrobný kurz konfigurace Windows Autopilot pro stávající zařízení najdete v následujícím článku:
Podrobný kurz nasazení Windows Autopilotu pro stávající zařízení v Intune a Configuration Manager