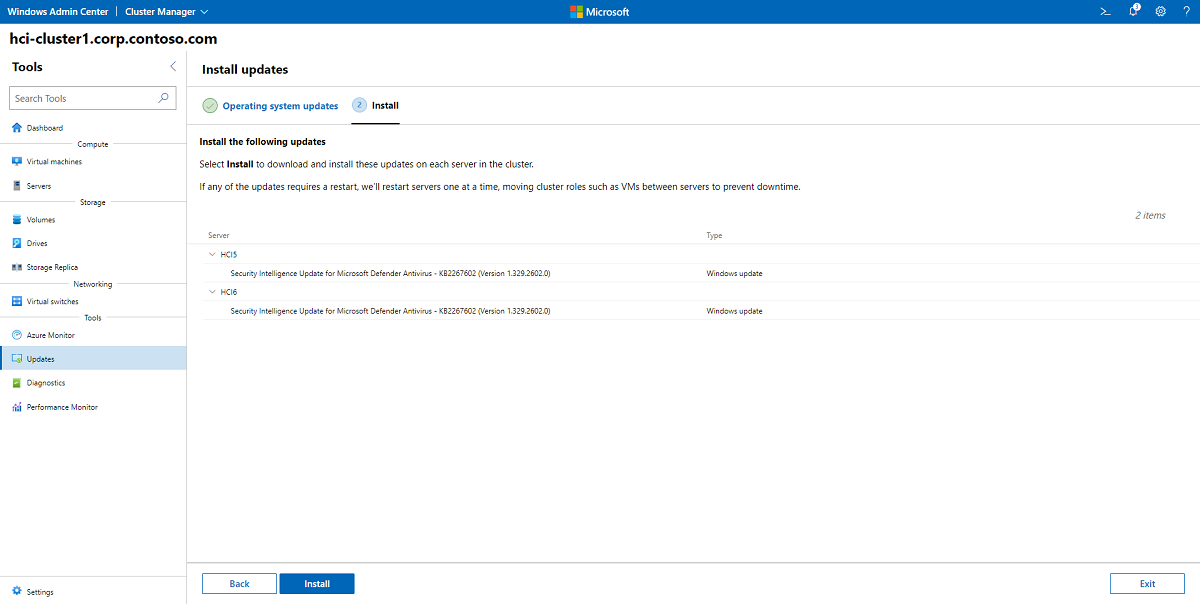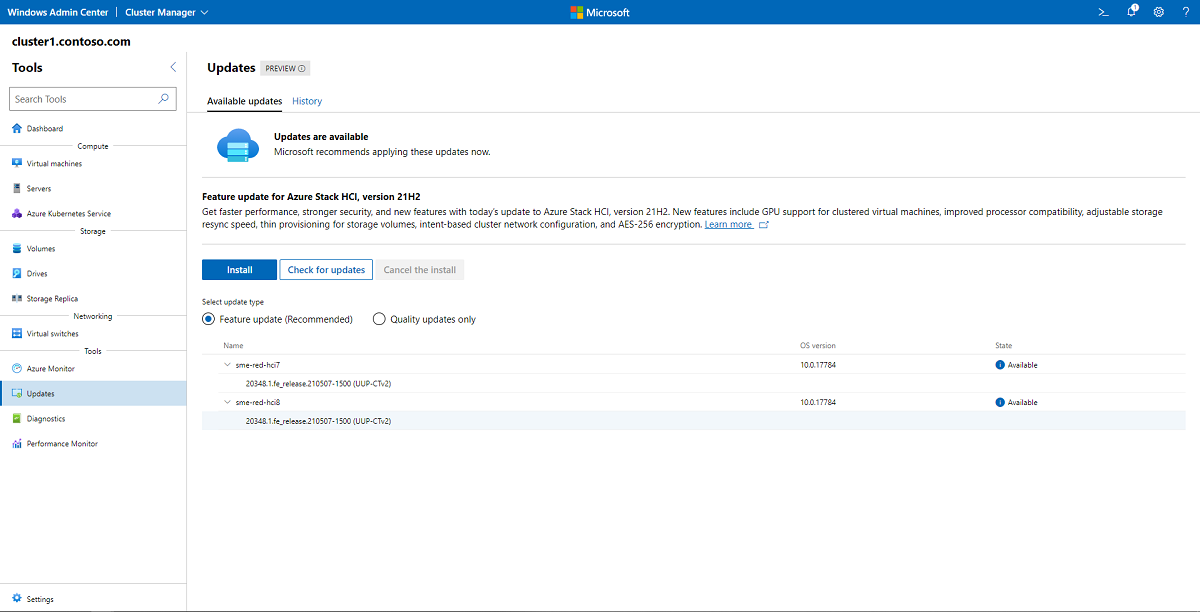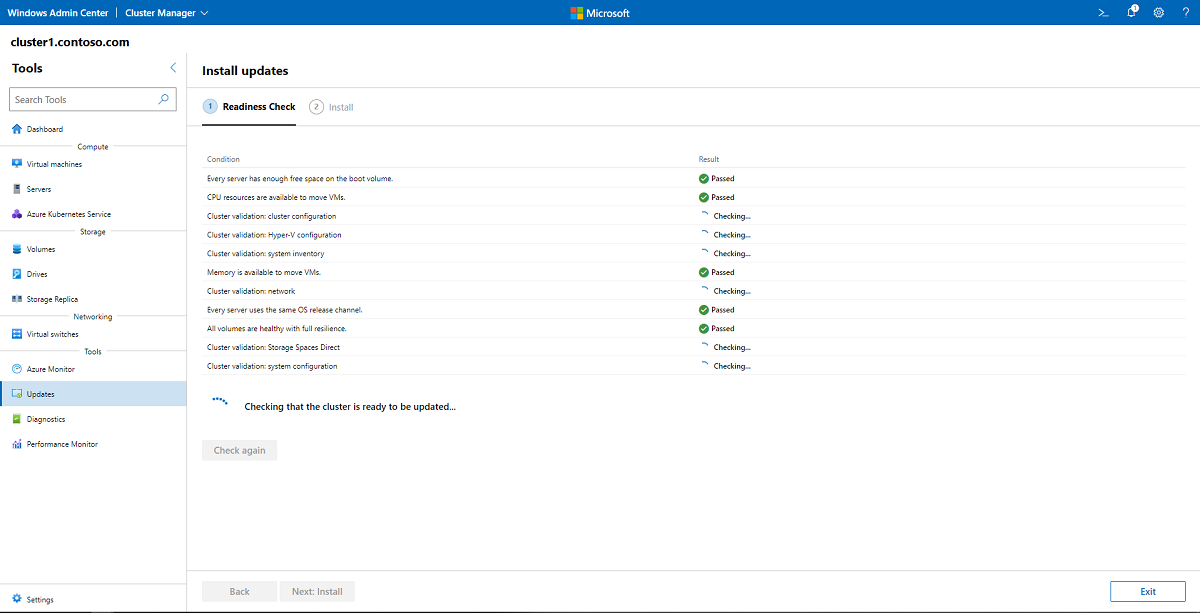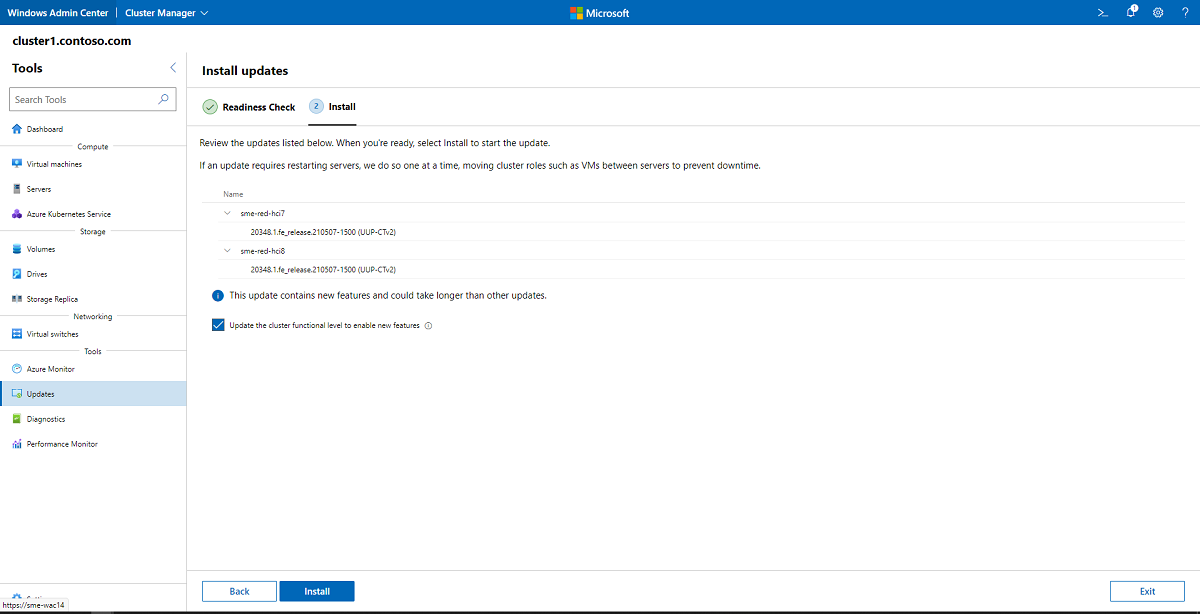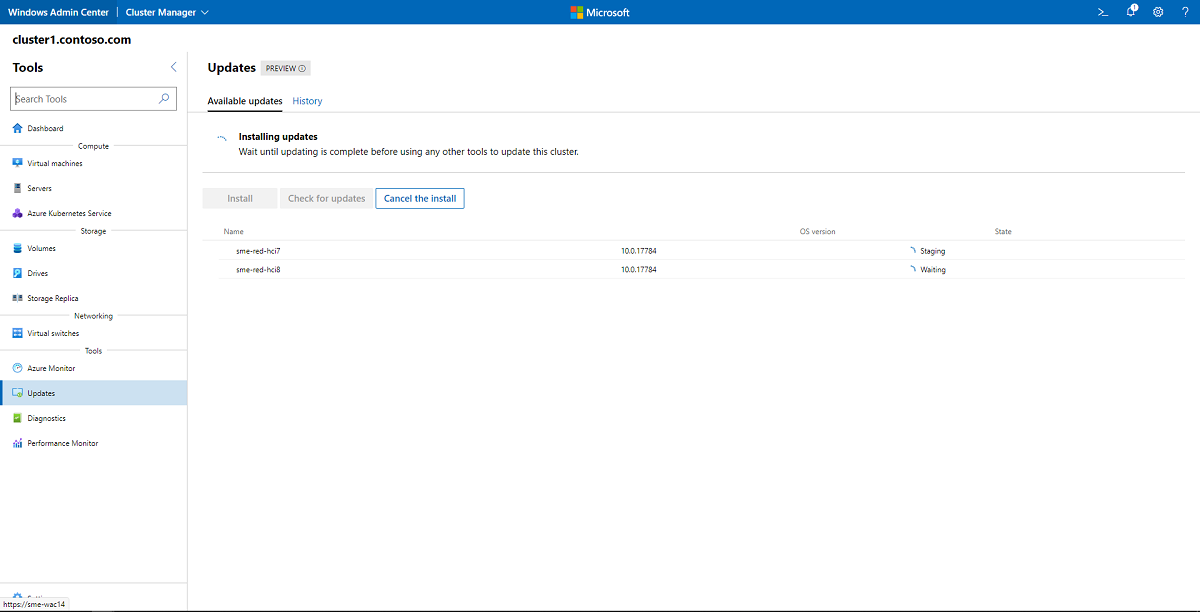Aktualizace clusterů Azure Stack HCI verze 22H2
Platí pro: Azure Stack HCI, verze 22H2 a 21H2
Upozorňující
Aktualizace Azure Stack HCI verze 22H2 na Azure Stack HCI verze 23H2 se v současné době nepodporuje. Pro nová nasazení doporučujeme použít Azure Stack HCI verze 23H2, která je teď obecně dostupná. Další informace o Azure Stack HCI verze 23H2 najdete v tématu Použití Azure Update Manageru k aktualizaci azure Stack HCI verze 23H2.
Tento článek popisuje, jak nainstalovat, monitorovat a řešit potíže s aktualizacemi v clusterech s více uzly. Aktualizace clusterů s jedním uzlem najdete v tématu Aktualizace clusterů s jedním uzlem.
Při aktualizaci clusterů Azure Stack HCI je cílem udržovat dostupnost aktualizací pouze jednoho serveru v clusteru najednou. Mnoho aktualizací operačního systému vyžaduje, aby byl server offline, například k restartování nebo aktualizaci softwaru, jako je například zásobník sítě. Doporučujeme použít funkci aktualizace s podporou clusteru (CAU), která usnadňuje instalaci aktualizací na každý server v clusteru a současně udržuje aplikace spuštěné. Aktualizace pracující s clustery automatizuje, že server přejde do režimu údržby a v případě potřeby nainstaluje aktualizace a restartuje server. Aktualizace pracující s clustery je výchozí metoda aktualizace, kterou používá Centrum pro správu Systému Windows; Můžete ho také zahájit pomocí PowerShellu.
Důležité
Azure Stack HCI verze 22H2 vstoupila do obecné dostupnosti (GA) a je k dispozici jako aktualizace funkcí. Pokud chcete cluster aktualizovat na verzi 22H2 a získat přístup k novým funkcím, přečtěte si téma Instalace aktualizací funkcí pomocí Centra pro správu Windows.
Pokud ke správě clusterů Azure Stack HCI používáte Microsoft System Center, můžete pomocí nástroje Virtual Machine Manager (VMM) orchestrovat průběžné upgrady napříč clustery a přejít z Azure Stack HCI verze 20H2 na verzi 21H2. To je stejná funkce v nástroji VMM, která umožňuje upgrade z Windows Serveru 2019 na Windows Server 2022.
Pokud aktuálně používáte System Center 2019, ještě neinstalujte aktualizace funkcí do Azure Stack HCI. Před aktualizací na Azure Stack HCI verze 21H2 upgradujte na System Center 2022 . Po upgradu na System Center 2022 můžete aktualizovat na Azure Stack HCI verze 21H2 pomocí libovolné dostupné možnosti: Windows Admin Center, PowerShell nebo funkce postupného upgradu clusteru v nástroji Virtual Machine Manager.
Nezaregistrujte clustery spravované nástrojem Virtual Machine Manager do kanálu Azure Stack HCI Preview. System Center 2022 nepodporuje verze Preview služby Azure Stack HCI. Pokud vás zajímají verze Preview služby Azure Stack HCI, můžete monitorovat blog služby System Center.
Tento článek se zaměřuje na aktualizace operačního systému a funkcí. Pokud potřebujete server převést do offline režimu, abyste mohli provádět údržbu hardwaru, přečtěte si pokyny k údržbě clusteru s podporou převzetí služeb při selhání.
Pokud používáte Azure Stack HCI verze 23H2 (Preview), aktualizace operačního systému se provádějí pomocí Azure Update Manageru. Další informace najdete v tématu Použití Azure Update Manageru k aktualizaci azure Stack HCI verze 23H2 (Preview). Pokud chcete také zkontrolovat a nainstalovat dostupné aktualizace firmwaru a ovladačů pro Azure Stack HCI verze 23H2 (Preview) pomocí Centra pro správu Windows, přečtěte si téma Aktualizace hardwaru přes Windows Admin Center.
Instalace aktualizací operačního systému a hardwaru pomocí centra Windows Admin Center
Windows Admin Center usnadňuje aktualizaci clusteru a použití aktualizací pro zvýšení kvality pomocí jednoduchého uživatelského rozhraní. Pokud jste si koupili integrovaný systém od hardwarového partnera Microsoftu, můžete snadno získat nejnovější ovladače, firmware a další aktualizace přímo z centra Windows Admin Center instalací příslušných rozšíření aktualizací partnerů. Pokud váš hardware nebyl zakoupen jako integrovaný systém, aktualizace firmwaru a ovladačů možná bude potřeba provést samostatně podle doporučení dodavatele hardwaru.
Upozorňující
Pokud zahájíte proces aktualizace pomocí centra Windows Admin Center, pokračujte v používání průvodce, dokud se aktualizace nekončí. Po částečném dokončení procesu aktualizace ve Windows Admin Center se nepokoušejte použít nástroj Aktualizace pracující s clusterem nebo aktualizovat cluster pomocí PowerShellu. Pokud chcete k provádění aktualizací místo Centra pro správu Windows použít PowerShell, přeskočte k aktualizaci clusteru pomocí PowerShellu.
Pokud chcete nainstalovat aktualizace, postupujte takto:
Když se připojíte ke clusteru, řídicí panel Windows Admin Center vás upozorní, pokud jeden nebo více serverů má připravené aktualizace a poskytne odkaz na aktualizaci. Alternativně můžete vybrat aktualizace z nabídky Nástroje na levé straně.
Pokud cluster aktualizujete poprvé, Centrum pro správu Systému Windows zkontroluje, jestli je cluster správně nakonfigurovaný tak, aby spouštět aktualizace s podporou clusteru, a v případě potřeby se zeptal, jestli chcete, aby Centrum pro správu Systému Windows nakonfiguroval cau za vás, včetně instalace role clusteru CAU a povolení požadovaných pravidel brány firewall. Chcete-li zahájit proces aktualizace, klepněte na tlačítko Začínáme.
Poznámka:
Pokud chcete použít nástroj pro aktualizaci s podporou clusteru v Centru pro správu Systému Windows, musíte povolit poskytovatele služeb zabezpečení přihlašovacích údajů (CredSSP) a zadat explicitní přihlašovací údaje. Pokud se zobrazí dotaz, jestli má být povolen CredSSP, klikněte na tlačítko Ano. Zadejte svoje uživatelské jméno a heslo a klikněte na Pokračovat.
Zobrazí se stav aktualizace clusteru; Kliknutím na tlačítko Vyhledat aktualizace získáte seznam aktualizací operačního systému dostupných pro každý server v clusteru. Možná budete muset zadat přihlašovací údaje správce. Pokud nejsou k dispozici žádné aktualizace operačního systému, klepněte na tlačítko Další: Aktualizace hardwaru a pokračujte krokem 8.
Důležité
Aktualizace funkcí vyžadují další kroky. Pokud Centrum pro správu Systému Windows indikuje, že je pro váš cluster k dispozici aktualizace funkcí, přečtěte si téma Instalace aktualizací funkcí pomocí centra Windows Admin Center.
Pokud během probíhající aktualizace přejdete mimo obrazovku Aktualizace, může dojít k neočekávanému chování, jako je například část historie stránky Aktualizace, která se nenaplní správně, dokud se aktuální spuštění nedokončí. Pokud chcete aplikaci dál používat, doporučujeme otevřít Centrum pro správu Windows na nové kartě nebo okně prohlížeče, dokud aktualizace probíhají.
Vyberte Další: Chcete-li pokračovat v instalaci aktualizací operačního systému, nebo kliknutím na tlačítko Přeskočit je vyloučíte .
Poznámka:
Pokud instalujete aktualizace do clusteru, který má povolené obnovitelné restartování jádra, zobrazí se zaškrtávací políčko Zakázat obnovitelné restartování jádra. Zaškrtnutím políčka zakážete restartování jádra pouze pro konkrétní spuštění aktualizace. To umožňuje zakázat obnovitelné restartování jádra při aktualizaci vyžaduje úplné restartování, jako jsou aktualizace SYSTÉMU BIOS.
Výběrem možnosti Nainstalovat nainstalujte aktualizace operačního systému. Jeden po druhém, každý server stáhne a nainstaluje aktualizace. Zobrazí se změna stavu aktualizace na "instalace aktualizací". Pokud některá z aktualizací vyžaduje restartování, servery se restartují po jednom a přesunou role clusteru, jako jsou virtuální počítače mezi servery, aby se zabránilo výpadkům. V závislosti na nainstalovaných aktualizacích může celá aktualizace trvat od několika minut do několika hodin. Může se zobrazit výzva k zadání přihlašovacích údajů do centra Windows Admin Center několikrát.
Poznámka:
Pokud se zdá, že aktualizace selžou s neúspěšnou instalací aktualizací nebo se nepodařilo zkontrolovat upozornění aktualizací nebo pokud jeden nebo více serverů indikuje , že se během aktualizace nepodařilo získat stav , zkuste několik minut počkat a aktualizovat prohlížeč. Pomocí PowerShellu můžete také
Get-CauRunzkontrolovat stav aktualizace.Po dokončení aktualizací operačního systému se stav aktualizace změní na "úspěch". Klepněte na tlačítko Další: Aktualizace hardwaru pokračujte na obrazovku aktualizace hardwaru.
Důležité
Po instalaci aktualizací operačního systému se může zobrazit zpráva, že úložiště není úplné nebo aktuální, takže je potřeba ho synchronizovat s daty z jiných serverů v clusteru. To je normální po restartování serveru. Neodebíjejte žádné jednotky ani nerestartujte žádné servery v clusteru, dokud se nezobrazí potvrzení, že synchronizace je dokončená.
Pokud cluster není připojený k služba Windows Update a instalační médium Azure Stack HCI je k dispozici v místní sdílené složce, můžete cluster upgradovat také pomocí funkce CAU:
Pokud se uzly clusteru po instalaci nejnovějších aktualizací kvality nepřipojí k služba Windows Update a instalační médium se zkopíruje do sdílené složky, která je přístupná pro uzly clusteru:
Invoke-CauRun –ClusterName <cluster_name> -CauPluginName Microsoft.RollingUpgradePlugin -CauPluginArguments @{ 'WuConnected'='false';'PathToSetupMedia'='\some\path\'; 'UpdateClusterFunctionalLevel'='true'; } -ForceWindows Admin Center zkontroluje nainstalované rozšíření, která podporují váš konkrétní serverový hardware. Kliknutím na tlačítko Další: Nainstalujte aktualizace hardwaru na každý server v clusteru. Pokud nejsou nalezena žádná rozšíření nebo aktualizace, klepněte na tlačítko Ukončit.
Pokud chcete zlepšit zabezpečení, zakažte CredSSP hned po dokončení instalace aktualizací:
- V Centru pro správu Windows v části Všechna připojení vyberte první server v clusteru a pak vyberte Připojit.
- Na stránce Přehled vyberte Zakázat CredSSP a potom v automaticky otevíraných otevíraných oknech Zakázat CredSSP vyberte Ano.
Instalace aktualizací funkcí pomocí Centra pro správu Windows
Microsoft doporučuje co nejdříve nainstalovat nové aktualizace funkcí pomocí následujícího postupu.
Důležité
Ve Windows Admin Center existují známé problémy při upgradu clusteru z Azure Stack HCI verze 20H2 na verzi 21H2. Podívejte se na známé problémy na konci tohoto článku.
V Centru pro správu Windows vyberte v podokně Nástroje na levé straně možnost Aktualizace. Zobrazí se všechny nové aktualizace funkcí.
Vyberte volbu Instalovat. Zobrazí se kontrola připravenosti. Pokud některá z kontrol podmínek selže, před pokračováním je vyřešte.
Po dokončení kontroly připravenosti jste připraveni nainstalovat aktualizace. Pokud nechcete, aby se aktualizace vracely zpět, zaškrtněte volitelné políčko Aktualizovat úroveň funkčnosti clusteru a povolte nové funkce . Jinak můžete aktualizovat funkční úroveň clusteru po instalaci pomocí PowerShellu. Zkontrolujte uvedené aktualizace a výběrem možnosti Nainstalovat spusťte aktualizaci.
Průběh instalace uvidíte jako na následujícím snímku obrazovky. Vzhledem k tomu, že aktualizujete operační systém novými funkcemi, může dokončení aktualizací chvíli trvat. Může se zobrazit výzva k zadání přihlašovacích údajů do centra Windows Admin Center několikrát.
Poznámka:
Pokud se zdá, že aktualizace selžou s neúspěšnou instalací aktualizací nebo se nepodařilo zkontrolovat upozornění aktualizací nebo pokud jeden nebo více serverů indikuje , že se během aktualizace nepodařilo získat stav , zkuste několik minut počkat a aktualizovat prohlížeč. Pomocí PowerShellu můžete také
Get-CauRunzkontrolovat stav aktualizace.Po dokončení aktualizací funkcí zkontrolujte, jestli jsou k dispozici nějaké další aktualizace, a nainstalujte je.
Proveďte kroky po instalaci pomocí PowerShellu. Tyto kroky jsou důležité pro stabilitu clusteru.
Aktualizace clusteru pomocí PowerShellu
Než budete moct cluster aktualizovat pomocí aktualizace s podporou clusteru, musíte nejprve nainstalovat nástroje clusteringu s podporou převzetí služeb při selhání, které jsou součástí nástrojů pro vzdálenou správu serveru (RSAT) a zahrnout software Aktualizace s podporou clusteru. Pokud aktualizujete cluster, na kterém běží novější verze Azure Stack HCI, možná už jsou tyto nástroje nainstalované.
Pokud chcete otestovat, jestli je cluster s podporou převzetí služeb při selhání správně nastavený na použití aktualizací softwaru pomocí aktualizace s podporou clusteru, spusťte Test-CauSetup rutinu PowerShellu, která provede kontrolu analyzátoru osvědčených postupů (BPA) clusteru s podporou převzetí služeb při selhání a síťového prostředí a upozorní vás na všechna upozornění nebo chyby:
Test-CauSetup -ClusterName Cluster1
Pokud potřebujete nainstalovat funkce, nástroje nebo role, přečtěte si další části. V opačném případě přeskočte a zkontrolujte aktualizace pomocí PowerShellu.
Instalace nástrojů clusteringu s podporou převzetí služeb při selhání a clusteringu s podporou převzetí služeb při selhání pomocí PowerShellu
Pokud chcete zkontrolovat, jestli už je v clusteru nebo serveru nainstalovaná funkce clusteringu s podporou převzetí služeb při selhání a nástroje clusteringu s podporou převzetí služeb při selhání, vyřešte Get-WindowsFeature rutinu PowerShellu z počítače pro správu (nebo ho spusťte přímo na clusteru nebo serveru a vyřaďte -ComputerName parametr):
Get-WindowsFeature -Name Failover*, RSAT-Clustering* -ComputerName Server1
Před clusteringem s podporou převzetí služeb při selhání a modulem clusteru s podporou převzetí služeb při selhání pro Windows PowerShell se ujistěte, že je nainstalovaný stav instalace a že se zobrazí X:
Display Name Name Install State
------------ ---- -------------
[X] Failover Clustering Failover-Clustering Installed
[X] Failover Clustering Tools RSAT-Clustering Installed
[X] Failover Cluster Module for Windows ... RSAT-Clustering-Powe... Installed
[ ] Failover Cluster Automation Server RSAT-Clustering-Auto... Available
[ ] Failover Cluster Command Interface RSAT-Clustering-CmdI... Available
Pokud není nainstalovaná funkce Clustering s podporou převzetí služeb při selhání, nainstalujte ji na každý server v clusteru pomocí Install-WindowsFeature parametrů -IncludeAllSubFeature a -IncludeManagementTools:
Install-WindowsFeature –Name Failover-Clustering -IncludeAllSubFeature –IncludeManagementTools -ComputerName Server1
Tento příkaz také nainstaluje modul clusteru s podporou převzetí služeb při selhání pro PowerShell, který obsahuje rutiny PowerShellu pro správu clusterů s podporou převzetí služeb při selhání a modul Aktualizace clusteru pro PowerShell pro instalaci aktualizací softwaru v clusterech s podporou převzetí služeb při selhání.
Pokud už je funkce Clustering s podporou převzetí služeb při selhání nainstalovaná, ale modul clusteru s podporou převzetí služeb při selhání pro Windows PowerShell není, nainstalujte ho na každý server v clusteru pomocí rutiny Install-WindowsFeature :
Install-WindowsFeature –Name RSAT-Clustering-PowerShell -ComputerName Server1
Volba režimu aktualizace funkce CAU
Aktualizace s podporou clusteru (CAU) může koordinovat úplnou operaci aktualizace clusteru ve dvou režimech:
Režim samoaktualizace Pro tento režim je clusterová role aktualizace s podporou clusteru nakonfigurována jako úloha v clusteru s podporou převzetí služeb při selhání, který se má aktualizovat, a přidružený plán aktualizace, který je definován. Cluster se aktualizuje v naplánovaných časech pomocí výchozího nebo vlastního profilu spuštění aktualizace. Během aktualizace se na uzlu, který aktuálně vlastní roli Aktualizace clusteru, spustí proces aktualizace aktualizací pracující s clusterem a proces postupně provádí aktualizace na každém uzlu clusteru. Pokud chcete aktualizovat aktuální uzel clusteru, převezme clusterovou roli aktualizace při selhání na jiný uzel clusteru a nový proces koordinátoru aktualizací na tomto uzlu předpokládá kontrolu nad spuštěním aktualizace. V režimu samoobslužné aktualizace může aktualizace clusteru s podporou clusteru aktualizovat cluster s podporou převzetí služeb při selhání pomocí plně automatizovaného kompletního procesu aktualizace. Správce může v tomto režimu také aktivovat aktualizace na vyžádání nebo v případě potřeby jednoduše použít přístup pro vzdálenou aktualizaci.
Režim vzdálené aktualizace pro tento režim je počítač vzdálené správy (obvykle počítač s Windows 10), který má síťové připojení ke clusteru s podporou převzetí služeb při selhání, ale není členem clusteru s podporou převzetí služeb při selhání, je nakonfigurován pomocí nástrojů clusteringu s podporou převzetí služeb při selhání. Ze vzdáleného počítače pro správu, který se nazývá Koordinátor aktualizací, správce aktivuje spuštění aktualizace na vyžádání pomocí výchozího nebo vlastního profilu spuštění aktualizace. Režim vzdálené aktualizace je užitečný pro monitorování průběhu aktualizace v reálném čase během aktualizace a pro clustery, které běží na instalacích jádra serveru.
Poznámka:
Od Aktualizace Windows 10 z října 2018 je rsAT součástí sady funkcí na vyžádání přímo z Windows 10. U verzí starších než Windows 10 22H2 jednoduše přejděte do části Aplikace pro > nastavení > a funkce > Volitelné funkce > Přidat funkci > RSAT: Nástroje clusteringu s podporou převzetí služeb při selhání a vyberte Nainstalovat. Pro Windows 10 22H2 a Windows 11 přejděte na Nastavení > volitelných > funkcí > Přidat funkci > RSAT: Nástroje clusteringu s podporou převzetí služeb při selhání a vyberte Přidat. Pokud chcete zobrazit průběh operace, klikněte na tlačítko Zpět a zobrazte stav na stránce Spravovat volitelné funkce. Přidaná funkce se bude uchovávat napříč upgrady verzí Windows 10. Pokud chcete nainstalovat rsAT pro Windows 10 před aktualizací z října 2018, stáhněte balíček RSAT.
Přidání role clusteru CAU do clusteru
Pro režim samoobslužné aktualizace se vyžaduje role clusteru s podporou clusteru. Pokud k provádění aktualizací používáte Centrum pro správu Windows, role clusteru se automaticky přidá.
Rutina Get-CauClusterRole zobrazí vlastnosti konfigurace role clusteru aktualizace s podporou clusteru v zadaném clusteru.
Get-CauClusterRole -ClusterName Cluster1
Pokud role ještě není v clusteru nakonfigurovaná, zobrazí se následující chybová zpráva:
Get-CauClusterRole : The current cluster is not configured with a Cluster-Aware Updating clustered role.
Pokud chcete přidat roli clusteru aktualizace pro režim samoobslužné aktualizace pomocí PowerShellu, použijte rutinu Add-CauClusterRole a zadejte příslušné parametry, jako v následujícím příkladu:
Add-CauClusterRole -ClusterName Cluster1 -MaxFailedNodes 0 -RequireAllNodesOnline -EnableFirewallRules -VirtualComputerObjectName Cluster1-CAU -Force -CauPluginName Microsoft.WindowsUpdatePlugin -MaxRetriesPerNode 3 -CauPluginArguments @{ 'IncludeRecommendedUpdates' = 'False' } -StartDate "3/2/2020 3:00:00 AM" -DaysOfWeek 4 -WeeksOfMonth @(3) -verbose
Poznámka:
Předchozí příkaz musí být spuštěný z počítače pro správu nebo řadiče domény.
Povolení pravidel brány firewall pro povolení vzdálených restartování
Umožňuje serverům vzdáleně restartovat během procesu aktualizace. Pokud k provádění aktualizací používáte Centrum pro správu Windows, pravidla brány Windows Firewall se automaticky aktualizují na každém serveru, aby umožňovala vzdálené restartování. Pokud aktualizujete pomocí PowerShellu, povolte ve Windows Firewallu skupinu pravidel vzdáleného vypnutí nebo předejte -EnableFirewallRules parametr rutině, například v příkladu výše.
Vyhledání aktualizací pomocí PowerShellu
Pomocí rutiny Invoke-CAUScan můžete vyhledat příslušné aktualizace na serverech a získat seznam počáteční sady aktualizací, které se použijí na každý server v zadaném clusteru:
Invoke-CauScan -ClusterName Cluster1 -CauPluginName Microsoft.WindowsUpdatePlugin -Verbose
Dokončení generování seznamu může trvat několik minut. Seznam preview obsahuje pouze počáteční sadu aktualizací; neobsahuje aktualizace, které se můžou použít po instalaci počátečních aktualizací.
Instalace aktualizací operačního systému pomocí PowerShellu
Pokud chcete vyhledat aktualizace operačního systému a provést úplnou aktualizaci v zadaném clusteru, použijte rutinu Invoke-CAURun :
Invoke-CauRun -ClusterName Cluster1 -CauPluginName Microsoft.WindowsUpdatePlugin -MaxFailedNodes 1 -MaxRetriesPerNode 3 -RequireAllNodesOnline -EnableFirewallRules -Force
Tento příkaz provede kontrolu a úplnou aktualizaci v clusteru s názvem Cluster1. Tato rutina používá modul plug-in Microsoft.WindowsUpdatePlugin a před spuštěním této rutiny vyžaduje, aby všechny uzly clusteru byly online. Kromě toho tato rutina umožňuje maximálně tři opakování na uzel před označením uzlu jako neúspěšného a umožňuje selhání více než jednoho uzlu před označením celého spuštění aktualizace jako neúspěšného. Taky umožňuje, aby se servery mohly vzdáleně restartovat. Protože příkaz určuje parametr Force, rutina se spustí bez zobrazení potvrzovacích výzev.
Proces spuštění aktualizace zahrnuje následující:
- Vyhledávání a stahování použitelných aktualizací na každém serveru v clusteru
- Přesun aktuálně spuštěných clusterovaných rolí z každého serveru
- Instalace aktualizací na každý server
- Restartování serveru v případě potřeby nainstalovanými aktualizacemi
- Přesunutí clusterových rolí zpět na původní server
Proces spuštění aktualizace také zahrnuje zajištění údržby kvora, kontrolu dalších aktualizací, které je možné nainstalovat až po instalaci počáteční sady aktualizací a uložení sestavy provedených akcí.
Instalace aktualizací funkcí pomocí PowerShellu
Pokud chcete nainstalovat aktualizace funkcí pomocí PowerShellu, postupujte takto. Pokud váš cluster používá Azure Stack HCI verze 20H2, nezapomeňte použít aktualizaci z 20. května 2021 (KB5003237) prostřednictvím služba Windows Update nebo rutina Set-PreviewChannel nebude fungovat.
Na každém serveru v clusteru spusťte následující rutiny:
Set-WSManQuickConfig Enable-PSRemoting Set-NetFirewallRule -Group "@firewallapi.dll,-36751" -Profile Domain -Enabled truePokud chcete otestovat, jestli je cluster správně nastavený tak, aby používal aktualizace softwaru pomocí funkce Aktualizace clusteru (CAU), spusťte rutinu
Test-CauSetup, která vás upozorní na upozornění nebo chyby:Test-CauSetup -ClusterName Cluster1Spuštěním
Test-Clusterrutiny na jednom ze serverů v clusteru ověřte hardware a nastavení clusteru. Pokud některá z kontrol podmínek selže, před pokračováním ke kroku 4 je vyřešte.Test-ClusterZkontrolujte aktualizaci funkcí:
Invoke-CauScan -ClusterName <ClusterName> -CauPluginName "Microsoft.RollingUpgradePlugin" -CauPluginArguments @{'WuConnected'='true';} -Verbose | fl *Zkontrolujte výstup výše uvedené rutiny a ověřte, že každý server nabízí stejnou aktualizaci funkcí, což by mělo být v tomto případě.
Ke spuštění rutiny
Invoke-CauRunbudete potřebovat samostatný server nebo virtuální počítač mimo cluster. Důležité: Na systému, na kterém běžíteInvoke-CauRun, musí běžet windows Server 2022, Azure Stack HCI verze 21H2 nebo Azure Stack HCI verze 20H2 s nainstalovanou aktualizací Preview z května 2021 (KB5003237).Invoke-CauRun -ClusterName <ClusterName> -CauPluginName "Microsoft.RollingUpgradePlugin" -CauPluginArguments @{'WuConnected'='true';} -Verbose -EnableFirewallRules -ForceZkontrolujte všechny další aktualizace a nainstalujte je.
Teď jste připraveni provést kroky po instalaci aktualizací funkcí.
Kontrola stavu spuštění aktualizace
Správce může získat souhrnné informace o probíhající aktualizaci spuštěním rutiny Get-CauRun :
Get-CauRun -ClusterName Cluster1
Tady je ukázkový výstup:
RunId : 834dd11e-584b-41f2-8d22-4c9c0471dbad
RunStartTime : 10/13/2019 1:35:39 PM
CurrentOrchestrator : NODE1
NodeStatusNotifications : {
Node : NODE1
Status : Waiting
Timestamp : 10/13/2019 1:35:49 PM
}
NodeResults : {
Node : NODE2
Status : Succeeded
ErrorRecordData :
NumberOfSucceededUpdates : 0
NumberOfFailedUpdates : 0
InstallResults : Microsoft.ClusterAwareUpdating.UpdateInstallResult[]
}
Kroky po instalaci aktualizací funkcí
Po instalaci aktualizací funkcí budete muset aktualizovat funkční úroveň clusteru a aktualizovat verzi fondu úložiště pomocí PowerShellu, aby bylo možné povolit nové funkce.
Důležité
Clustery Azure Stack HCI s replikou úložiště budou vyžadovat, aby se každý server po dokončení aktualizace funkce 21H2 před provedením kroků po instalaci restartoval. Jedná se o známý problém.
Aktualizujte funkční úroveň clusteru.
Doporučujeme co nejdříve aktualizovat funkční úroveň clusteru. Pokud jste nainstalovali aktualizace funkcí pomocí centra Windows Admin Center a zkontrolovali volitelnou úroveň funkčnosti clusteru, abyste povolili nové funkce , můžete tento krok přeskočit.
Na libovolném serveru v clusteru spusťte následující rutinu:
Update-ClusterFunctionalLevel You'll see a warning that you can't undo this operation. Confirm **Y** that you want to continue. > [!WARNING] > After you update the cluster functional level, you can't roll back to the previous operating system version.Aktualizujte fond úložiště.
Po aktualizaci funkční úrovně clusteru aktualizujte fond úložiště pomocí následující rutiny. Spusťte
Get-StoragePoolpříkaz FriendlyName pro fond úložiště představující váš cluster. V tomto příkladu je FriendlyName S2D v hci-cluster1:Update-StoragePool -FriendlyName "S2D on hci-cluster1"Budete požádáni o potvrzení této akce. V tuto chvíli budou nové rutiny plně funkční na jakémkoli serveru v clusteru.
Upgradujte úrovně konfigurace virtuálního počítače (volitelné).
Volitelně můžete upgradovat úrovně konfigurace virtuálních počítačů zastavením jednotlivých virtuálních počítačů pomocí
Update-VMVersionrutiny a opětovným spuštěním virtuálních počítačů.Ověřte, že upgradovaný cluster funguje podle očekávání.
Role by měly převzít služby při selhání správně a pokud se v clusteru používá migrace virtuálního počítače za provozu, měly by se virtuální počítače úspěšně migrovat za provozu.
Ověřte cluster.
Spusťte rutinu
Test-Clusterna jednom ze serverů v clusteru a prozkoumejte sestavu ověření clusteru.
Provedení ruční aktualizace funkcí clusteru s podporou převzetí služeb při selhání pomocí SCONFIG
Pokud chcete provést ruční aktualizaci funkcí clusteru s podporou převzetí služeb při selhání, použijte nástroj SCONFIG a rutiny PowerShellu pro clustering s podporou převzetí služeb při selhání. Pokud chcete odkazovat na dokument SCONFIG , přečtěte si téma Konfigurace instalace jádra serveru systému Windows Server a Azure Stack HCI pomocí nástroje Konfigurace serveru (SConfig).
Pro každý uzel v clusteru spusťte na cílovém uzlu tyto příkazy:
Suspend-ClusterNode -Node<node> -DrainZkontrolujte pozastavení pomocí
Get-ClusterGrouppříkazu --nothing by mělo být spuštěno na cílovém uzlu.Spusťte na cílovém uzlu možnost SCONFIG 6.3.
Po restartování cílového uzlu počkejte, až se úlohy opravy úložiště dokončí,
Get-Storage-Jobdokud nebudou žádné úlohy úložiště nebo se dokončí všechny úlohy úložiště.Resume-ClusterNode -Node <nodename> -Failback
Po upgradu všech uzlů spusťte tyto dvě rutiny:
Update-ClusterFunctional Level
Update-StoragePool
Proveďte rychlou a offline aktualizaci všech serverů v clusteru.
Tato metoda umožňuje přesunout všechny servery v clusteru najednou dolů a aktualizovat je všechny najednou. To šetří čas během procesu aktualizace, ale kompromis je výpadek hostovaných prostředků.
Pokud je důležitá aktualizace zabezpečení, kterou potřebujete rychle použít, nebo potřebujete zajistit, aby se aktualizace dokončily v rámci časového období údržby, může být tato metoda za vás. Tento proces shromáždí cluster Azure Stack HCI, aktualizuje servery a znovu ho zobrazí.
- Naplánujte časové období údržby.
- Převést virtuální disky do offline režimu.
- Zastavte cluster tak, aby byl fond úložiště offline. Spusťte rutinu
Stop-Clusternebo pomocí centra Windows Admin Center zastavte cluster. - Nastavte službu clusteru na Zakázáno v Services.msc na každém serveru. Tím zabráníte spuštění clusterové služby při aktualizaci.
- Nainstalujte kumulativní aktualizaci Windows Serveru a všechny požadované aktualizace sady údržby na všechny servery. Můžete aktualizovat všechny servery najednou: není nutné čekat, protože cluster je spuštěný.
- Restartujte servery a ujistěte se, že všechno vypadá dobře.
- Nastavte službu clusteru zpět na Automatickou na každém serveru.
- Spusťte cluster. Spusťte rutinu
Start-Clusternebo použijte Windows Admin Center. - Dejte to pár minut. Ujistěte se, že je fond úložiště v pořádku.
- Přeneste virtuální disky zpátky do režimu online.
- Spuštěním
Get-VolumerutinGet-VirtualDiskmůžete monitorovat stav virtuálních disků.
Známé problémy
Níže jsou známé problémy ve Windows Admin Center při upgradu clusteru z Azure Stack HCI verze 20H2 na verzi 21H2.
Aktualizace se nedala nainstalovat
Tato chybová zpráva se zobrazí, když Centrum pro správu Windows ztratí připojení ke spravovaným serverům, takže je pravděpodobné, že se aktualizace skutečně instalují. Jednoduše počkejte několik minut a aktualizujte prohlížeč a měli byste vidět skutečný stav aktualizace. Pomocí PowerShellu můžete také Get-CauRun zkontrolovat stav aktualizace a po dokončení spuštění aktualizovat prohlížeč.
Nepodařilo se zkontrolovat aktualizace
Tato chybová zpráva se zobrazí, když Centrum pro správu Windows ztratí připojení ke spravovaným serverům, takže je pravděpodobné, že se aktualizace skutečně instalují. Jednoduše počkejte několik minut a aktualizujte prohlížeč a měli byste vidět skutečný stav aktualizace. Pomocí PowerShellu můžete také Get-CauRun zkontrolovat stav aktualizace a po dokončení spuštění aktualizovat prohlížeč.
Tato zpráva se zobrazí také v případě, že clusterované servery mají nainstalované smíšené verze oprav. To způsobí, že Invoke_CAUScan příkaz s modulem RollingUpgrade plug-in vrátí více aktualizací funkcí. Pokud chcete tento problém zmírnit, před pokusem o aktualizaci clusteru použijte aktualizaci Preview z 20. května 2021 (KB5003237) na všechny servery v clusteru.
Více výzev k zadání přihlašovacích údajů
Ve starších verzích Windows Admin Center se může zobrazit výzva k vícenásobné ověření během běhu aktualizace. Buď se ověřte pokaždé, když se zobrazí výzva, nebo se vraťte do připojení a znovu se připojte ke clusteru.
Kontrola připravenosti clusteru se nedokončí
V době, kdy kontrola připravenosti zůstává ve stavu Kontrola ověřovacích testů clusteru a nikdy se nedokončí. To se převážně projevuje v neanglických clusterech Azure Stack HCI kvůli problémům s lokalizací.
Po Test-Cluster dokončení na počítačích (obvykle po několika minutách) windows Admin Center nemusí rozpoznat, že se kontroly dokončily. Vzhledem k tomu Test-Cluster , že v tomto scénáři proběhne úspěšně, můžete soubor sestavy stáhnout Test-Cluster přímo ze serverů a ověřit stav clusteru a teprve potom pokračovat v aktualizaci. Případně můžete spustit Test-Cluster powershell na libovolném serveru v clusteru.
Chyba přihlašovacích údajů CredSSP
Ve starších verzích Centra pro správu Windows se může zobrazit chybová zpráva"Pokud už jste to udělali, nemůžete používat aktualizaci s podporou clusteru bez povolení credSSP a poskytnutí explicitních přihlašovacích údajů". Tento problém je opravený ve Windows Admin Center verze 2110.
Problém s oprávněními koncového bodu relace CredSSP
Během spuštění aktualizace se může zobrazit oznámení o povolení CredSSP spolu s chybovou zprávou: Nepovedlo se povolit delegování CredSSP. Připojení ke vzdálenému serveru se nezdařilo."
Tato chyba CredSSP se zobrazí, když je Centrum pro správu Windows spuštěné na místním počítači a když uživatel Centra pro správu Windows není stejný uživatel, který na počítači nainstaloval Windows Admin Center.
Pro zmírnění tohoto problému společnost Microsoft zavedla skupinu správců programu Windows Admin Center CredSSP. Přidejte svůj uživatelský účet do skupiny Windows Admin Center CredSSP Administrators na místním počítači a pak se znovu přihlaste a chyba by měla odejít.
Neshoda názvů verzí operačního systému
I když hlavička aktualizace říká Azure Stack HCI 22H2, pokud se cluster nepřipojil ke kanálu Preview, obdrží pouze veřejně nabízenou aktualizaci GA 21H2. Jedná se o neshodu s pevným kódováním.
Další kroky
Související informace najdete také:
- Aktualizace s podporou clusteru (CAU)
- Požadavky na aktualizace s podporou clusteru a osvědčené postupy
- Řešení potíží s funkcí CAU: Soubory protokolů pro aktualizaci s podporou clusteru
- Správa rychlých restartování pomocí obnovitelného restartování jádra
- Aktualizace firmwaru jednotky v Prostory úložiště s přímým přístupem
- Ověření clusteru Azure Stack HCI
Váš názor
Připravujeme: V průběhu roku 2024 budeme postupně vyřazovat problémy z GitHub coby mechanismus zpětné vazby pro obsah a nahrazovat ho novým systémem zpětné vazby. Další informace naleznete v tématu: https://aka.ms/ContentUserFeedback.
Odeslat a zobrazit názory pro