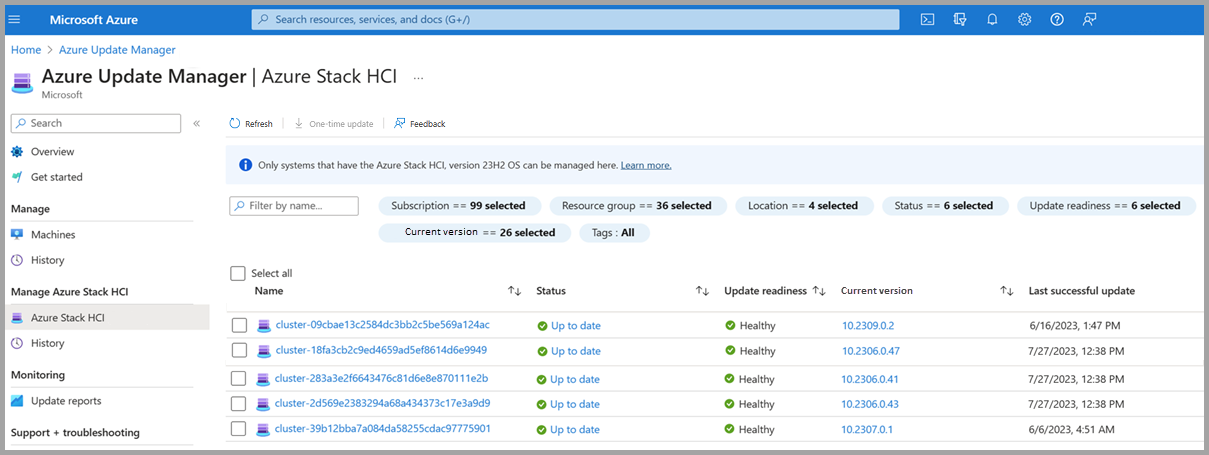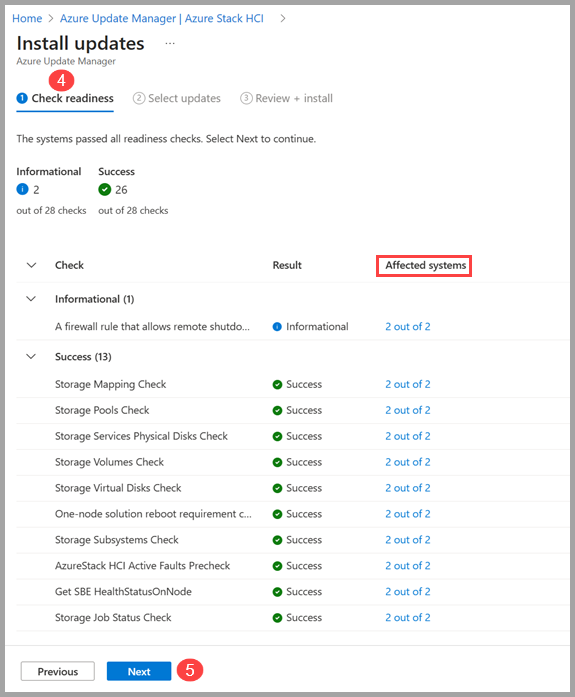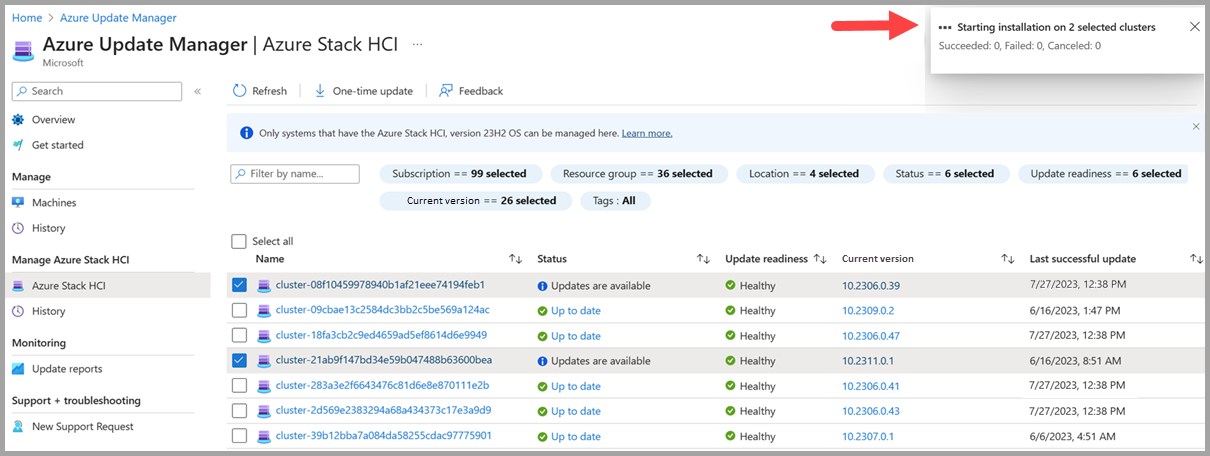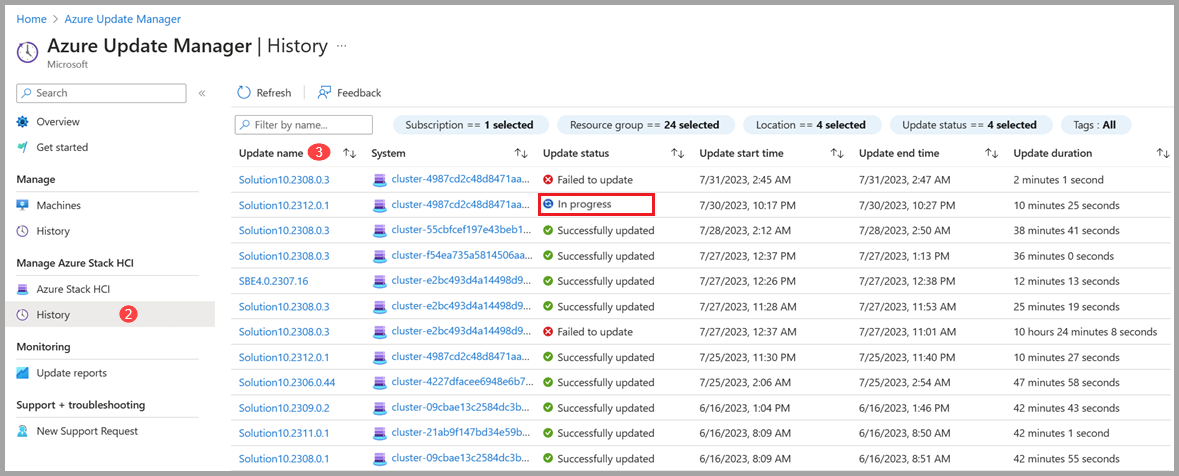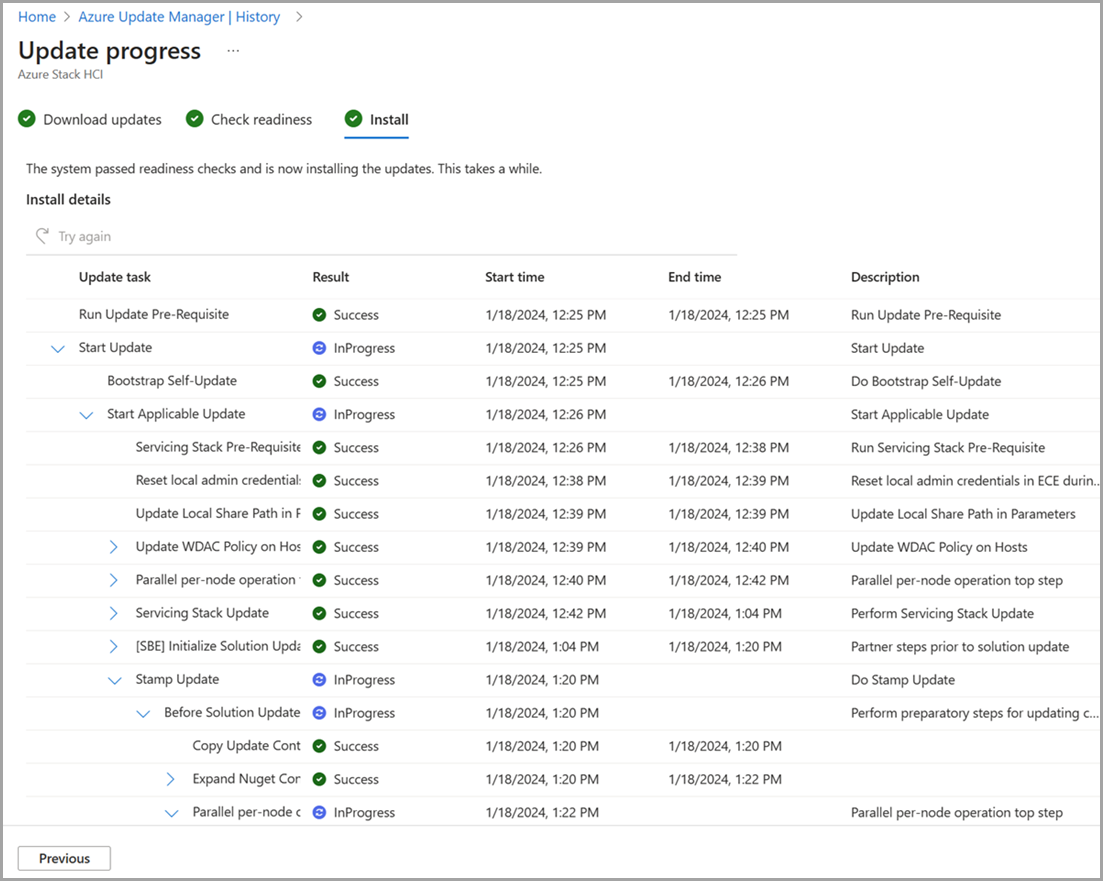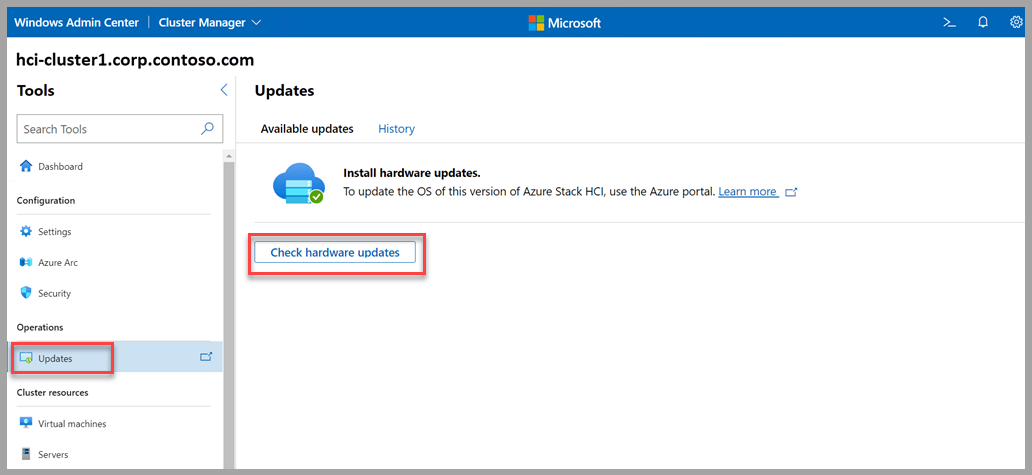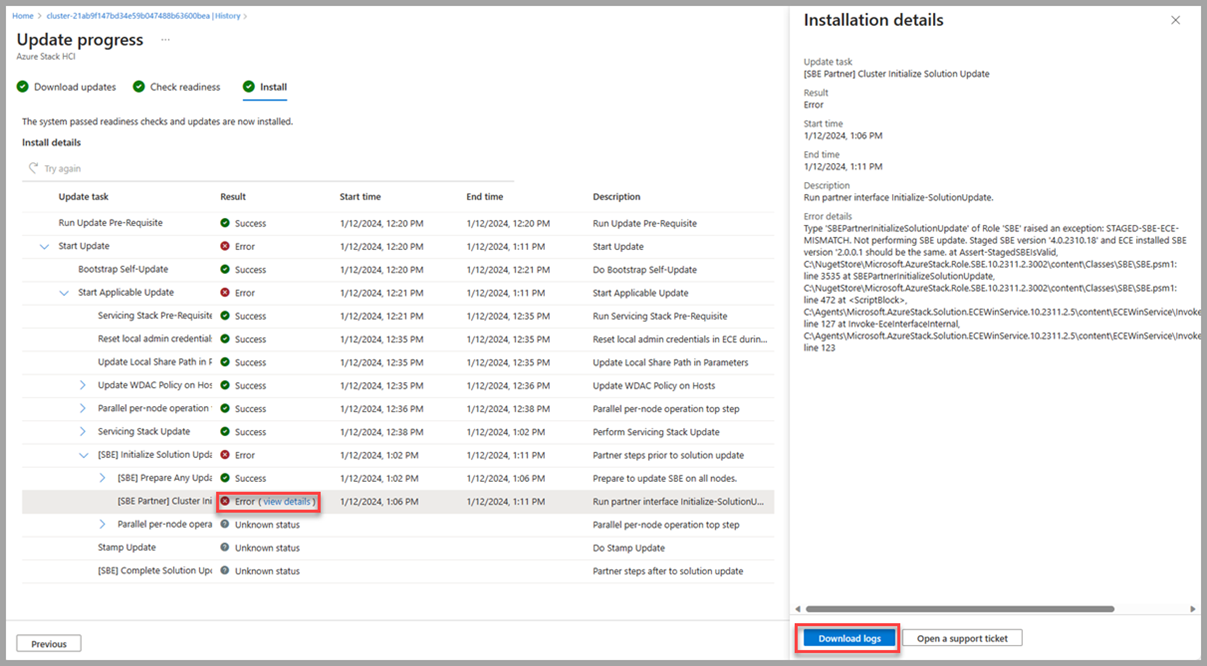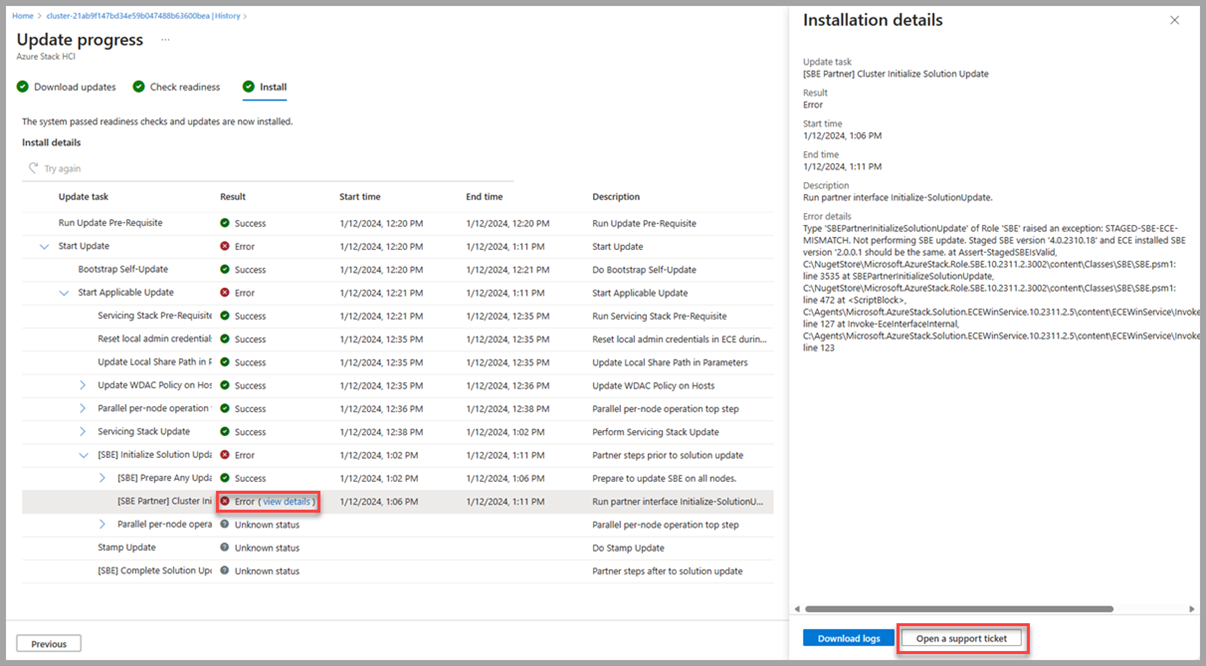Použití Správce aktualizace Azure k aktualizaci Služby Azure Stack HCI verze 23H2
Platí pro: Azure Stack HCI verze 23H2
Důležité
Zde popsaný postup platí pouze při aktualizaci z jedné verze Azure Stack HCI verze 23H2 na jinou vyšší verzi. Informace o aktualizacích pro starší verze najdete v tématu Aktualizace clusterů pro Azure Stack HCI verze 22H2.
Tento článek popisuje, jak pomocí Správce aktualizace Azure vyhledat a nainstalovat dostupné aktualizace clusteru na vybraných clusterech Azure Stack HCI. Kromě toho poskytujeme pokyny ke kontrole aktualizací clusteru, sledování průběhu a procházení historie aktualizací clusteru.
Informace o Správce aktualizace Azure
Správce aktualizace Azure je služba Azure, která umožňuje používat, zobrazovat a spravovat aktualizace pro každý uzel clusteru Azure Stack HCI. Clustery Azure Stack HCI můžete zobrazit v celé infrastruktuře nebo na vzdálených pobočkách a aktualizovat je ve velkém měřítku.
Tady jsou některé výhody Správce aktualizace Azure:
- Agent aktualizace denně kontroluje stav aktualizací a dostupné aktualizace v clusterech Azure Stack HCI.
- Můžete zobrazit stav aktualizace a připravenost jednotlivých clusterů.
- Můžete aktualizovat více clusterů najednou.
- Během jejich průběhu můžete zobrazit stav aktualizací.
- Po dokončení můžete zobrazit výsledky a historii aktualizací.
Požadavky
- Cluster Azure Stack HCI verze 23H2 nasazený a zaregistrovaný v Azure
V případě Azure Stack HCI se Správce aktualizace Azure podporuje jenom v oblastech, ve kterých se podporuje Azure Stack HCI. Další informace najdete v seznamu podporovaných oblastí Azure Stack HCI.
Vyhledat aktualizace clusteru
Pokud chcete vyhledat dostupné aktualizace clusteru pomocí Správce aktualizace Azure, postupujte takto:
Přihlaste se k Azure Portal a přejděte na Správce aktualizace Azure.
V části Spravovat Azure Stack HCI vyberte Azure Stack HCI.
- Seznam clusterů zobrazíte filtrováním podle předplatného, skupiny prostředků, umístění, stavu, připravenosti na aktualizaci, aktuální verze operačního systému nebo značek.
V seznamu clusterů zobrazte stav aktualizace clusterů, připravenost na aktualizace, aktuální verzi operačního systému a datum a čas poslední úspěšné aktualizace.
Instalace aktualizací clusteru
Pokud chcete nainstalovat aktualizace clusteru pomocí Správce aktualizace Azure, postupujte takto:
Přihlaste se k Azure Portal a přejděte na Správce aktualizace Azure.
V části Spravovat Azure Stack HCI vyberte Azure Stack HCI.
V seznamu vyberte jeden nebo více clusterů a pak vyberte Jednorázová aktualizace.
Na stránce Kontrola připravenosti zkontrolujte seznam kontrol připravenosti a jejich výsledky.
- Můžete vybrat odkazy v části Ovlivněné systémy a zobrazit další podrobnosti a výsledky jednotlivých clusterů.
Vyberte Další.
Na stránce Vybrat aktualizace zadejte aktualizace, které chcete zahrnout do nasazení.
- Pokud chcete zobrazit aktualizace clusteru, které chcete nainstalovat nebo odebrat z instalace aktualizace, vyberte Systémy, které chcete aktualizovat .
- Vyberte odkaz Verze a zobrazte součásti aktualizací, verze a poznámky k vydání verze.
Vyberte Další.
Na stránce Zkontrolovat a nainstalovat ověřte možnosti nasazení aktualizací a pak vyberte Nainstalovat.
Mělo by se zobrazit oznámení, které potvrzuje instalaci aktualizací. Pokud oznámení nevidíte, vyberte ikonu oznámení v pravém horním panelu.
Sledování průběhu aktualizace clusteru
Při instalaci aktualizací clusteru prostřednictvím Správce aktualizace Azure můžete zkontrolovat průběh těchto aktualizací.
Poznámka
Po aktivaci aktualizace může trvat až 5 minut, než se spuštění aktualizace zobrazí v Azure Portal.
Pokud chcete zobrazit průběh clusterů, aktualizaci instalace a výsledky dokončení, postupujte takto:
Přihlaste se k Azure Portal a přejděte na Správce aktualizace Azure.
V části Spravovat Azure Stack HCI vyberte Historie.
V seznamu vyberte spuštění aktualizace se stavem Probíhá.
Na stránce Stáhnout aktualizace zkontrolujte průběh stahování a přípravy a pak vyberte Další.
Na stránce Kontrola připravenosti zkontrolujte průběh kontrol a pak vyberte Další.
Na stránce Instalace zkontrolujte průběh instalace aktualizace.
Procházet historii úloh aktualizace clusteru
Pokud chcete vyhledat historii aktualizací clusterů, postupujte takto:
Přihlaste se k Azure Portal a přejděte na Správce aktualizace Azure.
V části Spravovat Azure Stack HCI vyberte Historie.
Vyberte spuštění aktualizace se stavem Nepovedlo se aktualizovat nebo Úspěšně aktualizováno.
Na stránce Stáhnout aktualizace zkontrolujte výsledky stahování a přípravy a pak vyberte Další.
Na stránce Kontrola připravenosti zkontrolujte výsledky a pak vyberte Další.
- Pokud dojde k chybě, vyberte ve sloupci Ovlivněné systémy další informace výběrem možnosti Zobrazit podrobnosti .
Na stránce Instalace zkontrolujte výsledky instalace.
- Pokud ve sloupci Výsledek dojde k chybě, vyberte Zobrazit podrobnosti , kde získáte další informace.
Aktualizace clusteru prostřednictvím stránky prostředku clusteru Azure Stack HCI
Kromě použití Správce aktualizace Azure můžete aktualizovat jednotlivé clustery Azure Stack HCI ze stránky prostředků clusteru Azure Stack HCI.
Pokud chcete nainstalovat aktualizace do jednoho clusteru ze stránky prostředku clusteru Azure Stack HCI, postupujte takto:
Přihlaste se k Azure Portal a přejděte na Správce aktualizace Azure.
V části Spravovat Azure Stack HCI vyberte Azure Stack HCI.
V seznamu vyberte název clusteru.
Vyberte aktualizaci a pak vyberte Jednorázová aktualizace.
Na stránce Kontrola připravenosti zkontrolujte seznam kontrol připravenosti a jejich výsledky.
- Můžete vybrat odkazy v části Ovlivněné systémy a zobrazit další podrobnosti a výsledky jednotlivých clusterů.
Vyberte Další.
Na stránce Vybrat aktualizace zadejte aktualizace, které chcete zahrnout do nasazení.
- Pokud chcete zobrazit aktualizace clusteru, které chcete nainstalovat nebo odebrat z instalace aktualizace, vyberte Systémy, které chcete aktualizovat .
- Vyberte odkaz Verze a zobrazte součásti aktualizací a jejich verze.
- Vyberte odkaz Podrobnosti, Zobrazit podrobnosti a zobrazte poznámky k verzi aktualizace.
Vyberte Další.
Na stránce Zkontrolovat a nainstalovat ověřte možnosti nasazení aktualizace a vyberte Nainstalovat.
Mělo by se zobrazit oznámení, které potvrzuje instalaci aktualizací. Pokud oznámení nevidíte, vyberte ikonu oznámení v pravém horním panelu.
Aktualizace hardwaru prostřednictvím Windows Admin Center
Kromě aktualizací clusteru pomocí Správce aktualizace Azure nebo stránky prostředku clusteru Azure Stack HCI můžete pomocí Windows Admin Center vyhledat a nainstalovat dostupné aktualizace hardwaru (firmwaru a ovladačů) pro váš systém Azure Stack HCI.
Tady je příklad nástroje pro aktualizace Windows Admin Center pro systémy se službou Azure Stack HCI verze 23H2.
Řešení potíží s aktualizacemi
Pokud chcete obnovit dříve neúspěšné spuštění aktualizace, přejděte na neúspěšnou aktualizaci a vyberte tlačítko Zkusit znovu . Tato funkce je k dispozici ve fázích Stažení aktualizací, Kontrola připravenosti a Instalace spuštění aktualizace.
Pokud se vám nedaří úspěšně spustit aktualizaci, která selhala, nebo potřebujete vyřešit chybu, postupujte takto:
Vyberte Zobrazit podrobnosti o chybě.
Po otevření pole s podrobnostmi můžete stáhnout protokoly chyb výběrem tlačítka Stáhnout protokoly . Zobrazí se výzva ke stažení souboru JSON.
Kromě toho můžete vybrat tlačítko Otevřít lístek podpory, vyplnit příslušné informace a připojit stažené protokoly, aby byly dostupné pro podpora Microsoftu.
Další informace o vytvoření lístku podpory najdete v tématu Create žádosti o podporu.
Informace o řešení dalších problémů se spuštěním aktualizací najdete v tématu Řešení potíží s aktualizacemi.
Další kroky
Přečtěte si, jak porozumět fázím aktualizace.
Přečtěte si další informace o řešení potíží s aktualizacemi.
Váš názor
Připravujeme: V průběhu roku 2024 budeme postupně vyřazovat problémy z GitHub coby mechanismus zpětné vazby pro obsah a nahrazovat ho novým systémem zpětné vazby. Další informace naleznete v tématu: https://aka.ms/ContentUserFeedback.
Odeslat a zobrazit názory pro