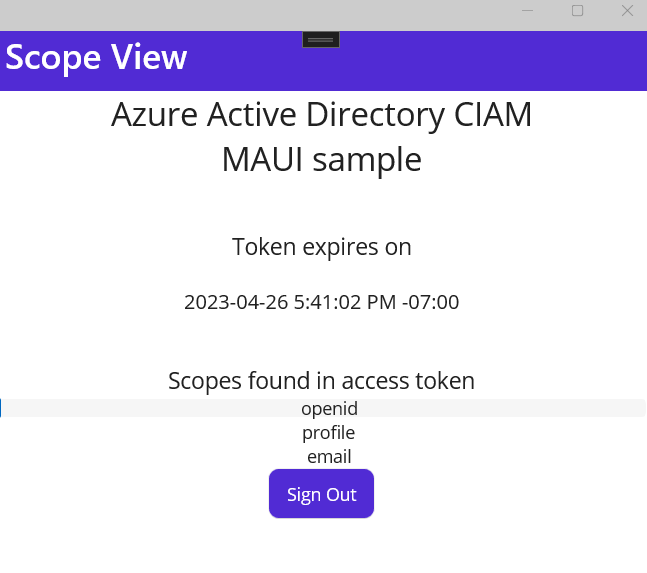Přihlášení uživatelů v ukázkové aplikaci .NET MAUI pro Android
Tento návod používá ukázkové uživatelské rozhraní multiplatformních aplikací .NET (.NET MAUI), které ukazuje, jak přidat ověřování do aplikace pro Android pomocí externího tenanta. Ukázková aplikace umožňuje uživatelům přihlásit se a odhlásit se. Ukázková aplikace .NET MAUI pro Android používá knihovnu MICROSOFT Authentication Library (MSAL) pro .NET ke zpracování ověřování.
V tomto článku provedete následující úlohy:
- Zaregistrujte aplikaci .NET MAUI pro Android v externím tenantovi.
- Vytvořte tok uživatele pro přihlášení a odhlášení v externím tenantovi.
- Přidružte aplikaci .NET MAUI pro Android k toku uživatele.
- Aktualizujte ukázkovou aplikaci .NET MAUI pro Android tak, aby používala vlastní podrobnosti o externím tenantovi.
- Spusťte a otestujte ukázkovou aplikaci .NET MAUI pro Android.
Požadavky
- .NET 7.0 SDK
- Visual Studio 2022 s nainstalovanou úlohou MAUI:
- Externí tenant. Pokud ho ještě nemáte, zaregistrujte si bezplatnou zkušební verzi.
Registrace aplikace .NET MAUI pro Android
Pokud chcete aplikaci umožnit přihlášení uživatelů pomocí Microsoft Entra, Microsoft Entra Externí ID musí být informována o aplikaci, kterou vytvoříte. Registrace aplikace vytvoří vztah důvěryhodnosti mezi aplikací a Microsoft Entra. Když zaregistrujete aplikaci, externí ID vygeneruje jedinečný identifikátor označovaný jako ID aplikace (klienta), což je hodnota použitá k identifikaci aplikace při vytváření žádostí o ověření.
Následující kroky ukazují, jak zaregistrovat aplikaci v Centru pro správu Microsoft Entra:
Přihlaste se do Centra pro správu Microsoft Entra jako alespoň vývojář aplikací.
Pokud máte přístup k více tenantům, pomocí ikony
 Nastavení v horní nabídce přepněte do externího tenanta z nabídky Adresáře a předplatná.
Nastavení v horní nabídce přepněte do externího tenanta z nabídky Adresáře a předplatná.Přejděte k aplikacím> identit>Registrace aplikací.
Vyberte + Nová registrace.
Na stránce Zaregistrovat aplikaci, která se zobrazí;
- Zadejte smysluplný název aplikace, který se zobrazí uživatelům aplikace, například ciam-client-app.
- V části Podporované typy účtů vyberte Pouze účty v tomto organizačním adresáři.
Vyberte Zaregistrovat.
Po úspěšné registraci se zobrazí podokno Přehled aplikace. Poznamenejte si ID aplikace (klienta), které se má použít ve zdrojovém kódu aplikace.
Pokud chcete zadat typ aplikace pro registraci aplikace, postupujte takto:
- V části Spravovat vyberte Ověřování.
- Na stránce Konfigurace platformy vyberte Přidat platformu a pak vyberte možnost Mobilní a desktopové aplikace.
- U identifikátorů URI pro přesměrování zadejte
msalEnter_the_Application_Id_Here://auth, nahraďteEnter_the_Application_Id_HereID aplikace (klienta), které jste zkopírovali dříve, a pak vyberte Konfigurovat. - Změny uložíte tlačítkem Uložit.
Udělení oprávnění rozhraní API
Na stránce Registrace aplikací vyberte aplikaci, kterou jste vytvořili (například ciam-client-app), a otevřete její stránku Přehled.
V části Spravovat vyberte oprávnění rozhraní API.
V části Nakonfigurovaná oprávnění vyberte Přidat oprávnění.
Vyberte kartu Rozhraní API Microsoftu.
V části Běžně používané rozhraní MICROSOFT API vyberte Microsoft Graph.
Vyberte možnost Delegovaná oprávnění .
V části Vybrat oprávnění vyhledejte a vyberte openid i offline_access oprávnění.
Vyberte tlačítko Přidat oprávnění.
V tomto okamžiku jste správně přiřadili oprávnění. Vzhledem k tomu, že se jedná o tenanta zákazníka, nemůžou uživatelé uživatele sami vyjádřit souhlas s těmito oprávněními. Jako správce musíte udělit souhlas s těmito oprávněními jménem všech uživatelů v tenantovi:
- Vyberte Udělit souhlas správce pro <název> vašeho tenanta a pak vyberte Ano.
- Vyberte Aktualizovat a pak ověřte, že se pro <název> vašeho tenanta zobrazuje v části Stav pro oba obory.
Vytvoření toku uživatele
Pokud chcete vytvořit tok uživatele, který může zákazník použít k přihlášení nebo registraci aplikace, postupujte podle těchto kroků.
Přihlaste se do Centra pro správu Microsoft Entra jako alespoň tok externího ID uživatele Správa istrator.
Pokud máte přístup k více tenantům, pomocí ikony
 Nastavení v horní nabídce přepněte do externího tenanta z nabídky Adresáře a předplatná.
Nastavení v horní nabídce přepněte do externího tenanta z nabídky Adresáře a předplatná.Přejděte k> tokům identity externích>identit uživatelů.
Vyberte + Nový tok uživatele.
Na stránce Vytvořit:
Zadejte název toku uživatele, například SignInSignUpSample.
V seznamu zprostředkovatelů identity vyberte E-mailové účty. Tento zprostředkovatel identity umožňuje uživatelům přihlásit se nebo zaregistrovat pomocí jejich e-mailové adresy.
Poznámka:
Další zprostředkovatelé identity se tady zobrazí až po nastavení federace s nimi. Pokud například nastavíte federaci s Googlem nebo Facebookem, budete tady moct vybrat další zprostředkovatele identity.
V části E-mailové účty můžete vybrat jednu z těchto dvou možností. Pro účely tohoto kurzu vyberte E-mail s heslem.
- E-mail s heslem: Umožňuje novým uživatelům zaregistrovat se a přihlásit se pomocí e-mailové adresy jako přihlašovací jméno a heslo jako jejich první přihlašovací údaje.
- Jednorázové heslo e-mailu: Umožňuje novým uživatelům zaregistrovat se a přihlásit se pomocí e-mailové adresy jako přihlašovací jméno a jednorázové heslo jako jejich první přihlašovací údaje. Aby byla tato možnost dostupná na úrovni toku uživatele, musí být na úrovni tenanta povolená jednorázová hesla e-mailu všech zprostředkovatelů>identity.
V části Atributy uživatele zvolte atributy, které chcete shromáždit od uživatele při registraci. Výběrem možnosti Zobrazit více můžete zvolit atributy a deklarace identity pro zemi/oblast, zobrazované jméno a PSČ. Vyberte OK. (Uživatelům se při první registraci zobrazí výzva pouze k zadání atributů.)
Vyberte Vytvořit. Nový tok uživatele se zobrazí v seznamu Toky uživatele. V případě potřeby aktualizujte stránku.
Pokud chcete povolit samoobslužné resetování hesla, postupujte podle pokynů v článku Povolení samoobslužného resetování hesla.
Přidružení aplikace .NET MAUI pro Android k toku uživatele
I když k toku uživatele může být přidruženo mnoho aplikací, jedna aplikace může být přidružena pouze k jednomu toku uživatele. Tok uživatele umožňuje konfiguraci uživatelského prostředí pro konkrétní aplikace. Můžete například nakonfigurovat tok uživatele, který vyžaduje, aby se uživatelé přihlásili nebo zaregistrovali pomocí e-mailové adresy.
V nabídce bočního panelu vyberte Možnost Identita.
Vyberte externí identity a pak toky uživatelů.
Na stránce Toky uživatele vyberte název toku uživatele, který jste vytvořili dříve, například SignInSignUpSample.
V části Použít vyberte Aplikace.
Vyberte Přidat aplikaci.
Vyberte aplikaci ze seznamu, jako je ciam-client-app , nebo pomocí vyhledávacího pole vyhledejte aplikaci a pak ji vyberte.
Zvolte Vybrat.
Klonování nebo stažení ukázkové aplikace .NET MAUI pro Android
Pokud chcete získat vzorový kód aplikace .NET MAUI pro Android, stáhněte si soubor .zip nebo naklonujte ukázkovou aplikaci .NET MAUI pro Android z GitHubu spuštěním následujícího příkazu:
git clone https://github.com/Azure-Samples/ms-identity-ciam-dotnet-tutorial.git
Konfigurace ukázkové aplikace .NET MAUI pro Android
- V sadě Visual Studio otevřete soubor ms-identity-ciam-dotnet-tutorial-main/1-Authentication/2-sign-in-maui/appsettings.json .
- Vyhledejte zástupný symbol:
Enter_the_Tenant_Subdomain_Herea nahraďte ji subdoménou adresáře (tenanta). Pokud je například primární doména vašeho tenantacontoso.onmicrosoft.com, použijtecontoso. Pokud nemáte název tenanta, přečtěte si, jak si přečíst podrobnosti o tenantovi.Enter_the_Application_Id_Herea nahraďte ho ID aplikace (klienta), kterou jste zaregistrovali dříve.
- V sadě Visual Studio otevřete soubor ms-identity-ciam-dotnet-tutorial-main/1-Authentication/2-sign-in-maui/Platforms/Android/AndroidManifest.xml .
- Vyhledejte zástupný symbol:
Enter_the_Application_Id_Herea nahraďte ho ID aplikace (klienta), kterou jste zaregistrovali dříve.
Spuštění a testování ukázkové aplikace .NET MAUI pro Android
Aplikace .NET MAUI jsou navržené tak, aby běžely na několika operačních systémech a zařízeních. Budete muset vybrat cíl, kterým chcete otestovat a ladit aplikaci.
Nastavte cíl ladění na panelu nástrojů sady Visual Studio na zařízení, pomocí kterého chcete ladit a testovat. Následující kroky ukazují nastavení cíle ladění na Android:
- Vyberte rozevírací seznam Ladit cíl .
- Vyberte Emulátory Androidu.
- Vyberte zařízení emulátoru.
Spusťte aplikaci stisknutím klávesy F5 nebo vyberte tlačítko přehrát v horní části sady Visual Studio.
Teď můžete otestovat ukázkovou aplikaci .NET MAUI pro Android. Po spuštění aplikace se okno aplikace pro Android zobrazí v emulátoru:
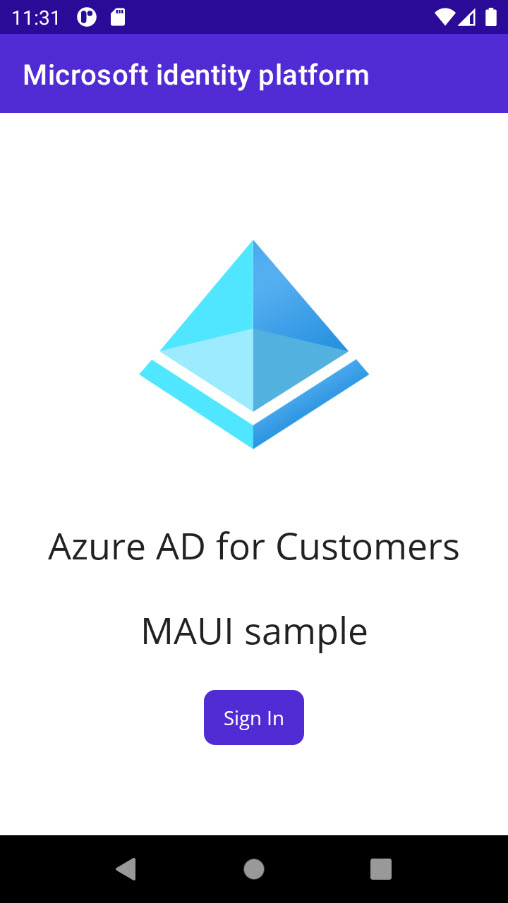
V zobrazeném okně Androidu vyberte tlačítko Přihlásit se . Otevře se okno prohlížeče a zobrazí se výzva k přihlášení.
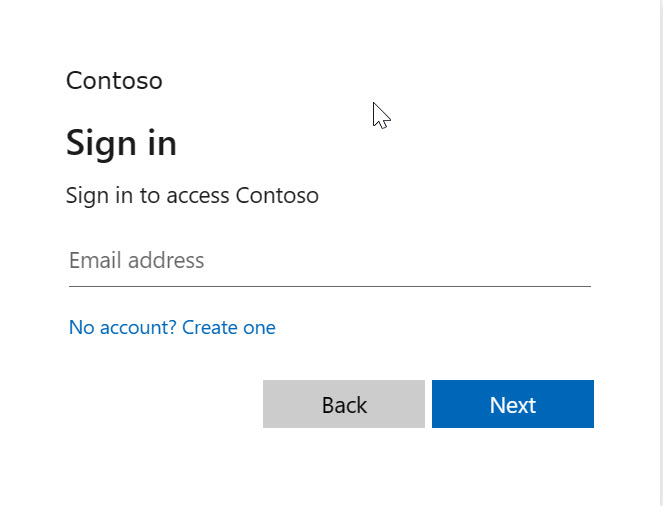
Během procesu přihlášení se zobrazí výzva k udělení různých oprávnění (aby aplikace mohla přistupovat k vašim datům). Po úspěšném přihlášení a vyjádření souhlasu se na obrazovce aplikace zobrazí hlavní stránka.