Rychlý start: Začínáme s naším průvodcem pro spuštění ukázkové aplikace a přihlášení uživatelů
V tomto rychlém startu vás provedeme přizpůsobením vzhledu a chování aplikací v externím tenantovi, nastavením uživatele a konfigurací ukázkové aplikace za několik minut. Díky těmto integrovaným externím konfiguračním funkcím může Microsoft Entra Externí ID sloužit jako zprostředkovatel identity a služba správy přístupu pro vaše zákazníky.
Požadavky
- Externí tenant. Pokud ho ještě nemáte, zaregistrujte si bezplatnou zkušební verzi nebo vytvořte tenanta s externími konfiguracemi v Centru pro správu Microsoft Entra.
Přizpůsobení přihlašovacího prostředí
Když nastavíte bezplatnou zkušební verzi externího tenanta, průvodce se automaticky spustí jako součást konfigurace nového externího tenanta. Pokud jste vytvořili externího tenanta s předplatným Azure, můžete průvodce spustit ručně pomocí následujícího postupu.
Přihlaste se do Centra pro správu Microsoft Entra.
Pokud máte přístup k více tenantům, pomocí ikony
 Nastavení v horní nabídce přepněte do externího tenanta z nabídky Adresáře a předplatná.
Nastavení v horní nabídce přepněte do externího tenanta z nabídky Adresáře a předplatná.Přejděte na přehled domovského>tenanta.
Na kartě Začínáme vyberte Spustit průvodce.

Přihlašovací a přihlašovací prostředí zákazníka můžete přizpůsobit v externím tenantovi. Postupujte podle pokynů, které vám pomůžou nastavit tenanta ve třech jednoduchých krocích. Nejprve musíte určit, jak se má zákazník přihlásit. V tomto kroku si můžete vybrat mezi dvěma možnostmi: e-mail a heslo nebo e-mail a jednorázové heslo. Účty sociálních sítí můžete nakonfigurovat později, což zákazníkům umožní přihlásit se pomocí svého účtu Google nebo Facebooku . Můžete také definovat vlastní atributy , které se mají shromažďovat od uživatele během registrace.
Pokud chcete, můžete přidat logo společnosti, změnit barvu pozadí nebo upravit rozložení přihlášení. Tyto volitelné změny budou platit pro vzhled a chování všech vašich aplikací v tomto tenantovi s externími konfiguracemi. Po vytvoření tenanta jsou k dispozici další možnosti brandingu. Můžete přizpůsobit výchozí branding a přidat jazyky. Až přizpůsobení dokončíte, vyberte Pokračovat.
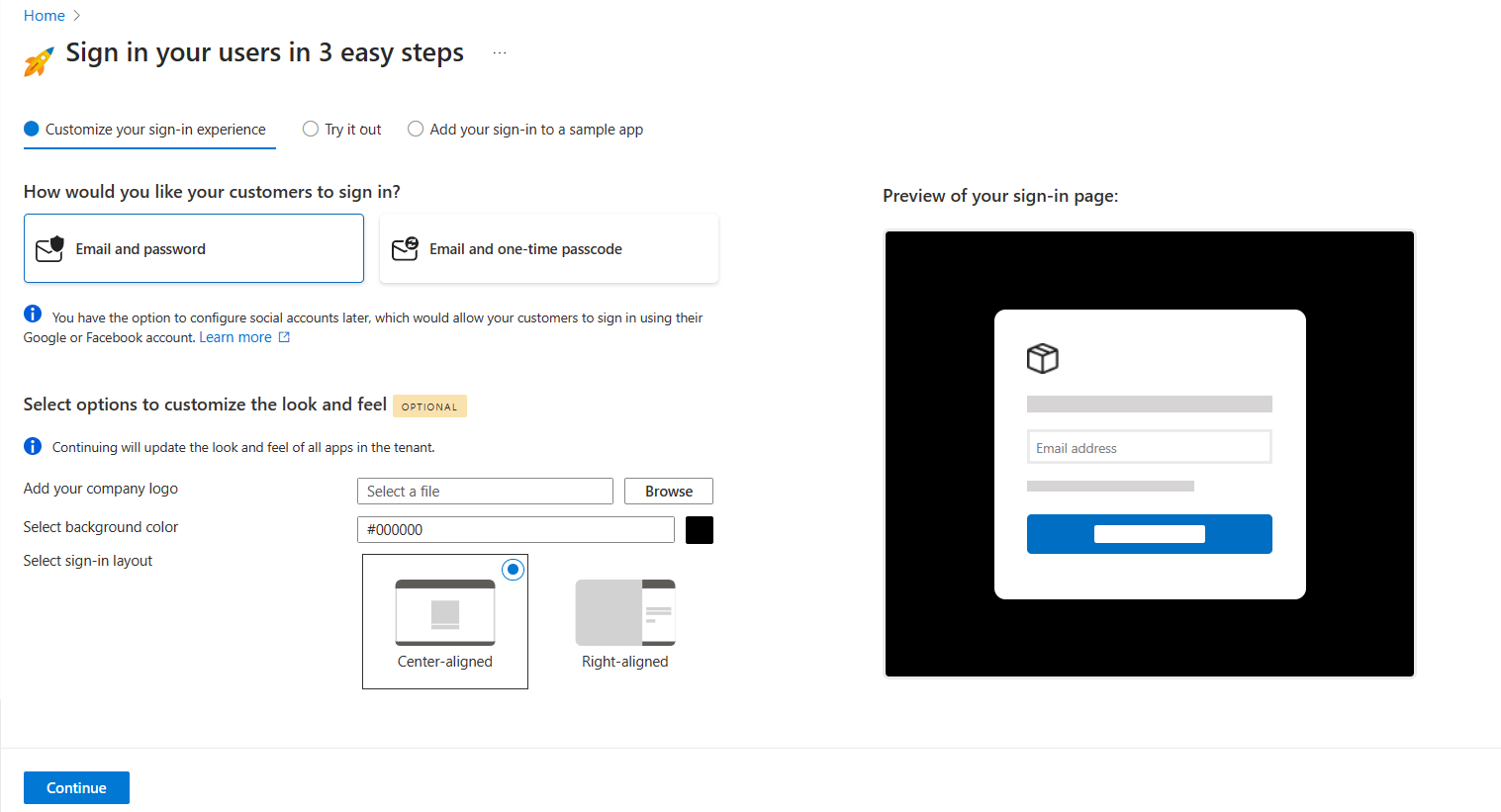
Vyzkoušejte si prostředí registrace a vytvořte svého prvního uživatele.
Průvodce nakonfiguruje vašeho tenanta s možnostmi, které jste vybrali. Po dokončení konfigurace se změní text tlačítka z nastavení... na Spustit.
Vyberte tlačítko Spustit. Otevře se nová karta prohlížeče s přihlašovací stránkou vašeho tenanta, kterou můžete použít k vytváření a přihlašování uživatelů.
Vyberte Žádný účet? Vytvořte ho pro vytvoření nového uživatele v tenantovi.
Přidejte e-mailovou adresu nového uživatele a vyberte Další. Nepoužívejte stejný e-mail, který jste použili k vytvoření zkušební verze.
Dokončete kroky registrace na obrazovce. Když se uživatel přihlásí, obvykle se přesměruje zpátky do vaší aplikace. Vzhledem k tomu, že jste v tomto kroku nenastavili aplikaci, budete místo toho přesměrováni na JWT.ms, kde můžete zobrazit obsah tokenu vystaveného během procesu přihlášení.
Vraťte se na kartu vodítka. V této fázi můžete průvodce ukončit a přejít do Centra pro správu a prozkoumat celou řadu možností konfigurace pro vašeho tenanta. Nebo můžete pokračovat a nastavit ukázkovou aplikaci. Doporučujeme nastavit ukázkovou aplikaci, abyste ji mohli použít k otestování jakýchkoli dalších změn konfigurace, které provedete.
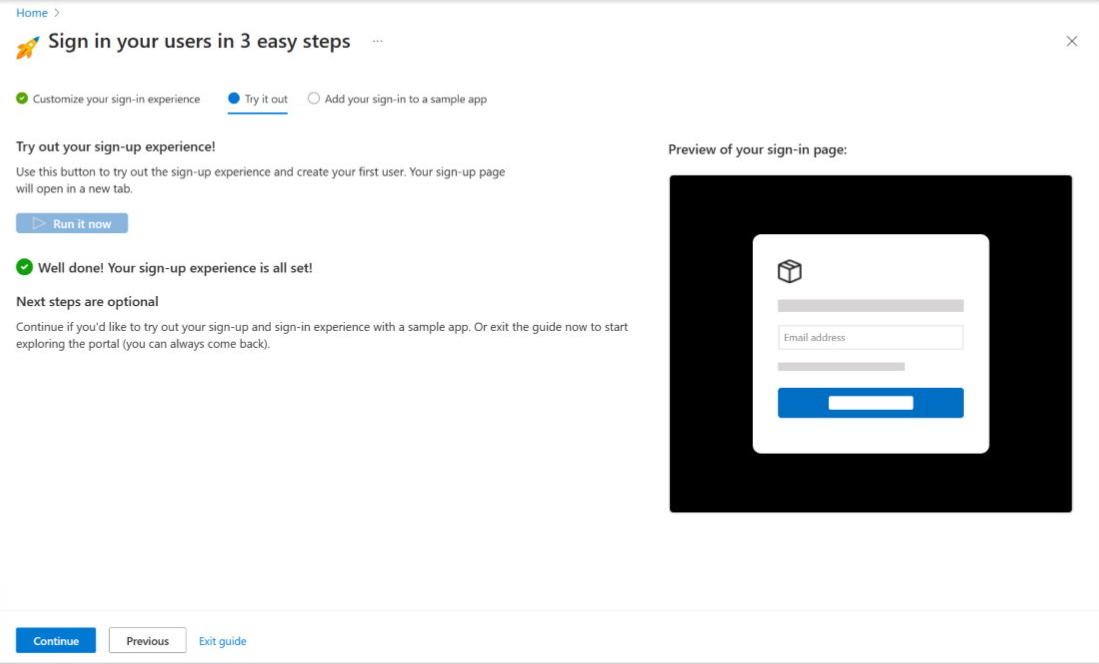
Nastavení ukázkové aplikace
Úvodní příručka automaticky nakonfiguruje ukázkové aplikace pro následující typy a jazyky:
- Jednostránková aplikace (SPA): JavaScript, React, Angular
- Webová aplikace: Node.js (Express), ASP.NET Core
- Desktopová aplikace: .NET (MAUI)
- Mobilní aplikace: .NET (MAUI)
Pokud chcete stáhnout a spustit ukázkovou aplikaci, postupujte podle následujících kroků.
Pokračujte nastavením ukázkové aplikace výběrem typu aplikace.
Vyberte svůj jazyk a stáhněte si na svém počítači ukázkovou aplikaci .
Podle pokynů nainstalujte a spusťte aplikaci. Přihlaste se k ukázkové aplikaci.
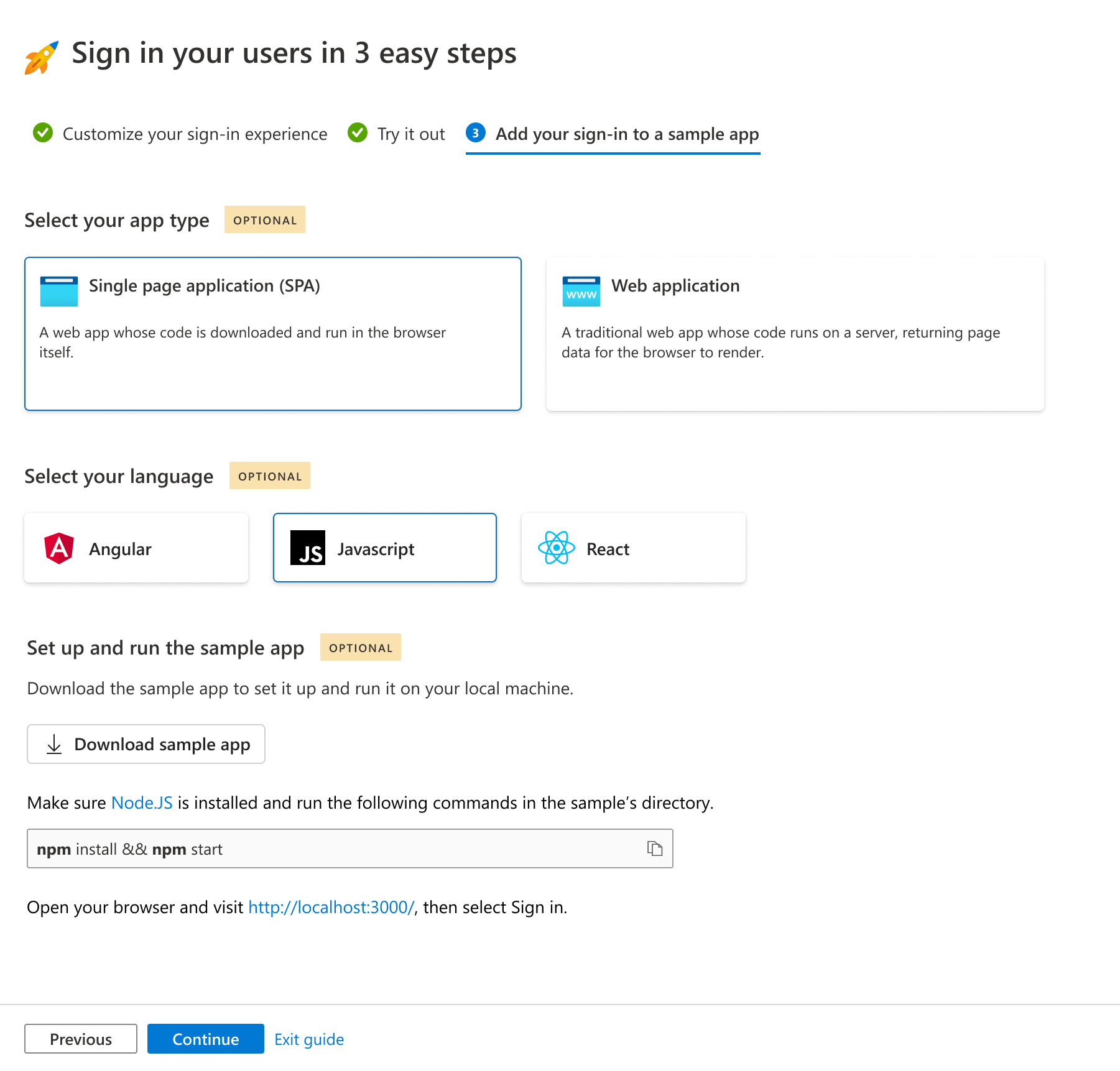
Dokončili jste proces vytvoření zkušebního tenanta, konfiguraci přihlašovacího prostředí, vytvoření prvního uživatele a nastavení ukázkové aplikace. Výběrem možnosti Pokračovat přejděte na stránku souhrnu, kde můžete přejít do Centra pro správu nebo můžete průvodce restartovat a zvolit různé možnosti.
Poznámka:
Při příštím návratu do tenanta se může zobrazit výzva k nastavení dalších ověřovacích faktorů pro zvýšení zabezpečení účtu správce tenanta.
Prozkoumání Microsoft Entra Externí ID
Prozkoumejte funkce nastavené úvodní příručkou v podrobném článku o funkcích úvodní příručky. Kdykoli se můžete vrátit do Centra pro správu a přizpůsobit tenanta a vyzkoušet celou řadu možností konfigurace pro vašeho tenanta. Nejnovější obsah a materiály pro vývojáře najdete v Centru pro vývojáře externího ID.