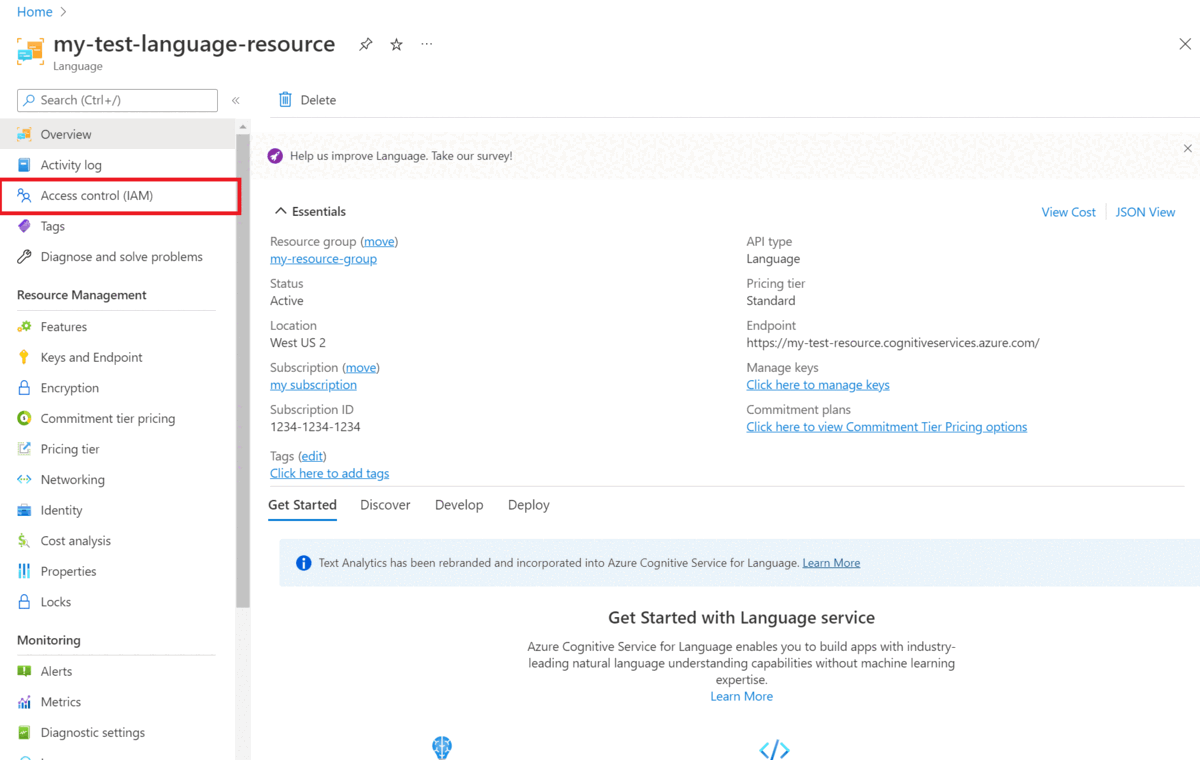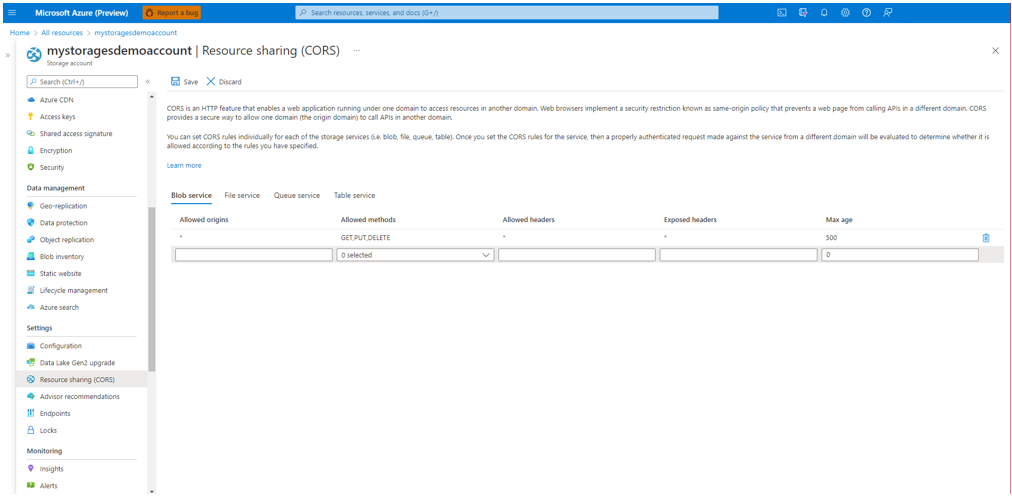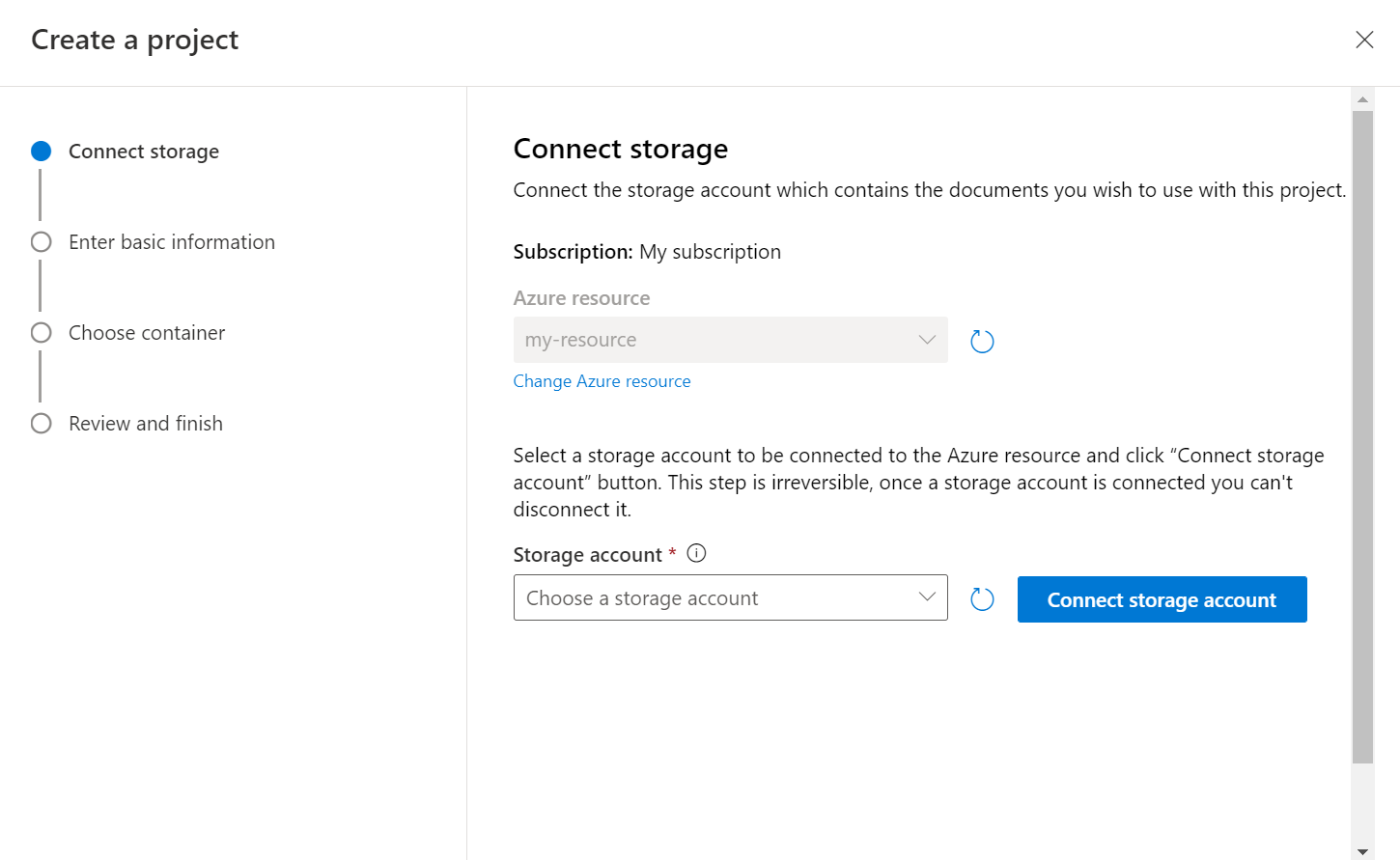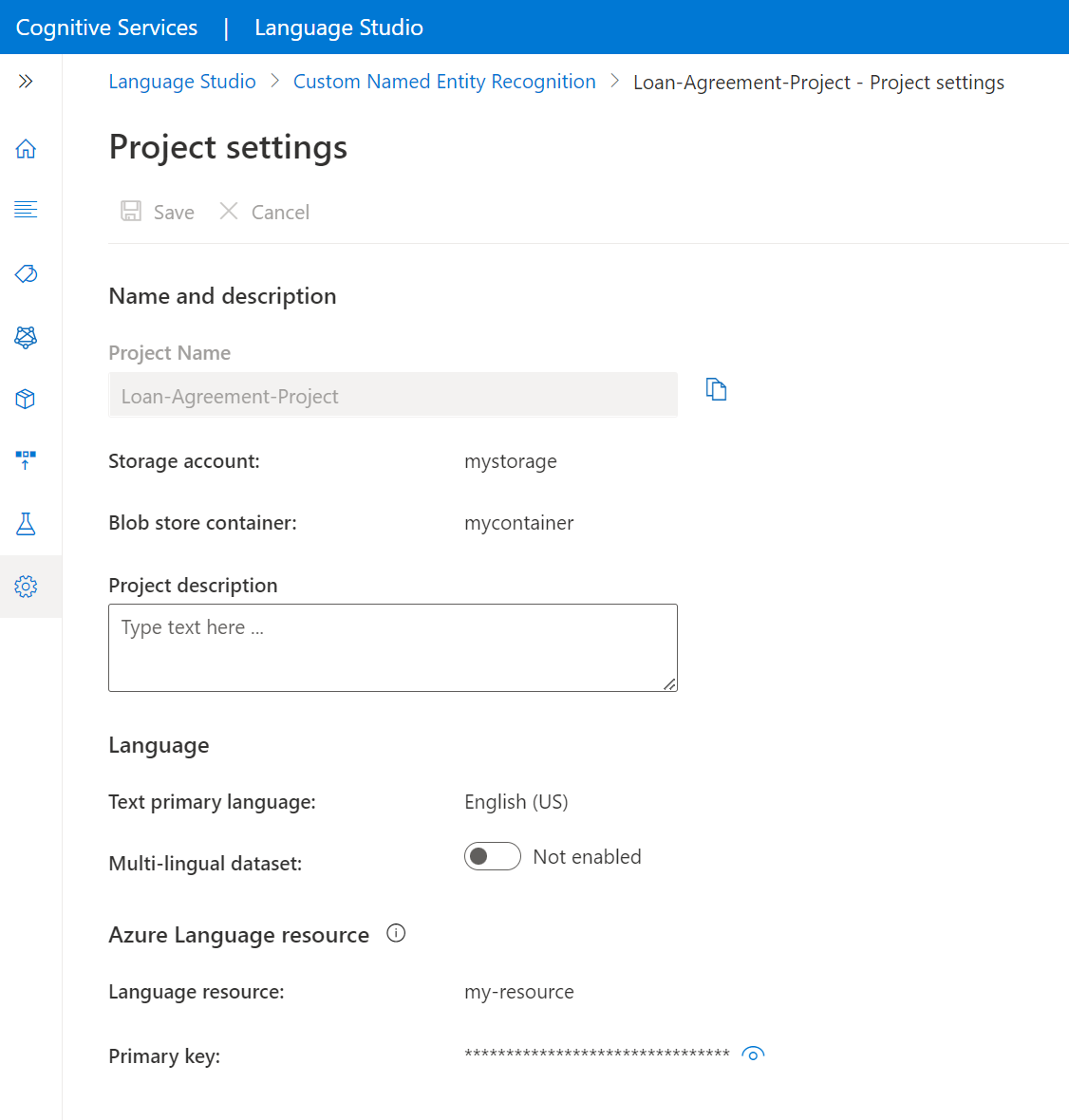Jak vytvořit vlastní Analýza textu pro projekt stavu
V tomto článku se dozvíte, jak nastavit požadavky pro zahájení vlastní analýzy textu pro stav a vytvoření projektu.
Požadavky
Než začnete používat vlastní analýzu textu pro stav, potřebujete:
- Předplatné Azure – Vytvořte si ho zdarma.
Vytvoření prostředku jazyka
Než začnete používat vlastní analýzu textu pro stav, budete potřebovat prostředek Azure AI Language. Doporučujeme vytvořit prostředek jazyka a připojit k němu účet úložiště na webu Azure Portal. Vytvoření prostředku na webu Azure Portal umožňuje vytvořit účet úložiště Azure současně se všemi požadovanými oprávněními předem nakonfigurovanými. Dále si můžete přečíst v článku, kde se dozvíte, jak používat existující prostředek, a nakonfigurovat ho tak, aby fungoval s vlastní analýzou textu pro stav.
Budete také potřebovat účet úložiště Azure, kde nahrajete .txt dokumenty, které se použijí k trénování modelu pro extrakci entit.
Poznámka:
- K vytvoření prostředku jazyka musíte mít přiřazenou roli vlastníka ve skupině prostředků.
- Pokud připojíte existující účet úložiště, měli byste k němu mít přiřazenou roli vlastníka.
Vytvoření prostředku jazyka a připojení účtu úložiště
Prostředek můžete vytvořit následujícími způsoby:
- Azure Portal
- Language Studio
- PowerShell
Poznámka:
Účet úložiště byste neměli přesunout do jiné skupiny prostředků nebo předplatného, jakmile je propojený s prostředkem jazyka.
Vytvoření nového prostředku z webu Azure Portal
Přejděte na web Azure Portal a vytvořte nový prostředek jazyka Azure AI.
V zobrazeném okně vyberte tuto službu z vlastních funkcí. Vyberte Pokračovat a vytvořte prostředek v dolní části obrazovky.
Vytvořte prostředek jazyka s následujícími podrobnostmi.
Název Popis Předplatné Vaše předplatné Azure. Skupina prostředků Skupina prostředků, která bude obsahovat váš prostředek. Můžete použít existující nebo vytvořit nový. Oblast Oblast vašeho prostředku Jazyk. Například "USA – západ 2". Název Název vašeho prostředku Cenová úroveň Cenová úroveň vašeho prostředku Jazyk. Službu můžete vyzkoušet pomocí úrovně Free (F0). Poznámka:
Pokud se zobrazí zpráva"Váš přihlašovací účet není vlastníkem skupiny prostředků vybraného účtu úložiště", musí mít váš účet přiřazenou roli vlastníka pro skupinu prostředků, abyste mohli vytvořit prostředek jazyka. Požádejte o pomoc vlastníka předplatného Azure.
V části této služby vyberte existující účet úložiště nebo vyberte Nový účet úložiště. Tyto hodnoty vám pomůžou začít, a ne nutně hodnoty účtu úložiště, které budete chtít použít v produkčních prostředích. Abyste se vyhnuli latenci při sestavování projektu, připojte se k účtům úložiště ve stejné oblasti jako prostředek jazyka.
Hodnota účtu úložiště Doporučená hodnota Název účtu úložiště Libovolný název Storage account type Standardní LRS Ujistěte se, že je zaškrtnuté příslušné oznámení O umělé inteligenci. V dolní části stránky vyberte Zkontrolovat a vytvořit a pak vyberte Vytvořit.
Vytvoření nového prostředku jazyka ze sady Language Studio
Pokud se poprvé přihlásíte, zobrazí se v sadě Language Studio okno, které vám umožní zvolit existující prostředek jazyka nebo vytvořit nový. Prostředek můžete vytvořit také tak, že kliknete na ikonu nastavení v pravém horním rohu a vyberete Prostředky a potom kliknete na Vytvořit nový prostředek.
Vytvořte prostředek jazyka s následujícími podrobnostmi.
| Podrobnosti o instanci | Požadovaná hodnota |
|---|---|
| Předplatné Azure | Vaše předplatné Azure. |
| Skupina zdrojů Azure | Vaše skupina prostředků Azure |
| Název prostředku Azure | Název vašeho prostředku Azure |
| Umístění | Oblast |
| Cenová úroveň | Cenová úroveň vašeho prostředku Jazyk. |
Důležité
- Při vytváření prostředku jazyka nezapomeňte povolit spravovanou identitu .
- Přečtěte si a potvrďte oznámení zodpovědné umělé inteligence.
Pokud chcete tuto službu použít, budete muset vytvořit účet úložiště Azure, pokud ho ještě nemáte.
Vytvoření nového prostředku jazyka pomocí PowerShellu
Nový prostředek a účet úložiště můžete vytvořit pomocí následující šablony rozhraní příkazového řádku a souborů parametrů, které jsou hostované na GitHubu.
V souboru parametrů upravte následující hodnoty:
| Název parametru | Popis hodnoty |
|---|---|
name |
Název prostředku jazyka |
location |
Oblast, ve které je váš prostředek hostovaný. |
sku |
Cenová úroveň vašeho prostředku. |
storageResourceName |
Název účtu úložiště |
storageLocation |
Oblast, ve které je váš účet úložiště hostovaný. |
storageSkuType |
Skladová položka vašeho účtu úložiště. |
storageResourceGroupName |
Skupina prostředků vašeho účtu úložiště |
Pomocí následujícího příkazu PowerShellu nasaďte šablonu Azure Resource Manageru (ARM) se soubory, které jste upravili.
New-AzResourceGroupDeployment -Name ExampleDeployment -ResourceGroupName ExampleResourceGroup `
-TemplateFile <path-to-arm-template> `
-TemplateParameterFile <path-to-parameters-file>
Informace o nasazení šablon a souborů parametrů najdete v dokumentaci k šabloně ARM.
Poznámka:
- Proces připojení účtu úložiště k vašemu prostředku jazyka je nevratný, nejde ho později odpojit.
- Prostředek jazyka můžete připojit pouze k jednomu účtu úložiště.
Použití existujícího prostředku jazyka
Pomocí existujícího prostředku jazyka můžete začít s vlastním NER, pokud tento prostředek splňuje následující požadavky:
| Požadavek | Popis |
|---|---|
| Oblasti | Ujistěte se, že je váš existující prostředek zřízený v jedné z podporovaných oblastí. Pokud ne, budete muset vytvořit nový prostředek v jedné z těchto oblastí. |
| Cenová úroveň | Cenová úroveň vašeho prostředku. |
| Spravovaná identita | Ujistěte se, že je povolené nastavení spravované identity prostředku. V opačném případě si přečtěte další část. |
Pokud chcete použít vlastní analýzu textu pro stav, budete muset vytvořit účet úložiště Azure, pokud ho ještě nemáte.
Povolení správy identit pro prostředek
Váš prostředek jazyka musí mít správu identit. Povolení pomocí webu Azure Portal:
- Přechod na prostředek jazyka
- V nabídce vlevo v části Správa prostředků vyberte Identita.
- Na kartě Přiřazený systém nezapomeňte nastavit stav na Zapnuto.
Povolení vlastní analýzy textu pro stav
Nezapomeňte povolit vlastní klasifikaci textu / Rozpoznávání vlastních pojmenovaných entit / Vlastní analýzu textu pro funkci stavu na webu Azure Portal.
- Na webu Azure Portal přejděte ke svému prostředku jazyka.
- V nabídce na levé straně v části Správa prostředků vyberte Funkce.
- Povolení vlastní klasifikace textu / Rozpoznávání vlastních pojmenovaných entit / funkce Vlastní analýza textu
- Připojení účtu úložiště
- Výběr možnosti Použít
Důležité
- Ujistěte se, že váš prostředek jazyka má přiřazenou roli přispěvatele dat objektů blob úložiště v účtu úložiště, který se připojujete.
Přidání požadovaných rolí
Pomocí následujícího postupu nastavte požadované role pro váš prostředek jazyka a účet úložiště.
Role pro prostředek Azure AI Language
Na webu Azure Portal přejděte ke svému účtu úložiště nebo prostředku jazyka.
V levé navigační nabídce vyberte Řízení přístupu (IAM ).
Vyberte Přidat přiřazení rolí a zvolte odpovídající roli pro váš účet.
K prostředku jazyka byste měli mít přiřazenou roli vlastníka nebo přispěvatele .
V části Přiřadit přístup vyberte Uživatele, skupinu nebo instanční objekt.
Vybrat členy
Vyberte své uživatelské jméno. V poli Vybrat můžete hledat uživatelská jména. Tento postup opakujte pro všechny role.
Tento postup opakujte pro všechny uživatelské účty, které potřebují přístup k tomuto prostředku.
Role pro váš účet úložiště
- Na webu Azure Portal přejděte na stránku svého účtu úložiště.
- V levé navigační nabídce vyberte Řízení přístupu (IAM ).
- Vyberte Přidat přiřazení rolí a zvolte roli Přispěvatel dat objektů blob úložiště v účtu úložiště.
- V rámci možnosti Přiřadit přístup vyberte spravovanou identitu.
- Vybrat členy
- Vyberte své předplatné a jako spravovanou identitu vyberte jazyk . V poli Vybrat můžete hledat uživatelská jména.
Důležité
Pokud máte virtuální síť nebo privátní koncový bod, nezapomeňte v seznamu důvěryhodných služeb vybrat možnost Povolit službám Azure přístup k tomuto účtu úložiště na webu Azure Portal.
Povolení CORS pro účet úložiště
Při povolování sdílení prostředků mezi zdroji (CORS) nezapomeňte povolit metody GET, PUT, DELETE.
Nastavte povolené pole původu na https://language.cognitive.azure.comhodnotu . Povolit všechna záhlaví přidáním * do povolených hodnot záhlaví a nastavit maximální věk na 500.
Vytvoření vlastního Analýza textu pro projekt stavu
Po nakonfigurování vašeho prostředku a kontejneru úložiště vytvořte novou vlastní analýzu textu pro projekt stavu. Projekt je pracovní oblast pro vytváření vlastních modelů AI na základě vašich dat. K vašemu projektu může přistupovat jenom vy a ostatní, kteří mají přístup k používanému prostředku Azure. Pokud máte označená data, můžete je použít k zahájení importu projektu.
Přihlaste se k sadě Language Studio. Zobrazí se okno, ve které můžete vybrat předplatné a prostředek jazyka. Vyberte prostředek jazyka, který jste vytvořili v předchozím kroku.
V části Extrahovat informace v sadě Language Studio vyberte Vlastní Analýza textu pro stav.
V horní nabídce na stránce projektů vyberte Vytvořit nový projekt . Vytvoření projektu umožňuje označit data, trénovat, vyhodnocovat, vylepšovat a nasazovat modely.
Zadejte informace o projektu, včetně názvu, popisu a jazyka souborů v projektu. Pokud používáte ukázkovou datovou sadu, vyberte angličtinu. Později nemůžete změnit název projektu. Vyberte Další.
Tip
Vaše datová sada nemusí být úplně ve stejném jazyce. Můžete mít více dokumentů, z nichž každý má různé podporované jazyky. Pokud vaše datová sada obsahuje dokumenty různých jazyků nebo pokud očekáváte text z různých jazyků během běhu, vyberte možnost povolit vícejazyčnou datovou sadu , když zadáte základní informace o projektu. Tuto možnost můžete povolit později na stránce Nastavení projektu.
Po výběru možnosti Vytvořit nový projekt se zobrazí okno, které vám umožní připojit účet úložiště. Pokud jste už připojili účet úložiště, zobrazí se účet úložiště připojený. Pokud ne, zvolte účet úložiště v rozevíracím seznamu, který se zobrazí, a vyberte Připojení účet úložiště. Tím se nastaví požadované role pro váš účet úložiště. Tento krok pravděpodobně vrátí chybu, pokud nejste v účtu úložiště přiřazeni jako vlastník .
Poznámka:
- Tento krok stačí provést jenom jednou pro každý nový prostředek, který používáte.
- Tento proces je nevratný, pokud k prostředku jazyka připojíte účet úložiště, nemůžete ho později odpojit.
- Prostředek jazyka můžete připojit pouze k jednomu účtu úložiště.
Vyberte kontejner, do kterého jste datovou sadu nahráli.
Pokud jste už označili data, ujistěte se, že se řídí podporovaným formátem, a vyberte Ano, soubory jsou už označené a mám formátovaný soubor popisků JSON a v rozevírací nabídce vyberte soubor štítků. Vyberte Další. Pokud datovou sadu používáte z rychlého startu, nemusíte si prohlédnout formátování souboru s popisky JSON.
Zkontrolujte zadaná data a vyberte Vytvořit projekt.
Import projektu
Pokud jste už data označili jako označená, můžete je použít k zahájení práce se službou. Ujistěte se, že vaše označená data se řídí přijatými formáty dat.
Přihlaste se k sadě Language Studio. Zobrazí se okno, ve které můžete vybrat předplatné a prostředek jazyka. Vyberte prostředek jazyka.
V části Extrahovat informace v sadě Language Studio vyberte vlastní analýzu textu pro stav.
V horní nabídce na stránce projektů vyberte Vytvořit nový projekt . Vytvoření projektu vám umožní označit data, trénovat, vyhodnocovat, vylepšovat a nasazovat modely.
Po výběru možnosti Vytvořit nový projekt se zobrazí obrazovka, která vám umožní připojit účet úložiště. Pokud nemůžete najít účet úložiště, ujistěte se, že jste vytvořili prostředek pomocí doporučených kroků. Pokud jste už připojili účet úložiště k vašemu prostředku jazyka, uvidíte připojený účet úložiště.
Poznámka:
- Tento krok stačí provést jenom jednou pro každý nový prostředek jazyka, který používáte.
- Tento proces je nevratný, pokud k prostředku jazyka připojíte účet úložiště, nemůžete ho později odpojit.
- Prostředek jazyka můžete připojit pouze k jednomu účtu úložiště.
Zadejte informace o projektu, včetně názvu, popisu a jazyka souborů v projektu. Později nebudete moct změnit název projektu. Vyberte Další.
Tip
Vaše datová sada nemusí být úplně ve stejném jazyce. Můžete mít více dokumentů, z nichž každý má různé podporované jazyky. Pokud vaše datová sada obsahuje dokumenty různých jazyků nebo pokud očekáváte text z různých jazyků během běhu, vyberte možnost povolit vícejazyčnou datovou sadu , když zadáte základní informace o projektu. Tuto možnost můžete povolit později na stránce Nastavení projektu.
Vyberte kontejner, do kterého jste datovou sadu nahráli.
Vyberte Ano, moje soubory jsou už označené a mám formátovaný soubor popisků JSON a v rozevírací nabídce níže vyberte soubor popisků a naimportujte soubor popisků JSON. Ujistěte se, že se řídí podporovaným formátem.
Vyberte Další.
Zkontrolujte zadaná data a vyberte Vytvořit projekt.
Získání podrobností o projektu
V sadě Language Studio přejděte na stránku nastavení projektu.
Zobrazí se podrobnosti o projektu.
Na této stránce můžete aktualizovat popis projektu a povolit nebo zakázat vícejazyčnou datovou sadu v nastavení projektu.
Můžete si také prohlédnout připojený účet úložiště a kontejner s prostředkem jazyka.
Primární klíč prostředku můžete načíst také z této stránky.
Odstranit projekt
Pokud už projekt nepotřebujete, můžete projekt odstranit pomocí sady Language Studio.
- V horní části stránky vyberte funkci Služby jazyka, kterou používáte.
- Vyberte projekt, který chcete odstranit.
- V horní nabídce vyberte Odstranění.
Další kroky
Měli byste mít představu o schématu projektu, které použijete k označení dat.
Po definování schématu můžete začít popisovat data, která se použijí pro trénování, vyhodnocení modelu a nakonec vytváření předpovědí.
Váš názor
Připravujeme: V průběhu roku 2024 budeme postupně vyřazovat problémy z GitHub coby mechanismus zpětné vazby pro obsah a nahrazovat ho novým systémem zpětné vazby. Další informace naleznete v tématu: https://aka.ms/ContentUserFeedback.
Odeslat a zobrazit názory pro