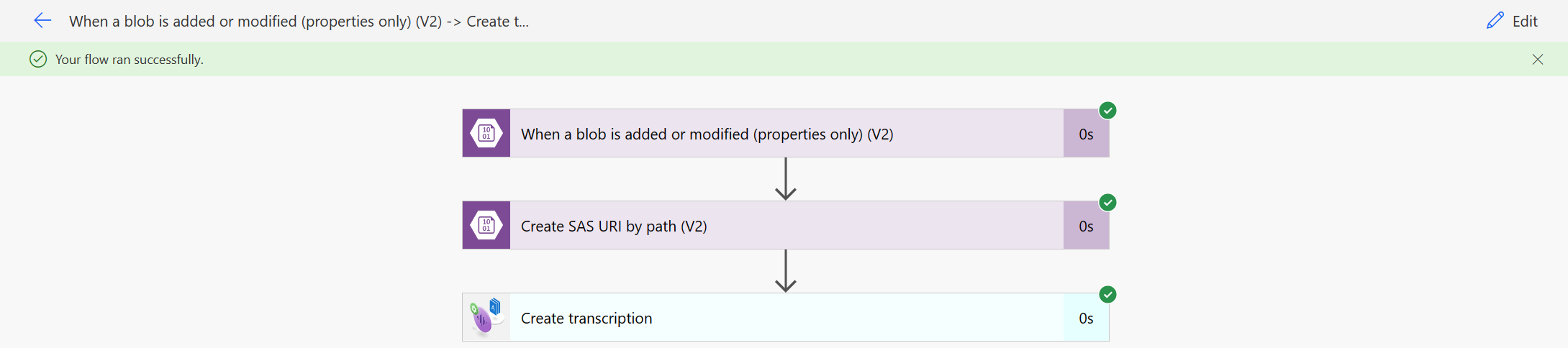Dávkové přepisy Power Automate
Tento článek popisuje, jak používat Power Automate a služby Azure AI pro batch Speech k textovému konektoru pro přepis zvukových souborů z kontejneru Azure Storage. Konektor používá rozhraní REST API pro přepis služby Batch, ale k jeho použití nemusíte psát žádný kód. Pokud konektor nesplňuje vaše požadavky, můžete rozhraní REST API dál používat přímo.
Kromě Power Automate můžete použít služby Azure AI pro Batch Speech k textovému konektoru s Power Apps a Logic Apps.
Tip
Vyzkoušejte další funkce služby Speech v sadě Speech Studio bez registrace nebo psaní jakéhokoli kódu.
Požadavky
- Předplatné Azure. Můžete si ho zdarma vytvořit.
- Na webu Azure Portal vytvořte prostředek služby Speech.
- Získejte klíč prostředku a oblast služby Speech. Po nasazení prostředku služby Speech vyberte Přejít k prostředku a zobrazte a spravujte klíče.
Vytvoření kontejneru Azure Blob Storage
V tomto příkladu přepíšete zvukové soubory, které jsou umístěné v účtu služby Azure Blob Storage .
Podle těchto kroků vytvořte nový účet úložiště a kontejner.
- Přejděte na Azure Portal a přihlaste se ke svému účtu Azure.
- Na webu Azure Portal vytvořte prostředek účtu úložiště. Použijte stejné předplatné a skupinu prostředků jako prostředek služby Speech.
- Vyberte účet úložiště.
- Ve skupině Úložiště dat v levém podokně vyberte Kontejnery.
- Vyberte + Kontejner.
- Zadejte název nového kontejneru, například batchtranscription, a vyberte Vytvořit.
- V levém podokně vyberte Přístupové klíče ve skupině Zabezpečení a sítě . Zobrazte a poznamenejte si hodnotu klíče 1 (nebo klíč2). Přístupový klíč budete potřebovat později při konfiguraci konektoru.
Později nahrajete soubory do kontejneru po nakonfigurování konektoru, protože události přidání a úpravy souborů se spustí v procesu přepisu.
Vytvoření toku Power Automate
Postup vytvoření toku Power Automate je následující:
- Vytvoření nového toku
- Konfigurace triggeru toku
- Vytvoření identifikátoru URI SAS podle cesty
- Vytvoření přepisu
- Otestování toku
Vytvoření nového toku
Pokud chcete vytvořit nový tok, postupujte takto:
V sbalitelné nabídce vlevo vyberte Vytvořit.
Vyberte automatizovaný cloudový tok a začněte od prázdného toku, který může aktivovat určená událost.
V dialogovém okně Vytvořit automatizovaný tok cloudu zadejte název vašeho toku , například BatchSTT.
Výběrem možnosti Přeskočit zavřete dialogové okno a pokračujte bez výběru triggeru.
Konfigurace triggeru toku
Pokud chcete nakonfigurovat trigger toku, postupujte takto:
Výběrem možnosti Přidat trigger nakonfigurujte událost, která spustí tok.
Zvolte trigger z konektoru služby Azure Blob Storage. V tomto příkladu zadejte do vyhledávacích konektorů "blob" a pole triggerů, aby se výsledky zúžily.
V části Konektor azure Blob Storage vyberte trigger Při přidání nebo změně objektu blob.
Nakonfigurujte připojení ke službě Azure Blob Storage.
- V rozevíracím seznamu Typ ověřování vyberte Přístupový klíč.
- Zadejte název účtu a přístupový klíč účtu Azure Storage, který jste vytvořili dříve.
- Pokračujte výběrem možnosti Vytvořit nový .
Nakonfigurujte trigger Při přidání nebo změně objektu blob.
- V rozevíracím seznamu Název účtu úložiště nebo koncový bod objektu blob vyberte Použít nastavení připojení. Název účtu úložiště by se měl zobrazit jako součást připojovací řetězec.
- V části Kontejner vyberte ikonu složky. Zvolte kontejner, který jste vytvořili dříve.
Vytvoření identifikátoru URI SAS podle cesty
Pokud chcete přepsat zvukový soubor, který je v kontejneru Azure Blob Storage, potřebujete pro soubor identifikátor URI sdíleného přístupového podpisu (SAS).
Konektor Azure Blob Storage podporuje identifikátory URI SAS pro jednotlivé objekty blob, ale ne pro celé kontejnery.
Pokud chcete vytvořit identifikátor URI SAS pro objekt blob, postupujte takto:
- Vyberte + Nový krok a začněte přidávat novou operaci pro konektor Azure Blob Storage.
- Zadáním objektu blob do vyhledávacích konektorů a pole akcí zúžíte výsledky.
- V konektoru Azure Blob Storage vyberte trigger Create SAS URI by path (Vytvořit identifikátor URI SAS podle cesty ).
- V rozevíracím seznamu Název účtu úložiště nebo koncový bod objektu blob zvolte stejné připojení, které jste použili pro trigger Při přidání nebo změně objektu blob.
- Vyberte
Pathjako dynamický obsah pole cesta k objektu blob.
Teď byste měli mít tok, který vypadá takto:
Vytvoření přepisu
Pokud chcete vytvořit přepis, postupujte takto:
Vyberte + Nový krok a začněte přidávat novou operaci pro konektor dávkové řeči do textového konektoru.
Do vyhledávacích konektorů a akcí zadejte "dávkový převod řeči na text", aby se výsledky zúžily.
Vyberte služby Azure AI pro konektor Batch Speech na text.
Vyberte akci Vytvořit přepis.
Vytvořte nové připojení k prostředku služby Speech, který jste vytvořili dříve. Připojení je dostupné v celém prostředí Power Automate. Další informace najdete v tématu Správa připojení v Power Automate.
- Zadejte název připojení, například "speech-resource-key". Můžete zvolit libovolný název, který se vám líbí.
- Do pole Klíč rozhraní API zadejte klíč prostředku služby Speech.
Volitelně můžete vybrat tři tečky konektoru (...) a zobrazit dostupná připojení. Pokud jste nebyli vyzváni k vytvoření připojení, už máte vybrané připojení, které je ve výchozím nastavení vybrané.
Nakonfigurujte akci Vytvořit přepis.
- Do pole národního prostředí zadejte očekávané národní prostředí zvukových dat, která se mají přepisovat.
- Vyberte
DisplayNamejako dynamický obsah pro pole displayName . Můžete zvolit libovolný název, na který chcete odkazovat později. - Vyberte
Web Urljako dynamický obsah pro pole contentUrls Item - 1 . Toto je výstup identifikátoru URI SAS z akce Vytvořit identifikátor URI SAS podle cesty .
Tip
Další informace o vytváření parametrů přepisu najdete v dokumentaci ke službě Azure AI pro službu Batch Speech pro text .
V horní navigační nabídce vyberte Uložit.
Testování toku
Pokud chcete tok otestovat, postupujte takto:
- V horní navigační nabídce vyberte Kontrolu toku. Na bočním panelu, který se zobrazí, by se neměly zobrazovat žádné chyby ani upozornění. Pokud ano, měli byste je před pokračováním opravit.
- V horní navigační nabídce uložte tok a vyberte Test toku. V zobrazeném okně vyberte Test.
- Na bočním panelu, který se zobrazí, vyberte Ručně a pak vyberte Test.
Po několika sekundách byste měli vidět indikátor, že tok právě probíhá.
Tok čeká na přidání nebo úpravu souboru v kontejneru Azure Blob Storage. To je trigger, který jste nakonfigurovali dříve.
Pokud chcete spustit testovací tok, nahrajte zvukový soubor do kontejneru Azure Blob Storage, jak je popsáno dále.
Nahrání souborů do kontejneru
Tímto postupem nahrajete soubory wav, mp3 nebo ogg z místního adresáře do kontejneru Azure Storage, který jste vytvořili dříve.
- Přejděte na Azure Portal a přihlaste se ke svému účtu Azure.
- Na webu Azure Portal vytvořte prostředek účtu úložiště. Použijte stejné předplatné a skupinu prostředků jako prostředek služby Speech.
- Vyberte účet úložiště.
- Vyberte nový kontejner.
- Vyberte Odeslat.
- Zvolte soubory, které chcete nahrát, a vyberte Nahrát.
Zobrazení výsledků toku přepisu
Po nahrání zvukového souboru do kontejneru Azure Blob Storage by se měl tok spustit a dokončit. Vraťte se k testovacímu toku na portálu Power Automate a zobrazte výsledky.
Výběrem a rozbalením přepisu můžete zobrazit podrobné výsledky vstupu a výstupu.