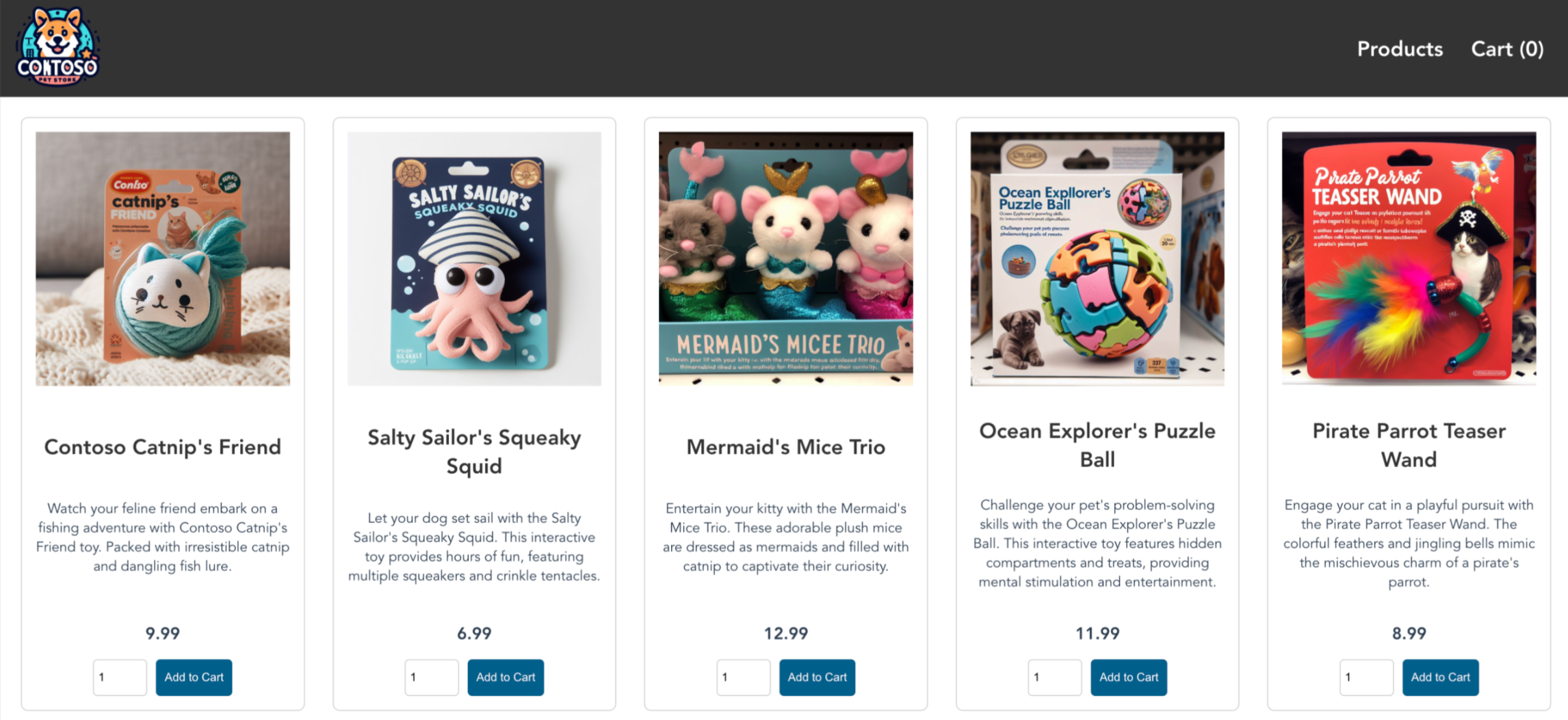Kurz – Nasazení aplikace do služby Azure Kubernetes Service (AKS)
Kubernetes poskytuje distribuovanou platformu pro kontejnerizované aplikace. Sestavíte a nasadíte vlastní aplikace a služby do clusteru Kubernetes a necháte cluster spravovat dostupnost a připojení.
V tomto kurzu, který je druhou částí sedmidílné části, nasadíte ukázkovou aplikaci do clusteru Kubernetes. Získáte informace pro:
- Aktualizujte soubor manifestu Kubernetes.
- Spusťte aplikaci v Kubernetes.
- Otestujte aplikaci.
Tip
S AKS můžete ke správě konfigurace použít následující přístupy:
GitOps: Povolí automatické použití deklarací stavu clusteru na cluster. Informace o použití GitOps k nasazení aplikace s clusterem AKS najdete v požadavcích pro clustery Azure Kubernetes Service v GitOps s fluxem v2 .
DevOps: Umožňuje sestavovat, testovat a nasazovat s využitím kontinuální integrace (CI) a průběžného doručování (CD). Příklady použití DevOps k nasazení aplikace s clusterem AKS najdete v tématu Sestavení a nasazení do AKS pomocí Azure Pipelines nebo GitHub Actions pro nasazení do Kubernetes.
Než začnete
V předchozích kurzech jste zabalili aplikaci do image kontejneru, nahráli ji do služby Azure Container Registry a vytvořili cluster Kubernetes. K dokončení tohoto kurzu potřebujete předem vytvořený aks-store-quickstart.yaml soubor manifestu Kubernetes. Tento soubor byl stažen ve zdrojovém kódu aplikace z kurzu 1 – Příprava aplikace pro AKS.
Tento kurz vyžaduje Azure CLI verze 2.0.53 nebo novější. Zkontrolujte verzi pomocí az --versionnástroje . Pokud chcete nainstalovat nebo upgradovat, přečtěte si téma Instalace Azure CLI.
Aktualizace souboru manifestu
V těchto kurzech ukládá instance služby Azure Container Registry (ACR) image kontejneru pro ukázkovou aplikaci. Pokud chcete nasadit aplikaci, musíte aktualizovat názvy imagí v souboru manifestu Kubernetes tak, aby obsahovaly název přihlašovacího serveru ACR.
Získejte adresu přihlašovacího
az acr listserveru pomocí příkazu a zadejte dotaz na přihlašovací server.az acr list --resource-group myResourceGroup --query "[].{acrLoginServer:loginServer}" --output tableUjistěte se, že jste v naklonovaném adresáři aks-store-demo , a pak otevřete soubor manifestu
aks-store-quickstart.yamlpomocí textového editoru.imageAktualizujte vlastnost kontejnerů nahrazením ghcr.io/azure-samples názvem přihlašovacího serveru ACR.containers: ... - name: order-service image: <acrName>.azurecr.io/aks-store-demo/order-service:latest ... - name: product-service image: <acrName>.azurecr.io/aks-store-demo/product-service:latest ... - name: store-front image: <acrName>.azurecr.io/aks-store-demo/store-front:latest ...Soubor uložte a zavřete.
Spuštění aplikace
Nasaďte aplikaci pomocí
kubectl applypříkazu, který analyzuje soubor manifestu a vytvoří definované objekty Kubernetes.kubectl apply -f aks-store-quickstart.yamlNásledující příklad výstupu ukazuje úspěšné vytvoření prostředků v clusteru AKS:
statefulset.apps/rabbitmq created configmap/rabbitmq-enabled-plugins created service/rabbitmq created deployment.apps/order-service created service/order-service created deployment.apps/product-service created service/product-service created deployment.apps/store-front created service/store-front createdKontrola úspěšného nasazení zobrazením podů pomocí
kubectlkubectl get pods
Testování aplikace
Když se aplikace spustí, služba Kubernetes zveřejní front-end aplikace na internetu. Dokončení tohoto procesu může trvat několik minut.
Příkazový řádek
Sledujte průběh pomocí
kubectl get servicepříkazu s argumentem--watch.kubectl get service store-front --watchZpočátku se
EXTERNAL-IPstore-frontpro službu zobrazuje takto<pending>:store-front LoadBalancer 10.0.34.242 <pending> 80:30676/TCP 5sKdyž se
EXTERNAL-IPadresa změní z<pending>veřejné IP adresy, použijteCTRL-Ck zastaveníkubectlprocesu sledování.Následující příklad výstupu ukazuje platnou veřejnou IP adresu přiřazenou službě:
store-front LoadBalancer 10.0.34.242 52.179.23.131 80:30676/TCP 67sZobrazte aplikaci v akci tak, že otevřete webový prohlížeč a přejdete na externí IP adresu vaší služby:
http://<external-ip>.
Pokud se aplikace nenačte, může se jednat o problém s autorizací v registru imagí. Stav vašich kontejnerů můžete zobrazit pomocí příkazu kubectl get pods. Pokud nemůžete vyžádat image kontejneru, přečtěte si téma Ověřování pomocí služby Azure Container Registry ze služby Azure Kubernetes Service.
portál Azure
Přejděte na web Azure Portal a vyhledejte informace o nasazení.
Přejděte k prostředku clusteru AKS.
V nabídce služby v části Prostředky Kubernetes vyberte Služby a příchozí přenos dat.
Zkopírujte externí IP adresu zobrazenou ve sloupci
store-frontpro službu.Vložte IP adresu do prohlížeče a navštivte stránku obchodu.
Vyčištění prostředků
Vzhledem k tomu, že jste ověřili funkčnost aplikace, můžete cluster z aplikace odebrat. Aplikaci nasadíme znovu v dalším kurzu.
Pomocí příkazu zastavte a odeberte instance kontejneru
kubectl deletea prostředky.kubectl delete -f aks-store-quickstart.yamlPomocí příkazu zkontrolujte, že byly odebrány
kubectl get podsvšechny pody aplikace.kubectl get pods
Další kroky
V tomto kurzu jste nasadili ukázkovou aplikaci Azure do clusteru Kubernetes v AKS. Naučili jste se:
- Aktualizujte soubor manifestu Kubernetes.
- Spusťte aplikaci v Kubernetes.
- Otestujte aplikaci.
V dalším kurzu se naučíte používat služby PaaS pro stavové úlohy v Kubernetes.
Azure Kubernetes Service