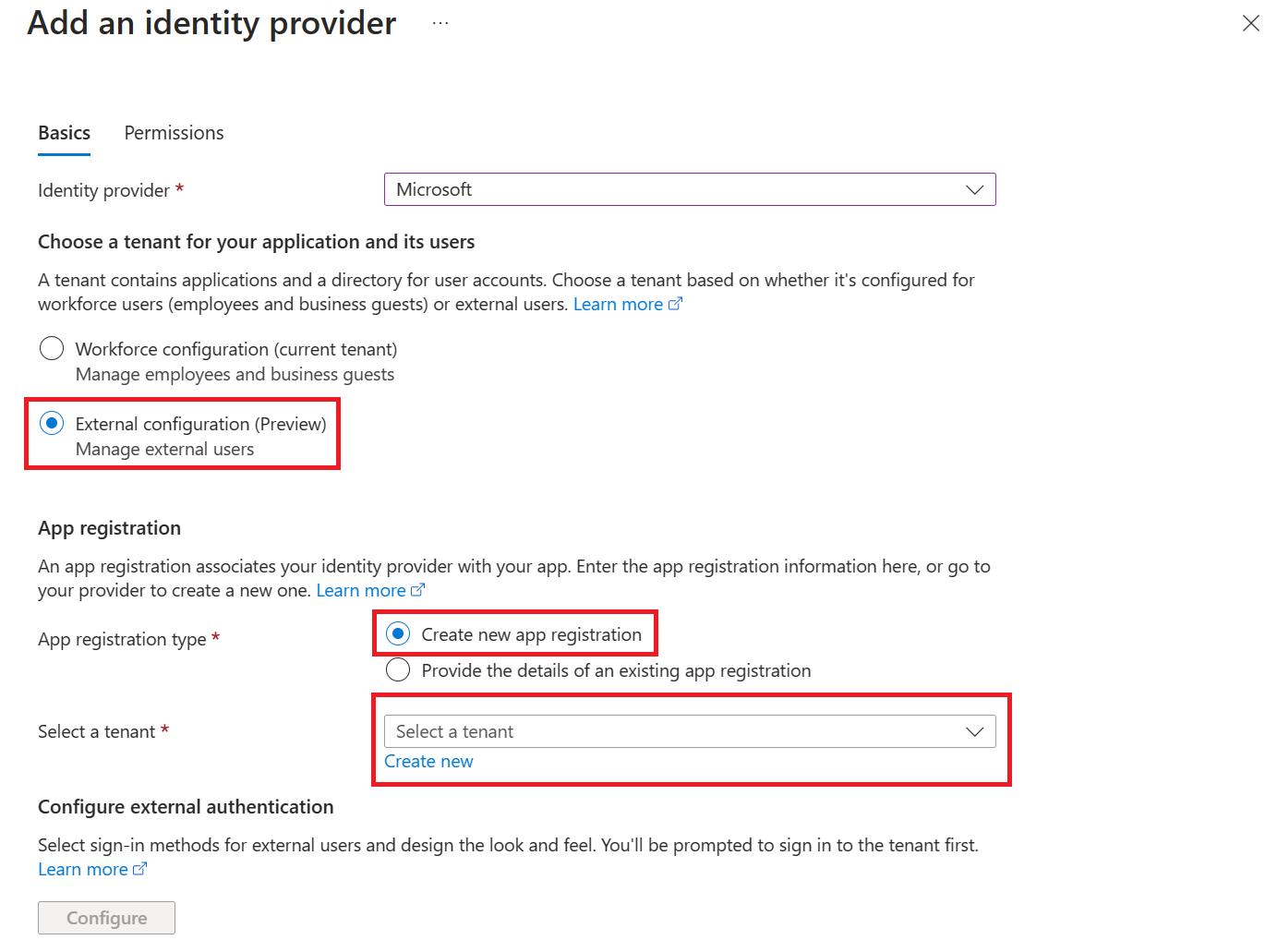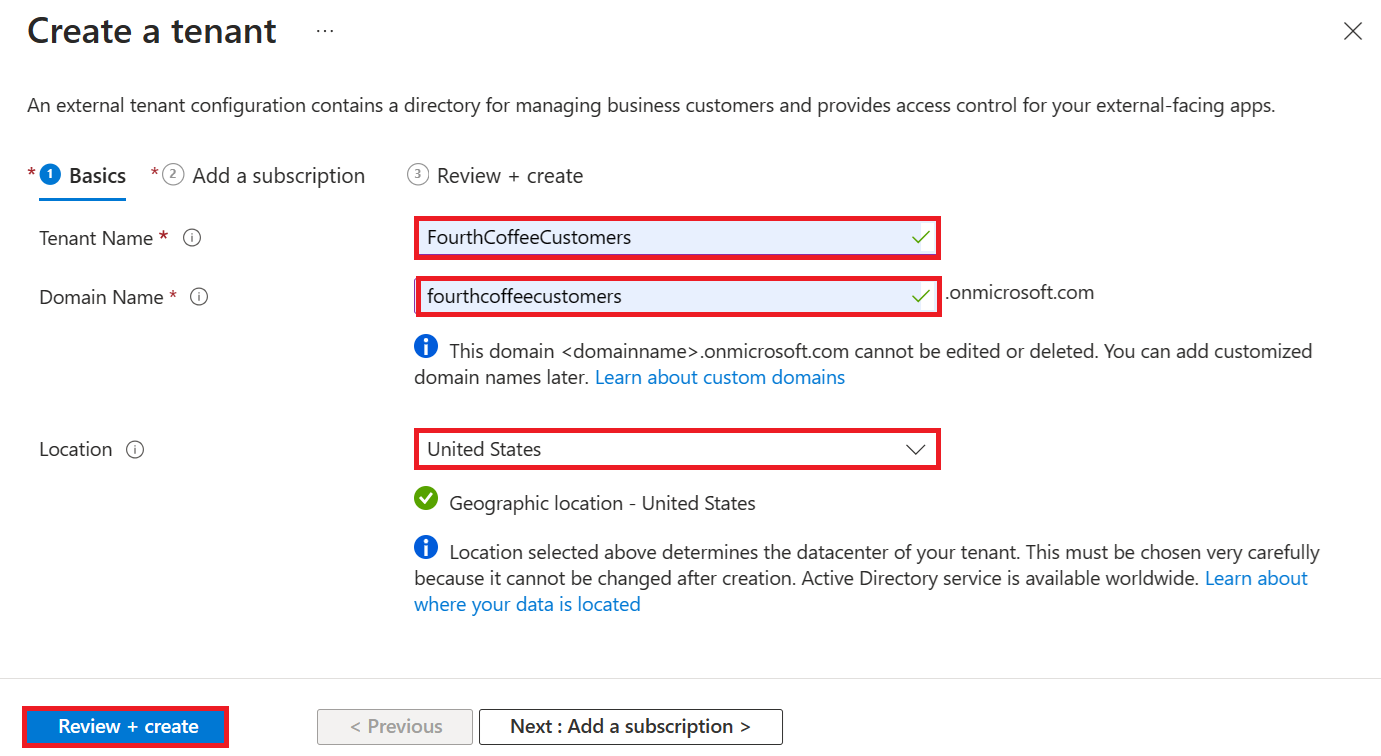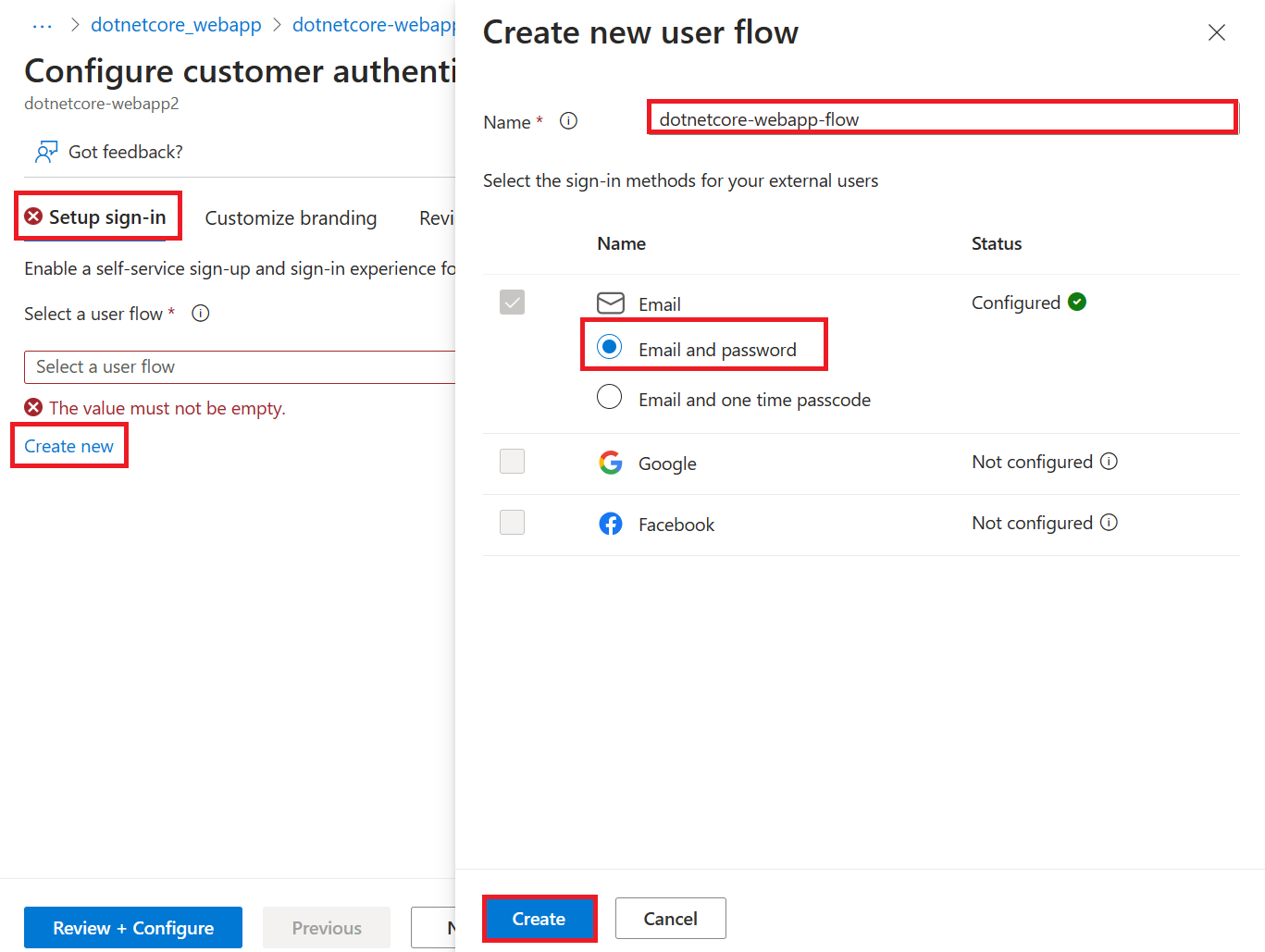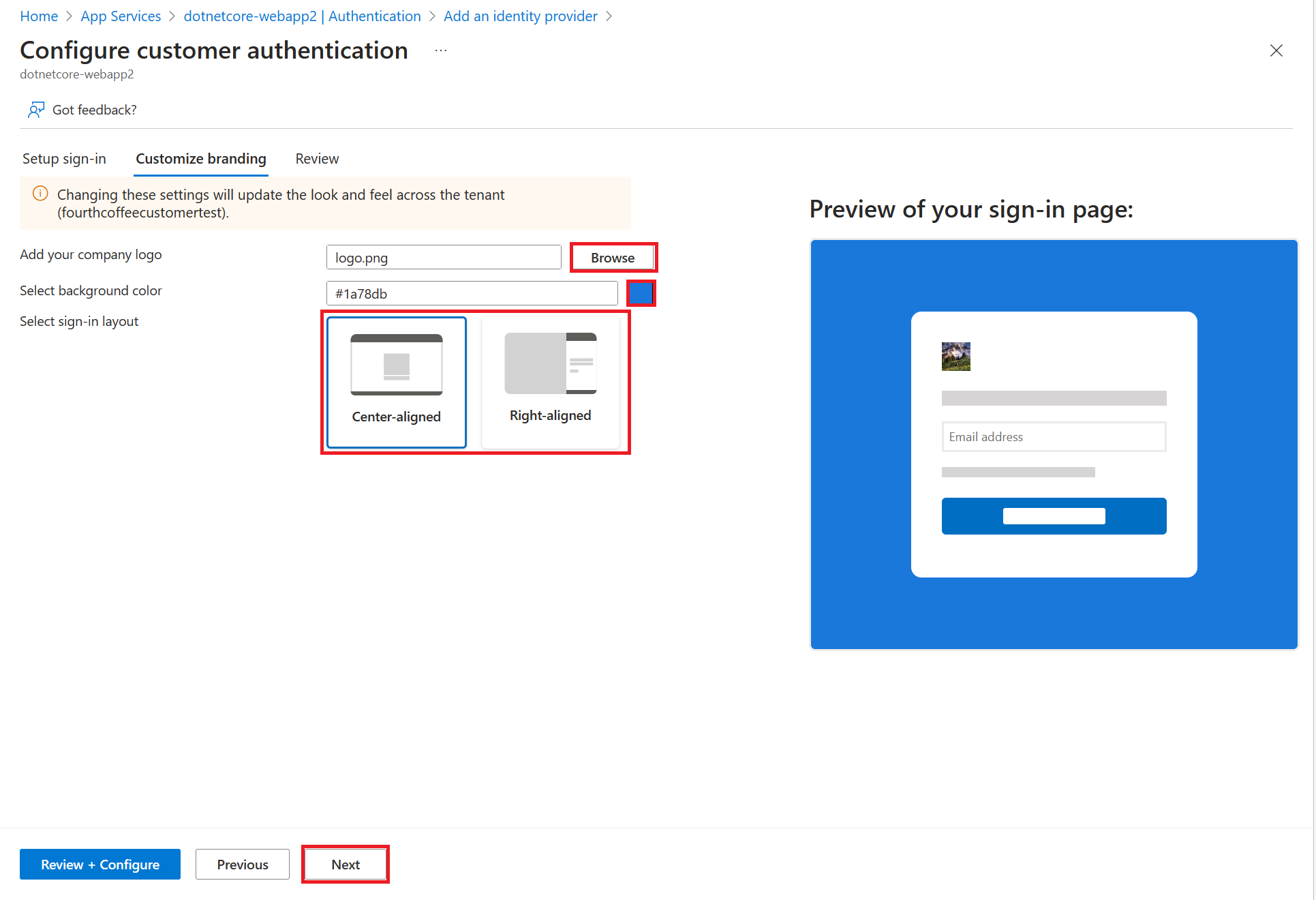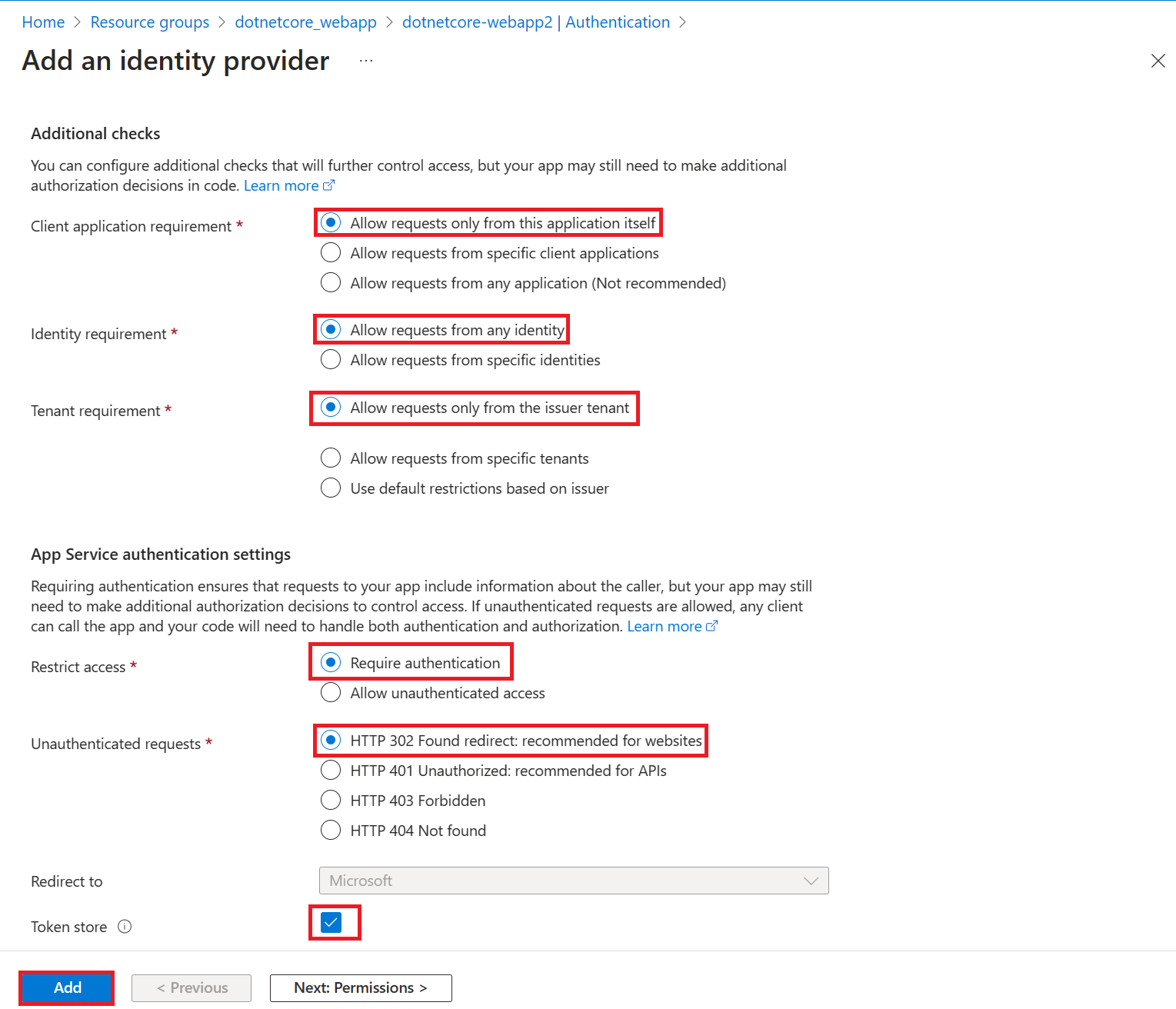Rychlý start: Přidání ověřování aplikací do webové aplikace spuštěné ve službě Aplikace Azure Service
Poznámka:
Od 1. června 2024 můžou nově vytvořené aplikace App Service vygenerovat jedinečný výchozí název hostitele, který používá zásady <app-name>-<random-hash>.<region>.azurewebsites.netvytváření názvů . Stávající názvy aplikací zůstávají beze změny. Příklad:
myapp-ds27dh7271aah175.westus-01.azurewebsites.net
Další informace najdete v tématu Jedinečný výchozí název hostitele pro prostředek služby App Service.
Zjistěte, jak povolit ověřování pro webovou aplikaci spuštěnou ve službě Aplikace Azure Service a omezit přístup uživatelům ve vaší organizaci.
V tomto kurzu se naučíte:
- Nakonfigurujte ověřování pro webovou aplikaci.
- Omezte přístup k webové aplikaci uživatelům ve vaší organizaci pomocí Microsoft Entra jako zprostředkovatele identity.
Automatické ověřování poskytované službou App Service
App Service poskytuje integrovanou podporu ověřování a autorizace, takže se můžete přihlásit uživatele bez kódu ve webové aplikaci. Použití volitelného modulu ověřování/autorizace služby App Service zjednodušuje ověřování a autorizaci pro vaši aplikaci. Až budete připraveni na vlastní ověřování a autorizaci, budete na této architektuře stavět.
Ověřování služby App Service poskytuje:
- Snadné zapnutí a konfigurace prostřednictvím webu Azure Portal a nastavení aplikace
- Nejsou vyžadovány žádné sady SDK, konkrétní jazyky ani změny kódu aplikace.
- Podporuje se několik zprostředkovatelů identity:
- Microsoft Entra
- Účet Microsoft
- X
Když je povolený modul ověřování/autorizace, před zpracováním kódu aplikace projde každý příchozí požadavek HTTP. Další informace najdete v tématu Ověřování a autorizace ve službě Aplikace Azure Service.
1. Požadavky
Pokud ještě nemáte předplatné Azure, vytvořte si bezplatný účet Azure před tím, než začnete.
2. Vytvoření a publikování webové aplikace ve službě App Service
Pro účely tohoto kurzu potřebujete webovou aplikaci nasazenou do služby App Service. Můžete použít existující webovou aplikaci nebo můžete postupovat podle některého z rychlých startů a vytvořit a publikovat novou webovou aplikaci do služby App Service:
Bez ohledu na to, jestli používáte existující webovou aplikaci nebo vytváříte novou, poznamenejte si následující skutečnosti:
- Název webové aplikace
- Skupina prostředků, do které je webová aplikace nasazená.
Tyto názvy budete potřebovat v průběhu tohoto kurzu.
3. Konfigurace ověřování a autorizace
Teď, když máte webovou aplikaci spuštěnou ve službě App Service, povolte ověřování a autorizaci. Jako zprostředkovatele identity použijete Microsoft Entra. Další informace najdete v tématu Konfigurace ověřování Microsoft Entra pro vaši aplikaci služby App Service.
V nabídce webu Azure Portal vyberte Skupiny prostředků nebo vyhledejte a vyberte skupiny prostředků z libovolné stránky.
Ve skupinách prostředků vyhledejte a vyberte skupinu prostředků. V části Přehled vyberte stránku správy vaší aplikace.
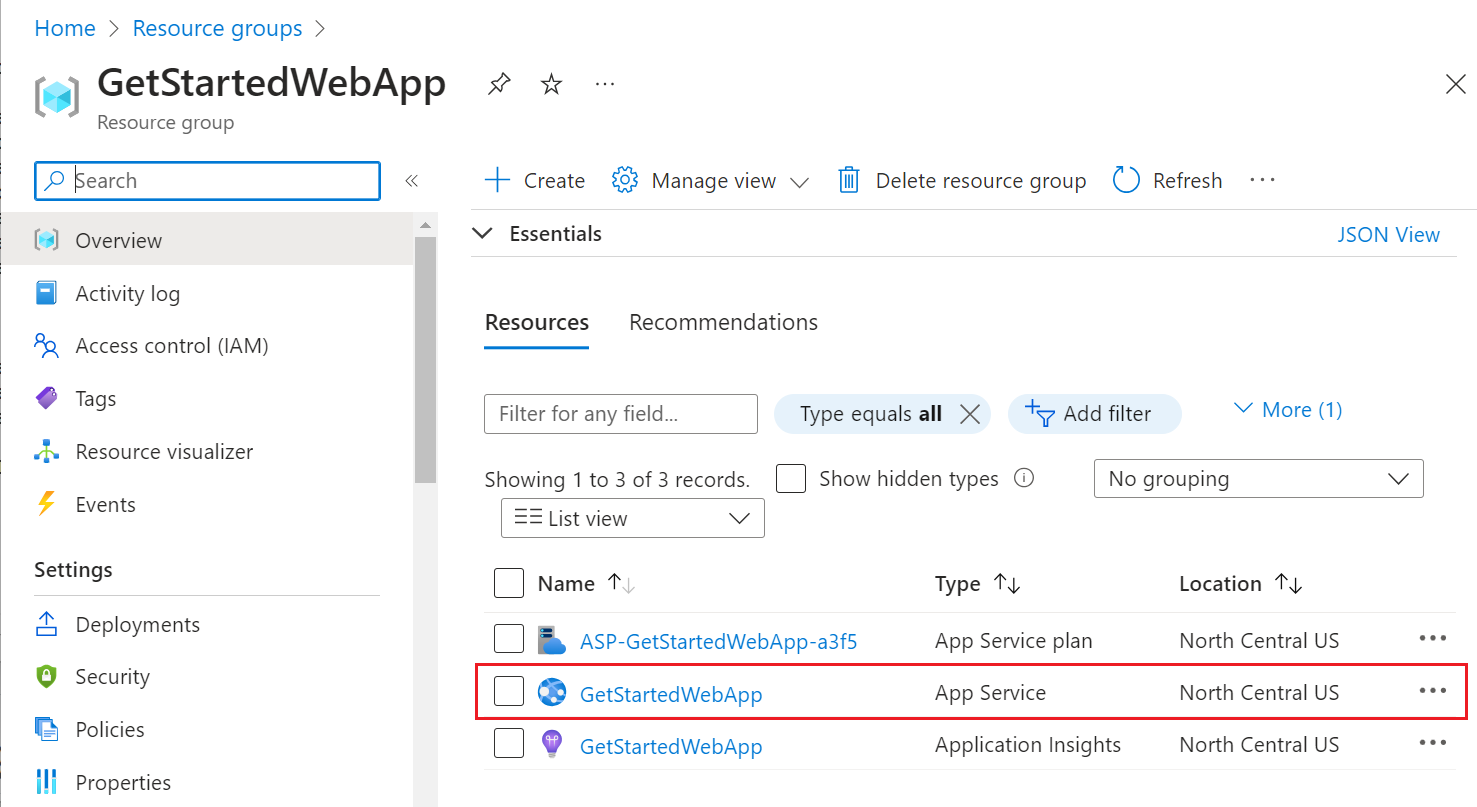
V nabídce vlevo vaší aplikace vyberte Ověřování a pak vyberte Přidat zprostředkovatele identity.
Na stránce Přidat zprostředkovatele identity vyberte Microsoft jako zprostředkovatele identity pro přihlášení k Microsoftu a identitám Microsoft Entra.
Jako typ tenanta vyberte Konfiguraci pracovních sil (aktuální tenant) pro zaměstnance a obchodní hosty.
V případě typu registrace>aplikace vyberte Vytvořit novou registraci aplikace a vytvořte novou registraci aplikace v Microsoft Entra.
Zadejte zobrazovaný název aplikace. Uživatelům vaší aplikace se může zobrazit zobrazované jméno, když aplikaci používají, například při přihlašování.
V případě vypršení platnosti tajného klíče klienta vyberte Doporučené: 180 dní.
U typů účtů Podporovaných registrací>aplikací vyberte aktuálního tenanta s jedním tenantem, aby se k webové aplikaci mohli přihlásit jenom uživatelé ve vaší organizaci.
V části Další kontroly vyberte:
- Povolit požadavky pouze z této aplikace pro požadavek klientské aplikace
- Povolit požadavky z jakékoli identity pro požadavek na identitu
- Povolit požadavky pouze z tenanta vystavitele pro požadavek tenanta
V části Nastavení ověřování služby App Service nastavte:
- Vyžadování ověřování pro ověřování
- Http 302 Nalezeno přesměrování: doporučeno pro weby pro neověřené požadavky
- Pole úložiště tokenů
V dolní části stránky Přidat zprostředkovatele identity vyberte Přidat a povolte ověřování pro webovou aplikaci.
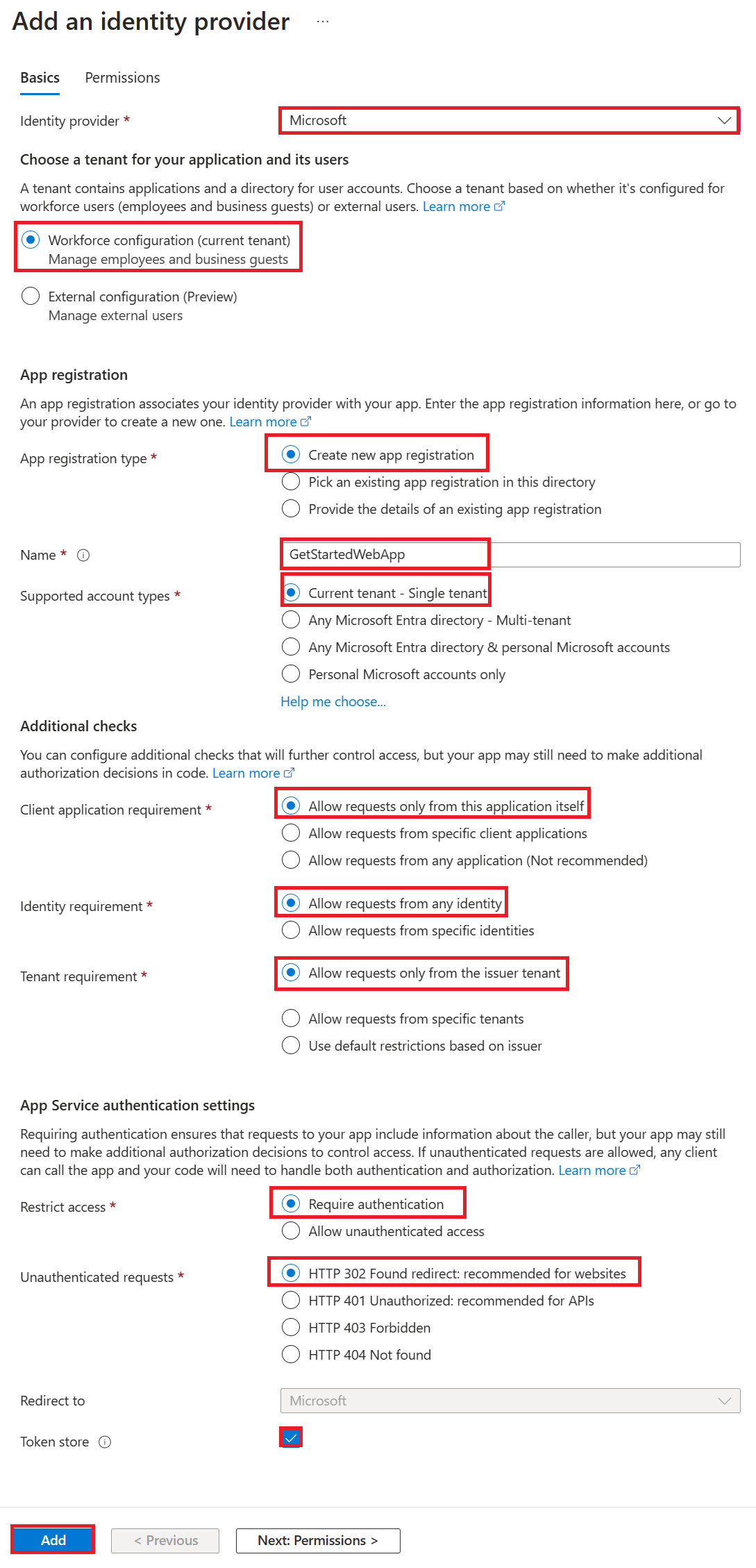
Teď máte aplikaci zabezpečenou ověřováním a autorizací služby App Service.
Poznámka:
Pokud chcete povolit účty z jiných tenantů, změňte adresu URL vystavitele na "https://login.microsoftonline.com/common/v2.0" úpravou zprostředkovatele identity v okně Ověřování.
4. Ověření omezeného přístupu k webové aplikaci
Když jste v předchozí části povolili modul ověřování/autorizace služby App Service, vytvořila se registrace aplikace ve vašem pracovníkovi nebo externím tenantovi. Registrace aplikace má zobrazovaný název, který jste vytvořili v předchozím kroku.
Pokud chcete zkontrolovat nastavení, přihlaste se do Centra pro správu Microsoft Entra jako alespoň vývojář aplikací. Pokud jste zvolili externí konfiguraci, pomocí ikony Nastavení v horní nabídce přepněte do externího tenanta s vaší webovou aplikací z nabídky Předplatná + adresářů. Pokud jste ve správném tenantovi:
Přejděte do části Aplikace> identit>Registrace aplikací a v nabídce vyberte Aplikace> Registrace aplikací.
Vyberte vytvořenou registraci aplikace.
V přehledu ověřte, že podporované typy účtů jsou nastavené jenom pro moji organizaci.
Pokud chcete ověřit, že přístup k aplikaci je omezený na uživatele ve vaší organizaci, přejděte na Přehled webové aplikace a vyberte odkaz Výchozí doména. Nebo spusťte prohlížeč v anonymním nebo privátním režimu a přejděte na
https://<app-name>.azurewebsites.net(viz poznámka nahoře).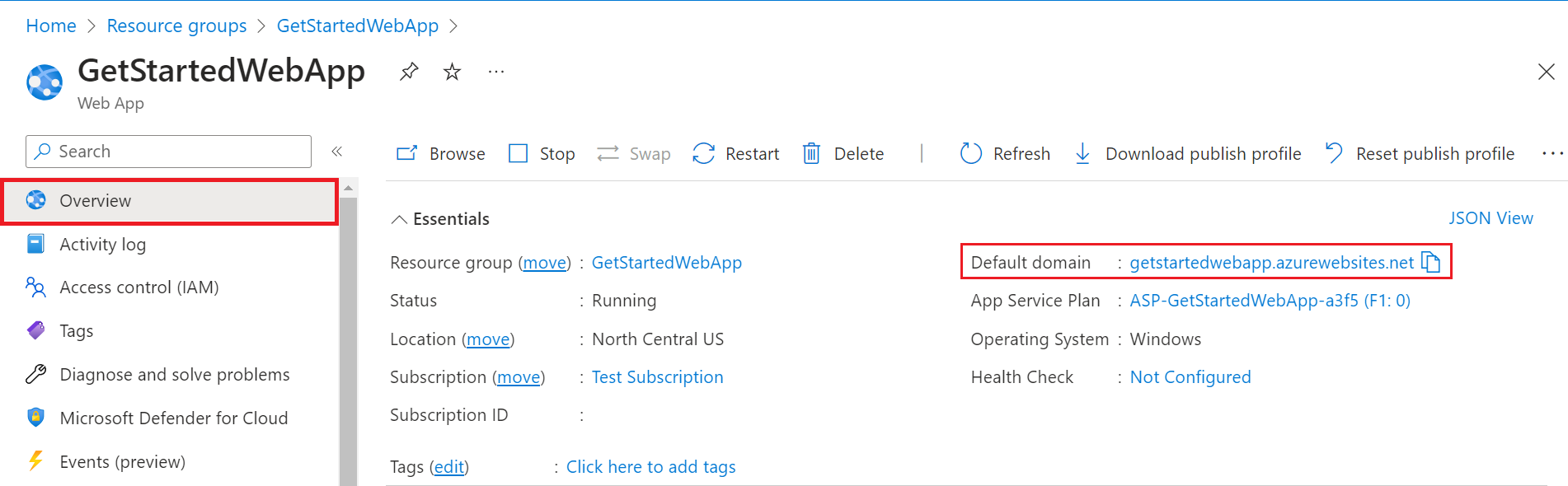
Měli byste být přesměrováni na zabezpečenou přihlašovací stránku a ověřit, že neověření uživatelé nemají povolený přístup k webu.
Přihlaste se jako uživatel ve vaší organizaci, abyste získali přístup k webu. Můžete také spustit nový prohlížeč a pokusit se přihlásit pomocí osobního účtu a ověřit, že uživatelé mimo organizaci nemají přístup.
5. Vyčištění prostředků
Pokud jste dokončili všechny kroky v tomto kurzu s více částmi, vytvořili jste plán hostování služby App Service, služby App Service a účet úložiště ve skupině prostředků. Také jste vytvořili registraci aplikace v Microsoft Entra ID. Pokud jste zvolili externí konfiguraci, možná jste vytvořili nového externího tenanta. Pokud už je nepotřebujete, odstraňte tyto prostředky a registraci aplikace, abyste dál nenabídli poplatky.
V tomto kurzu se naučíte:
- Odstraňte prostředky Azure vytvořené během kurzu.
Odstranění skupiny prostředků
Na webu Azure Portal vyberte v nabídce portálu skupiny prostředků a vyberte skupinu prostředků, která obsahuje vaši službu App Service a plán služby App Service.
Výběrem možnosti Odstranit skupinu prostředků odstraňte skupinu prostředků a všechny prostředky.
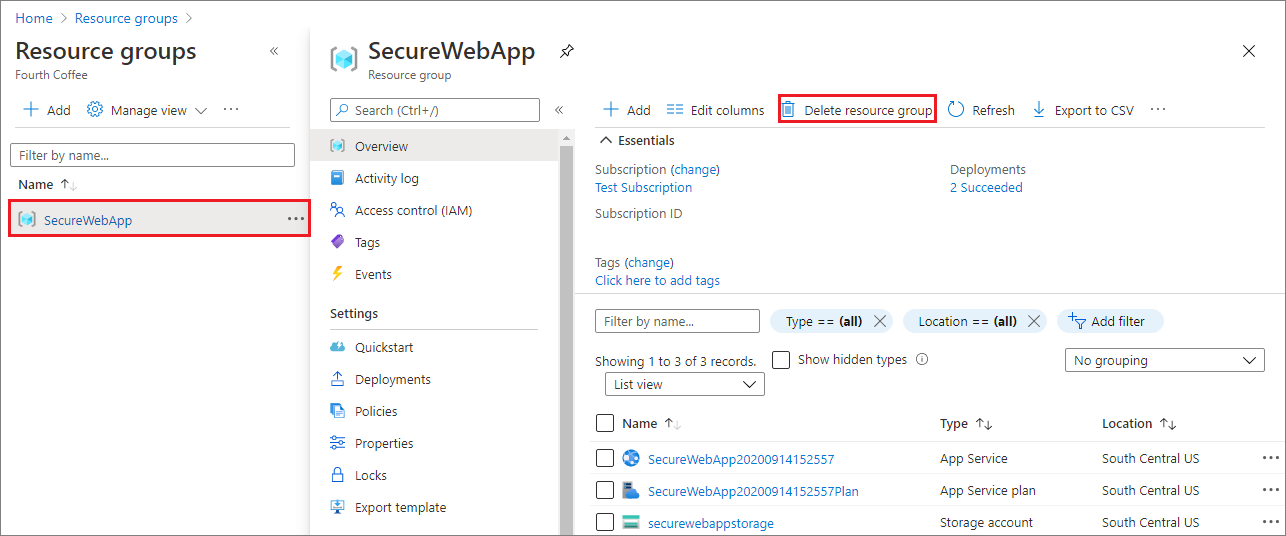
Spuštění tohoto příkazu může trvat několik minut.
Odstranění registrace aplikace
V Centru pro správu Microsoft Entra vyberte Aplikace> Registrace aplikací. Pak vyberte aplikaci, kterou jste vytvořili.
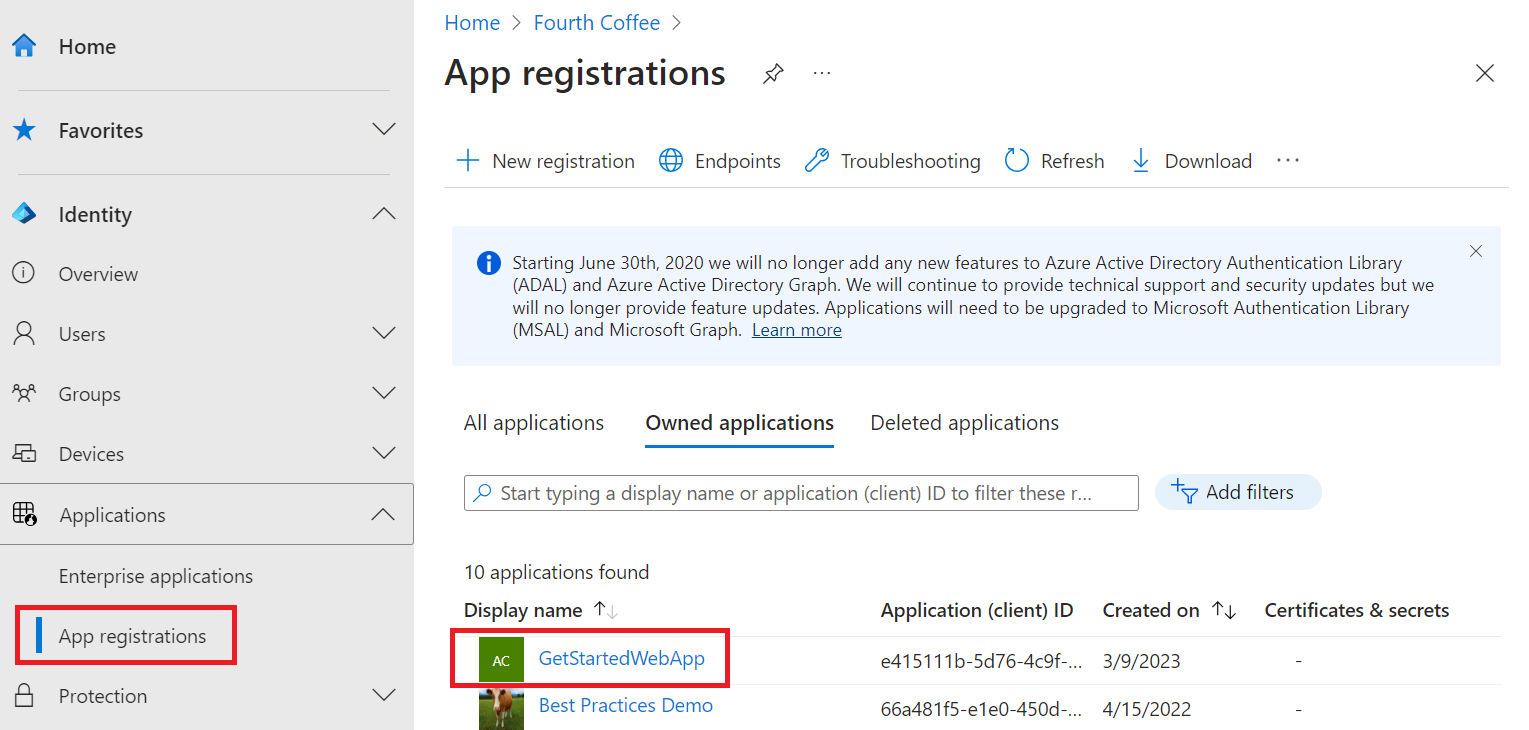
V přehledu registrace aplikace vyberte Odstranit.
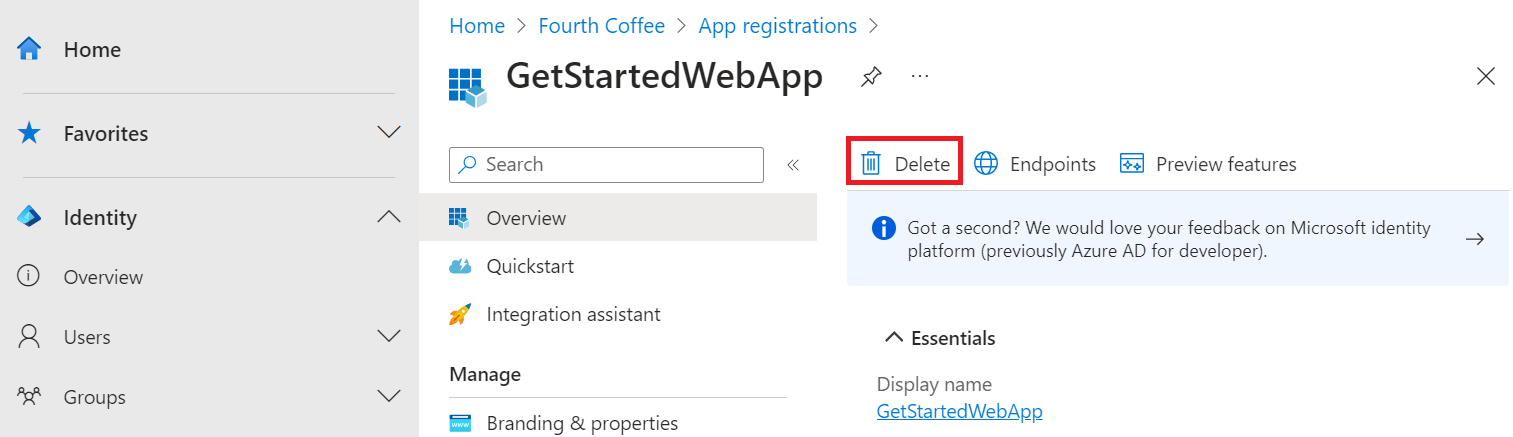
Odstranění externího tenanta
Pokud jste vytvořili nového externího tenanta, můžete ho odstranit. V Centru pro správu Microsoft Entra přejděte do části Správa tenantů Přehled>identit.>
Vyberte tenanta, kterého chcete odstranit, a pak vyberte Odstranit.
Před odstraněním tenanta možná budete muset dokončit požadované akce. Můžete například potřebovat odstranit všechny toky uživatelů a registrace aplikací v tenantovi.
Pokud jste připraveni tenanta odstranit, vyberte Odstranit.
Další kroky
V tomto kurzu jste se naučili, jak:
- Nakonfigurujte ověřování pro webovou aplikaci.
- Omezte přístup k webové aplikaci uživatelům ve vaší organizaci.