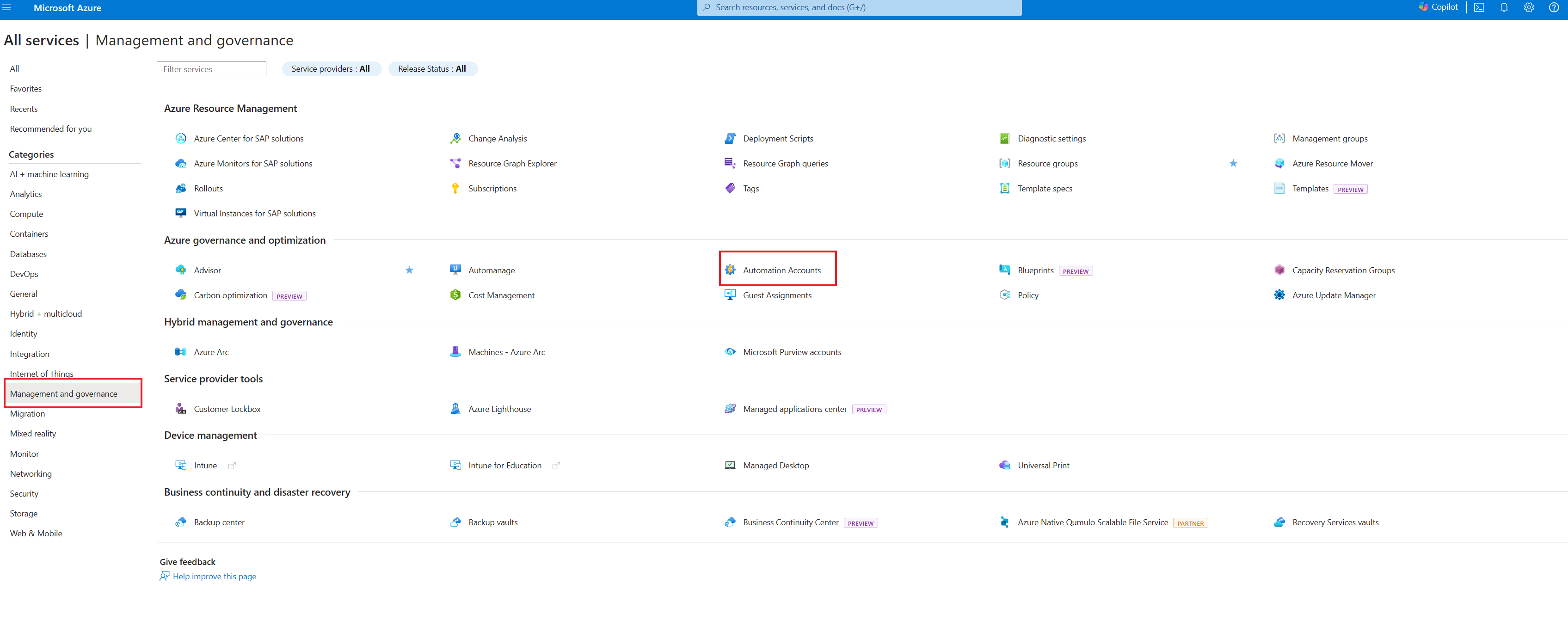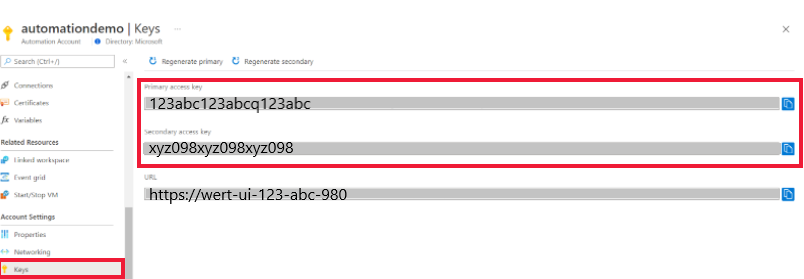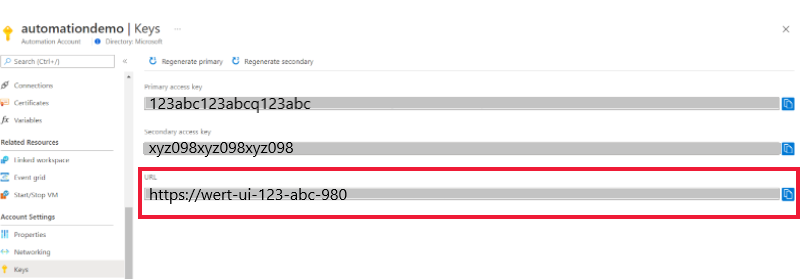Vytvoření samostatného účtu Azure Automation
V tomto článku se dozvíte, jak vytvořit účet Azure Automation pomocí webu Azure Portal. Účet Automation můžete použít k vyhodnocení a získání informací o službě Automation bez použití dalších funkcí správy nebo integrace s protokoly služby Azure Monitor. V budoucnu můžete přidat funkce správy nebo integrovat s protokoly služby Azure Monitor pro pokročilé monitorování úloh runbooku.
Pomocí účtu Automation můžete runbooky ověřovat správou prostředků v Azure Resource Manageru nebo modelu nasazení Classic. Jeden účet Automation může spravovat prostředky napříč všemi oblastmi a předplatnými daného tenanta.
S tímto účtem vytvořeným za vás můžete rychle začít vytvářet a nasazovat runbooky, které podporují vaše potřeby automatizace.
Pokud chcete vytvořit nebo aktualizovat účet služby Automation a provést úlohy popsané v tomto článku, musíte mít následující oprávnění:
Pokud chcete vytvořit účet Automation, musí být váš uživatelský účet Microsoft Entra přidán do role s oprávněními ekvivalentními roli Vlastník pro Microsoft.Automation prostředky. Další informace najdete v tématu Řízení přístupu na základě role ve službě Azure Automation.
Pokud chcete vytvořit účet služby Azure Automation na webu Azure Portal, proveďte následující kroky:
Přihlaste se k webu Azure Portal pomocí účtu, který je členem role správců předplatného a spolusprávcem předplatného.
Vyberte + Vytvořit prostředek.
Vyhledejte automatizaci. Ve výsledcích hledání vyberte Automation.
Možnosti nového účtu služby Automation jsou uspořádané do karet na stránce pro vytvoření účtu služby Automation. Následující části popisují jednotlivé karty a jejich možnosti.
Na kartě Základy zadejte základní informace pro svůj účet služby Automation. Po dokončení karty Základy můžete zvolit další přizpůsobení nového účtu služby Automation nastavením možností na dalších kartách nebo můžete vybrat Zkontrolovat a vytvořit, čímž přijmete výchozí možnosti a přejdete k ověření a vytvoření účtu.
Poznámka
Ve výchozím nastavení je pro účet Automation povolena spravovaná identita přiřazená systémem.
Následující tabulka popisuje pole na kartě Základy .
| Pole | Povinní účastníci nebo optional |
Popis |
|---|---|---|
| Předplatné | Vyžadováno | V rozevíracím seznamu vyberte předplatné Azure pro daný účet. |
| Skupina prostředků | Vyžadováno | V rozevíracím seznamu vyberte existující skupinu prostředků nebo vyberte možnost Vytvořit novou. |
| Název účtu služby Automation | Vyžadováno | Zadejte jedinečný název pro umístění a skupinu prostředků. Názvy účtů služby Automation, které byly odstraněny, nemusí být okamžitě dostupné. Jakmile je název účtu zadaný v uživatelském rozhraní, nemůžete ho změnit. |
| Oblast | Vyžadováno | V rozevíracím seznamu vyberte oblast pro daný účet. Aktualizovaný seznam umístění, do kterých můžete účet služby Automation nasadit, najdete na stránce Dostupné produkty v jednotlivých oblastech. |
Následující obrázek ukazuje standardní konfiguraci nového účtu Automation.
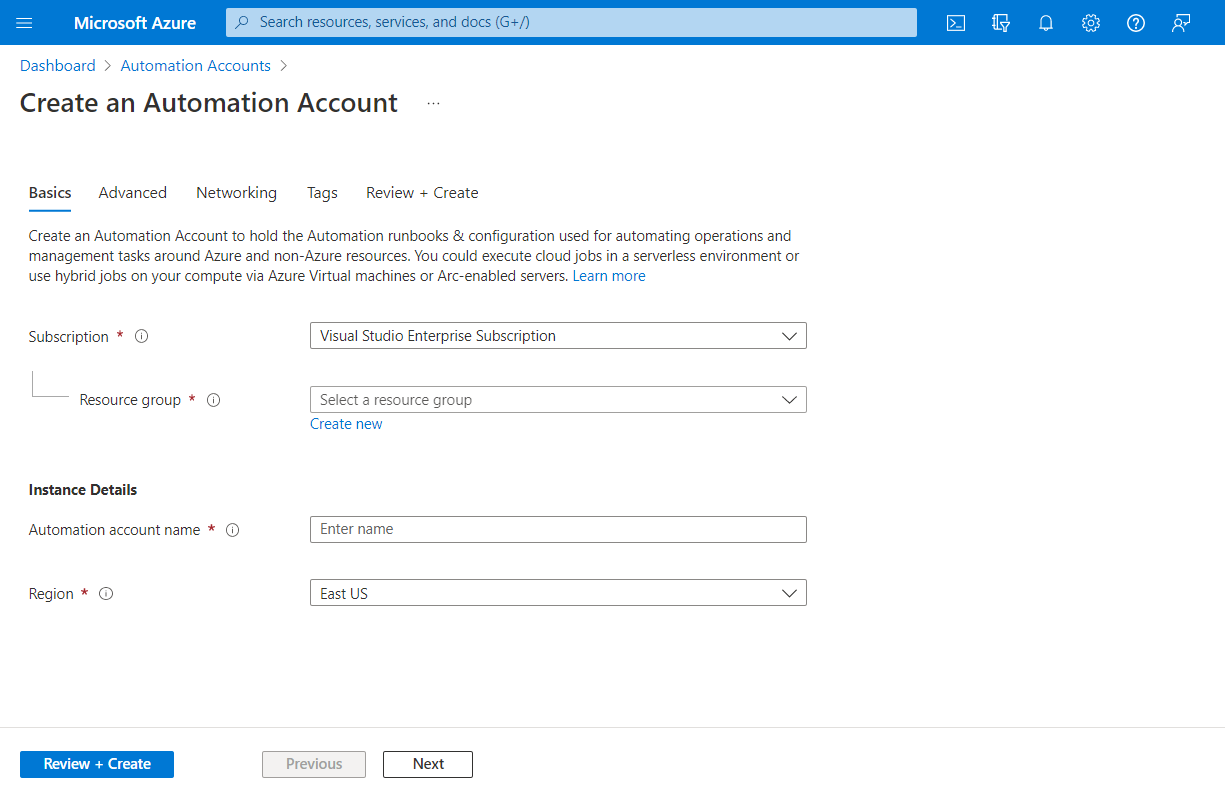
Na kartě Upřesnit můžete pro nový účet služby Automation nakonfigurovat možnost spravované identity. Možnost spravované identity přiřazené uživatelem se dá nakonfigurovat také po vytvoření účtu služby Automation.
Pokyny k tomu, jak vytvořit spravovanou identitu přiřazenou uživatelem najdete v tématu Vytvoření spravované identity přiřazené uživatelem.
Následující tabulka popisuje pole na kartě Upřesnit.
| Pole | Povinní účastníci nebo optional |
Popis |
|---|---|---|
| Přiřazeno systémem | Volitelné | Identita Microsoft Entra, která je svázaná s životním cyklem účtu Automation. |
| Přiřazeno uživatelem | Volitelné | Spravovaná identita reprezentovaná jako samostatný prostředek Azure, který se spravuje odděleně od prostředků, které ji používají. |
Spravované identity můžete povolit později a účet služby Automation se vytvoří bez nich. Pokud chcete povolit spravovanou identitu po vytvoření účtu, přečtěte si téma Povolení spravované identity. Pokud vyberete obě možnosti, vyberte pro identitu přiřazenou uživatelem možnost Přidat identity přiřazené uživatelem . Na stránce pro výběr spravované identity přiřazené uživatelem vyberte předplatné a přidejte jednu nebo více identit přiřazených uživatelem vytvořených v daném předplatném, které chcete přiřadit k účtu služby Automation.
Následující obrázek ukazuje standardní konfiguraci nového účtu Automation.
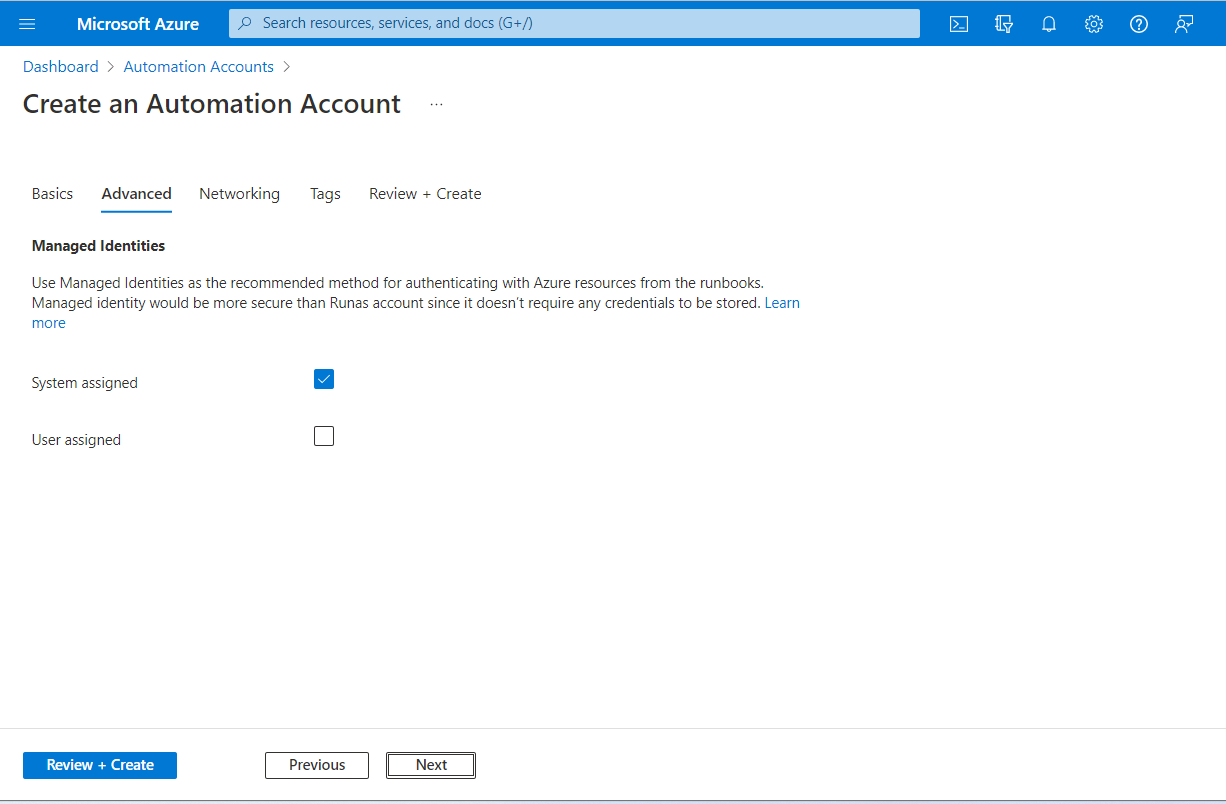
Na kartě Sítě můžete nakonfigurovat připojení k účtu Automation – buď veřejně přes veřejné IP adresy, nebo soukromě pomocí služby Azure Automation Private Link. Private Link pro službu Azure Automation propojí jeden nebo více privátních koncových bodů (a tedy i virtuální sítě, ve kterých se nacházejí) s vaším prostředkem účtu služby Automation.
Následující obrázek ukazuje standardní konfiguraci nového účtu Automation.
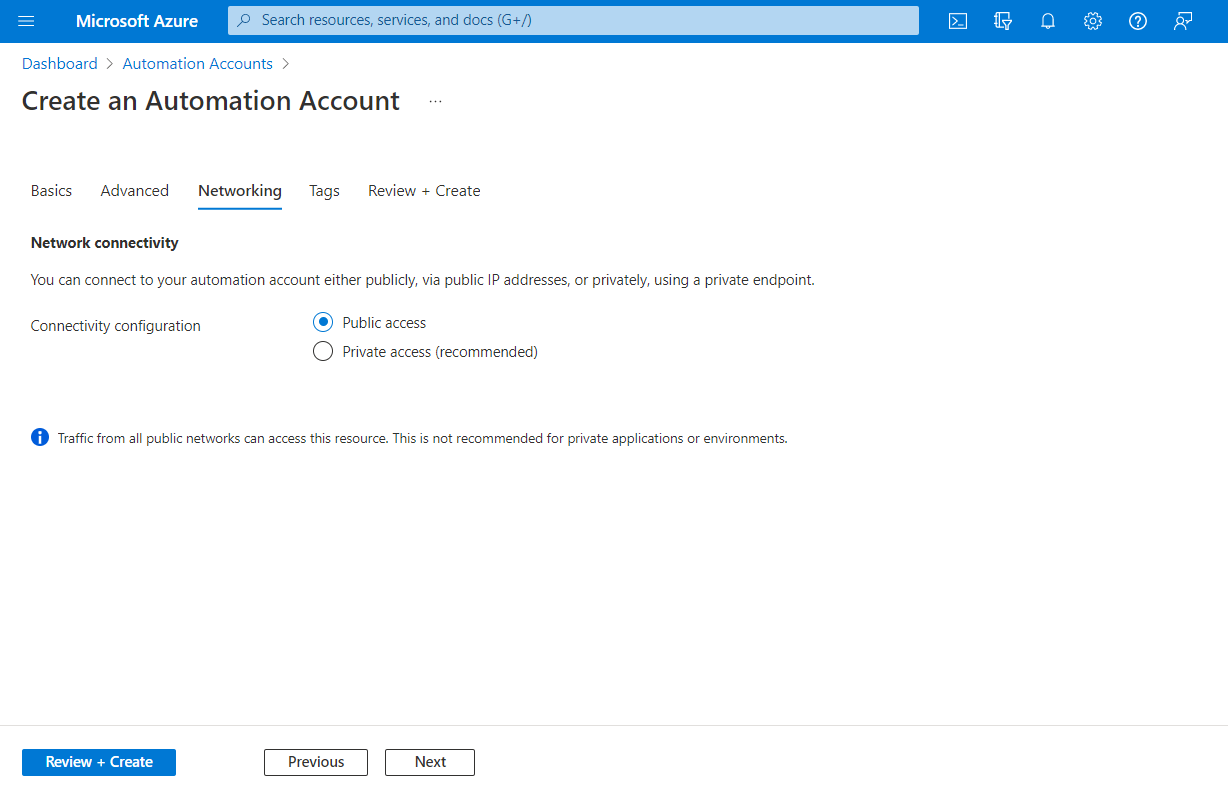
Na kartě Značky můžete zadat značky Resource Manageru, které vám pomohou uspořádat prostředky Azure. Další informace najdete v tématu o označování prostředků, skupin prostředků a předplatných pro logické uspořádání.
Když přejdete na kartu Zkontrolovat a vytvořit, Azure spustí ověření nastavení účtu služby Automation, které jste zvolili. Pokud ověření proběhne úspěšně, můžete pokračovat ve vytváření účtu služby Automation.
Pokud se ověření nezdaří, portál uvede, která nastavení je třeba upravit.
Zkontrolujte svůj nový účet služby Automation.
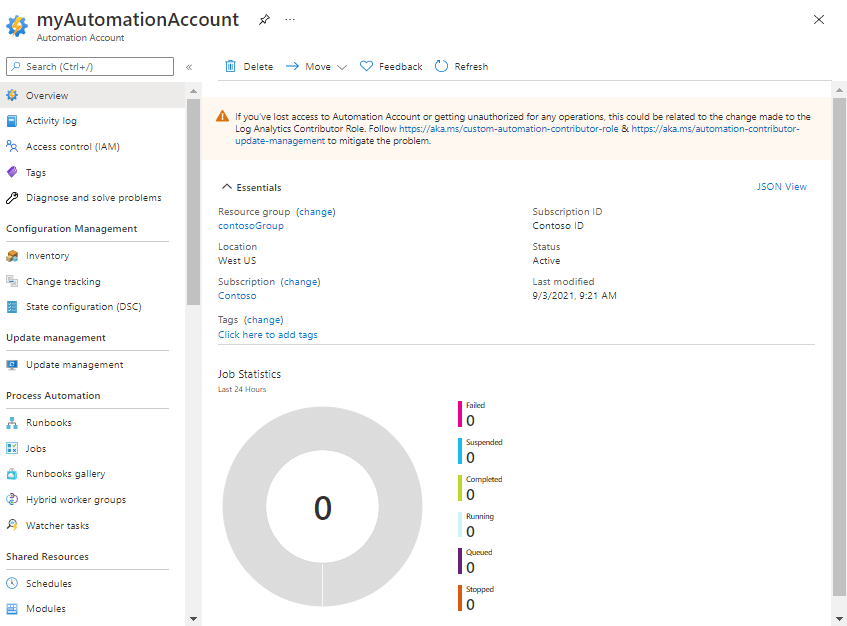
Po úspěšném vytvoření účtu Automation se pro vaší potřebu automaticky vytvoří několik prostředků. Po vytvoření je možné tyto runbooky bezpečně odstranit, pokud je nechcete uchovávat. Spravované identity je možné použít k ověření vašeho účtu v runbooku a měly by být ponechány, pokud nevytvoříte jinou identitu nebo je nevyžadujete. Přístupové klíče Automation se také vytvoří během vytváření účtu Automation. Následující tabulka shrnuje prostředky pro účet.
| Prostředek | Popis |
|---|---|
| AzureAutomationTutorialWithIdentityGraphical | Příklad grafického runbooku, který ukazuje, jak provést ověření pomocí spravované identity. Runbook získá všechny prostředky Resource Manageru. |
| AzureAutomationTutorialWithIdentity | Ukázkový runbook PowerShellu, který ukazuje, jak provést ověření pomocí spravované identity. Runbook získá všechny prostředky Resource Manageru. |
Poznámka
Runbooky kurzu nebyly aktualizovány tak, aby se ověřily pomocí spravované identity. Projděte si identitu přiřazenou systémem nebo použití identity přiřazené uživatelem a zjistěte, jak udělit spravované identitě přístup k prostředkům a nakonfigurovat runbooky tak, aby se ověřily pomocí některého typu spravované identity.
Když vytvoříte účet Automation, Azure pro tento účet vygeneruje dva 512bitové přístupové klíče účtu Automation. Tyto klíče jsou sdílené přístupové klíče, které se používají jako registrační klíče pro registraci uzlů DSC a také hybridní pracovní procesy runbooků s Windows a Linuxem. Tyto klíče se používají jenom při registraci uzlů DSC a hybridních pracovních procesů. Stávající počítače nakonfigurované jako uzly DSC nebo hybridní pracovní procesy nebudou po obměně těchto klíčů ovlivněny.
Přístupové klíče účtu Automation zobrazíte a zkopírujete takto:
Na webu Azure Portal přejděte na svůj účet Automation.
V části Nastavení účtu vyberte Klíče a zobrazte primární a sekundární přístupové klíče účtu Automation. Pro přístup k účtu Automation můžete použít kterýkoli z těchto dvou klíčů. Doporučujeme ale použít první klíč a rezervovat použití druhého klíče.
Doporučujeme pravidelně obměňovat přístupové klíče, aby byl účet Automation zabezpečený. Když máte dva přístupové klíče, můžete je otočit pomocí webu Azure Portal nebo rutiny Azure PowerShellu.
Volba klienta
Postupujte následovně:
- Na webu Azure Portal přejděte ke svému účtu Automation.
- V části Nastavení účtu vyberte Klíče.
- Výběrem možnosti Znovu vygenerovat primární primární klíč pro váš účet Automation znovu vygenerujte primární přístupový klíč.
- Výběrem možnosti Znovu vygenerovat sekundární přístupový klíč znovu vygenerujte.
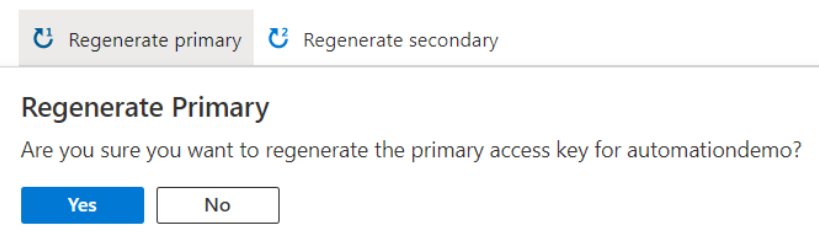
Uzel DSC se zaregistruje ve službě State Configuration pomocí registrační adresy URL a ověřuje se pomocí registračního přístupového klíče spolu s přístupovými klíči účtu Automation.
- Pokud chcete začít s runbooky PowerShellu, přečtěte si kurz : Vytvoření runbooku PowerShellu.
- Pokud chcete začít s runbooky pracovního postupu PowerShellu, přečtěte si kurz : Vytvoření runbooku pracovního postupu PowerShellu.
- Pokud chcete začít s runbooky Pythonu 3, přečtěte si kurz : Vytvoření runbooku Python 3.
- Referenční informace k rutinám PowerShellu najdete v tématu Az.Automation.