Vytvoření první funkce na webu Azure Portal
Azure Functions umožňuje spouštět kód v bezserverovém prostředí, aniž byste museli nejprve vytvořit virtuální počítač nebo publikovat webovou aplikaci. V tomto článku se dozvíte, jak pomocí Azure Functions vytvořit funkci triggeru HTTP "hello world" na webu Azure Portal.
V horní části článku zvolte upřednostňovaný programovací jazyk.
Poznámka:
Úpravy kódu funkce jazyka C# na webu Azure Portal se v současné době podporují jenom pro funkce skriptu jazyka C# (.csx). Další informace o omezeních úprav kódu funkce na webu Azure Portal najdete v tématu Omezení vývoje na webu Azure Portal.
Místo toho byste měli vyvíjet funkce místně a publikovat je do aplikace funkcí v Azure. Pomocí jednoho z následujících odkazů můžete začít s vybraným místním vývojovým prostředím:
Poznámka:
Úpravy kódu funkce Java na webu Azure Portal se v současné době nepodporují. Další informace najdete v tématu Omezení vývoje na webu Azure Portal.
Místo toho byste měli vyvíjet funkce místně a publikovat je do aplikace funkcí v Azure. Pomocí jednoho z následujících odkazů můžete začít s vybraným místním vývojovým prostředím:
Poznámka:
Vzhledem k omezením vývoje na webu Azure Portal byste měli místo toho vyvíjet funkce místně a publikovat je do aplikace funkcí v Azure. Pomocí jednoho z následujících odkazů můžete začít s vybraným místním vývojovým prostředím:
Poznámka:
Úpravy kódu funkce TypeScript na webu Azure Portal se v současné době nepodporují. Další informace najdete v tématu Omezení vývoje na webu Azure Portal.
Místo toho byste měli vyvíjet funkce místně a publikovat je do aplikace funkcí v Azure. Pomocí jednoho z následujících odkazů můžete začít s vybraným místním vývojovým prostředím:
Poznámka:
Vzhledem k omezením vývoje na webu Azure Portal byste měli místo toho vyvíjet funkce místně a publikovat je do aplikace funkcí v Azure. Pomocí jednoho z následujících odkazů můžete začít s vybraným místním vývojovým prostředím:
Poznámka:
Vývoj funkcí Pythonu na webu Azure Portal se v současné době podporuje jenom při spuštění v plánu Consumption. Další informace najdete v tématu Omezení vývoje na webu Azure Portal.
Místo toho byste měli vyvíjet funkce místně a publikovat je do aplikace funkcí v Azure. Pomocí jednoho z následujících odkazů můžete začít s vybraným místním vývojovým prostředím:
Projděte si známé problémy související s vývojem služby Azure Functions pomocí Pythonu na webu Azure Portal.
Požadavky
Pokud ještě nemáte předplatné Azure, vytvořte si bezplatný účet Azure před tím, než začnete.
Přihlášení k Azure
Přihlaste se k webu Azure Portal pomocí svého účtu Azure.
Vytvoření aplikace funkcí
K hostování provádění funkcí musíte mít aplikaci Function App. Aplikace funkcí umožňuje seskupit funkce jako logickou jednotku pro snadnější správu, nasazení, škálování a sdílení prostředků.
Pomocí těchto kroků můžete vytvořit aplikaci funkcí a související prostředky Azure bez ohledu na to, jestli kód můžete upravit na webu Azure Portal.
Abyste mohli vytvořit aplikaci skriptu jazyka C#, kterou můžete upravit na portálu, musíte pro verzi .NET zvolit verzi 6 (LTS).
V nabídce webu Azure Portal nebo na domovské stránce vyberte Vytvořit prostředek.
Na stránce Nový vyberte Aplikaci výpočetních>funkcí.
V části Vybrat možnost hostování vyberte Možnost Consumption>Vyberte a vytvořte aplikaci ve výchozím plánu Consumption. V této možnosti bezserverového hostování platíte jenom za čas, kdy vaše funkce běží. Plán Premium také nabízí dynamické škálování. Pokud používáte plán služby App Service, musíte zajistit správu škálování vaší aplikace funkcí.
Na stránce Základy použijte nastavení aplikace funkcí, jak je uvedeno v následující tabulce:
Nastavení Navrhovaná hodnota Popis Předplatné Vaše předplatné Předplatné, ve kterém vytvoříte novou aplikaci funkcí. Skupina prostředků myResourceGroup Název nové skupiny prostředků, ve které vytvoříte aplikaci funkcí. Měli byste vytvořit novou skupinu prostředků, protože při vytváření nových aplikací funkcí v existující skupině prostředků existují známá omezení. Název aplikace funkcí Globálně jedinečný název Název identifikující novou aplikaci funkcí. Platné znaky jsou a-z(bez rozlišování malých a velkých písmen),0-9a-.Zásobník modulu runtime Upřednostňovaný jazyk Vyberte modul runtime, který podporuje váš oblíbený programovací jazyk funkcí. Úpravy na portálu jsou dostupné jenom pro javascript, PowerShell, Python, TypeScript a skript jazyka C#. Knihovnu tříd jazyka C# a funkce Jazyka Java je nutné vyvíjet místně. Verze Číslo verze Zvolte verzi nainstalovaného modulu runtime. Oblast Upřednostňovaná oblast Vyberte oblast, která je blízko vás nebo blízko jiných služeb, ke kterým mají vaše funkce přístup. Operační systém Windows Operační systém je předem vybraný na základě výběru zásobníku modulu runtime, ale v případě potřeby můžete nastavení změnit. Úpravy na portálu se podporují jenom ve Windows. Na zbývajících kartách přijměte výchozí možnosti, včetně výchozího chování vytvoření nového účtu úložiště na kartě Úložiště a nové instance Application Insight na kartě Monitorování. Můžete také použít existující účet úložiště nebo instanci Přehledy aplikace.
Vyberte Zkontrolovat a vytvořit , abyste zkontrolovali konfiguraci aplikace, kterou jste zvolili, a pak vyberte Vytvořit , abyste zřídili a nasadili aplikaci funkcí.
Vyberte ikonu Oznámení v pravém horním rohu portálu a podívejte se na zprávu o úspěšném nasazení.
Volbou Přejít k prostředku novou aplikaci funkcí zobrazíte. Můžete také vybrat Připnout na řídicí panel. Připnutí usnadňuje návrat k tomuto prostředku aplikace funkcí z řídicího panelu.
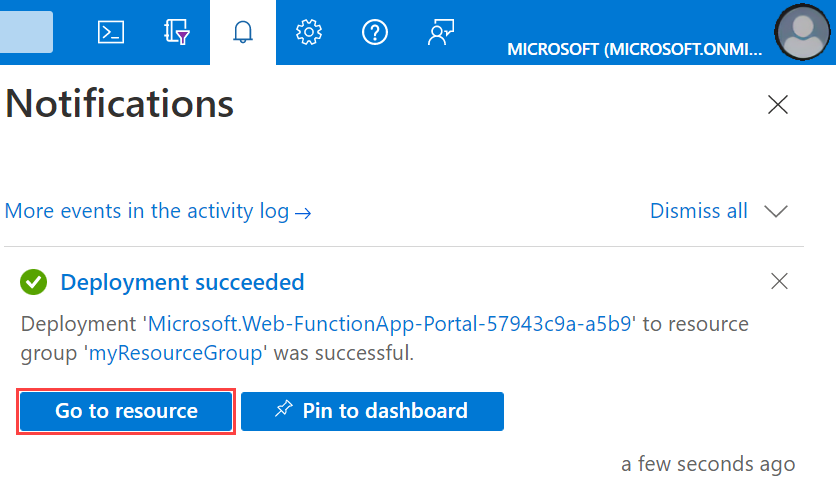
V dalším kroku vytvořte funkci v nové aplikaci funkcí.
Vytvoření funkce triggeru HTTP
V aplikaci funkcí vyberte Přehled a pak v části Funkce vyberte + Vytvořit. Pokud tlačítko + Vytvořit nevidíte, můžete místo toho vytvořit funkce místně.
V části Vybrat šablonu se posuňte dolů a zvolte šablonu triggeru HTTP.
V části Podrobnosti o šabloně použijte
HttpExamplepro novou funkci, v rozevíracím seznamu Na úrovni autorizace vyberte Anonymní a pak vyberte Vytvořit.Azure vytvoří funkci triggeru HTTP. Novou funkci můžete spustit odesláním požadavku HTTP.
Místní vytvoření funkcí
Pokud na portálu nemůžete vytvořit kód funkce, můžete místo toho vytvořit místní projekt a publikovat kód funkce do nové aplikace funkcí.
V aplikaci funkcí vyberte Přehled a pak v části Funkce v části Funkce vytvořte funkce v upřednostňovaném prostředí.
Zvolte upřednostňované místní vývojové prostředí a podle pokynů v propojeném článku vytvořte a publikujte svůj první projekt Azure Functions.
Tip
Při publikování nového projektu nezapomeňte použít aplikaci funkcí a související prostředky, které jste právě vytvořili.
Testování funkce
Tip
Funkce Code + Test na portálu funguje i pro funkce, které jsou jen pro čtení a nedají se upravovat na portálu.
Na portálu vyhledejte v nové aplikaci funkcí funkci aktivovanou protokolem HTTP, v nabídce vlevo vyberte Code + Test a pak v horní nabídce vyberte Získat adresu URL funkce.
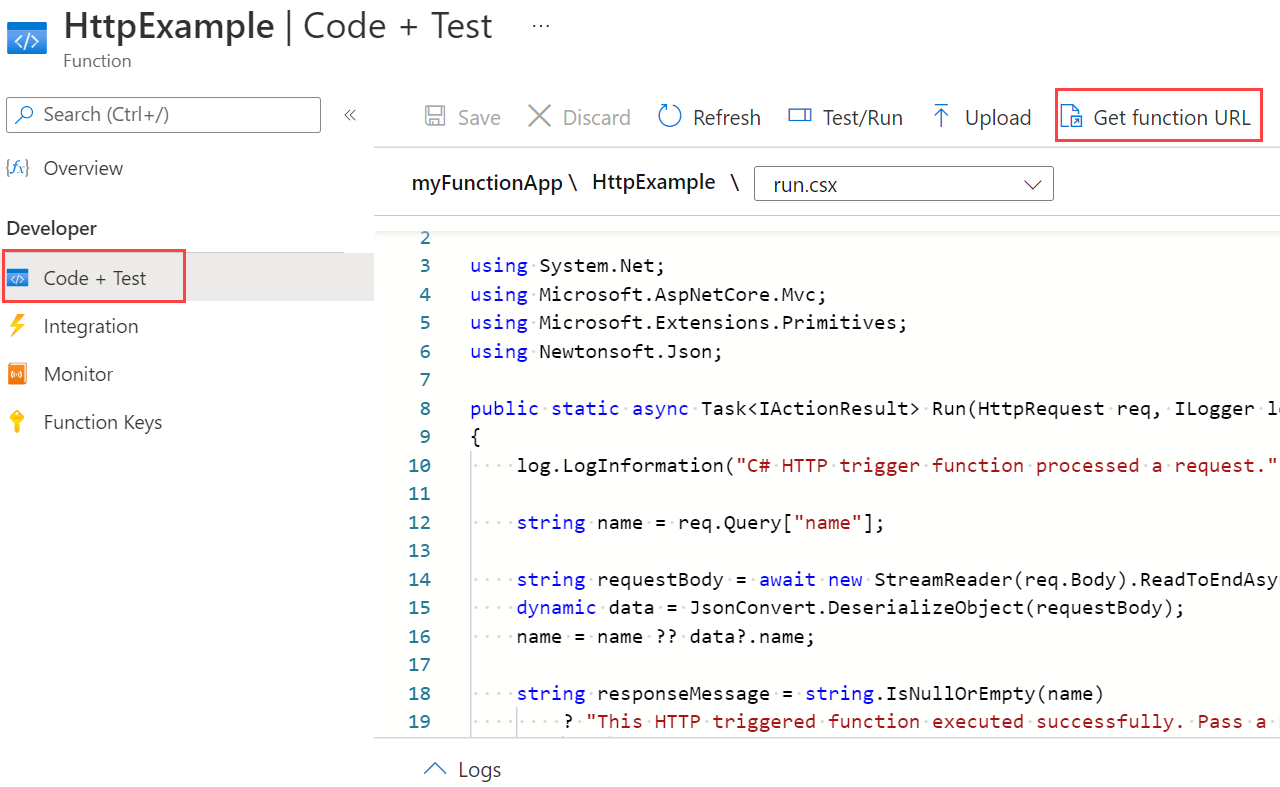
V dialogovém okně Získat adresu URL funkce vyberte z rozevíracího seznamu výchozí nastavení a pak vyberte ikonu Kopírovat do schránky .
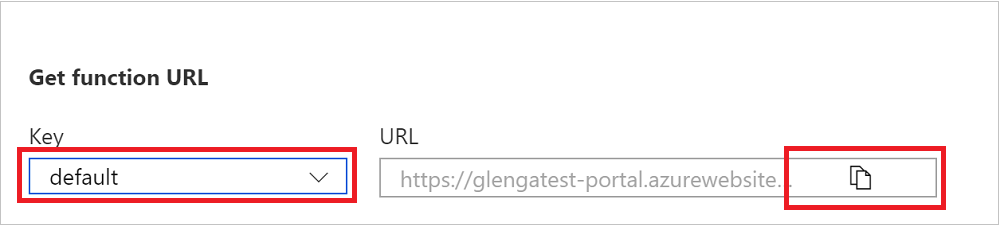
Vložte adresu URL funkce do panelu Adresa vašeho prohlížeče. Na konec této adresy URL přidejte hodnotu
?name=<your_name>řetězce dotazu a stisknutím klávesy Enter spusťte požadavek. Prohlížeč musí zobrazit zprávu s odpovědí, která vrací hodnotu řetězce dotazu.Pokud adresa URL požadavku obsahovala přístupový klíč (
?code=...), znamená to, že jste při vytváření funkce vybrali funkci místo úrovně anonymního přístupu. V tomto případě musíte místo toho připojit&name=<your_name>.Při spuštění funkce se do protokolů zaznamenávají informace o trasování. Pokud chcete zobrazit výstup trasování, vraťte se na portálu na stránku Code + Test a rozbalte šipku Protokoly v dolní části stránky. Znovu zavolejte funkci, abyste viděli výstup trasování zapsaný do protokolů.

Vyčištění prostředků
Další rychlé starty v této kolekci jsou postavené na tomto rychlém startu. Pokud plánujete pracovat s dalšími rychlými starty, kurzy nebo s některou ze služeb, které jste vytvořili v tomto rychlém startu, nevyčistíte prostředky.
Prostředky v Azure odkazují na aplikace funkcí, funkce, účty úložiště atd. Jsou seskupené do skupin prostředků a můžete odstranit všechno ve skupině odstraněním skupiny.
Vytvořili jste prostředky pro dokončení těchto rychlých startů. Tyto prostředky se vám můžou účtovat v závislosti na stavu vašeho účtu a cenách služeb. Pokud prostředky už nepotřebujete, můžete k jejich odstranění použít tento postup:
Na webu Azure Portal přejděte na stránku Skupina prostředků.
Pokud se chcete na tuto stránku dostat ze stránky aplikace funkcí, vyberte kartu Přehled a pak vyberte odkaz v části Skupina prostředků.
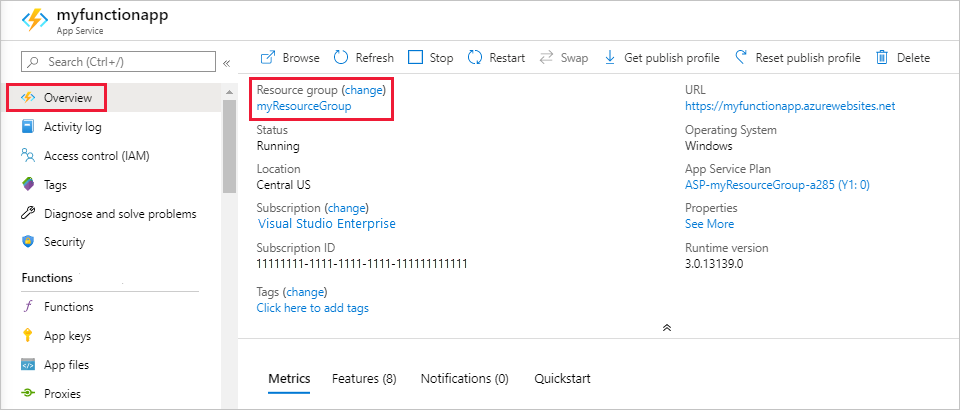
Pokud se chcete na tuto stránku dostat z řídicího panelu, vyberte Skupiny prostředků a pak vyberte skupinu prostředků, kterou jste použili pro tento článek.
Na stránce Skupina prostředků zkontrolujte seznam zahrnutých prostředků a ověřte, že se jedná o ty, které chcete odstranit.
Vyberte Odstranit skupinu prostředků a postupujte podle pokynů.
Odstranění může trvat několik minut. Po jeho dokončení se na několik sekund zobrazí oznámení. K zobrazení tohoto oznámení můžete také vybrat ikonu zvonku v horní části stránky.
Další kroky
Teď, když jste vytvořili svou první funkci, přidáme do funkce výstupní vazbu, která zapíše zprávu do fronty služby Storage.