Poznámka
Přístup k této stránce vyžaduje autorizaci. Můžete se zkusit přihlásit nebo změnit adresáře.
Přístup k této stránce vyžaduje autorizaci. Můžete zkusit změnit adresáře.
Migrace ze sady Azure Maps Android SDK na webovou sadu SDK ve webovém zobrazení zahrnuje přechod existujícího zobrazení mapy z nativní implementace na webovou mapu pomocí webové sady SDK služby Azure Maps. V této příručce se dozvíte, jak migrovat kód a funkce ze sady Android SDK na webovou sadu SDK.
Poznámka:
Vyřazení sady Azure Maps Android SDK z provozu
Nativní sada SDK služby Azure Maps pro Android je teď vyřazená a už se nepodporuje. Tento průvodce použijte k migraci na webovou sadu SDK služby Azure Maps.
Požadavky
Pokud chcete použít ovládací prvek Mapování na webové stránce, musíte mít jednu z následujících požadavků:
- Účet Azure Maps.
- Klíč předplatného nebo přihlašovací údaje Microsoft Entra. Další informace najdete v tématu Možnosti ověřování.
Vytvoření webového zobrazení
Pokud vaše aplikace pro Android nemá webView, přidejte ji. Element WebView přidejte do svého XML rozložení nebo to udělejte programově ve svém kódu Java. Ujistěte se, že je nakonfigurovaná tak, aby zabírala požadovanou oblast vašeho rozložení.
<?xml version="1.0" encoding="utf-8"?>
<androidx.coordinatorlayout.widget.CoordinatorLayout xmlns:android="http://schemas.android.com/apk/res/android"
xmlns:app="http://schemas.android.com/apk/res-auto"
xmlns:tools="http://schemas.android.com/tools"
android:layout_width="match_parent"
android:layout_height="match_parent"
tools:context=".MainActivity">
<WebView
android:id="@+id/webView"
android:layout_width="match_parent"
android:layout_height="match_parent"/>
</androidx.coordinatorlayout.widget.CoordinatorLayout>
Povolte přístup k internetu přidáním oprávnění v AndroidManifest.xml.
<uses-permission android:name="android.permission.INTERNET" />
V aktivitě nebo fragmentu inicializujte WebView a povolte JavaScript aktualizací nastavení. Načtěte soubor HTML, který obsahuje kód webového SDK. Můžete ho buď načíst ze složky s daty, nebo z URL.
import android.os.Bundle;
import androidx.appcompat.app.AppCompatActivity;
import android.webkit.WebSettings;
import android.webkit.WebView;
public class MainActivity extends AppCompatActivity {
private WebView webView;
@Override
protected void onCreate(Bundle savedInstanceState) {
super.onCreate(savedInstanceState);
setContentView(R.layout.activity_main);
webView = findViewById(R.id.webView);
// Enable JavaScript
WebSettings webSettings = webView.getSettings();
webSettings.setJavaScriptEnabled(true);
// Load local HTML file from /src/main/assets/map.html
webView.loadUrl("file:///android_asset/map.html");
}
}
Nastavení mapy pomocí sady Azure Maps Web SDK
V souboru HTML inicializujete mapu pomocí klíče předplatného. Nahraďte <YOUR_SUBSCRIPTION_KEY> skutečným klíčem.
<!DOCTYPE html>
<html>
<head>
<title>Azure Maps</title>
<meta charset="utf-8" />
<meta name="viewport" content="width=device-width, initial-scale=1" />
<!-- Add references to the Azure Maps Map control JavaScript and CSS files. -->
<link rel="stylesheet" href="https://atlas.microsoft.com/sdk/javascript/mapcontrol/3/atlas.min.css" type="text/css"/>
<script src="https://atlas.microsoft.com/sdk/javascript/mapcontrol/3/atlas.min.js"></script>
<style>
html,
body,
#map {
margin: 0;
height: 100%;
width: 100%;
}
body {
display: flex;
flex-direction: column;
}
main {
flex: 1 1 auto;
}
</style>
<script type="text/javascript">
// Create an instance of the map control.
function InitMap() {
var map = new atlas.Map("map", {
center: [-122.33, 47.6],
zoom: 12,
authOptions: {
authType: "subscriptionKey",
subscriptionKey: "<YOUR_SUBSCRIPTION_KEY>"
}
});
// Wait until the map resources are ready.
map.events.add("ready", function () {
// Resize the map to fill the container.
map.resize();
});
}
</script>
</head>
<body onload="InitMap()">
<main>
<div id="map"></div>
</main>
</body>
</html>
Uložte a spusťte aplikaci. Mapa se zobrazí v rámci webového zobrazení. Přidejte všechny požadované funkce nebo funkce z webové sady SDK. Další informace najdete v dokumentaci ke službě Azure Maps a ukázkách Azure Maps.
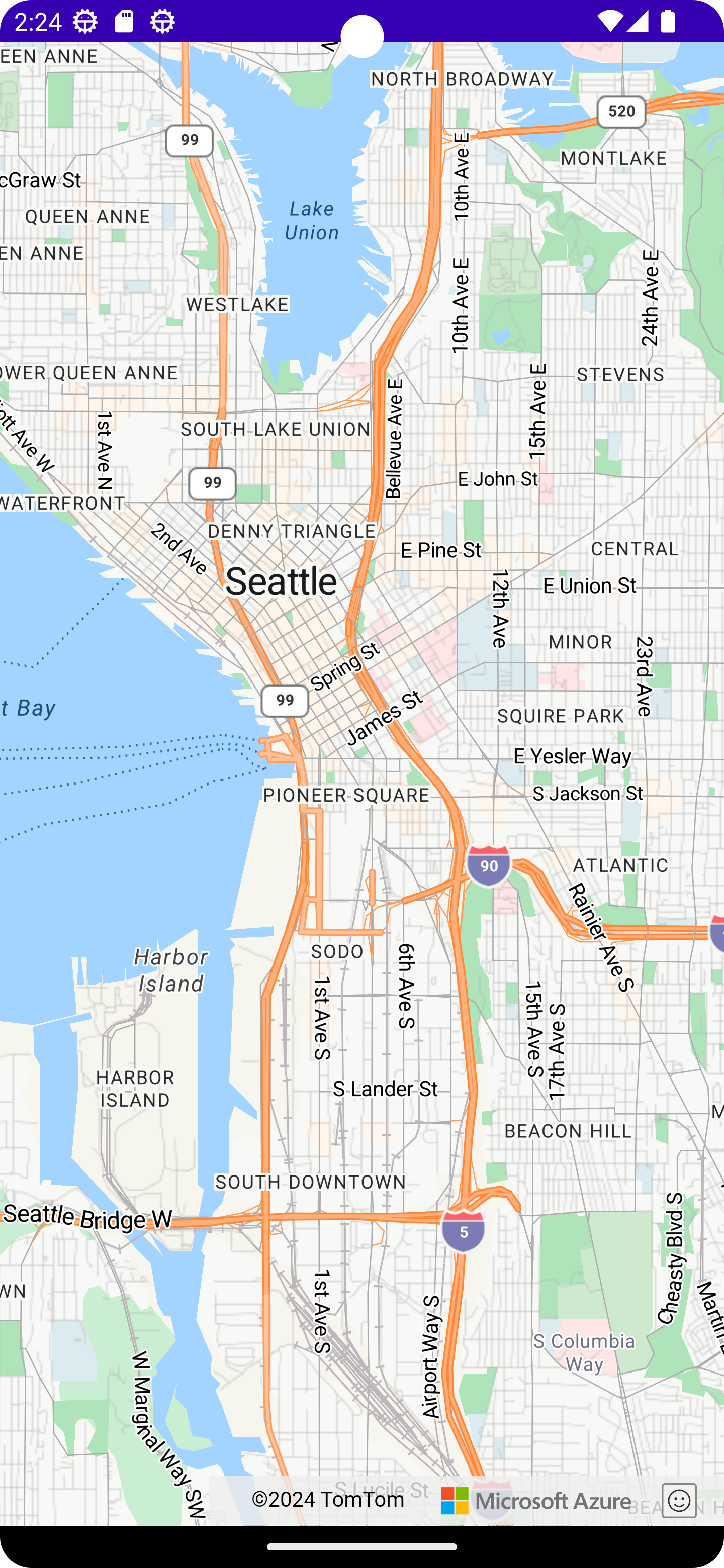
Komunikace mezi nativním kódem a WebView (volitelné)
Pokud chcete povolit komunikaci mezi vaší aplikací pro Android a WebView, můžete pomocí metody WebView addJavascriptInterface zveřejnit objekt Java pro JavaScript spuštěný ve webovém zobrazení. Umožňuje volat metody Java z kódu JavaScriptu. Další informace naleznete v tématu WebView v dokumentaci k Androidu.
Vyčištění nativní implementace mapy
Odeberte kód související s nativní sadou Azure Maps Android SDK, včetně závislostí a inicializačního kódu souvisejícího s com.azure.android:azure-maps-control.
Testování
Důkladně otestujte aplikaci, abyste měli jistotu, že migrace proběhla úspěšně. Zkontrolujte problémy související s funkcemi mapování, interakcemi uživatelů a výkonem.
Další kroky
Naučte se přidávat mapy do webových a mobilních aplikací pomocí javascriptové knihovny Map Control na straně klienta v Azure Maps: