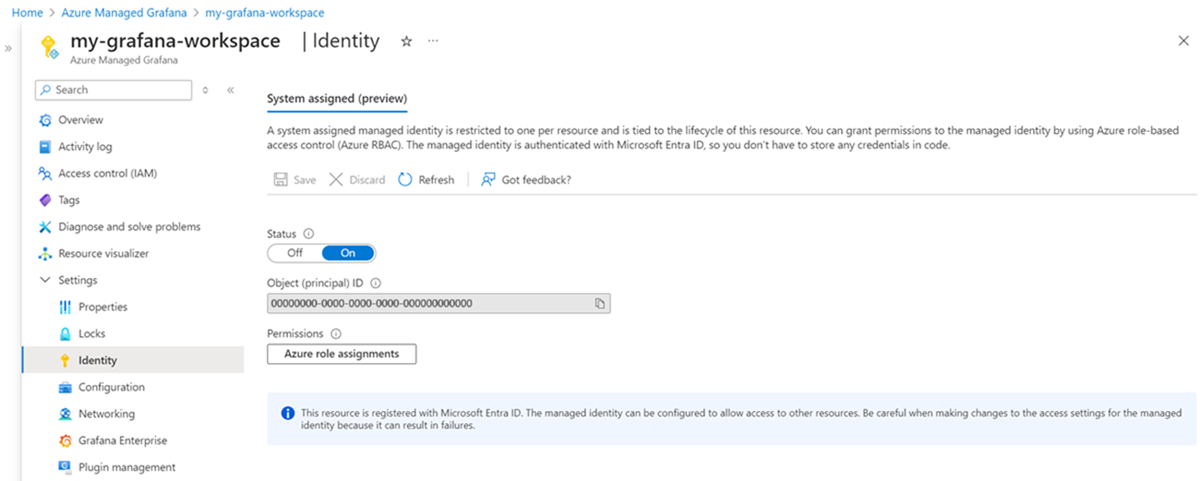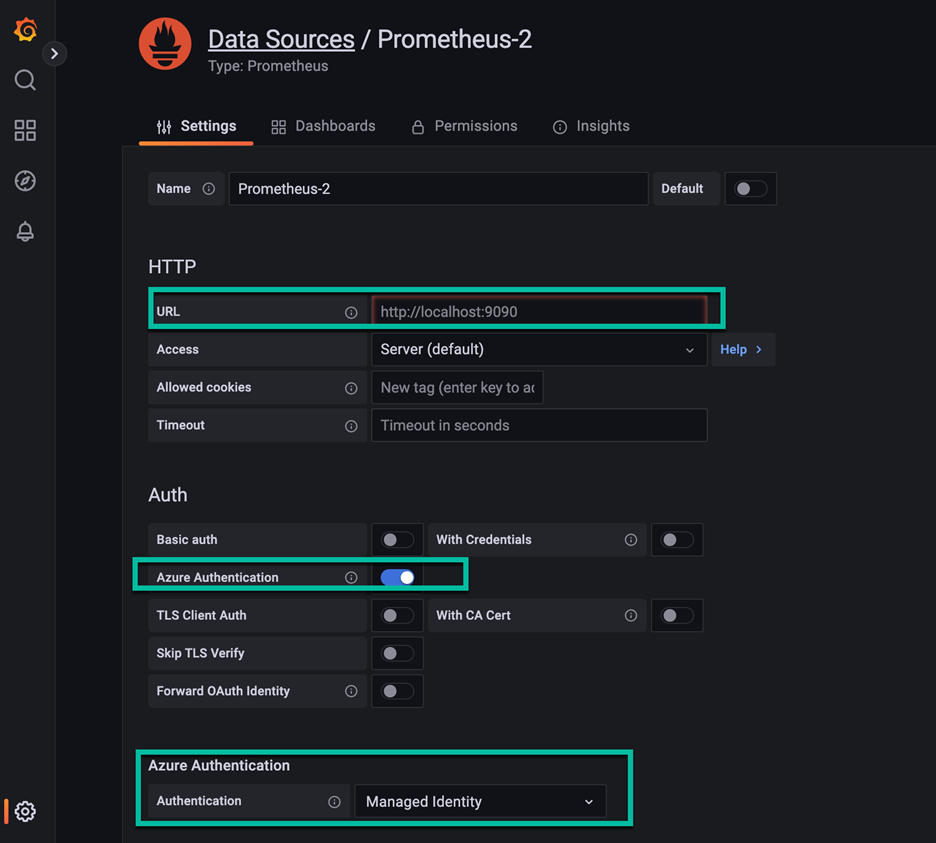Použití spravované služby Azure Monitor pro Prometheus jako zdroje dat pro Grafana s využitím identity spravovaného systému
Spravovaná služba Azure Monitoru pro Prometheus umožňuje shromažďovat a analyzovat metriky ve velkém pomocí řešení pro monitorování kompatibilní s Prometheus. Nejběžnější způsob, jak analyzovat a prezentovat data Prometheus, je řídicí panel Grafana. Tento článek vysvětluje, jak nakonfigurovat Prometheus jako zdroj dat pro Azure Managed Grafana i v místním prostředí Grafana běžící na virtuálním počítači Azure pomocí ověřování identit spravovaného systému.
Informace o použití Grafany s Active Directory najdete v tématu Konfigurace grafana spravovaného prometheus s Microsoft Entra ID služby Azure Monitor.
Azure Managed Grafana
Následující části popisují, jak nakonfigurovat spravovanou službu Azure Monitor pro Prometheus jako zdroj dat pro Azure Managed Grafana.
Důležité
Tato část popisuje ruční proces přidání spravované služby Azure Monitoru pro zdroj dat Prometheus do Azure Managed Grafana. Stejné funkce můžete dosáhnout propojením pracovního prostoru Služby Azure Monitor a pracovního prostoru Grafana, jak je popsáno v tématu Propojení pracovního prostoru Grafana.
Konfigurace systémové identity
Pracovní prostor Grafana vyžaduje následující nastavení:
- Povolená systémová spravovaná identita
- Role Čtenář dat monitorování pro pracovní prostor Služby Azure Monitor
Obě tato nastavení se ve výchozím nastavení konfigurují při vytváření pracovního prostoru Grafana a propojili ho s pracovním prostorem služby Azure Monitor. Ověřte tato nastavení na stránce Identita pro váš pracovní prostor Grafana.
Konfigurace z pracovního prostoru Grafana
Pomocí následujících kroků povolíte přístup ke všem pracovním prostorům služby Azure Monitor ve skupině prostředků nebo předplatném:
Na webu Azure Portal otevřete stránku Identita pro váš pracovní prostor Grafana.
Pokud je stav Ne, změňte ho na Ano.
Výběrem přiřazení rolí Azure zkontrolujte stávající přístup ve vašem předplatném.
Pokud čtečka dat monitorování není uvedená pro vaše předplatné nebo skupinu prostředků:
Vyberte + Přidat přiřazení role.
V části Obor vyberte předplatné nebo skupinu prostředků.
Jako roli vyberte Čtenář dat monitorování.
Zvolte Uložit.
Konfigurace z pracovního prostoru Azure Monitoru
Pomocí následujících kroků povolíte přístup jenom ke konkrétnímu pracovnímu prostoru služby Azure Monitor:
Na webu Azure Portal otevřete stránku Řízení přístupu (IAM) pracovního prostoru služby Azure Monitor.
Vyberte Přidat přiřazení role.
Vyberte Čtenář dat monitorování a vyberte Další.
Pro přiřazení přístupu vyberte Spravovaná identita.
Vyberte + Vybrat členy.
Jako spravovanou identitu vyberte Azure Managed Grafana.
Vyberte pracovní prostor Grafana a pak vyberte Vybrat.
Výběrem možnosti Zkontrolovat a přiřadit konfiguraci uložte.
Vytvoření zdroje dat Prometheus
Azure Managed Grafana ve výchozím nastavení podporuje ověřování Azure.
Na webu Azure Portal otevřete stránku Přehled pracovního prostoru služby Azure Monitor.
Zkopírujte koncový bod dotazu, který budete potřebovat v následujícím kroku.
Otevřete pracovní prostor Azure Managed Grafana na webu Azure Portal.
Výběrem možnosti Koncový bod zobrazíte pracovní prostor Grafana.
Vyberte Možnost Konfigurace a potom Zdroj dat.
Vyberte Přidat zdroj dat a pak Prometheus.
Jako adresu URL vložte koncový bod dotazu pro váš pracovní prostor služby Azure Monitor.
Vyberte ověřování Azure a zapněte ho.
V části Ověřování Azure vyberte spravovanou identitu.
Posuňte se do dolní části stránky a vyberte Uložit a otestovat.
Grafana spravovaná vlastním systémem
Následující části popisují, jak nakonfigurovat spravovanou službu Azure Monitor pro Prometheus jako zdroj dat pro samoobslužnou správu Grafana na virtuálním počítači Azure.
Konfigurace systémové identity
Virtuální počítače Azure podporují identitu přiřazenou systémem i identitu přiřazenou uživatelem. Následující kroky nakonfigurují identitu přiřazenou systémem.
Konfigurace z virtuálního počítače Azure
Pomocí následujících kroků povolíte přístup ke všem pracovním prostorům služby Azure Monitor ve skupině prostředků nebo předplatném:
Na webu Azure Portal otevřete stránku Identita vašeho virtuálního počítače.
Pokud je stav Ne, změňte ho na Ano.
Zvolte Uložit.
Výběrem přiřazení rolí Azure zkontrolujte stávající přístup ve vašem předplatném.
Pokud čtečka dat monitorování není uvedená pro vaše předplatné nebo skupinu prostředků:
Vyberte + Přidat přiřazení role.
V části Obor vyberte předplatné nebo skupinu prostředků.
Jako roli vyberte Čtenář dat monitorování.
Zvolte Uložit.
Konfigurace z pracovního prostoru Azure Monitoru
Pomocí následujících kroků povolíte přístup jenom ke konkrétnímu pracovnímu prostoru služby Azure Monitor:
Na webu Azure Portal otevřete stránku Řízení přístupu (IAM) pracovního prostoru služby Azure Monitor.
Vyberte Přidat přiřazení role.
Vyberte Čtenář dat monitorování a vyberte Další.
Pro přiřazení přístupu vyberte Spravovaná identita.
Vyberte + Vybrat členy.
Jako spravovanou identitu vyberte virtuální počítač.
Vyberte pracovní prostor Grafana a potom klikněte na Vybrat.
Výběrem možnosti Zkontrolovat a přiřadit konfiguraci uložte.
Vytvoření zdroje dat Prometheus
Verze 9.x a vyšší grafana podporují ověřování Azure, ale ve výchozím nastavení není povolené. Pokud chcete tuto funkci povolit, musíte aktualizovat konfiguraci Grafany. Pokud chcete zjistit, kde je váš soubor Grafana.ini a jak upravit konfiguraci Grafany, projděte si dokument Konfigurace grafany z Grafana Labs. Jakmile budete vědět, kde se nachází váš konfigurační soubor na virtuálním počítači, proveďte následující aktualizaci:
Na virtuálním počítači vyhledejte a otevřete soubor Grafana.ini .
[auth]V části konfiguračního souboru změňteazure_auth_enablednastavení natrue.[azure]V části konfiguračního souboru změňte nastavení namanaged_identity_enabledtrueNa webu Azure Portal otevřete stránku Přehled pracovního prostoru služby Azure Monitor.
Zkopírujte koncový bod dotazu, který budete potřebovat v následujícím kroku.
Otevřete pracovní prostor Azure Managed Grafana na webu Azure Portal.
Kliknutím na koncový bod zobrazíte pracovní prostor Grafana.
Vyberte Možnost Konfigurace a potom Zdroj dat.
Klepněte na tlačítko Přidat zdroj dat a potom Prometheus.
Jako adresu URL vložte koncový bod dotazu pro váš pracovní prostor služby Azure Monitor.
Vyberte ověřování Azure a zapněte ho.
V části Ověřování Azure vyberte spravovanou identitu.
Posuňte se do dolní části stránky a klikněte na Uložit a otestovat.
Nejčastější dotazy
Tato část obsahuje odpovědi na běžné otázky.
Chybí mi všechny metriky nebo některé metriky. Jak můžu řešit potíže?
Průvodce odstraňováním potíží můžete použít k ingestování metrik Prometheus ze spravovaného agenta.
Proč mi chybí metriky, které mají dva popisky se stejným názvem, ale různá velikost písma?
Azure Managed Prometheus je systém nerozlišující malá a velká písmena. Zpracovává řetězce, jako jsou názvy metrik, názvy popisků nebo hodnoty popisků, jako stejné časové řady, pokud se liší od jiné časové řady pouze velkým nebo malým písmenem řetězce. Další informace najdete v tématu Přehled metrik Prometheus.
V datech metrik se zobrazují určité mezery, proč k tomu dochází?
Během aktualizací uzlů se může zobrazit 1 minuta až 2minutová mezera v datech metrik pro metriky shromážděné z našich kolekcí na úrovni clusteru. K této mezerě dochází, protože uzel, na kterém se data spouští, se aktualizuje jako součást normálního procesu aktualizace. Tento proces aktualizace má vliv na cíle na úrovni clusteru, jako jsou metriky stavu kube a vlastní cíle aplikace, které jsou zadané. K tomu dochází při ruční aktualizaci clusteru nebo prostřednictvím automatického aktualizace. Toto chování je očekávané a dochází k němu kvůli aktualizaci uzlu, na kterém běží. Toto chování nemá vliv na žádná z našich doporučených pravidel upozornění.
Další kroky
- Nakonfigurujte grafana spravovanou svým držitelem tak, aby používala Prometheus spravovanou v Azure s ID Microsoft Entra.
- Shromážděte metriky Prometheus pro cluster AKS.
- Nakonfigurujte skupiny pravidel upozorňování a nahrávání pro Prometheus.
- Přizpůsobení výstřižků metrik Prometheus