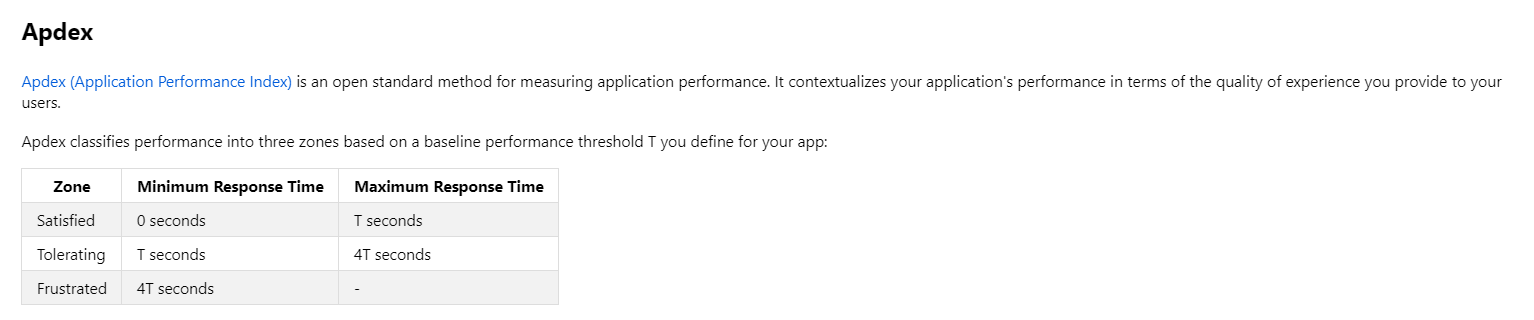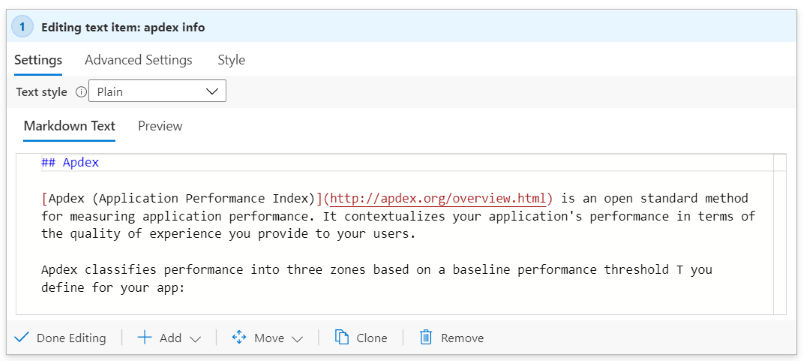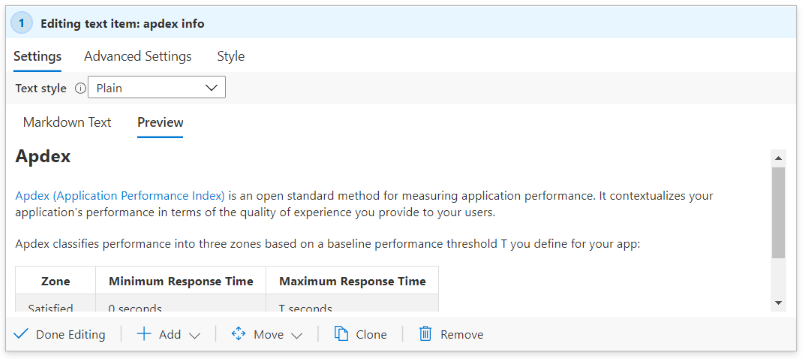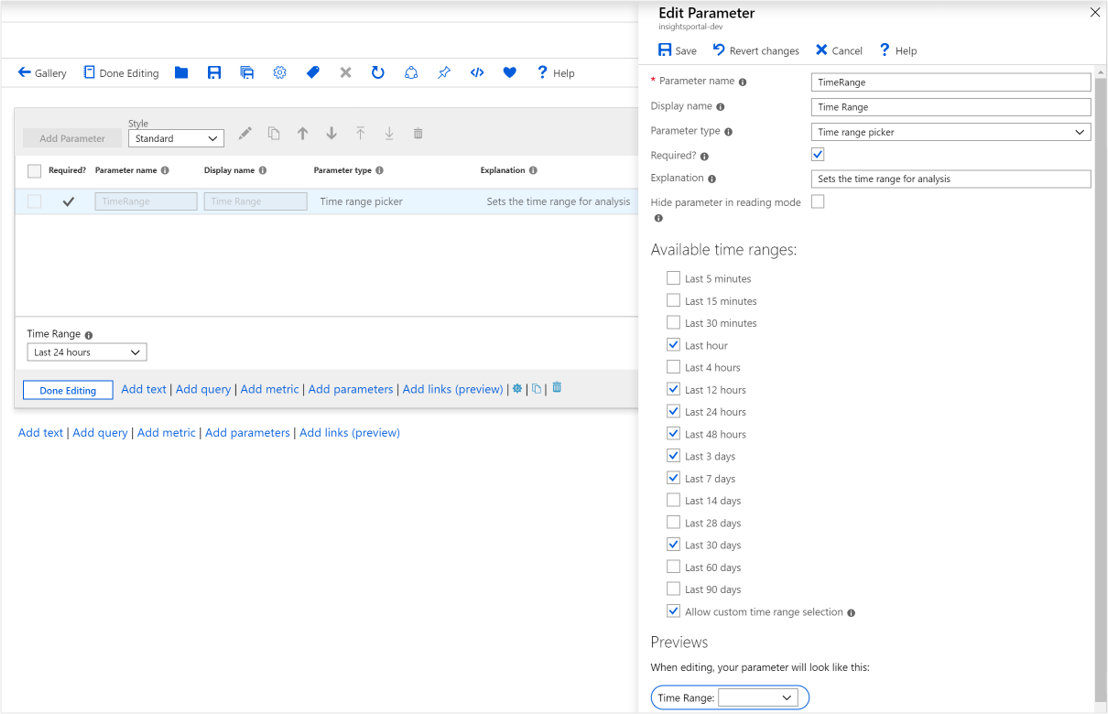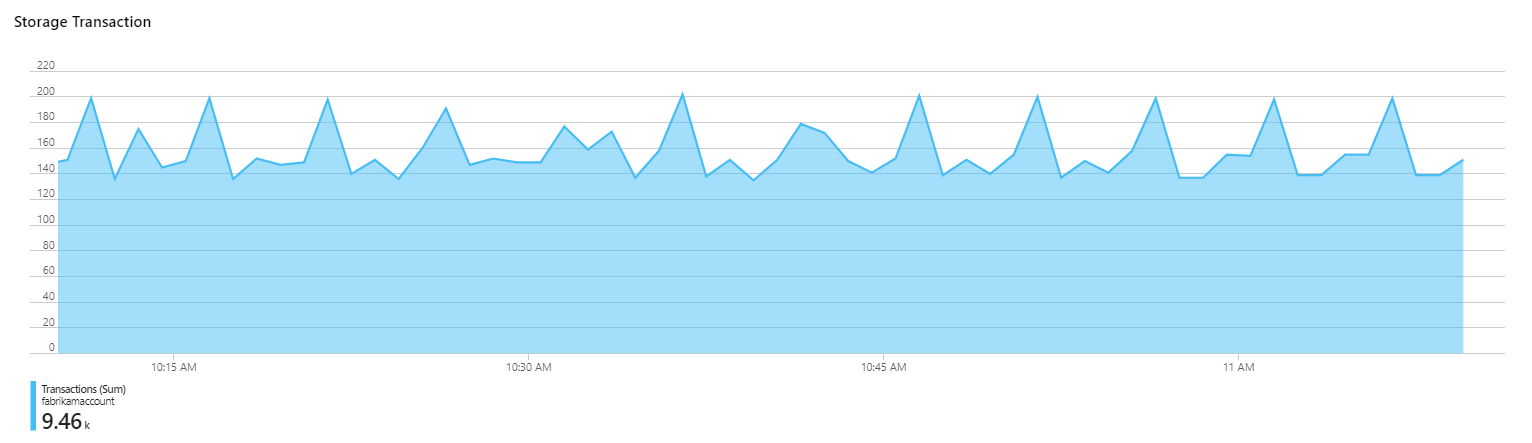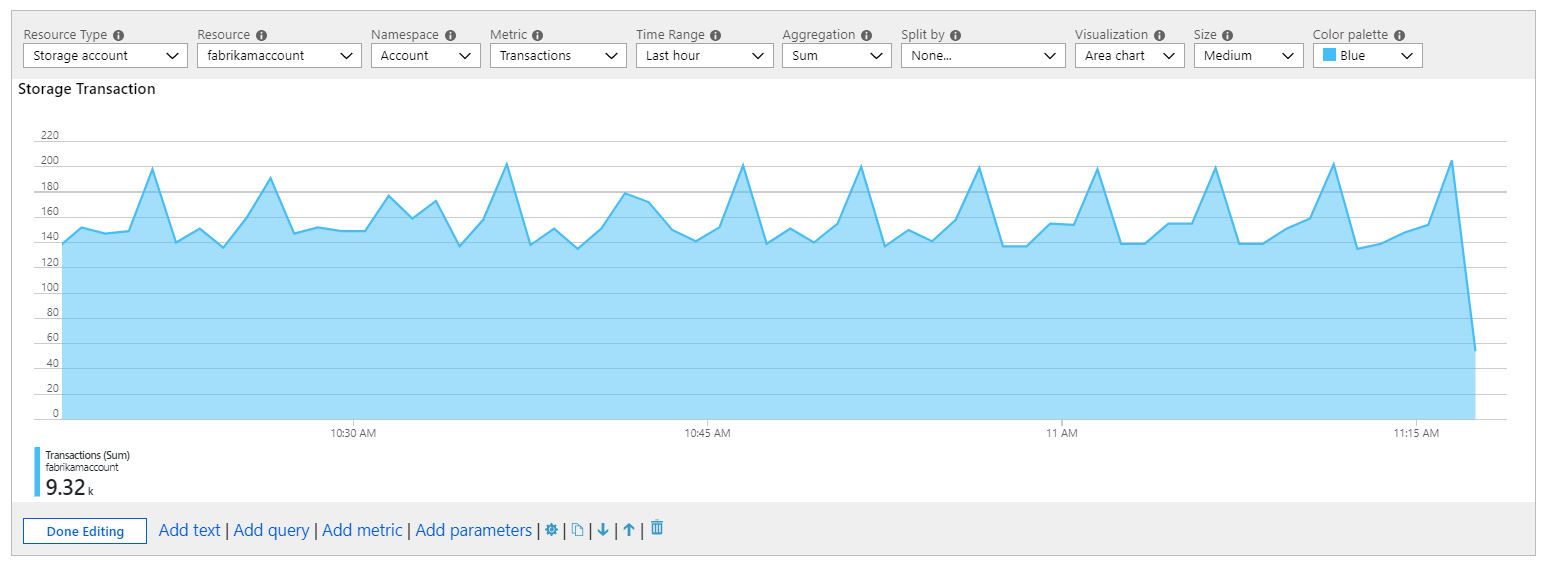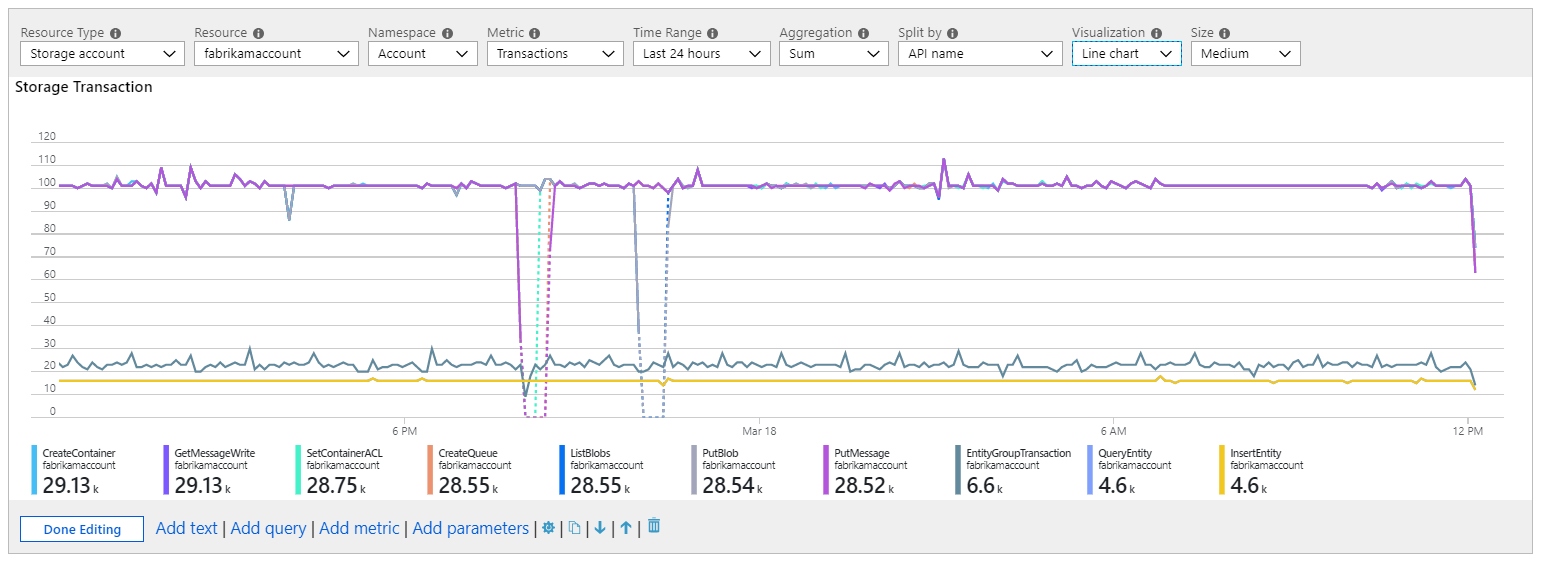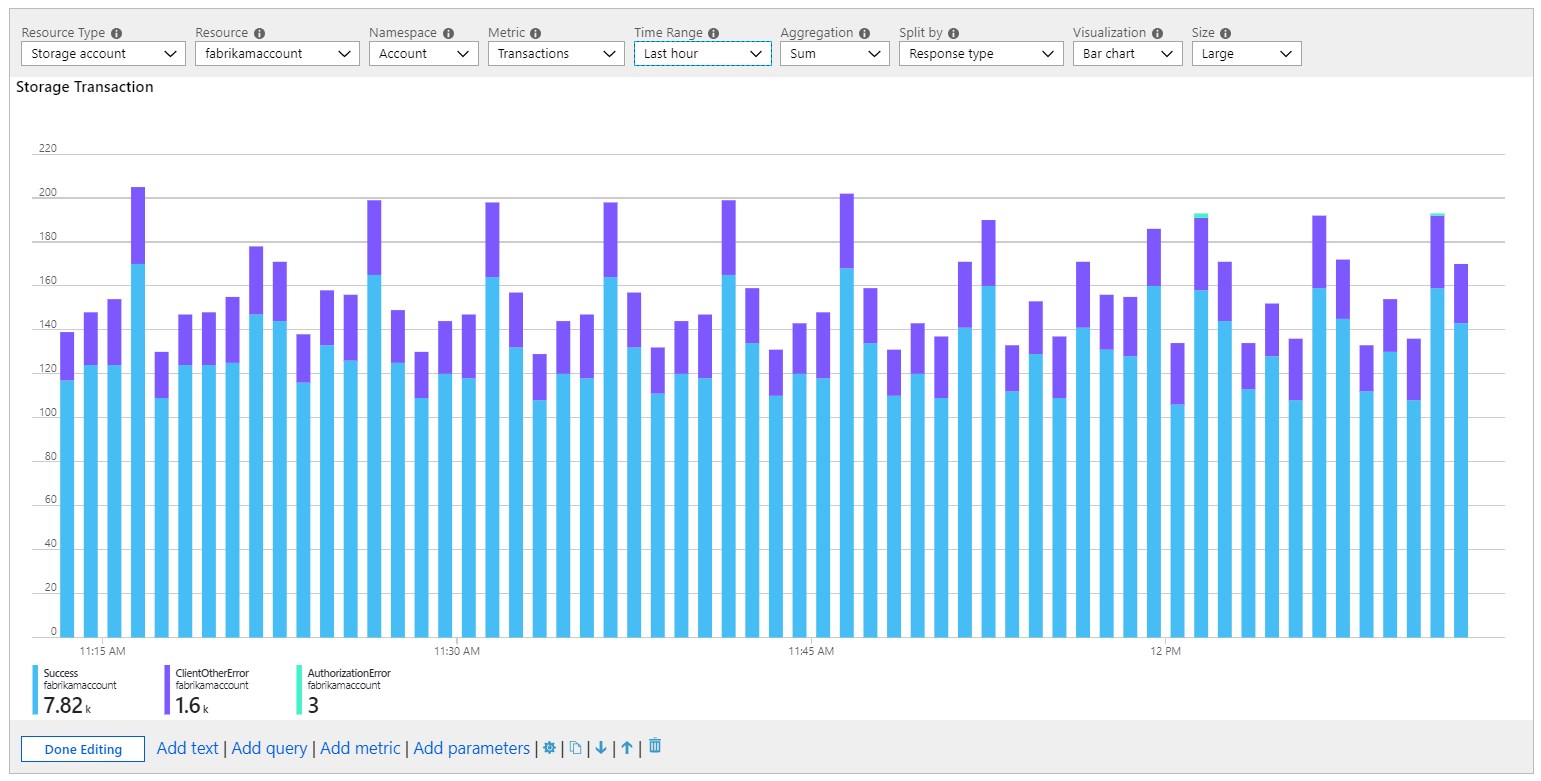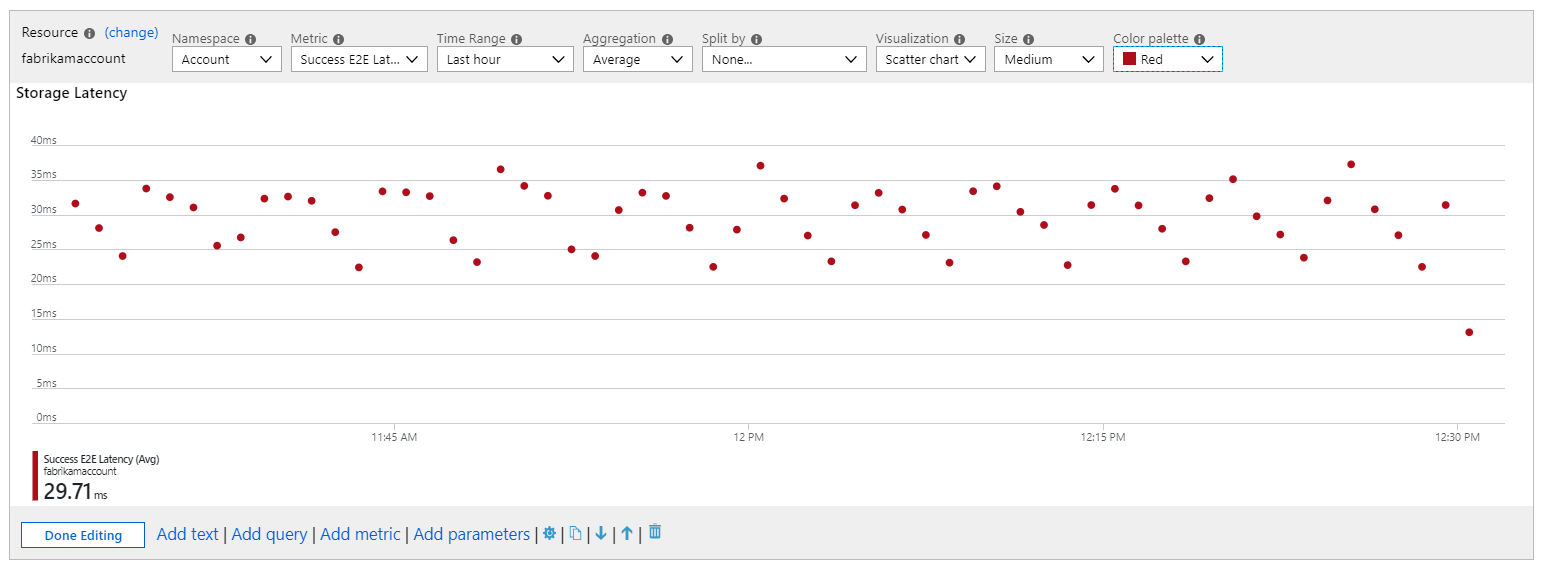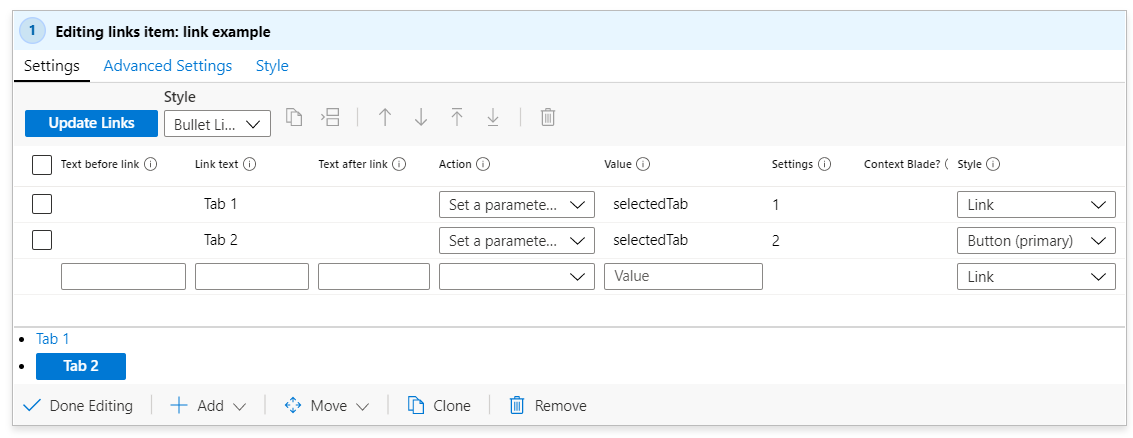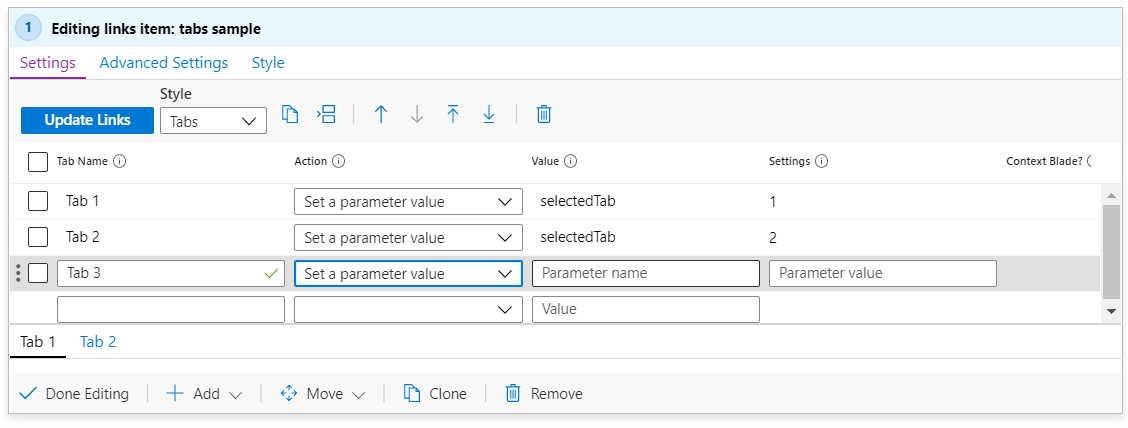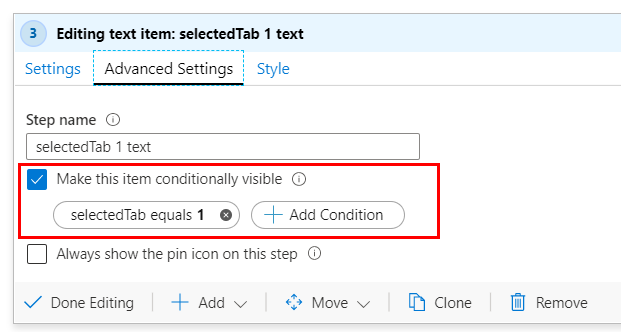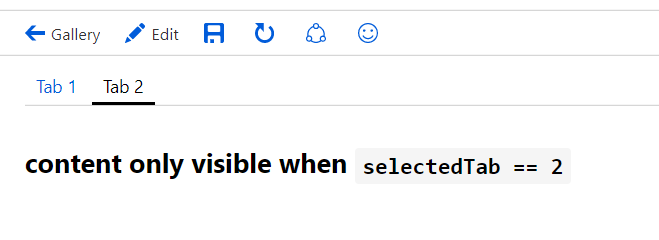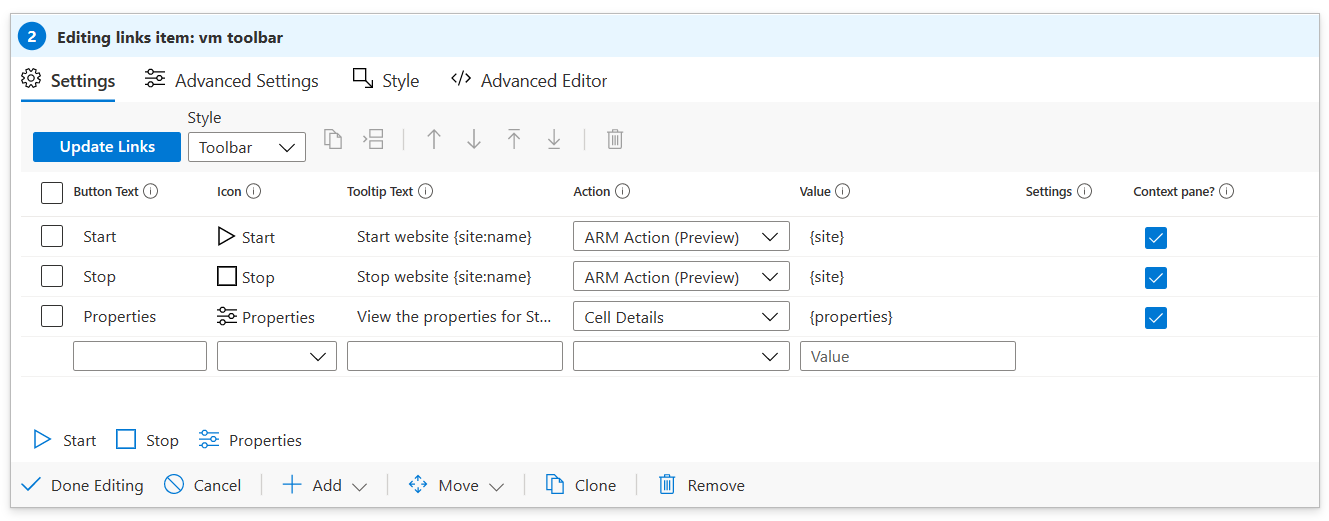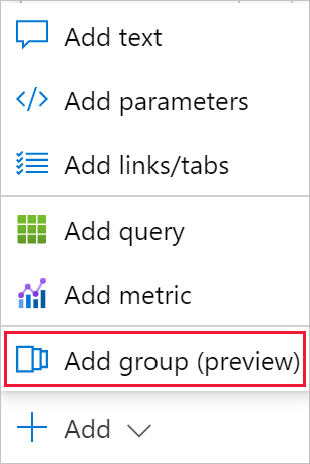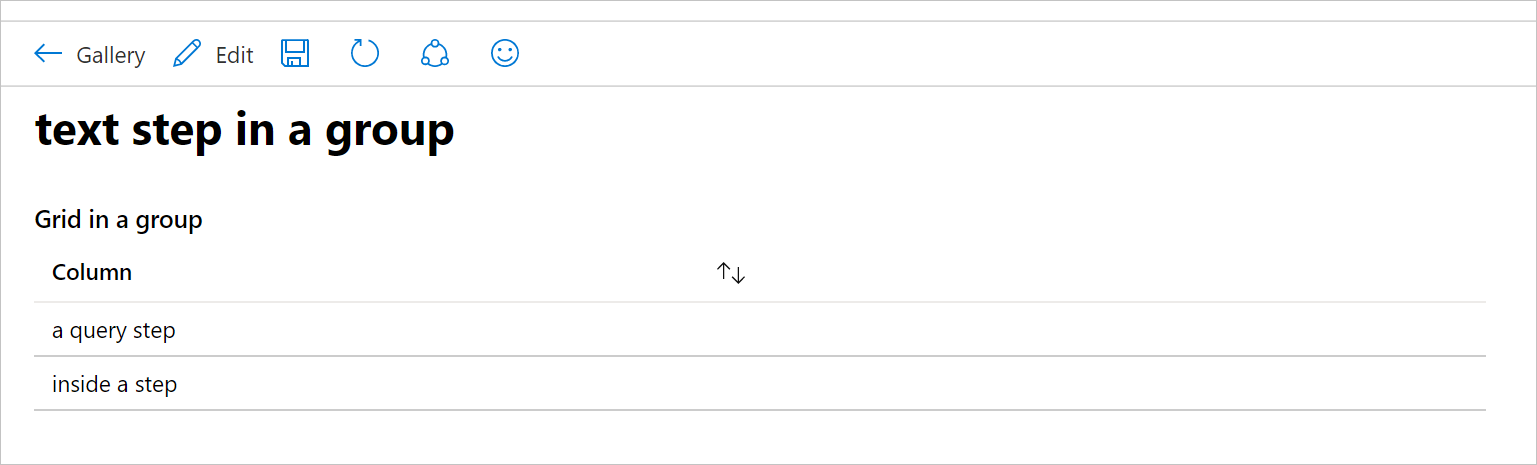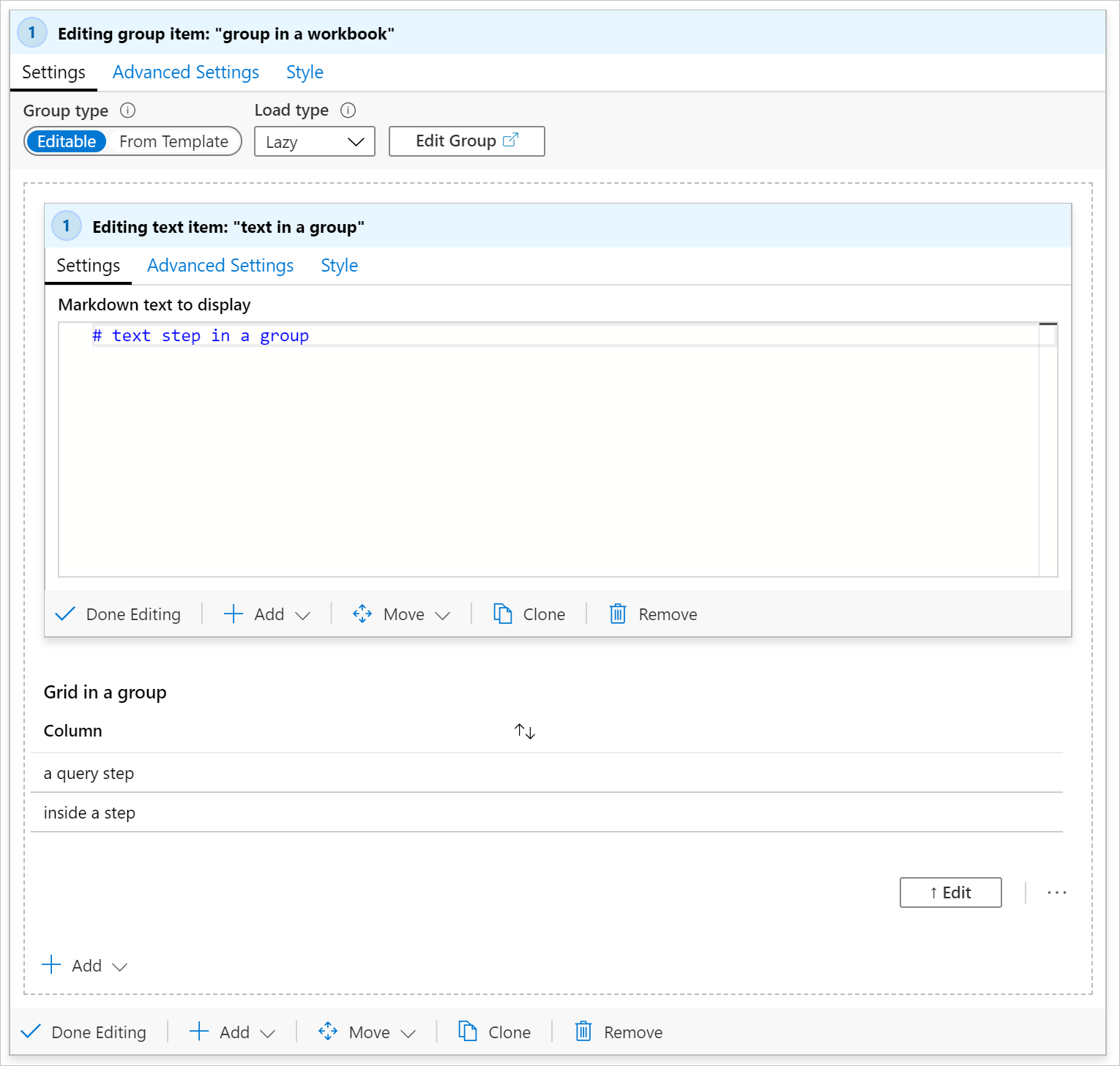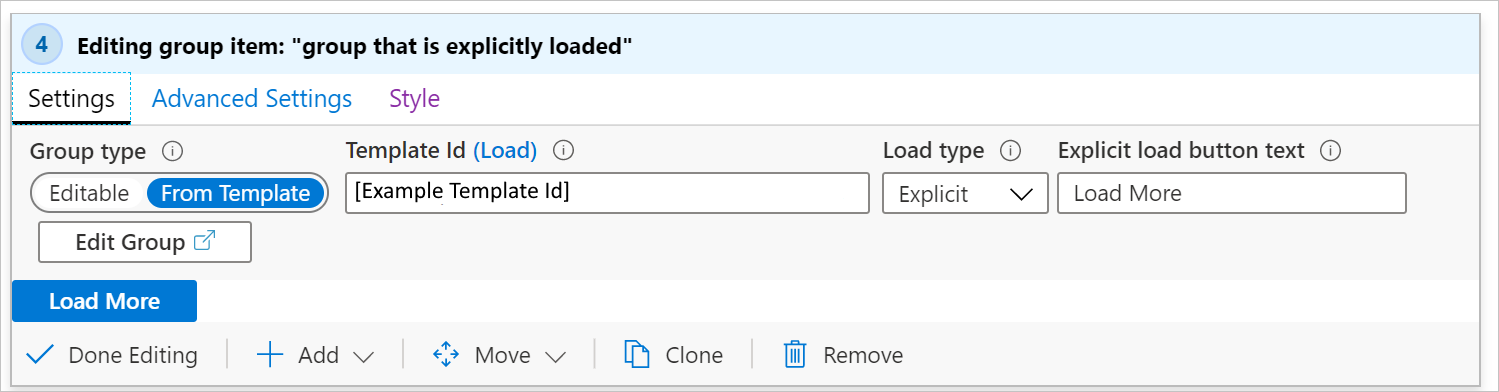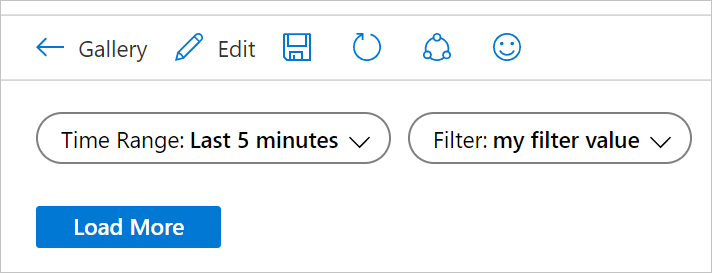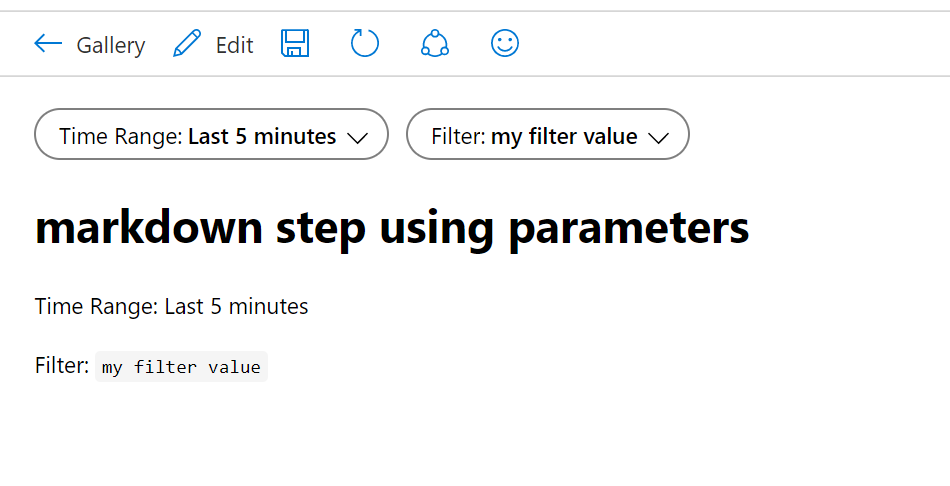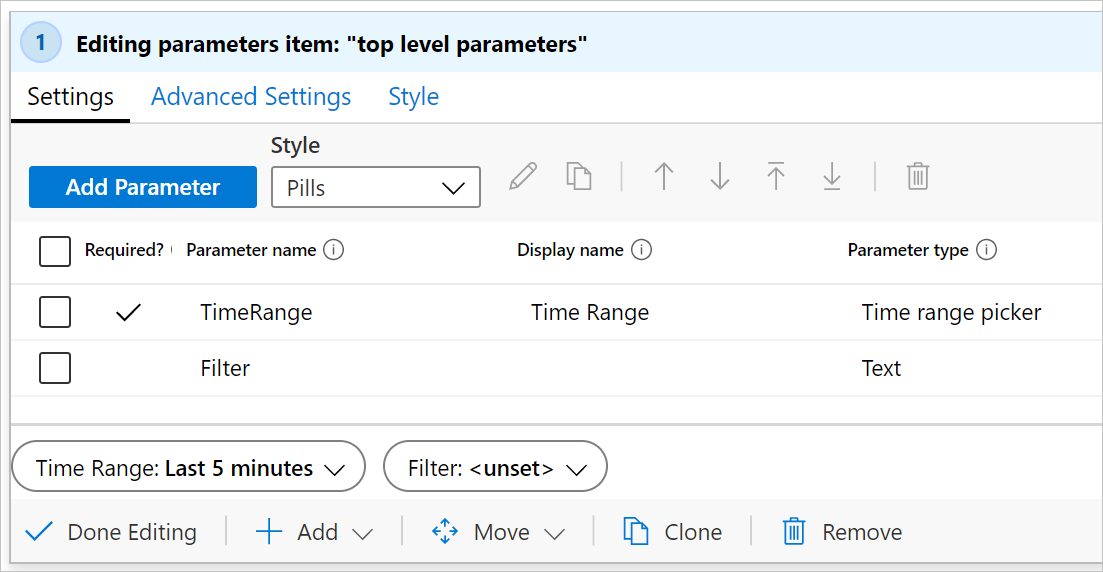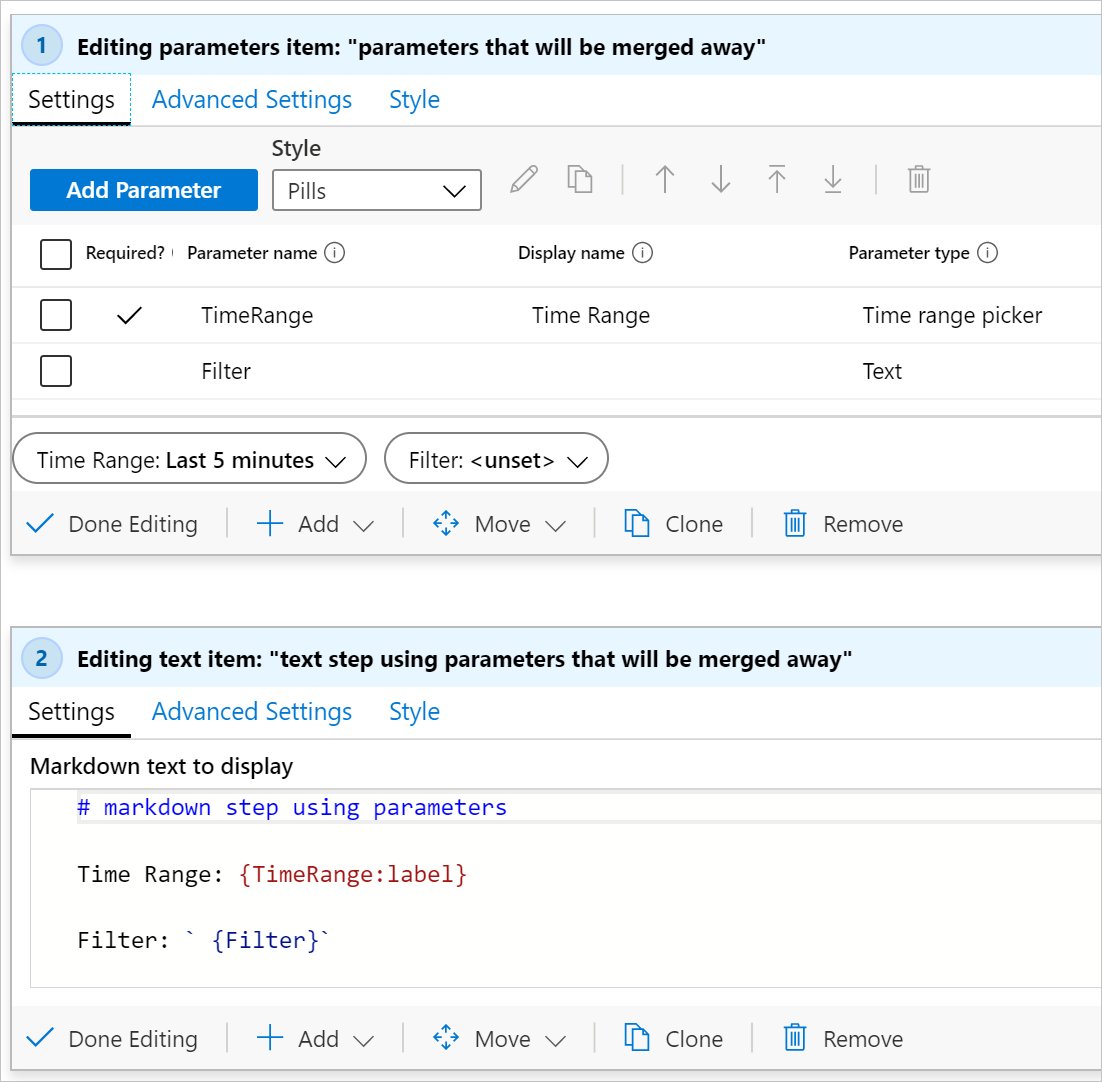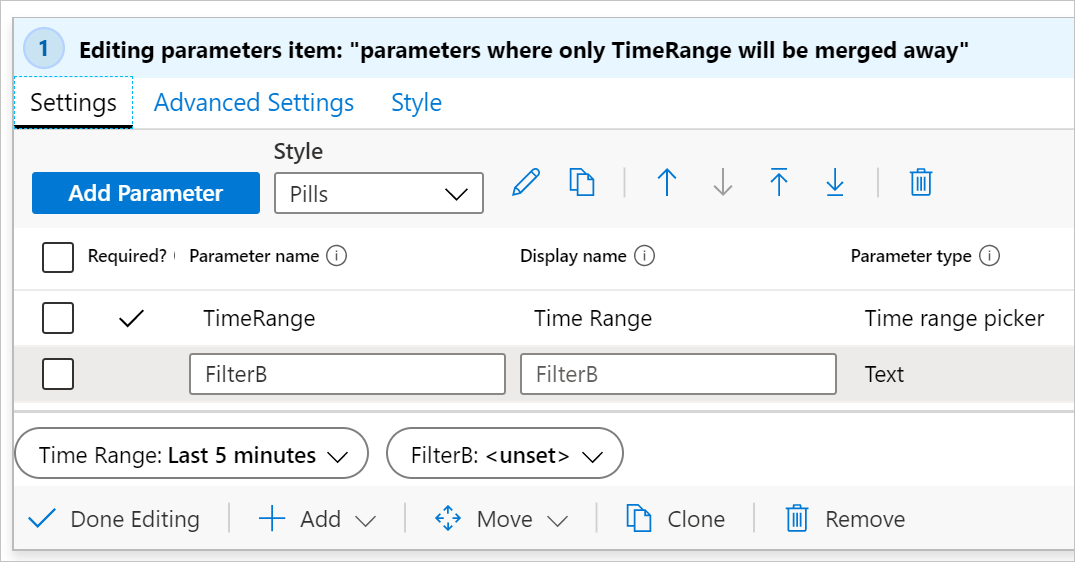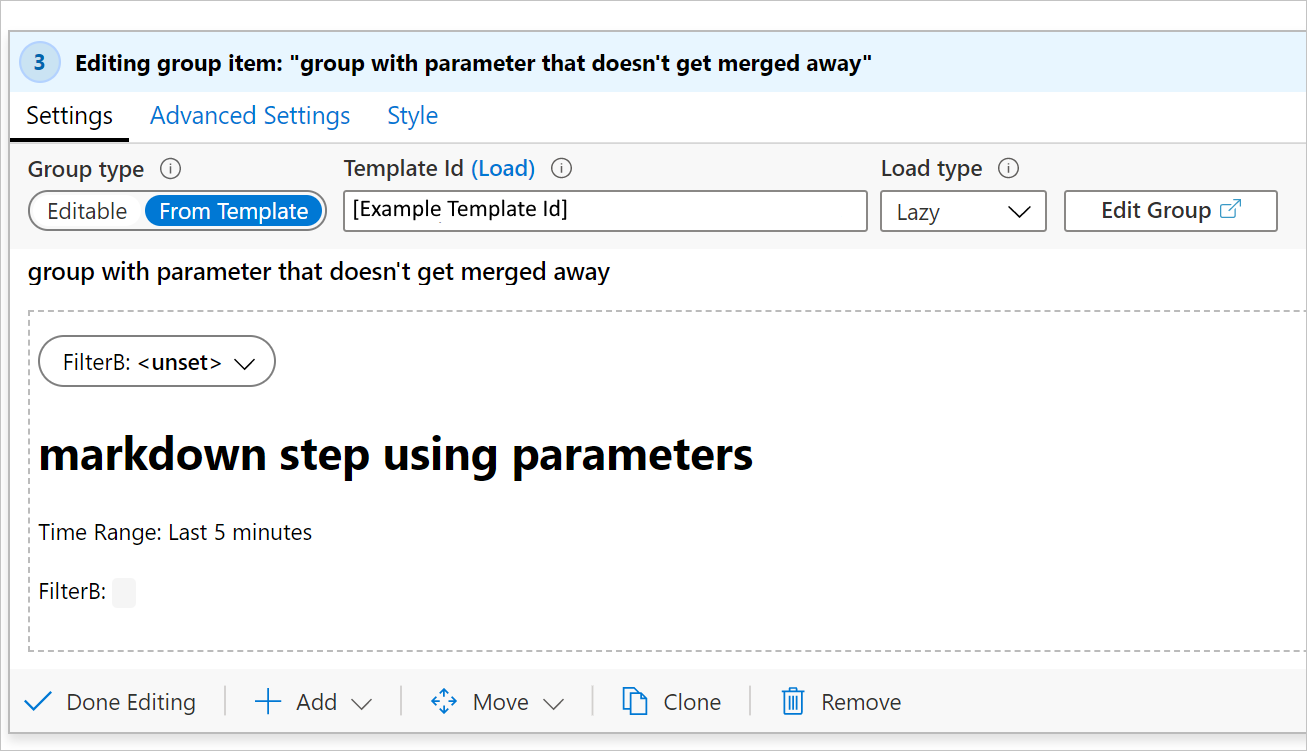Vytvoření nebo úprava sešitu Azure
Tento článek popisuje, jak vytvořit nový sešit a jak přidat prvky do sešitu Azure.
Toto video vás provede vytvářením sešitů.
Vytvoření nového sešitu Azure
Vytvoření nového sešitu Azure:
- Na stránce Azure Workbooks vyberte prázdnou šablonu nebo na horním panelu nástrojů vyberte Možnost Nový .
- Zkombinujte některý z těchto prvků, které chcete přidat do sešitu:
Přidání textu
Sešity umožňují autorům zahrnout do sešitů textové bloky. Text může být lidská analýza dat, informace, které uživatelům pomůžou interpretovat data, nadpisy oddílů atd.
Text se přidá prostřednictvím ovládacího prvku Markdown, do kterého může autor přidat svůj obsah. Autor může používat možnosti úplného formátování markdownu. Patří mezi ně různé styly nadpisů a písem, hypertextové odkazy, tabulky atd. Markdown umožňuje autorům vytvářet bohaté sestavy nebo analytické vyprávění, jako jsou wordové nebo portálové sestavy. Text může obsahovat hodnoty parametrů v textu markdownu a tyto odkazy na parametry se aktualizují při změně parametrů.
Režim úprav:
Režim náhledu:
Přidání textu do sešitu Azure:
Výběrem možnosti Upravit na panelu nástrojů se ujistěte, že jste v režimu úprav. Přidejte dotaz jedním z těchto kroků:
- Vyberte Přidat a Přidejte text pod existující prvek nebo v dolní části sešitu.
- Vyberte tři tečky (...) napravo od tlačítka Upravit vedle některého z prvků v sešitu a pak vyberte Přidat a pak Přidat text.
Do pole editoru zadejte text markdownu.
Pomocí možnosti Styl textu můžete přepínat mezi prostým markdownem a markdownem zabaleným standardními informacemi webu Azure Portal, upozorněním, úspěchem nebo chybovým stylem.
Tip
Pomocí tohoto taháku markdownu můžete zobrazit různé možnosti formátování.
Pomocí karty Náhled můžete zjistit, jak váš obsah vypadá. Náhled zobrazuje obsah uvnitř posuvné oblasti, aby se omezila jeho velikost, ale když se zobrazí za běhu, obsah markdownu se rozbalí, aby vyplnil libovolné místo, které potřebuje, bez posuvníku.
Vyberte Úpravy jsou hotové.
Styly textu
K dispozici jsou tyto styly textu:
| Styl | Popis |
|---|---|
| planina | Není použito žádné formátování. |
| informace | Styl "info" portálu s ikonou ℹ nebo podobným ikonou a modrým pozadím |
| chyba | Styl chyby portálu s ikonou nebo podobným ikonou ❌ a červeným pozadím |
| úspěch | Styl "úspěch" portálu s ikonou nebo podobným ikonou ✔ a zeleným pozadím |
| upsell | Styl "upsell" portálu s ikonou nebo podobným ikonou 🚀 a fialovým pozadím |
| upozornění | Styl upozornění portálu s ikonou nebo podobným ikonou ⚠ a modrým pozadím |
Jako zdroj stylu můžete také zvolit textový parametr. Hodnota parametru musí být jednou z výše uvedených textových hodnot. Absence hodnoty nebo jakákoli nerozpoznaná hodnota bude považována za plain styl.
Příklady stylu textu
Příklad stylu informací:
Příklad stylu upozornění:
Přidání dotazů
Azure Workbooks umožňuje dotazovat se na některé z podporovaných zdrojů dat sešitu.
Můžete se například dotazovat služby Azure Resource Health, abyste mohli zobrazit všechny problémy se službami ovlivňujícími vaše prostředky. Můžete se také dotazovat na metriky služby Azure Monitor, což jsou číselná data shromážděná v pravidelných intervalech. Metriky služby Azure Monitor poskytují informace o aspektu systému v určitém okamžiku.
Přidání dotazu do sešitu Azure:
- Výběrem možnosti Upravit na panelu nástrojů se ujistěte, že jste v režimu úprav. Přidejte dotaz jedním z těchto kroků:
- Vyberte Přidat a přidejte dotaz pod existující prvek nebo v dolní části sešitu.
- Vyberte tři tečky (...) napravo od tlačítka Upravit vedle některého z prvků v sešitu a pak vyberte Přidat a pak přidat dotaz.
- Vyberte zdroj dat pro váš dotaz. Ostatní pole se určují na základě zvoleného zdroje dat.
- Vyberte všechny další požadované hodnoty na základě vybraného zdroje dat.
- Vyberte vizualizaci sešitu.
- V části dotazu zadejte svůj dotaz nebo vyberte ze seznamu ukázkových dotazů tak, že vyberete Ukázky a pak dotaz upravíte podle svých představ.
- Vyberte Spustit dotaz.
- Až budete mít jistotu, že máte v sešitu požadovaný dotaz, vyberte Provedené úpravy.
Osvědčené postupy pro dotazování protokolů
Předdefinovaná souhrnná pravidla pro agregaci dat, která chcete vizualizovat. Místo spouštění dotazů na velké datové sady nebo dlouhé časové rozsahy vytvořte souhrnná pravidla pro agregaci dat, která potřebujete, z jedné nebo více tabulek při příchodu dat do pracovního prostoru služby Log Analytics. Vizualizace agregovaných dat přímo z vlastní tabulky souhrnných dat místo dotazování nezpracovaných dat z jedné nebo více tabulek zlepšuje výkon dotazů a snižuje chyby dotazů a časové limity.
Použijte nejmenší možné časové rozsahy. Čím delší jsou časové rozsahy, tím pomalejší dotazy a čím více dat se vrátí. V případě delších časových rozsahů může dotaz muset přejít do pomalejšího "studeného" úložiště, aby byl dotaz ještě pomalejší. Výchozí hodnota je nejkratšího užitečného časového rozsahu, ale umožní uživateli vybrat větší časový rozsah, který může být pomalejší.
V rozevíracích nábídkách použijte speciální hodnotu Vše. Do nastavení parametrů rozevíracího seznamu můžete přidat speciální položku. Můžete použít speciální hodnotu. Správné použití všech speciálních položek může výrazně zjednodušit dotazy.
Chraňte před chybějícími sloupci. Pokud používáte vlastní tabulku nebo vlastní sloupce, navrhněte šablonu tak, aby fungovala, pokud sloupec v pracovním prostoru chybí. Podívejte se na funkci column_ifexists .
Chraňte před chybějící tabulkou. Pokud je vaše šablona nainstalovaná jako součást řešení nebo v jiných případech, kdy jsou tabulky zaručené, že existují, kontrola chybějících sloupců není nutná. Pokud vytváříte obecné šablony, které by mohly být viditelné v jakémkoli prostředku nebo pracovním prostoru, je vhodné chránit tabulky, které neexistují. Dotazovací jazyk Log Analytics nemá funkci table_ifexists , jako je funkce pro testování sloupců. Existuje však několik způsobů, jak zkontrolovat, jestli tabulka existuje. Můžete například použít sjednocování přibližných shod. Při sjednocování můžete pomocí nastavení isfuzzy=true umožnit sjednocení pokračovat, pokud některé tabulky neexistují. Do sešitu můžete přidat parametrický dotaz, který kontroluje existenci tabulky, a pokud ne, skryje nějaký obsah. Položky, které nejsou viditelné, se nespustí, takže můžete navrhnout šablonu tak, aby ostatní dotazy v sešitu, které by selhaly, pokud tabulka neexistuje, neběží, dokud test neověří, že tabulka existuje.
Příklad:
let MissingTable = view () { print isMissing=1 }; union isfuzzy=true MissingTable, (AzureDiagnostics | getschema | summarize c=count() | project isMissing=iff(c > 0, 0, 1)) | top 1 by isMissing ascTento dotaz vrátí hodnotu 1 , pokud v pracovním prostoru neexistuje tabulka AzureDiagnostics . Pokud skutečná tabulka neexistuje, vrátí se falešný řádek MissingTable . Pokud ve schématu pro tabulku AzureDiagnostics existují nějaké sloupce, vrátí se hodnota 0 . Můžete ho použít jako hodnotu parametru a podmíněně skrýt kroky dotazu, pokud hodnota parametru není 0. Pomocí podmíněné viditelnosti můžete také zobrazit text s informací, že aktuální pracovní prostor nemá chybějící tabulku, a odeslat uživateli dokumentaci o tom, jak se připojit.
Místo skrytí kroků můžete chtít mít v důsledku toho jenom žádné řádky. MissingTable můžete změnit na prázdnou tabulku dat s odpovídajícím schématem:
let MissingTable = datatable(ResourceId: string) []; union isfuzzy=true MissingTable, (AzureDiagnostics | extend ResourceId = column_ifexists('ResourceId', '')V tomto případě dotaz nevrátí žádné řádky, pokud chybí tabulka AzureDiagnostics nebo pokud sloupec ResourceId chybí v tabulce.
Kurz – dotazy na protokoly zaměřené na prostředky v sešitech
Toto video ukazuje, jak používat dotazy na protokoly na úrovni prostředků v Azure Workbooks. Obsahuje také tipy a triky, jak povolit pokročilé scénáře a zlepšit výkon.
Parametr dynamického typu prostředku
Používá dynamické obory pro efektivnější dotazování. Následující fragment kódu používá tento heuristický kód:
- Jednotlivé zdroje: pokud je počet vybraných zdrojů menší nebo roven 5
- Skupiny prostředků: Pokud je počet prostředků větší než 5, ale počet skupin prostředků, do nichž prostředky patří, je menší nebo rovno 3.
- Předplatná: jinak
Resources
| take 1
| project x = dynamic(["microsoft.compute/virtualmachines", "microsoft.compute/virtualmachinescalesets", "microsoft.resources/resourcegroups", "microsoft.resources/subscriptions"])
| mvexpand x to typeof(string)
| extend jkey = 1
| join kind = inner (Resources
| where id in~ ({VirtualMachines})
| summarize Subs = dcount(subscriptionId), resourceGroups = dcount(resourceGroup), resourceCount = count()
| extend jkey = 1) on jkey
| project x, label = 'x',
selected = case(
x in ('microsoft.compute/virtualmachinescalesets', 'microsoft.compute/virtualmachines') and resourceCount <= 5, true,
x == 'microsoft.resources/resourcegroups' and resourceGroups <= 3 and resourceCount > 5, true,
x == 'microsoft.resources/subscriptions' and resourceGroups > 3 and resourceCount > 5, true,
false)
Rozsah statického prostředku pro dotazování více typů prostředků
[
{ "value":"microsoft.compute/virtualmachines", "label":"Virtual machine", "selected":true },
{ "value":"microsoft.compute/virtualmachinescaleset", "label":"Virtual machine scale set", "selected":true }
]
Parametr prostředku seskupený podle typu prostředku
Resources
| where type =~ 'microsoft.compute/virtualmachines' or type =~ 'microsoft.compute/virtualmachinescalesets'
| where resourceGroup in~({ResourceGroups})
| project value = id, label = id, selected = false,
group = iff(type =~ 'microsoft.compute/virtualmachines', 'Virtual machines', 'Virtual machine scale sets')
Přidání parametrů
Vstupy můžete shromažďovat od příjemců a odkazovat na něj v jiných částech sešitu pomocí parametrů. Použijte parametry k určení rozsahu sady výsledků nebo k nastavení správného vizuálu. Parametry pomáhají vytvářet interaktivní sestavy a prostředí. Další informace o tom, jak se dají parametry použít, najdete v tématu Parametry sešitu.
Sešity umožňují řídit, jak jsou ovládací prvky parametrů prezentovány příjemcům – textové pole vs. rozevírací seznam, jednonásobný výběr, hodnoty z textu, JSON, KQL nebo Azure Resource Graph atd.
V tomto videu se dozvíte, jak používat parametry a data protokolu v Azure Workbooks.
Přidání parametru do sešitu Azure:
Výběrem možnosti Upravit na panelu nástrojů se ujistěte, že jste v režimu úprav. Přidejte parametr jedním z těchto kroků:
- Vyberte Přidat a Přidejte parametr pod existující prvek nebo v dolní části sešitu.
- Vyberte tři tečky (...) napravo od tlačítka Upravit vedle některého z prvků v sešitu a pak vyberte Přidat a potom přidat parametr.
V novém podokně parametrů, které se zobrazí, zadejte hodnoty pro tato pole:
- Název parametru: Názvy parametrů nemůžou obsahovat mezery ani speciální znaky.
- Zobrazovaný název: Zobrazované názvy můžou obsahovat mezery, speciální znaky, emoji atd.
- Typ parametru:
- Požaduje se:
Vyberte Úpravy dokončeno.
Přidání grafů metrik
Většina prostředků Azure generuje data metrik o stavu a stavu, jako je využití procesoru, dostupnost úložiště, počet databázových transakcí, neúspěšné požadavky aplikací atd. Pomocí sešitů můžete vytvářet vizualizace dat metrik jako grafy časových řad.
Následující příklad ukazuje počet transakcí v účtu úložiště za předchozí hodinu. To umožňuje vlastníkovi úložiště zobrazit trend transakcí a hledat anomálie v chování.
Přidání grafu metrik do sešitu Azure:
- Výběrem možnosti Upravit na panelu nástrojů se ujistěte, že jste v režimu úprav. Přidejte graf metrik pomocí některého z těchto kroků:
- Vyberte Přidat a Přidejte metriku pod existující prvek nebo v dolní části sešitu.
- Vyberte tři tečky (...) napravo od tlačítka Upravit vedle některého z prvků v sešitu a pak vyberte Přidat a pak přidejte metriku.
- Vyberte typ prostředku, prostředky, které chcete cílit, obor názvů a název metriky a agregaci, která se má použít.
- V případě potřeby nastavte další parametry, jako je časový rozsah, rozdělení, vizualizace, velikost a barevná paleta.
- Vyberte Úpravy jsou hotové.
Toto je graf metriky v režimu úprav:
Parametry grafu metrik
| Parametr | Vysvětlení | Příklad |
|---|---|---|
| Typ prostředku | Typ prostředku, který se má cílit | Úložiště nebo virtuální počítač. |
| Zdroje informací | Sada prostředků pro získání hodnoty metrik z | MyStorage1 |
| Obor názvů | Obor názvů s metrikou | Objekt blob úložiště > |
| Metrika | Metrika pro vizualizaci | Transakce objektů blob > úložiště > |
| Agregace | Agregační funkce, která se má použít na metriku | Sum, Count, Average atd. |
| Časové rozmezí | Časové okno pro zobrazení metriky v | Poslední hodina, Posledních 24 hodin atd. |
| Vizualizace | Vizualizace, která se má použít | Oblast, pruh, čára, bodový, mřížka |
| Rozdělit podle | Volitelně rozdělte metriku na dimenzi. | Transakce podle geografického typu |
| Velikost | Svislá velikost ovládacího prvku | Malé, střední nebo velké |
| Paleta barev | Barevná paleta, která se má použít v grafu. Ignorováno, pokud Split by se použije parametr. |
Modrá, zelená, červená atd. |
Příklady grafů metrik
Transakce rozdělené podle názvu rozhraní API jako spojnicového grafu
Transakce rozdělené podle typu odpovědi jako velký pruhový graf
Průměrná latence jako bodový graf
Přidání odkazů
Pomocí odkazů můžete vytvářet odkazy na jiná zobrazení, sešity, jiné položky v sešitu nebo vytvářet zobrazení na záložkách v sešitu. Odkazy se dají stylovat jako hypertextové odkazy, tlačítka a karty.
V tomto videu se dozvíte, jak používat karty, skupiny a kontextové odkazy v Azure Workbooks:
Styly odkazů
Styly můžete použít u samotného prvku odkazu a na jednotlivé odkazy.
Styly elementů odkazu
| Styl | Vzorek | Notes |
|---|---|---|
| Seznam s odrážkami | 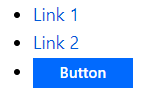
|
Výchozí odkazy se zobrazí jako seznam odkazů s odrážkami, jeden na každém řádku. Pole Text před odkazem a Text za odkazem lze použít k přidání dalšího textu před nebo za položky odkazu. |
| List | 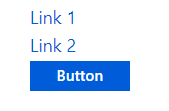
|
Odkazy se zobrazují jako seznam odkazů bez odrážek. |
| Odstavec | 
|
Odkazy se zobrazí jako odstavec odkazů zalomený jako odstavec textu. |
| Navigace | 
|
Propojení se zobrazují jako propojení se svislými děliči nebo svislými rozdělovači (|) mezi jednotlivými propojeními. |
| Karty | 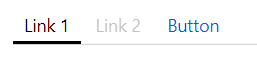
|
Odkazy se zobrazují jako karty. Každý odkaz se zobrazí jako karta, na jednotlivé odkazy se nevztahují žádné možnosti stylů odkazů. Informace o konfiguraci karet najdete v následující části karet. |
| Panel nástrojů | 
|
Odkazy se zobrazí na panelu nástrojů ve stylu webu Azure Portal s ikonami a textem. Každý odkaz se zobrazí jako tlačítko panelu nástrojů. Postup konfigurace panelů nástrojů najdete v následující části panelu nástrojů . |
Styly odkazů
| Styl | Popis |
|---|---|
| Odkaz | Ve výchozím nastavení se odkazy zobrazují jako hypertextový odkaz. Odkazy url můžou být jenom styl odkazu. |
| Tlačítko (primární) | Odkaz se na portálu zobrazí jako primární tlačítko, obvykle modrá barva. |
| Tlačítko (sekundární) | Odkazy se na portálu zobrazují jako sekundární tlačítko, obvykle průhledná barva, bílé tlačítko ve světlých motivech a tmavě šedé tlačítko v tmavých motivech. |
Pokud se požadované parametry použijí v textech tlačítek, v textech popisu nebo polích hodnot a při použití tlačítek se požadovaný parametr nenasadí, tlačítko se zakáže. Tuto funkci můžete použít například k zakázání tlačítek, pokud není vybrána žádná hodnota v jiném parametru nebo ovládacím prvku.
Akce s odkazy
Odkazy můžou používat všechny akce propojení, které jsou k dispozici v akcích propojení, a mají dvě další dostupné akce:
| Akce | Popis |
|---|---|
| Nastavení hodnoty parametru | Parametr lze nastavit na hodnotu při výběru odkazu, tlačítka nebo karty. Karty jsou často nakonfigurované tak, aby nastavily parametr na hodnotu, která skryje a zobrazuje další části sešitu na základě této hodnoty. |
| Posuňte se ke kroku. | Při výběru odkazu přesune sešit fokus a posune se, aby byl viditelný další krok. Tuto akci lze použít k vytvoření "obsahu" nebo "návratu k hornímu" stylu. |
Karty
Ve většině případů jsou odkazy tabulátoru kombinovány s akcí Nastavit hodnotu parametru. Tady je příklad znázorňující krok odkazů nakonfigurovaný tak, aby vytvořil 2 karty, kde výběrem některé karty nastavíte vybraný parametrTab na jinou hodnotu (v příkladu je zobrazená třetí karta upravená tak, aby zobrazovala zástupné symboly názvu parametru a hodnoty parametru):
Potom můžete přidat další položky v sešitu, které jsou podmíněně viditelné, pokud je vybraná hodnota parametruTab 1 pomocí upřesňujícího nastavení:
Ve výchozím nastavení je vybrána první karta, počáteční nastavení vybránoTab na hodnotu 1 a zviditelnění daného kroku. Když vyberete druhou kartu, změní se hodnota parametru na 2 a zobrazí se jiný obsah:
Ukázkový sešit s výše uvedenými kartami je k dispozici v ukázkových sešitech Azure s odkazy. g
Omezení karet
- Odkazy na adresy URL nejsou na kartách podporované. Odkaz na adresu URL na kartě se zobrazí jako zakázaná karta.
- Na kartách není podporován žádný styl položek. Položky se zobrazují jako karty a zobrazí se pouze pole s názvem karty (text odkazu). Pole, která se ve stylu karty nepoužívají, jsou v režimu úprav skrytá.
- Ve výchozím nastavení je vybrána první karta, která vyvolá jakoukoli akci, kterou tato karta určila. Pokud akce první karty otevře další zobrazení, jakmile se karty vytvoří, zobrazí se zobrazení.
- Pomocí karet můžete otevřít jiná zobrazení, ale tato funkce by se měla používat střídmě, protože většina uživatelů neočekává navigaci výběrem karty. Pokud jiné karty nastaví parametr na určitou hodnotu, karta, která otevře zobrazení, nezmění danou hodnotu, takže zbytek obsahu sešitu bude dál zobrazovat zobrazení nebo data pro předchozí kartu.
Toolbars (Panely nástrojů)
Pomocí stylu panelu nástrojů můžete odkazy zobrazit jako panel nástrojů. Ve stylu panelu nástrojů musí autor vyplnit pole pro:
- Text tlačítka, text, který se má zobrazit na panelu nástrojů Parametry mohou být použity v tomto poli.
- Ikona, která se má zobrazit na panelu nástrojů
- Text popisu, text, který se má zobrazit na tlačítku panelu nástrojů, text popisu Parametry mohou být použity v tomto poli.
Pokud se v textech tlačítek, textu popisu nebo hodnotových polích použijí nějaké požadované parametry a požadovaný parametr je nenasadený, tlačítko panelu nástrojů je zakázané. Můžete to například použít k zakázání tlačítek panelu nástrojů, pokud není vybrána žádná hodnota v jiném parametru nebo ovládacím prvku.
Ukázkový sešit s panely nástrojů, globálními parametry a akcemi ARM je k dispozici v ukázkových sešitech Azure s odkazy.
Přidat skupiny
Položka skupiny v sešitu umožňuje logicky seskupit sadu kroků v sešitu.
Skupiny v sešitech jsou užitečné pro několik věcí:
- Rozložení: Pokud chcete uspořádat položky svisle, můžete vytvořit skupinu položek, která bude mít všechny zásobníky a nastaví styl skupiny na procentuální šířku místo nastavení procentuální šířky u všech jednotlivých položek.
- Viditelnost: Pokud chcete, aby se několik položek skrylo nebo zobrazilo společně, můžete nastavit viditelnost celé skupiny položek místo nastavení viditelnosti pro každou jednotlivou položku. To může být užitečné v šablonách, které používají karty, protože jako obsah karty můžete použít skupinu a celá skupina může být skrytá nebo zobrazená na základě parametru nastaveného vybranou kartou.
- Výkon: Pokud máte velkou šablonu s mnoha oddíly nebo kartami, můžete každý oddíl převést na vlastní podmnožinou a pomocí skupin načíst všechny dílčí šablony v rámci šablony nejvyšší úrovně. Obsah dílčích podplatů se nenačte ani nespustí, dokud uživatel tyto skupiny nezviditelní. Přečtěte si další informace o tom, jak rozdělit velkou šablonu na mnoho šablon.
Přidání skupiny do sešitu:
Výběrem možnosti Upravit na panelu nástrojů se ujistěte, že jste v režimu úprav. Přidejte parametr jedním z těchto kroků:
- Vyberte Přidat a přidejte skupinu pod existující prvek nebo v dolní části sešitu.
- Vyberte tři tečky (...) napravo od tlačítka Upravit vedle některého z prvků v sešitu a pak vyberte Přidat a potom přidat skupinu.
Vyberte položky pro vaši skupinu.
Vyberte Úpravy dokončeno.
Jedná se o skupinu v režimu čtení se dvěma položkami uvnitř: textovou položkou a položkou dotazu.
V režimu úprav můžete vidět, že tyto dvě položky jsou ve skutečnosti uvnitř položky skupiny. Na následujícím snímku obrazovky je skupina v režimu úprav. Skupina obsahuje dvě položky uvnitř přerušované oblasti. Každá položka může být v režimu úprav nebo čtení nezávisle na sobě. Například textový krok je v režimu úprav, zatímco krok dotazu je v režimu čtení.
Vymezení rozsahu skupiny
Skupina se v sešitu považuje za nový obor. Všechny parametry vytvořené ve skupině jsou viditelné pouze uvnitř skupiny. To platí také pro sloučení – data ve skupině nebo na nadřazené úrovni můžete zobrazit jenom v rámci jejich skupiny.
Typy skupin
Můžete určit, jaký typ skupiny chcete přidat do sešitu. Existují dva typy skupin:
- Upravitelné: Skupina v sešitu umožňuje přidávat, odebírat nebo upravovat obsah položek ve skupině. Nejčastěji se používá pro účely rozložení a viditelnosti.
- Ze šablony: Skupina v sešitu se načte z obsahu jiného sešitu podle jeho ID. Obsah tohoto sešitu se načte a sloučí do sešitu za běhu. V režimu úprav nemůžete upravovat žádný obsah skupiny, protože se znovu načtou ze šablony při příštím načtení položky. Při načítání skupiny ze šablony použijte úplné ID prostředku Azure existujícího sešitu.
Typy zatížení
Můžete určit, jak a kdy se načte obsah skupiny.
Opožděné načítání
Opožděné načítání je výchozí. V opožděném načítání se skupina načte pouze v případě, že je položka viditelná. To umožňuje použití skupiny položkami tabulátoru. Pokud se karta nikdy nevybere, skupina se nikdy nezobrazí, a proto se obsah nenačte.
U skupin vytvořených ze šablony se obsah šablony nenačte a položky ve skupině se nevytvořily, dokud se skupina nezobrazí. Při načítání obsahu se uživatelům zobrazují číselník průběhu pro celou skupinu.
Explicitní načítání
V tomto režimu se zobrazí tlačítko, kde by skupina byla, a dokud uživatel explicitně nevybere tlačítko pro načtení obsahu, nenačte nebo se nevytvořil žádný obsah. To je užitečné ve scénářích, kdy může být obsah nákladný pro výpočty nebo zřídka používané. Autor může zadat text, který se má na tlačítku zobrazit.
Tento snímek obrazovky ukazuje explicitní nastavení načtení s nakonfigurovaným tlačítkem Načíst další.
Toto je skupina před načtením do sešitu:
Skupina po načtení do sešitu:
Vždy režim
V režimu Always se obsah skupiny vždy načte a vytvoří, jakmile se sešit načte. Nejčastěji se používá, když používáte skupinu jenom pro účely rozložení, kde bude obsah vždy viditelný.
Použití šablon ve skupině
Pokud je skupina nakonfigurovaná tak, aby se načítala ze šablony, ve výchozím nastavení se tento obsah načte v opožděném režimu a načte se jenom v případě, že je skupina viditelná.
Při načtení šablony do skupiny se sešit pokusí sloučit všechny parametry deklarované v šabloně s parametry, které již ve skupině existují. Všechny parametry, které již v sešitu existují s identickými názvy, se sloučí z načtené šablony. Pokud jsou všechny parametry v kroku parametru sloučeny, celý krok parametrů zmizí.
Příklad 1: Všechny parametry mají identické názvy
Předpokládejme, že máte šablonu, která má nahoře dva parametry, parametr časového rozsahu a textový parametr s názvem "Filter":
Potom položka skupiny načte druhou šablonu, která má vlastní dva parametry, a textový krok, kde jsou parametry pojmenovány stejně:
Při načtení druhé šablony do skupiny se duplicitní parametry sloučí. Vzhledem k tomu, že všechny parametry jsou sloučeny pryč, vnitřní parametry se také sloučí, což vede ke skupině obsahující pouze textový krok.
Příklad 2: Jeden parametr má stejný název
Předpokládejme, že máte šablonu, která má nahoře dva parametry, parametr časového rozsahu a textový parametr s názvem FilterB ():
Při načtení šablony položky skupiny se z této skupiny sloučí parametr TimeRange . Sešit obsahuje počáteční krok s parametry TimeRange a Filter a parametr skupiny obsahuje pouze FilterB.
Pokud načtená šablona obsahovala TimeRange a Filter (místo FilterB), výsledný sešit by měl krok parametrů a skupinu, která obsahuje pouze zbývající textový krok.
Rozdělení velké šablony na mnoho šablon
Pokud chcete zvýšit výkon, je užitečné rozdělit velkou šablonu do několika menších šablon, které načítají nějaký obsah v opožděném režimu nebo na vyžádání uživatelem. Díky tomu je počáteční načtení rychlejší, protože šablona nejvyšší úrovně může být menší.
Když šablonu rozdělíte na části, budete ji v podstatě muset rozdělit na mnoho šablon (podmplatů), které fungují jednotlivě. Pokud má šablona nejvyšší úrovně parametr TimeRange , který používají jiné položky, bude podmplate muset mít také položku parametrů, která definuje parametr se stejným přesným názvem. Dílčí šablony budou fungovat nezávisle a můžou se načítat do větších šablon ve skupinách.
Pokud chcete převést větší šablonu na několik dílčích šablon:
Vytvořte novou prázdnou skupinu v horní části sešitu za sdílenými parametry. Tato nová skupina se nakonec stane podplatnou.
Vytvořte kopii kroku sdílených parametrů a pak pomocí přesunutí do skupiny přesuňte kopii do skupiny vytvořené v kroku 1. Tento parametr umožňuje subtemplate pracovat nezávisle na vnější šabloně a při načtení uvnitř vnější šablony se sloučí.
Poznámka:
Dílčí šablony nemusí mít technicky vzato parametry, které se sloučí, pokud nikdy neplánujete, aby se dílčí šablony zobrazovaly samy. Pokud však dílčí šablony nemají parametry, bude velmi obtížné je upravit nebo ladit, pokud je budete potřebovat později.
Přesuňte každou položku v sešitu, který chcete mít v podmplatce, do skupiny vytvořené v kroku 1.
Pokud jednotlivé kroky přesunuté v kroku 3 měly podmíněné visibility, stane se viditelnost vnější skupiny (například na kartách). Odeberte je z položek ve skupině a přidejte toto nastavení viditelnosti do samotné skupiny. Uložte sem, abyste nepřišli o změny nebo export a uložili kopii obsahu JSON.
Pokud chcete, aby se tato skupina načetla ze šablony, můžete použít tlačítko Upravit panel nástrojů ve skupině. Tím se otevře jenom obsah této skupiny jako sešit v novém okně. Pak ho můžete podle potřeby uložit a zavřít toto zobrazení sešitu (nezavírejte prohlížeč, jenom toto zobrazení, abyste se vrátili k předchozímu sešitu, který jste upravovali).
Potom můžete změnit krok skupiny, který se má načíst ze šablony, a nastavit pole ID šablony na sešit nebo šablonu, kterou jste vytvořili v kroku 5. Aby bylo možné pracovat s ID sešitů, musí být zdrojem úplné ID prostředku Azure sdíleného sešitu. Stiskněte Tlačítko Načíst a obsah této skupiny se teď načte z této podmplatky místo uložení do tohoto vnějšího sešitu.