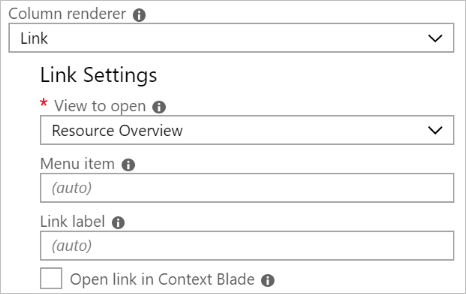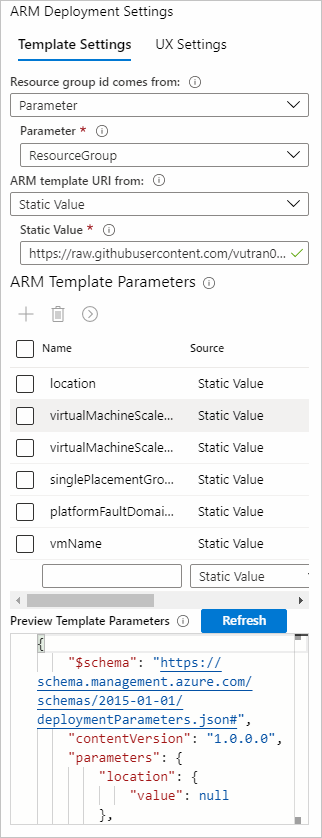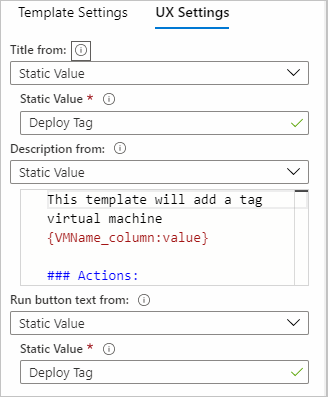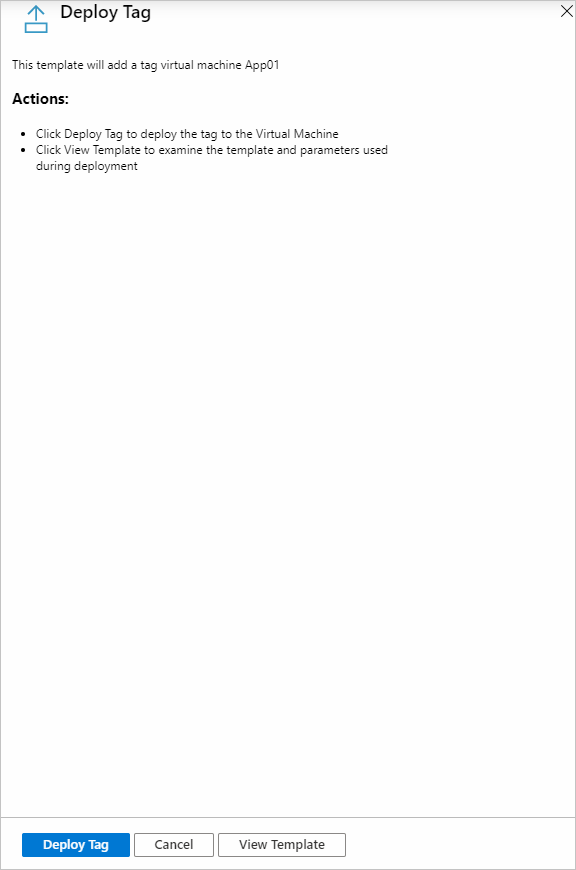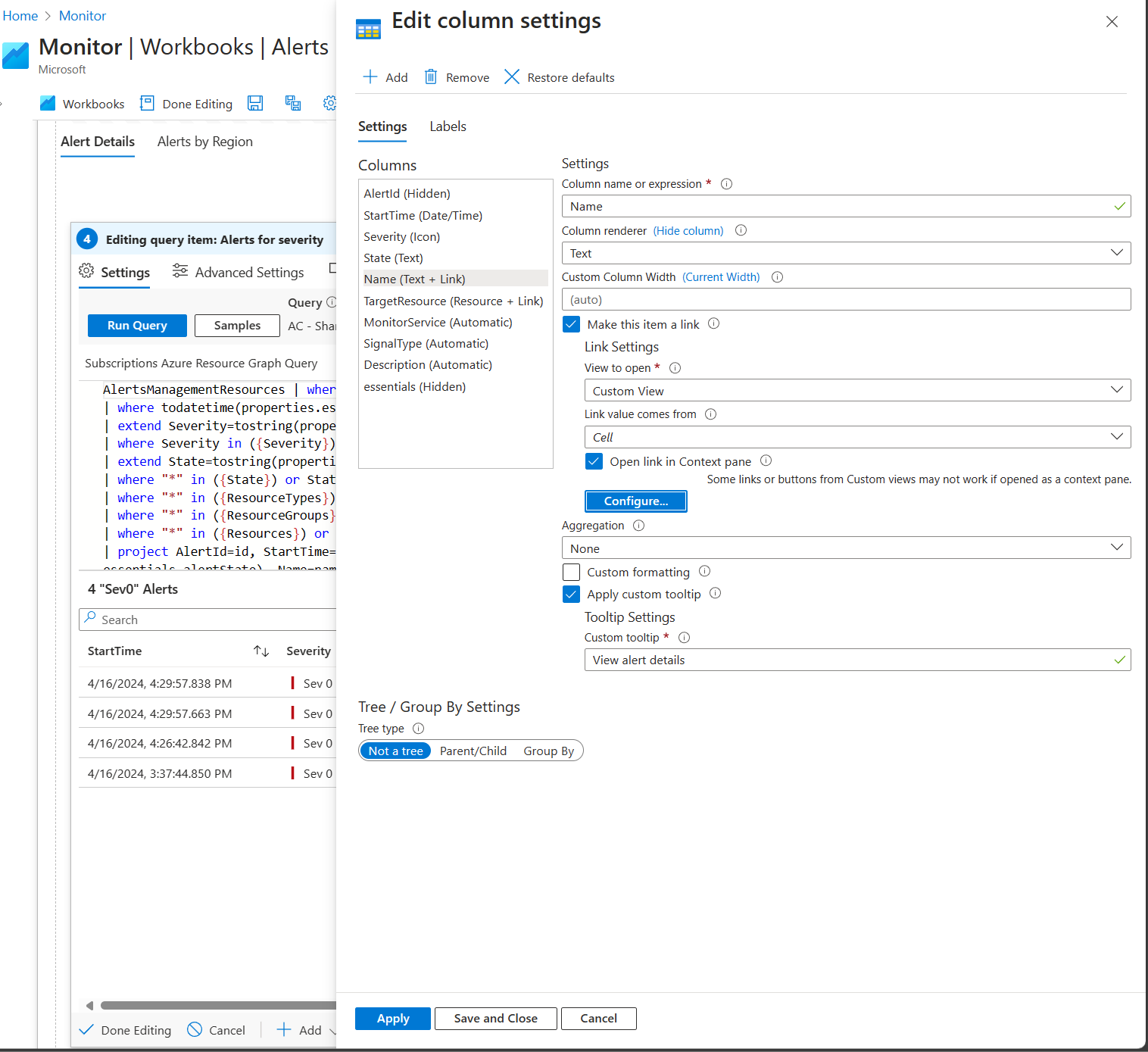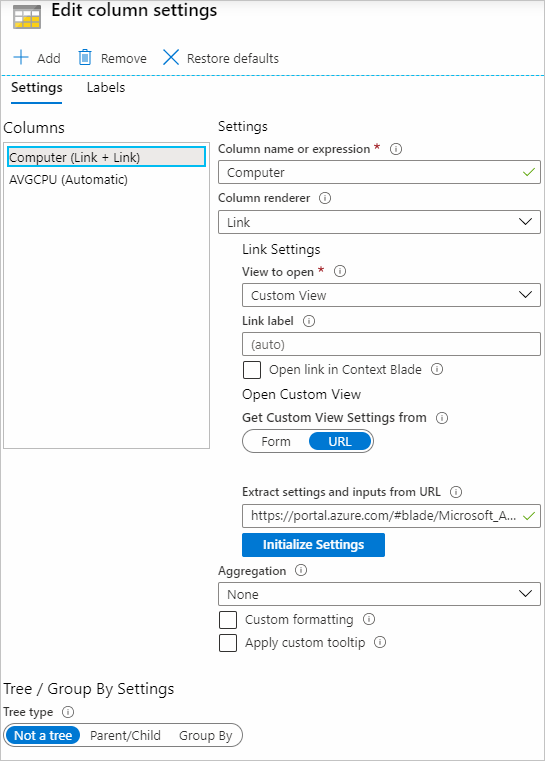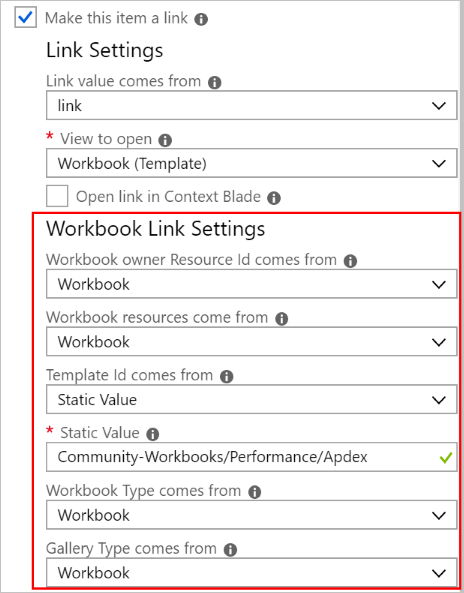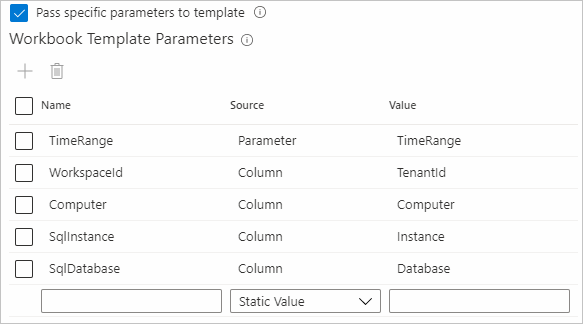Akce s odkazy
Akce propojení můžou být přístupné prostřednictvím součástí propojení sešitu nebo prostřednictvím nastavení sloupců mřížky, dlaždic nebo grafů.
Obecné akce propojení
| Akce propojení | Akce při výběru |
|---|---|
| Obecné podrobnosti | Zobrazuje hodnoty řádků v kontextovém zobrazení mřížky vlastností. |
| Podrobnosti o buňce | Zobrazuje hodnotu buňky v kontextovém zobrazení mřížky vlastností. Užitečné, když buňka obsahuje dynamický typ s informacemi, například JSON s vlastnostmi požadavku, jako je umístění a instance role. |
| Adresa URL | Očekává se, že hodnota buňky bude platnou adresou URL PROTOKOLU HTTP. Buňka je odkaz, který otevře tuto adresu URL na nové kartě. |
Application Insights
| Akce propojení | Akce při výběru |
|---|---|
| Vlastní podrobnosti události | Otevře podrobnosti hledání Application Insights s ID vlastní události ("itemId") v buňce. |
| Detaily | Podobá se podrobnostem vlastní události s výjimkou závislostí, výjimek, zobrazení stránek, požadavků a trasování. |
| Vlastní toky uživatelů událostí | Otevře prostředí toků uživatelů Application Insights, které je v buňce převedené na název vlastní události. |
| Toky uživatele | Podobá se tokům uživatelů vlastních událostí s výjimkou výjimek, zobrazení stránek a požadavků. |
| Časová osa uživatele | Otevře časovou osu uživatele s ID uživatele ("user_Id") v buňce. |
| Časová osa relace | Otevře vyhledávací prostředí Application Insights pro hodnotu v buňce, například vyhledejte text abc, kde abc je hodnota v buňce. |
Prostředek Azure
| Akce propojení | Akce při výběru |
|---|---|
| Nasazení ARM | Nasadí šablonu Azure Resource Manageru (ARM). Když vyberete tuto položku, zobrazí se další pole, která vám umožní nakonfigurovat šablonu ARM pro otevření a parametry šablony. Viz nastavení propojení nasazení Azure Resource Manageru. |
| Vytvoření pravidla upozornění | Vytvoří pravidlo upozornění pro prostředek. |
| Vlastní zobrazení | Otevře vlastní zobrazení. Když vyberete tuto položku, zobrazí se další pole, kde můžete nakonfigurovat rozšíření zobrazení, název zobrazení a všechny parametry použité k otevření zobrazení. Podívejte se na nastavení odkazu na vlastní zobrazení. |
| Metriky | Otevře zobrazení metrik. |
| Přehled zdrojů | Otevře zobrazení prostředku na portálu na základě hodnoty ID prostředku v buňce. Volitelně můžete také nastavit hodnotu podnabídky, která otevře konkrétní položku nabídky v zobrazení prostředku. |
| Sešit (šablona) | Otevře šablonu sešitu. Když vyberete tuto položku, zobrazí se další pole, kde můžete nakonfigurovat šablonu, která se má otevřít. |
Nastavení odkazu
Při použití vykreslovacího modulu odkazu jsou k dispozici následující nastavení:
| Nastavení | Popis |
|---|---|
| Zobrazení k otevření | Umožňuje vybrat jednu z akcí. |
| Položka nabídky | Pokud je vybrán přehled zdrojů, tato položka nabídky je v přehledu zdroje. Můžete ho použít k otevření upozornění nebo protokolů aktivit místo přehledu prostředku. Hodnoty položek nabídky se pro každý typ prostředku Azure liší. |
| Popisek odkazu | Pokud je tato hodnota zadaná, zobrazí se ve sloupci mřížky. Pokud tato hodnota není zadaná, zobrazí se hodnota buňky. Pokud chcete, aby se zobrazila jiná hodnota, třeba heat mapa nebo ikona, nepoužívejte vykreslovač propojení. Místo toho použijte příslušný renderer a vyberte možnost Vytvořit tuto položku jako odkaz . |
| Otevřít odkaz v podokně Kontext | Pokud je zadáno, otevře se odkaz jako automaticky otevírané zobrazení "kontext" na pravé straně okna místo otevření jako úplného zobrazení. |
Pokud použijete možnost Nastavit tuto položku jako odkaz , jsou k dispozici následující nastavení:
| Nastavení | Popis |
|---|---|
| Hodnota propojení pochází z | Když se buňka zobrazí jako vykreslovací modul s odkazem, toto pole určuje, odkud pochází hodnota "propojení". Můžete si vybrat z rozevíracího seznamu ostatních sloupců v mřížce. Například buňka může být hodnotou heat mapy. Možná ale chcete, aby odkaz otevřel přehled prostředků pro ID prostředku na řádku. V takovém případě byste nastavili hodnotu propojení, která pochází z pole ID zdroje. |
| Zobrazení k otevření | Platí to samé jako výše. |
| Položka nabídky | Platí to samé jako výše. |
| Otevřít odkaz v podokně Kontext | Platí to samé jako výše. |
Nastavení akce ARM
Pomocí tohoto nastavení můžete vyvolat akci ARM zadáním podrobností rozhraní API ARM. Dokumentaci k rozhraním REST API ARM najdete tady. Ve všechpolích {paramName} Sloupce můžete také vyřešit pomocí funkce ["columnName"]. V níže uvedených příkladech můžeme odkazovat na sloupec id napsáním ["id"]. Pokud je sloupec ID prostředku Azure, můžete pomocí formátovače labelzískat popisný název prostředku. Podobá se formátování parametrů.
Karta Nastavení akce ARM
Tato část definuje rozhraní API akcí ARM.
| Zdroj | Vysvětlení |
|---|---|
| Cesta akce ARM | Cesta akce ARM. Příklad: "/subscriptions/:subscription/resourceGroups/:resourceGroup/someAction?api-version=:apiversion". |
| Http – metoda | Vyberte metodu HTTP. Dostupné možnosti: POST, PUT, PATCH, DELETE |
| Dlouhá operace | Dlouhé operace dotazuje identifikátor URI z Azure-AsyncOperationLocation hlavičky odpovědi původní operace. Přečtěte si další informace o sledování asynchronních operací Azure. |
| Parametry | Mřížka parametrů adresy URL s klíčem a hodnotou |
| Hlavičky | Mřížka záhlaví s klíčem a hodnotou |
| Text | Editor datové části požadavku ve formátu JSON |
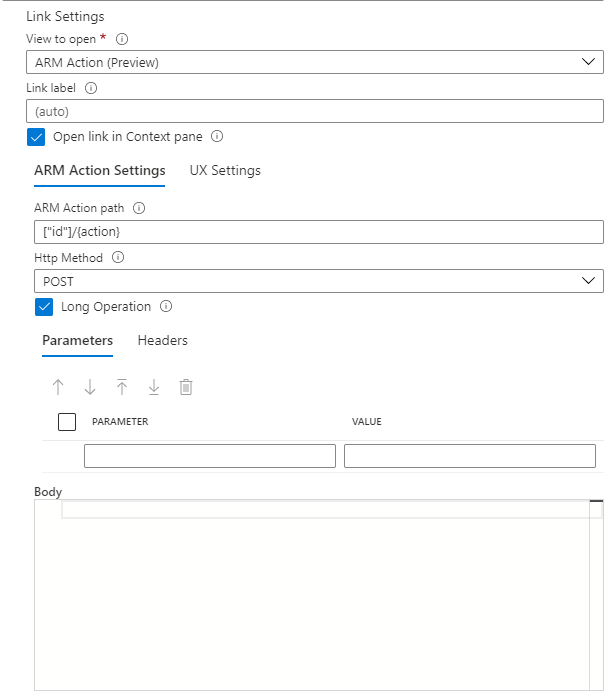
Nastavení uživatelského prostředí akce ARM
Tato část konfiguruje, co uživatelé uvidí před spuštěním akce ARM.
| Zdroj | Vysvětlení |
|---|---|
| Nadpis | Název použitý v zobrazení spuštění |
| Přizpůsobení názvu akce ARM | Autoři můžou přizpůsobit akci ARM zobrazenou v oznámení po aktivaci akce. |
| Popis akce ARM | Text markdownu, který slouží k poskytnutí užitečného popisu uživatelům, když chtějí spustit akci ARM. |
| Text tlačítka Spustit z | Popisek použitý na tlačítku spustit (spustit) k aktivaci akce ARM |
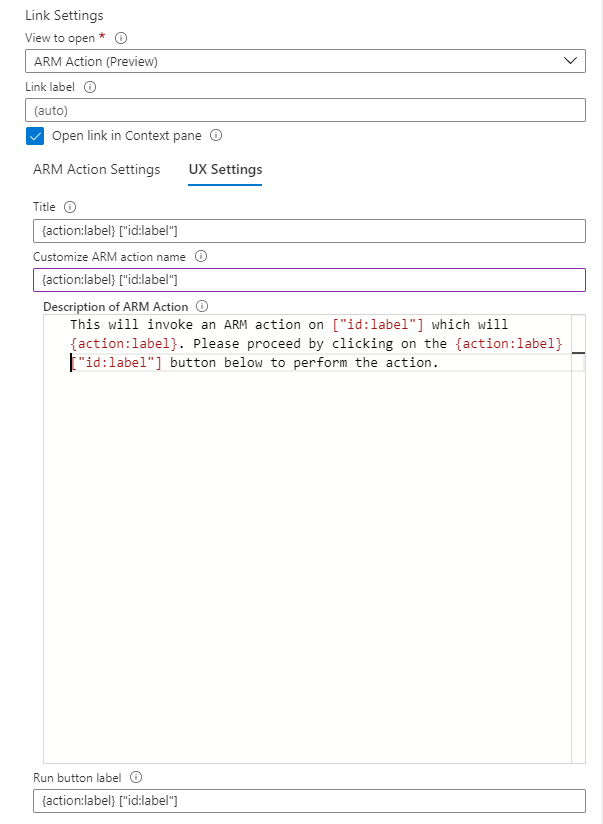
Po nastavení těchto konfigurací se po výběru odkazu otevře zobrazení s uživatelským rozhraním popsaným zde. Pokud uživatel vybere tlačítko určené textem tlačítka Spustit z, spustí akci ARM pomocí nakonfigurovaných hodnot. V dolní části podokna kontextu můžete vybrat Zobrazit podrobnosti požadavku a zkontrolovat metodu HTTP a koncový bod rozhraní API ARM použitý pro akci ARM.
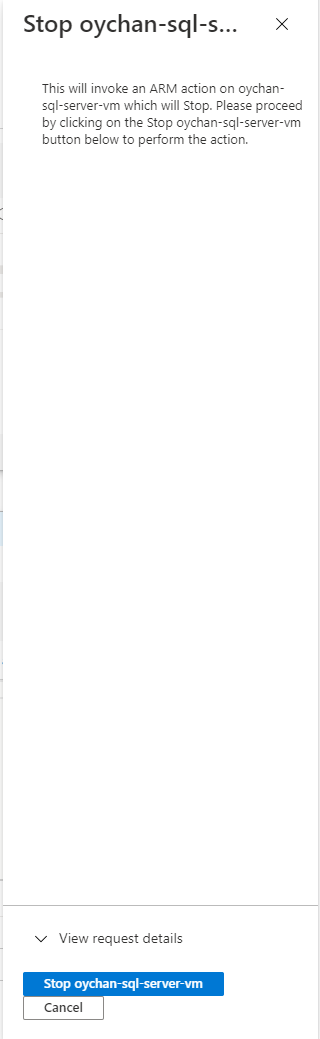
Průběh a výsledek akce ARM se zobrazí jako oznámení webu Azure Portal.

Nastavení propojení nasazení Azure Resource Manageru
Pokud je typem propojení nasazení ARM, musíte zadat další nastavení pro otevření nasazení Resource Manageru. Konfigurace jsou dvě hlavní karty: Nastavení šablony a Nastavení uživatelského rozhraní.
Nastavení šablony
Tato část definuje, odkud má šablona pocházet, a parametry použité ke spuštění nasazení Resource Manageru.
| Source | Popis |
|---|---|
| ID skupiny prostředků pochází z | ID prostředku slouží ke správě nasazených prostředků. Předplatné slouží ke správě nasazených prostředků a nákladů. Skupiny prostředků se používají jako složky k uspořádání a správě všech vašich prostředků. Pokud tato hodnota není zadaná, nasazení selže. Ve zdrojích propojení vyberte buňku, sloupec, parametr a statickou hodnotu. |
| Identifikátor URI šablony ARM z | Identifikátor URI samotné šablony ARM. Identifikátor URI šablony musí být přístupný uživatelům, kteří šablonu nasazují. Ve zdrojích propojení vyberte buňku, sloupec, parametr a statickou hodnotu. Další informace najdete v tématu Šablony pro rychlý start Azure. |
| Parametry šablony ARM | Definuje parametry šablony použité pro identifikátor URI šablony definované dříve. Tyto parametry se používají k nasazení šablony na stránce spuštění. Mřížka obsahuje tlačítko Rozbalit panel nástrojů, které pomáhá vyplnit parametry pomocí názvů definovaných v identifikátoru URI šablony a nastavenými na statické prázdné hodnoty. Tuto možnost lze použít pouze v případě, že v mřížce nejsou žádné parametry a je nastaven identifikátor URI šablony. V dolní části je náhled toho, jak vypadá výstup parametru. Výběrem možnosti Aktualizovat aktualizujte náhled aktuálními změnami. Parametry jsou obvykle hodnoty. Odkazy jsou něco, co může odkazovat na tajné kódy trezoru klíčů, ke kterým má uživatel přístup. Omezení podokna Prohlížeč šablon nevykresluje správně referenční parametry a zobrazuje se jako null/hodnota. V důsledku toho uživatelé nebudou moct správně nasadit referenční parametry z karty Prohlížeč šablon. |
Nastavení uživatelského prostředí
Tato část konfiguruje, co vidíte před spuštěním nasazení Resource Manageru.
| Source | Popis |
|---|---|
| Název z | Název použitý v zobrazení spuštění Ve zdrojích propojení vyberte buňku, sloupec, parametr a statickou hodnotu. |
| Popis z | Text Markdownu, který slouží k poskytnutí užitečného popisu uživatelům, když chtějí šablonu nasadit. Ve zdrojích propojení vyberte buňku, sloupec, parametr a statickou hodnotu. Pokud vyberete statickou hodnotu, zobrazí se textové pole s více řádky. V tomto textovém poli můžete přeložit parametry pomocí . "{paramName}" Sloupce můžete také považovat za parametry připojením "_column" za název sloupce, například {columnName_column}. Na následujícím obrázku příkladu můžete odkazovat na sloupec "VMName" napsáním "{VMName_column}". Hodnota za dvojtečku je formátovací modul parametrů. V tomto případě je to hodnota. |
| Text tlačítka Spustit z | Popisek použitý na tlačítku Spustit (spustit) k nasazení šablony ARM. Uživatelé vyberou toto tlačítko, aby mohli začít nasazovat šablonu ARM. |
Po nastavení těchto konfigurací se po výběru odkazu otevře zobrazení s uživatelským prostředím popsaným v nastavení uživatelského prostředí. Pokud vyberete text tlačítka Spustit z, nasadí se šablona ARM pomocí hodnot z nastavení šablony. Šablona zobrazení otevře kartu Prohlížeč šablon, abyste před nasazením mohli šablonu a parametry prozkoumat.
Nastavení odkazu na vlastní zobrazení
Pomocí tohoto nastavení otevřete vlastní zobrazení na webu Azure Portal. Nastavení můžete nakonfigurovat pomocí formuláře nebo adresy URL.
Poznámka:
Zobrazení s nabídkou nelze otevřít na kontextové kartě. Pokud je zobrazení s nabídkou nakonfigurované tak, aby se otevřelo na kontextové kartě, při výběru odkazu se nezobrazí žádná kontextová karta.
Formulář
| Source | Popis |
|---|---|
| Název rozšíření | Název rozšíření, které je hostitelem názvu zobrazení. |
| Název zobrazení | Název zobrazení, které chcete otevřít. |
Existují dva typy vstupů: mřížky a JSON. Pro jednoduché vstupy na kartě klíč a hodnota použijte mřížku. K zadání vnořeného vstupu JSON použijte JSON.
Mřížka
- Název parametru: Název vstupního parametru Zobrazení.
- Parametr pochází z: Odkud by měla pocházet hodnota parametru View. Ve zdrojích propojení vyberte buňku, sloupec, parametr a statickou hodnotu.
Poznámka:
Pokud vyberete statickou hodnotu, parametry lze přeložit pomocí závorek k propojení
"{paramName}"v textovém poli. Sloupce lze považovat za sloupce parametrů připojením_columnza název sloupce, například"{columnName_column}". - Hodnota parametru: V závislosti na hodnotě parametru pochází tento rozevírací seznam obsahuje dostupné parametry, sloupce nebo statickou hodnotu.
JSON
- Zadejte vstup karty ve formátu JSON v editoru. Podobně jako v režimu mřížky se na parametry a sloupce dají odkazovat pomocí
{paramName}parametrů a{columnName_column}sloupců. Výběrem možnosti Zobrazit ukázku JSON se zobrazí očekávaný výstup všech přeložených parametrů a sloupců použitých pro vstup zobrazení.
Adresa URL
Vložte adresu URL portálu, která obsahuje příponu, název zobrazení a všechny vstupy potřebné k otevření zobrazení. Jakmile vyberete Inicializovat nastavení, formulář se vyplní, abyste mohli přidat, upravit nebo odebrat libovolný ze vstupů zobrazení.
Nastavení propojení sešitu (šablony)
Pokud je vybraný typ odkazu Sešit (šablona), musíte zadat další nastavení pro otevření správné šablony sešitu. Následující nastavení mají možnosti, jak mřížka najde odpovídající hodnotu pro každé nastavení.
| Nastavení | Popis |
|---|---|
| ID prostředku vlastníka sešitu pochází z | Tato hodnota je ID prostředku Azure, který sešit vlastní. Obvykle se jedná o prostředek Application Insights nebo pracovní prostor služby Log Analytics. Uvnitř služby Azure Monitor může být tato hodnota také literálovým řetězcem "Azure Monitor". Při uložení sešitu je tato hodnota to, s čím je sešit propojený. |
| Zdroje sešitu pocházejí z | Pole ID prostředků Azure, které určují výchozí prostředek použitý v sešitu. Pokud například otevřená šablona zobrazuje metriky virtuálních počítačů, budou zde uvedené hodnoty ID prostředků virtuálního počítače. Vlastník a prostředky jsou často nastavené na stejná nastavení. |
| ID šablony pochází z | Zadejte ID šablony, která se má otevřít. Nejčastějším případem je šablona komunity z galerie. Předpona cesty k šabloně , Community-například Community-Workbooks/Performance/Apdex pro Workbooks/Performance/Apdex šablonu. Pokud se jedná o odkaz na uložený sešit nebo šablonu, použijte úplnou cestu k ID prostředku Azure dané položky. Například /subscriptions/12345678-a1b2-1234-a1b2-c3d4e5f6/resourceGroups/rgname/providers/microsoft.insights/workbooks/1a2b3c4d-5678-abcd-xyza-1a2b3c4d5e6f. |
| Typ sešitu pochází z | Zadejte typ šablony sešitu, který se má otevřít. Nejběžnější případy používají výchozí možnost nebo možnost sešitu k použití hodnoty v aktuálním sešitu. |
| Typ galerie pochází z | Tato hodnota určuje typ galerie, který se zobrazí v zobrazení Galerie šablony, která se otevře. Nejběžnější případy používají výchozí možnost nebo možnost sešitu k použití hodnoty v aktuálním sešitu. |
| Umístění pochází z | Pokud otevíráte konkrétní zdroj sešitu, mělo by se zadat pole umístění. Pokud není zadané umístění, vyhledání obsahu sešitu je pomalejší. Pokud znáte umístění, zadejte ho. Pokud neznáte umístění nebo otevíráte šablonu bez konkrétního umístění, ponechte toto pole jako Default. |
| Předání konkrétních parametrů do šablony | Vyberte, pokud chcete šabloně předat konkrétní parametry. Pokud je tato možnost vybrána, předají se šabloně pouze zadané parametry nebo se do šablony předají všechny parametry v aktuálním sešitu. V takovém případě musí být názvy parametrů v obou sešitech stejné, aby tato hodnota parametru fungovala. |
| Parametry šablony sešitu | Tato část definuje parametry předané cílové šabloně. Název by se měl shodovat s názvem parametru v cílové šabloně. Vyberte z buňky, sloupce, parametru a statické hodnoty. Název a hodnota nesmí být prázdné, aby se tento parametr předal cílové šabloně. |
Pro každé z předchozích nastavení musíte zvolit, odkud pochází hodnota v propojeném sešitu. Viz Zdroje odkazů.
Po otevření odkazu sešitu se nové zobrazení sešitu předá všem hodnotám nakonfigurovaným z předchozího nastavení.
Propojit zdroje
| Source | Popis |
|---|---|
| Buňka | Jako hodnotu propojení použijte hodnotu v této buňce v mřížce. |
| Column | Po výběru se zobrazí pole, ve kterém můžete vybrat jiný sloupec v mřížce. Hodnota tohoto sloupce pro řádek se používá v hodnotě propojení. Tato hodnota odkazu se běžně používá k tomu, aby každý řádek mřížky otevřel jinou šablonu nastavením pole ID šablony na sloupec. Nebo se používá k otevření stejné šablony sešitu pro různé prostředky, pokud je pole Zdroje sešitu nastavené na sloupec, který obsahuje ID prostředku Azure. |
| Parametr | Po výběru se zobrazí pole, kde můžete vybrat parametr. Hodnota tohoto parametru se použije pro hodnotu při výběru odkazu. |
| Statická hodnota | Po výběru se zobrazí pole, kde můžete zadat statickou hodnotu použitou v propojeném sešitu. Tato hodnota se běžně používá, když všechny řádky v mřížce používají stejnou hodnotu pro pole. |
| Komponenta | Použijte hodnotu nastavenou v aktuální komponentě sešitu. V součástech dotazů a metrik je běžné nastavit prostředky sešitu v propojeném sešitu na prostředky používané v komponentě dotazu nebo metrik, nikoli na aktuální sešit. |
| sešit | Použijte hodnotu nastavenou v aktuálním sešitu. |
| Výchozí | Použijte výchozí hodnotu, která by se použila, pokud nebyla zadána žádná hodnota. Tato situace je u typu galerie běžná, protože výchozí galerie by byla nastavena typem prostředku vlastníka. |
Váš názor
Připravujeme: V průběhu roku 2024 budeme postupně vyřazovat problémy z GitHub coby mechanismus zpětné vazby pro obsah a nahrazovat ho novým systémem zpětné vazby. Další informace naleznete v tématu: https://aka.ms/ContentUserFeedback.
Odeslat a zobrazit názory pro