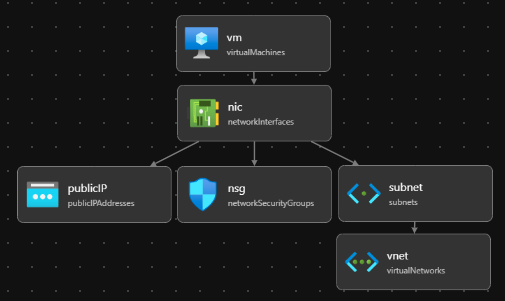Vytváření souborů Bicep pomocí editoru Visual Studio Code
V tomto článku se dozvíte, jak pomocí editoru Visual Studio Code vytvářet soubory Bicep.
Instalace VSCode
Pokud chcete nastavit prostředí pro vývoj bicep, přečtěte si téma Instalace nástrojů Bicep. Po dokončení těchto kroků budete mít Visual Studio Code a rozšíření Bicep. Máte také nejnovější Azure CLI nebo nejnovější modul Azure PowerShellu.
Příkazy Bicep
Visual Studio Code obsahuje několik příkazů Bicep.
Otevřete nebo vytvořte soubor Bicep ve VS Code, vyberte nabídku Zobrazení a pak vyberte Paleta příkazů. K vyvolání palety příkazů můžete také použít klávesu F1 nebo kombinaci kláves Ctrl+Shift+P . Zadáním příkazu Bicep zobrazíte seznam příkazů Bicep .
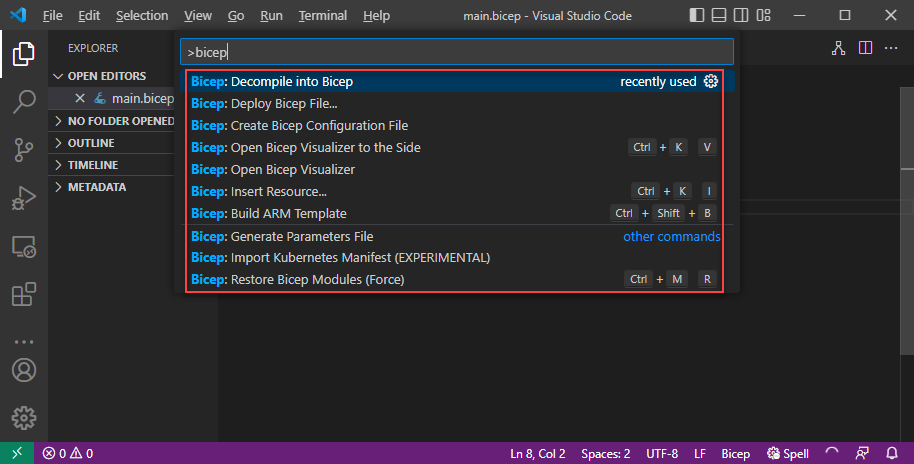
Mezi tyto příkazy patří:
- Sestavení šablony ARM
- Vytvoření konfiguračního souboru Bicep
- Dekompilování do Bicep
- Nasazení souboru Bicep
- Vygenerovat soubor parametrů
- Import manifestu Kubernetes (Preview)
- Vložit prostředek
- Otevření vizualizéru Bicep
- Otevření vizualizéru Bicep na straně
- Obnovení modulů Bicep (Force)
Tyto příkazy se také zobrazí v místní nabídce, když kliknete pravým tlačítkem myši na soubor Bicep:
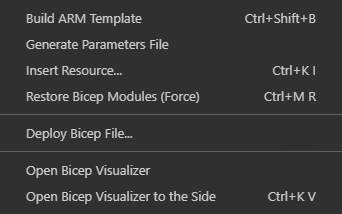
Když kliknete pravým tlačítkem na soubor JSON:

Sestavení šablony ARM
Příkaz build převede soubor Bicep na šablonu Azure Resource Manageru (šablonu ARM). Nová šablona JSON je uložená ve stejné složce se stejným názvem souboru. Pokud existuje soubor se stejným názvem, přepíše starý soubor. Další informace najdete v tématu Příkazy rozhraní příkazového řádku Bicep.
Vytvoření konfiguračního souboru Bicep
Konfigurační soubor Bicep (bicepconfig.json) můžete použít k přizpůsobení vývojového prostředí Bicep. Můžete přidat bicepconfig.json více adresářů. Použije se konfigurační soubor nejblíže souboru bicep v hierarchii adresářů. Když vyberete tento příkaz, rozšíření otevře dialogové okno pro výběr složky. Výchozí složka je místo, kam ukládáte soubor Bicep. bicepconfig.json Pokud už soubor ve složce existuje, můžete existující soubor přepsat.
Vytvoření konfiguračního souboru Bicep:
- Otevřete Visual Studio Code.
- V nabídce Zobrazení vyberte Paletu příkazů (nebo stiskněte Ctrl/Cmd+Shift+P) a pak vyberte Bicep: Vytvořit konfigurační soubor Bicep.
- Vyberte adresář souborů, do kterého chcete soubor umístit.
- Až budete hotovi, uložte konfigurační soubor.
Dekompilování do Bicep
Tento příkaz dekompiluje šablonu JSON ARM do souboru Bicep a umístí ji do stejného adresáře jako šablona JSON ARM. Nový soubor má stejný název souboru s příponou .bicep . Pokud soubor Bicep se stejným názvem souboru již ve stejné složce existuje, Visual Studio Code vás vyzve k přepsání existujícího souboru nebo vytvoření kopie.
Nasazení souboru Bicep
Soubory Bicep můžete nasadit přímo ze sady Visual Studio Code. Vyberte Nasadit soubor Bicep z palety příkazů nebo z místní nabídky. Rozšíření vás vyzve k přihlášení k Azure, výběru předplatného, vytvoření nebo výběru skupiny prostředků a zadání hodnot parametrů.
Poznámka:
Příkaz Nasazení Bicep z vscode používá k ověřování rozšíření Azure Account. Nepoužívá cloudové profily z bicepconfig.json.
Vygenerování souboru parametrů
Tento příkaz vytvoří soubor parametrů ve stejné složce jako soubor Bicep. Můžete se rozhodnout vytvořit soubor parametrů Bicep nebo soubor parametrů JSON. Nový název souboru parametru Bicep je <bicep-file-name>.bicepparam, zatímco nový název souboru parametru JSON je <bicep-file-name>.parameters.json.
Import manifestu Kubernetes (Preview)
Tento příkaz naimportuje soubor manifestu Kubernetes a vytvoří modul Bicep. Další informace najdete v tématu Poskytovatel Kubernetes rozšiřitelnosti Bicep a rychlý start: Nasazení aplikací Azure do clusteru Azure Kubernetes Service (AKS) pomocí poskytovatele Bicep Kubernetes (Preview).
Vložit prostředek
Příkaz insert resource přidá deklaraci prostředku do souboru Bicep zadáním ID prostředku existujícího prostředku. Po výběru možnosti Vložit prostředek zadejte ID prostředku do palety příkazů. Vložení prostředku chvíli trvá.
ID prostředku můžete najít pomocí jedné z těchto metod:
Použijte rozšíření Azure Resource pro Visual Studio Code.
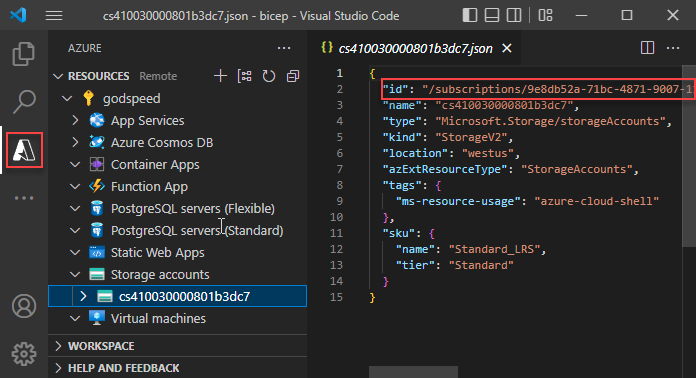
Použijte Azure Portal.
Použití Azure CLI nebo Azure PowerShellu:
az resource list
Podobně jako při exportu šablon se proces pokusí vytvořit použitelný prostředek. Většina vložených prostředků ale před nasazením prostředků Azure vyžaduje určité úpravy.
Další informace najdete v tématu Dekompilování kódu JSON šablony ARM do Bicep.
Otevření vizualizéru Bicep
Vizualizér zobrazuje prostředky definované v souboru Bicep s informacemi o závislostech prostředků. Diagram je vizualizace souboru Bicep virtuálního počítače s Linuxem.
Vizualizér můžete otevřít také vedle souboru Bicep.
Obnovení modulů Bicep
Když váš soubor Bicep používá moduly publikované v registru, příkaz restore získá kopie všech požadovaných modulů z registru. Tyto kopie se ukládají v místní mezipaměti. Další informace najdete v tématu obnovení.
Dokument typu zobrazení
V editoru Visual Studio Code můžete otevřít referenční informace k šabloně pro typ prostředku, na kterém pracujete. Uděláte to tak, že najedete myší na symbolický název prostředku a pak vyberete Zobrazit typ dokumentu.

Přejít k definici
Při definování modulu bez ohledu na typy odkazovaného souboru – ať už se jedná o místní soubor, soubor registru modulu, specifikaci šablony, můžete odkazovaný soubor otevřít tak, že vyberete nebo zvýrazníte cestu modulu a pak stisknete [ F12]. Pokud je odkazovaný soubor ověřený modul Azure (AVM), můžete přepínat mezi zkompilovaným souborem JSON nebo Bicep. Abyste mohli otevřít soubor Bicep modulu privátního registru, ujistěte se, že je modul publikovaný v registru s povoleným přepínačem WithSource . Další informace naleznete v tématu Publikování souborů do registru. K otevření souboru Bicep z registru privátního modulu se vyžaduje rozšíření Visual Studio Code Bicep verze 0.27.1 nebo novější.
Vložit jako bicep
Fragment kódu JSON můžete vložit ze šablony ARM do souboru Bicep. Visual Studio Code automaticky dekompiuje JSON do Bicep. Tato funkce je dostupná jenom s rozšířením Bicep verze 0.14.0 nebo novější. Tato funkce je ve výchozím nastavení povolena. Pokud chcete tuto funkci zakázat, podívejte se na rozšíření VS Code a Bicep.
Pomocí této funkce můžete vložit:
- Úplné šablony JSON ARM.
- Jeden prostředek nebo více prostředků.
- Hodnoty JSON, jako jsou objekty, pole a řetězce. Řetězec s dvojitými uvozovkami se převede na jednoduché uvozovky.
Můžete například začít s následujícím souborem Bicep:
@description('Storage Account type')
@allowed([
'Standard_LRS'
'Standard_GRS'
'Standard_ZRS'
'Premium_LRS'
])
param storageAccountsku string = 'Standard_LRS'
@description('Location for all resources.')
param location string = resourceGroup().location
var storageAccountName = '${uniqueString(resourceGroup().id)}storage'
resource storageAccount 'Microsoft.Storage/storageAccounts@2021-08-01' = {
name: storageAccountName
location: location
sku: {
name: storageAccountsku
}
kind: 'StorageV2'
tags: {
ObjectName: storageAccountName
}
properties: {}
}
output storageAccountName string = storageAccountName
A vložte následující JSON:
{
"type": "Microsoft.Batch/batchAccounts",
"apiVersion": "2021-06-01",
"name": "[parameters('batchAccountName')]",
"location": "[parameters('location')]",
"tags": {
"ObjectName": "[parameters('batchAccountName')]"
},
"properties": {
"autoStorage": {
"storageAccountId": "[resourceId('Microsoft.Storage/storageAccounts', variables('storageAccountName'))]"
}
}
}
Visual Studio Code automaticky převede JSON na Bicep. Všimněte si, že musíte také přidat parametr s názvem batchAccountName.
Dekompilace můžete vrátit zpět pomocí Ctrl+Z. Původní JSON se zobrazí v souboru.
Další kroky
Pokud si chcete projít rychlý start, přečtěte si článek Rychlý start: Vytvoření souborů Bicep pomocí editoru Visual Studio Code.
Váš názor
Připravujeme: V průběhu roku 2024 budeme postupně vyřazovat problémy z GitHub coby mechanismus zpětné vazby pro obsah a nahrazovat ho novým systémem zpětné vazby. Další informace naleznete v tématu: https://aka.ms/ContentUserFeedback.
Odeslat a zobrazit názory pro