Konfigurace odkazu pomocí SSMS – Azure SQL Managed Instance
Platí pro:Azure SQL Managed Instance
V tomto článku se dozvíte, jak nakonfigurovat propojení mezi SQL Serverem a službou Azure SQL Managed Instance pomocí aplikace SQL Server Management Studio (SSMS). S odkazem se databáze z vaší počáteční primární repliky replikují do sekundární repliky téměř v reálném čase.
Po vytvoření propojení můžete převzít služby při selhání sekundární repliky za účelem migrace nebo zotavení po havárii.
Poznámka:
- Propojení je také možné nakonfigurovat pomocí skriptů.
- Konfigurace služby Azure SQL Managed Instance jako počáteční primární instance je aktuálně ve verzi Preview a podporuje se pouze od VERZE SQL Server 2022 CU10.
Přehled
Pomocí funkce propojení můžete replikovat databáze z počáteční primární do sekundární repliky. Pro SQL Server 2022 může být počáteční primární instance SQL Server nebo Azure SQL Managed Instance. Pro SQL Server 2019 a starší verze musí být počáteční primární server SQL Server. Po nakonfigurování propojení se databáze z počáteční primární repliky replikují do sekundární repliky.
Můžete se rozhodnout ponechat propojení pro průběžnou replikaci dat v hybridním prostředí mezi primární a sekundární replikou nebo můžete převzít služby při selhání databáze na sekundární repliku, migrovat do Azure nebo pro zotavení po havárii. U SQL Serveru 2019 a starších verzí přeruší převzetí služeb při selhání službou Azure SQL Managed Instance propojení a navrácení služeb po obnovení se nepodporuje. S SQL Serverem 2022 máte možnost udržovat propojení a navrátit služby po obnovení mezi těmito dvěma replikami – tato funkce je aktuálně ve verzi Preview.
Pokud plánujete používat sekundární spravovanou instanci pouze pro zotavení po havárii, můžete ušetřit náklady na licencování aktivací zvýhodnění hybridního převzetí služeb při selhání.
Pokyny v tomto článku použijte k ručnímu nastavení propojení mezi SQL Serverem a službou Azure SQL Managed Instance. Po vytvoření odkazu získá zdrojová databáze kopii jen pro čtení na cílové sekundární replice.
Požadavky
Poznámka:
Některé funkce odkazu jsou obecně dostupné, zatímco některé jsou aktuálně ve verzi Preview. Další informace najdete v možnostech podpory verzí.
K replikaci databází do sekundární repliky prostřednictvím odkazu potřebujete následující požadavky:
- Aktivní předplatné Azure. Pokud žádné nemáte, vytvořte si bezplatný účet.
- Podporovaná verze SQL Serveru s nainstalovanou požadovanou aktualizací služby
- Azure SQL Managed Instance. Začněte , pokud ho nemáte.
- SQL Server Management Studio verze 19.2 nebo novější
- Správně připravené prostředí.
Zvažte použití těchto zdrojů:
- Funkce propojení podporuje jednu databázi na odkaz. Pokud chcete replikovat více databází z instance, vytvořte odkaz pro každou jednotlivou databázi. Pokud chcete například replikovat 10 databází do služby SQL Managed Instance, vytvořte 10 jednotlivých odkazů.
- Kolace mezi SQL Serverem a spravovanou instancí SQL by měla být stejná. Neshoda v kolaci může způsobit neshodu v názvových osách serveru a zabránit úspěšnému připojení z SQL Serveru ke spravované instanci SQL.
- Chyba 1475 na počátečním primárním serveru SQL Server indikuje, že je potřeba spustit nový řetěz zálohování vytvořením úplného zálohování bez
COPY ONLYmožnosti. - Pokud chcete vytvořit propojení nebo převzít služby při selhání, musí být spravovaná instance z SQL Managed Instance na SQL Server 2022 nakonfigurovaná pomocí zásad aktualizace SQL Serveru 2022. Replikace dat a převzetí služeb při selhání ze služby SQL Managed Instance na SQL Server 2022 nejsou podporovány instancemi nakonfigurovanými pomocí zásad aktualizace always-up-to-date.
- I když můžete vytvořit odkaz z SQL Serveru 2022 na spravovanou instanci SQL nakonfigurovanou pomocí zásad aktualizace Always-up-to-date, po převzetí služeb při selhání do služby SQL Managed Instance už nebudete moci replikovat data nebo po obnovení na SQL Server 2022.
Oprávnění
Pro SQL Server byste měli mít oprávnění správce systému.
Pro službu Azure SQL Managed Instance byste měli být členem přispěvatele služby SQL Managed Instance nebo mít následující vlastní oprávnění role:
| Microsoft.Sql/ prostředek | Potřebná oprávnění |
|---|---|
| Microsoft.Sql/managedInstances | /read, /write |
| Microsoft.Sql/managedInstances/hybridCertificate | za akci |
| Microsoft.Sql/managedInstances/databases | /read, /delete, /write, /completeRestore/action, /readBackups/action, /restoreDetails/read |
| Microsoft.Sql/managedInstances/distributedAvailabilityGroups | /read, /write, /delete, /setRole/action |
| Microsoft.Sql/managedInstances/endpointCertificates | /Číst |
| Microsoft.Sql/managedInstances/hybridLink | /read, /write, /delete |
| Microsoft.Sql/managedInstances/serverTrustCertificates | /write, /delete, /read |
Příprava databází
Pokud je SQL Server vaším počátečním primárním serverem, musíte vytvořit zálohu databáze. Vzhledem k tomu, že Služba Azure SQL Managed Instance provádí zálohování automaticky, přeskočte tento krok, pokud je sql Managed Instance vaší počáteční primární instancí.
Pomocí aplikace SSMS zálohujte databázi na SQL Serveru. Postupujte následovně:
- Připojení k SQL Serveru v aplikaci SQL Server Management Studio (SSMS).
- V Průzkumník objektů klikněte pravým tlačítkem myši na databázi, najeďte myší na Úkoly a pak zvolte Zálohovat.
- Jako typ zálohování zvolte Úplné .
- Ujistěte se, že možnost Zálohování na disk obsahuje cestu zálohování s dostatečným volným místem úložiště.
- Výběrem možnosti OK dokončete úplné zálohování.
Další informace naleznete v tématu Vytvoření úplné zálohy databáze.
Poznámka:
Odkaz podporuje pouze replikaci uživatelských databází. Replikace systémových databází není podporována. Pokud chcete replikovat objekty na úrovni instance (uložené nebo mastermsdb), skriptujte je a spusťte skripty T-SQL v cílové instanci.
Vytvoření odkazu pro replikaci databáze
V následujících krocích pomocí průvodce propojením nové spravované instance v SSMS vytvořte propojení mezi počáteční primární a sekundární replikou.
Po vytvoření odkazu získá zdrojová databáze kopii jen pro čtení na cílové sekundární replice.
Otevřete SSMS a připojte se k počáteční primární.
V Průzkumník objektů klikněte pravým tlačítkem myši na databázi, kterou chcete propojit se sekundární databází, najeďte myší na odkaz Azure SQL Managed Instance a výběrem možnosti Nový... otevřete průvodce propojením Nová spravovaná instance. Pokud vaše verze SQL Serveru není podporovaná, není tato možnost dostupná v místní nabídce.
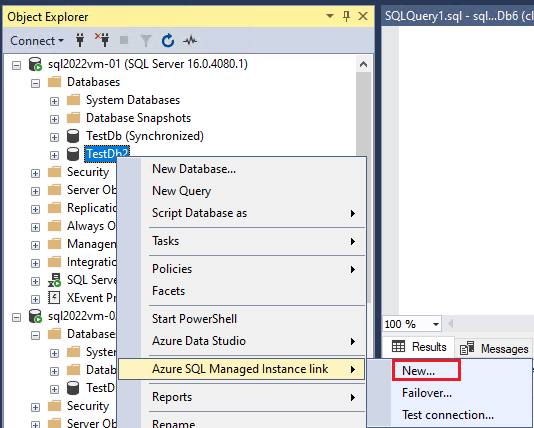
Na úvodní stránce průvodce vyberte Další.
Na stránce Zadat možnosti propojení zadejte název odkazu – pokud vyberete více databází, název databáze se automaticky připojí na konec zadaného názvu, takže ho nemusíte zahrnout sami. Pokud chcete povolit řešení potíží s připojením, zaškrtněte políčka a pokud plánujete použít propojení pro obousměrné zotavení po havárii, pro SQL Server 2022. Vyberte Další.
Na stránce Požadavky průvodce ověří požadavky na vytvoření odkazu na sekundární. Po ověření všech požadavků vyberte Další nebo vyřešte všechny požadavky, které nejsou splněné, a pak vyberte Znovu spustit ověření.
Na stránce Vybrat databáze zvolte databázi, kterou chcete replikovat do sekundární repliky prostřednictvím odkazu. Výběr více databází vytvoří více distribuovaných skupin dostupnosti, jednu pro každý odkaz. Vyberte Další.
Na stránce Zadat sekundární repliku vyberte Přidat sekundární repliku, přidejte sekundární repliku. Pokud je vaším počátečním primárním SERVERem SQL Server, otevře se okno Přihlásit se do Azure. Pokud je vaše počáteční primární instance SQL Managed Instance, otevře se dialogové okno Připojení na server.
- V případě počáteční primární instance SQL Serveru se přihlaste k Azure, v rozevíracím seznamu zvolte předplatné, skupinu prostředků a sekundární spravovanou instanci SQL Serveru. Výběrem možnosti Přihlásit otevřete dialogové okno Připojení k serveru a pak se připojte ke spravované instanci SQL, do které chcete replikovat databázi. Když se v okně Přihlášení zobrazí úspěšné přihlášení, kliknutím na OK zavřete okno a vraťte se do průvodce odkazem na novou spravovanou instanci.
- V případě počáteční primární instance SQL Managed Instance se připojte k instanci SQL Serveru, do které chcete replikovat databázi.
Po přidání sekundární repliky pomocí karet v průvodci upravte nastavení koncového bodu , pokud potřebujete, a zkontrolujte informace o zálohách a koncovém bodu odkazu na zbývajících kartách. Až budete připraveni pokračovat, vyberte Další .
Pokud je sql Managed Instance vaším počátečním primárním serverem, další stránkou průvodce je stránka Přihlášení k Azure . Pokud potřebujete, přihlaste se znovu a pak vyberte Další. Tato stránka není dostupná, pokud je SQL Server vaším počátečním primárním serverem.
Na stránce Ověření se ujistěte, že jsou všechna ověření úspěšná. Pokud nějaké selže, vyřešte je a pak znovu spusťte ověření. Až budete připraveni, vyberte Další .
Na stránce Souhrn zkontrolujte konfiguraci ještě jednou. Volitelně můžete vybrat možnost Skript pro vygenerování skriptu, abyste mohli snadno vytvořit stejný odkaz v budoucnu. Až budete připraveni vytvořit odkaz, vyberte Dokončit .
Na stránce Provádění akcí se zobrazuje průběh jednotlivých akcí.
Po dokončení všech kroků se na stránce Výsledky vedle úspěšně dokončených akcí zobrazují značky zaškrtnutí. Okno teď můžete zavřít.
Zobrazení replikované databáze
Po vytvoření propojení se vaše databáze replikuje do sekundární repliky. V závislosti na velikosti databáze a rychlosti sítě může být databáze zpočátku ve stavu obnovení na sekundární replice. Po dokončení počátečního seedingu se databáze obnoví do sekundární repliky a je připravená pro úlohy jen pro čtení.
Na obou replikách použijte Průzkumník objektů v nástroji SSMS k zobrazení synchronizovaného stavu replikované databáze. Rozbalte možnost Vysoká dostupnost AlwaysOn a skupiny dostupnosti a zobrazte distribuovanou skupinu dostupnosti vytvořenou pro každý odkaz.
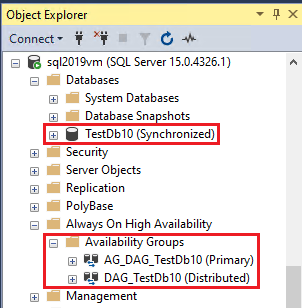
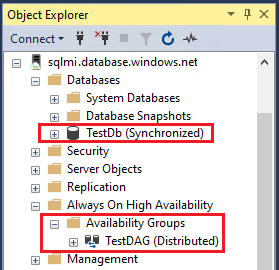
Bez ohledu na to, která instance je primární, můžete také kliknout pravým tlačítkem myši na propojenou distribuovanou skupinu dostupnosti na SQL Serveru a vybrat zobrazit řídicí panel pro distribuovanou skupinu dostupnosti, která zobrazuje stav propojené databáze v distribuované skupině dostupnosti.
Zastavení úlohy
Pokud jste připraveni migrovat nebo převzít služby při selhání databáze do sekundární repliky, zastavte nejprve všechny úlohy aplikace na primární replice během doby údržby. To umožňuje replikaci databáze zachytit sekundární, abyste mohli převzít služby při selhání nebo migrovat do sekundární bez ztráty dat. Před převzetím služeb při selhání se ujistěte, že vaše aplikace neaktuují transakce do primárního serveru.
Převzetí služeb při selhání databáze
Pomocí průvodce převzetím služeb při selhání mezi SQL Serverem a spravovanou instancí v SSMS můžete převzít služby při selhání databáze z primární do sekundární repliky.
Plánované převzetí služeb při selhání můžete provést buď z primární nebo sekundární repliky. Pokud chcete provést vynucené převzetí služeb při selhání, připojte se k sekundární replice.
Upozornění
- Před převzetím služeb při selhání zastavte úlohu ve zdrojové databázi, aby se replikovaná databáze mohla zcela zachytit a převzít služby při selhání bez ztráty dat. Pokud provádíte vynucené převzetí služeb při selhání, můžete přijít o data.
- Převzetí služeb při selhání databáze v SQL Serveru 2019 a starších verzích se přeruší a odebere propojení mezi těmito dvěma replikami. Navrácení služeb po obnovení nejde provést zpět na počáteční primární server.
- Převzetí služeb při selhání databáze při zachování propojení s SQL Serverem 2022 je aktuálně ve verzi Preview.
Pokud chcete převzít služby při selhání databáze, postupujte takto:
Otevřete SSMS a připojte se k některé replice.
V Průzkumník objektů klikněte pravým tlačítkem na replikovanou databázi, najeďte myší na odkaz azure SQL Managed Instance a vyberte Převzetí služeb při selhání. Otevře se průvodce převzetím služeb při selhání mezi SQL Serverem a spravovanou instancí. Pokud máte více odkazů ze stejné databáze, rozbalte skupiny dostupnosti v části Skupiny dostupnosti AlwaysOn v Průzkumník objektů a klikněte pravým tlačítkem myši na distribuovanou skupinu dostupnosti pro propojení, které chcete převzít služby při selhání. Výběrem možnosti Převzetí služeb při selhání... otevřete průvodce převzetím služeb při selhání mezi SQL Serverem a spravovanou instancí pro daný odkaz.
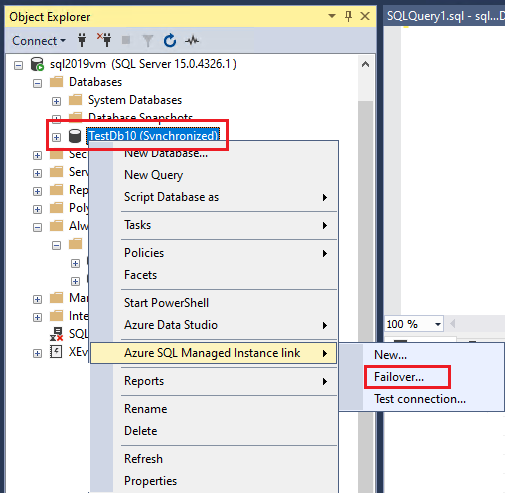
Na stránce Úvod zvolte Další.
Stránka Zvolit typ převzetí služeb při selhání zobrazuje podrobnosti o jednotlivých replikách, roli vybrané databáze a podporovaných typech převzetí služeb při selhání. Převzetí služeb při selhání můžete zahájit z libovolné repliky. Pokud zvolíte vynucené převzetí služeb při selhání, musíte zaškrtnout políčko, abyste pochopili, že může dojít ke ztrátě dat. Vyberte Další.
Na stránce Přihlášení k Azure a vzdálené instanci vyberte Přihlásit se, abyste zadali svoje přihlašovací údaje a přihlásili se ke svému účtu Azure. Pokud se zobrazí výzva k přihlášení, přihlaste se k SQL Serveru nebo sekundární replice služby SQL Managed Instance.
Na stránce Operace po převzetí služeb při selhání se možnosti liší mezi SQL Serverem 2022 a staršími verzemi.
- U SQL Serveru 2022 můžete po dokončení převzetí služeb při selhání zastavit replikaci mezi replikami a ukončit propojení a distribuovanou skupinu dostupnosti. Pokud chcete propojení zachovat a pokračovat v replikaci dat mezi replikami, ponechte políčko nezaškrtnuté. Pokud se rozhodnete propojení odstranit, můžete také zaškrtnout políčko, abyste skupinu dostupnosti zaškrtli, pokud jste ji vytvořili výhradně pro účely replikace databáze do Azure a už ji nepotřebujete. Zaškrtněte políčka, která odpovídají vašemu scénáři, a pak vyberte Další.
- U SQL Serveru 2019 a starších verzí je ve výchozím nastavení zaškrtnutá možnost Odebrat propojení a nemůžete ji zrušit, protože převzetí služeb při selhání ve službě SQL Managed Instance zastaví replikaci, přeruší propojení a ukončí distribuovanou skupinu dostupnosti. Zaškrtněte políčko, abyste pochopili, že se odkaz zahodí, a pak vyberte Další.
Na stránce Souhrn zkontrolujte akce. Volitelně můžete vybrat možnost Skript pro vygenerování skriptu, abyste mohli databázi snadno převzít služby při selhání pomocí stejného odkazu v budoucnu. Až budete připraveni převzít služby při selhání databáze, vyberte Dokončit .
Po dokončení všech kroků se na stránce Výsledky vedle úspěšně dokončených akcí zobrazují značky zaškrtnutí. Okno teď můžete zavřít.
Pokud jste se rozhodli zachovat propojení pro SQL Server 2022, sekundární se stane novou primární, propojení je stále aktivní a můžete navrátit služby po obnovení do sekundární.
Pokud používáte SQL Server 2019 a starší verze, nebo pokud jste se rozhodli odkaz pro SQL Server 2022 odstranit, odkaz se zahodí a po dokončení převzetí služeb při selhání už neexistuje. Zdrojová databáze i cílová databáze na každé replice můžou spustit úlohu čtení a zápisu. Jsou zcela nezávislé.
Důležité
Po úspěšném převzetí služeb při selhání do služby SQL Managed Instance ručně nastavte bod aplikací připojovací řetězec na plně kvalifikovaný název domény spravované instance SQL, abyste dokončili proces migrace nebo převzetí služeb při selhání a pokračovali v provozu v Azure.
Zobrazení databáze po převzetí služeb při selhání
Pokud jste se pro SQL Server 2022 rozhodli zachovat propojení, můžete zkontrolovat databázi v Průzkumník objektů na SQL Serveru nebo ve spravované instanci SQL. Stav databáze je Synchronizován a distribuovaná skupina dostupnosti v rámci skupin dostupnosti existuje.
Pokud jste propojení zrušili během převzetí služeb při selhání, můžete použít Průzkumník objektů k potvrzení, že distribuovaná skupina dostupnosti už neexistuje, ale pokud jste se rozhodli zachovat skupinu dostupnosti, bude databáze stále synchronizovaná.
Odstraňování potíží
Tato část obsahuje pokyny k řešení problémů s konfigurací a používáním odkazu.
Chyby
Pokud při vytváření odkazu nebo převzetí služeb při selhání databáze narazíte na chybovou zprávu, výběrem chyby otevřete okno s dalšími podrobnostmi o této chybě.
Pokud při práci s odkazem dojde k chybě, průvodce SSMS zastaví provádění v kroku, který selhal, a nejde ho znovu restartovat. Vyřešte problém a v případě potřeby vyčistěte prostředí tak, aby se vrátilo zpět k původnímu stavu odebráním distribuované skupiny dostupnosti a skupiny dostupnosti, pokud byla vytvořena při nastavování odkazu. Pak spusťte průvodce znovu a začněte znovu.
Nekonzistentní stav po vynuceném převzetí služeb při selhání
Použití vynuceného převzetí služeb při selhání může vést k nekonzistentnímu stavu mezi primárními a sekundárními replikami, což způsobuje rozdělení scénáře mozku z obou replik ve stejné roli. Replikace dat v tomto stavu selže, dokud uživatel situaci nevyřeší tím, že ručně navrhne jednu repliku jako primární a druhou repliku jako sekundární.
Související obsah
Další informace o funkci odkazu najdete v následujících zdrojích informací:
Váš názor
Připravujeme: V průběhu roku 2024 budeme postupně vyřazovat problémy z GitHub coby mechanismus zpětné vazby pro obsah a nahrazovat ho novým systémem zpětné vazby. Další informace naleznete v tématu: https://aka.ms/ContentUserFeedback.
Odeslat a zobrazit názory pro