Zálohování souborů a aplikací ve službě Azure Stack
Službu Azure Backup můžete použít k ochraně (nebo zálohování) souborů a aplikací ve službě Azure Stack. Pokud chcete zálohovat soubory a aplikace, nainstalujte Microsoft Azure Backup Server jako virtuální počítač spuštěný ve službě Azure Stack. Soubory můžete chránit na jakémkoli serveru Azure Stack ve stejné virtuální síti. Po instalaci Azure Backup Serveru přidejte disky Azure, abyste zvýšili místní úložiště dostupné pro krátkodobá data zálohování. Azure Backup Server používá k dlouhodobému uchovávání úložiště Azure.
Poznámka:
I když jsou azure Backup Server a System Center Data Protection Manager (DPM) podobné, dpm se nepodporuje pro použití se službou Azure Stack.
Tento článek se nezabývá instalací Azure Backup Serveru v prostředí Azure Stack. Pokud chcete nainstalovat Azure Backup Server ve službě Azure Stack, přečtěte si článek Instalace Azure Backup Serveru.
Zálohování souborů a složek ve virtuálních počítačích Azure Stack do Azure
Pokud chcete nakonfigurovat Azure Backup Server tak, aby chránil soubory na virtuálních počítačích Azure Stack, otevřete konzolu Azure Backup Serveru. Konzolu použijete ke konfiguraci skupin ochrany a ochraně dat na virtuálních počítačích.
V konzole Azure Backup Serveru vyberte Ochrana a na panelu nástrojů vyberte Nový . Otevře se průvodce Vytvořit novou skupinu ochrany.
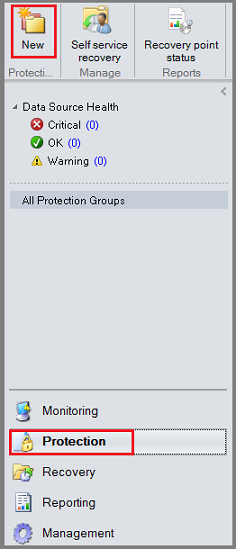
Otevření průvodce může trvat několik sekund. Jakmile se průvodce otevře, vyberte Další a přejděte na obrazovku Vybrat typ skupiny ochrany.
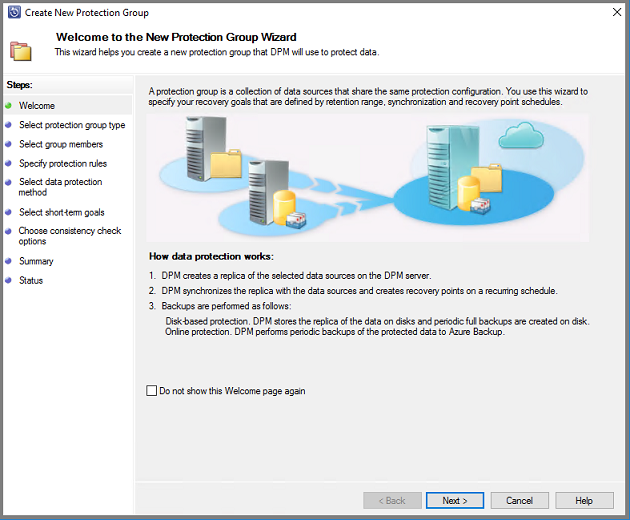
Na obrazovce Vybrat typ skupiny ochrany zvolte Servery a vyberte Další.
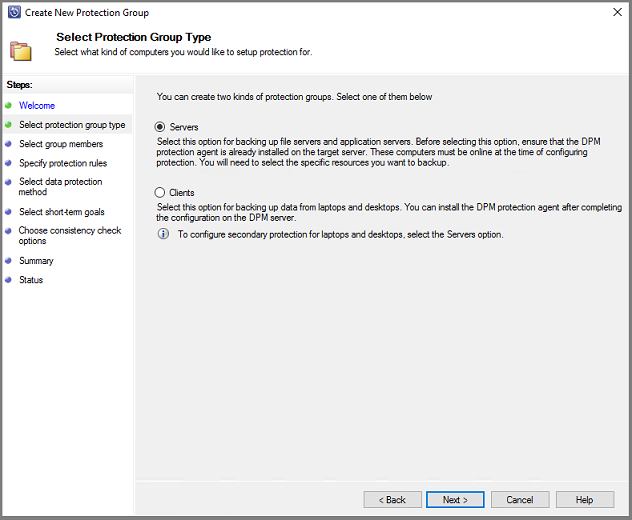
Otevře se obrazovka Vybrat členy skupiny.
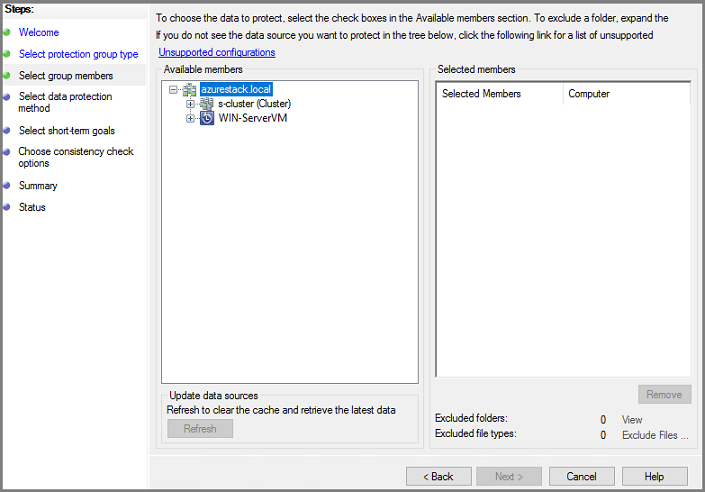
Na obrazovce Vybrat členy skupiny rozbalte + seznam dílčích položek. U všech položek, které chcete chránit, zaškrtněte políčko. Po výběru všech položek vyberte Další.
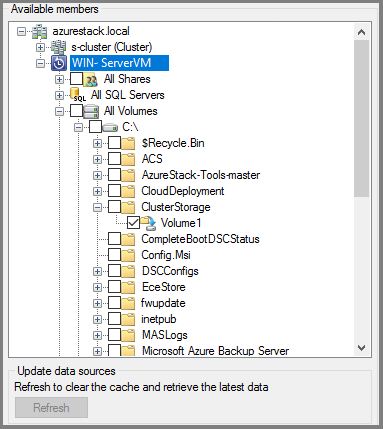
Microsoft doporučuje umístit všechna data, která budou sdílet zásady ochrany, do jedné skupiny ochrany. Úplné informace o plánování a nasazení skupin ochrany najdete v článku System Center DPM nasazení skupin ochrany.
Na obrazovce Vybrat metodu ochrany dat zadejte název skupiny ochrany. Zaškrtněte políčko pro krátkodobou ochranu pomocí: a chci online ochranu. Vyberte Další.
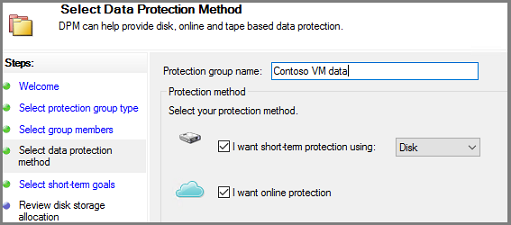
Pokud chcete vybrat , že chci online ochranu, musíte nejdřív vybrat krátkodobou ochranu pomocí: Disk. Azure Backup Server nechrání pásku, takže disk je jedinou volbou pro krátkodobou ochranu.
Na obrazovce Zadat krátkodobé cíle zvolte, jak dlouho se mají uchovávat body obnovení uložené na disku a kdy se mají ukládat přírůstkové zálohy. Vyberte Další.
Důležité
Data provozního obnovení (zálohování) na discích připojených k Azure Backup Serveru byste neměli uchovávat déle než pět dnů.
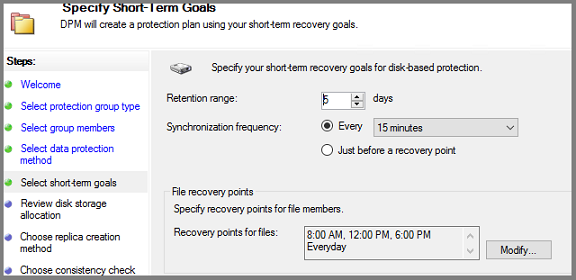
Místo výběru intervalu přírůstkových záloh spusťte expresní úplné zálohování těsně před každým naplánovaným bodem obnovení a vyberte Těsně před bodem obnovení. Pokud chráníte úlohy aplikací, Azure Backup Server vytvoří body obnovení podle plánu četnosti synchronizace (za předpokladu, že aplikace podporuje přírůstkové zálohování). Pokud aplikace nepodporuje přírůstkové zálohování, Azure Backup Server spustí expresní úplné zálohování.
U bodů obnovení souborů určete, kdy se mají vytvořit body obnovení. Výběrem možnosti Upravit nastavíte časy a dny v týdnu při vytváření bodů obnovení.
Na obrazovce Kontrola přidělení disku zkontrolujte místo na disku fondu úložiště přidělené skupině ochrany.
Celková velikost dat je velikost dat, která chcete zálohovat, a místo na disku, které se má zřídit na Azure Backup Serveru, je doporučeným místem pro skupinu ochrany. Azure Backup Server zvolí ideální svazek zálohování na základě nastavení. Možnosti záložního svazku ale můžete upravit v podrobnostech přidělení disku. Pro úlohy vyberte v rozevírací nabídce upřednostňované úložiště. Úpravy mění hodnoty celkového úložiště a bezplatného úložiště v podokně Dostupné diskové úložiště. Nevyužité místo je množství úložiště, které Azure Backup Server navrhuje přidat do svazku, abyste mohli v budoucnu pokračovat v bezproblémovém zálohování.
V části Zvolit metodu vytvoření repliky vyberte, jak chcete zpracovat počáteční úplnou replikaci dat. Pokud se rozhodnete replikovat přes síť, Azure doporučuje zvolit dobu mimo špičku. U velkých objemů dat nebo méně než optimálních podmínek sítě zvažte replikaci dat pomocí vyměnitelného média.
V možnosti Zvolit kontrolu konzistence vyberte, jak chcete automatizovat kontroly konzistence. Povolte kontroly konzistence, aby se spouštěly jenom v případě, že replikace dat přestane být nekonzistentní nebo podle plánu. Pokud nechcete konfigurovat automatickou kontrolu konzistence, spusťte ruční kontrolu kdykoli:
- V oblasti Ochrany konzoly Azure Backup Serveru klikněte pravým tlačítkem na skupinu ochrany a vyberte Provést kontrolu konzistence.
Pokud se rozhodnete zálohovat do Azure, na stránce Zadat data online ochrany se ujistěte, že jsou vybrané úlohy, které chcete zálohovat do Azure.
V poli Zadat plán online zálohování určete, kdy se má provést přírůstkové zálohování do Azure.
Zálohování můžete naplánovat tak, aby běžely každý den, týden, měsíc/rok a čas/datum, ve kterém se mají spouštět. Zálohování může probíhat až dvakrát denně. Při každém spuštění úlohy zálohování se v Azure vytvoří bod obnovení dat z kopie zálohovaných dat uložených na disku Azure Backup Serveru.
V části Zadejte zásady online uchovávání informací určete, jak se v Azure uchovávají body obnovení vytvořené z denních, týdenních, měsíčních a ročních záloh.
V části Zvolit online replikaci určete, jak probíhá počáteční úplná replikace dat.
V části Souhrn zkontrolujte nastavení. Když vyberete Vytvořit skupinu, dojde k počáteční replikaci dat. Po dokončení replikace dat se na stránce Stav zobrazí stav skupiny ochrany jako OK. Počáteční úloha zálohování probíhá v souladu s nastavením skupiny ochrany.
Obnovení dat souboru
K obnovení dat do virtuálního počítače použijte konzolu Azure Backup Serveru.
V konzole Azure Backup Serveru na navigačním panelu vyberte Obnovení a vyhledejte data, která chcete obnovit. V podokně výsledků vyberte data.
V kalendáři v části Body obnovení jsou k dispozici kalendářní data tučným písmem. Vyberte datum, které chcete obnovit.
V podokně Obnovitelné položky vyberte položku, kterou chcete obnovit.
V podokně Akce vyberte Obnovit a otevřete Průvodce obnovením.
Data můžete obnovit následujícím způsobem:
- Obnovení do původního umístění – Pokud je klientský počítač připojený přes síť VPN, tato možnost nefunguje. Místo toho použijte alternativní umístění a pak zkopírujte data z daného umístění.
- Obnovení do alternativního umístění
Zadejte možnosti obnovení:
- V případě chování při obnovení existující verze vyberte Vytvořit kopii, Přeskočit nebo Přepsat. Přepsání je k dispozici pouze při obnovení do původního umístění.
- V případě zabezpečení obnovení zvolte Použít nastavení cílového počítače nebo Použít nastavení zabezpečení verze bodu obnovení.
- Pokud chcete povolit omezování využití šířky pásma sítě, vyberte Možnost Upravit a povolte omezování šířky pásma sítě.
- Oznámení Vyberte Možnost Odeslat e-mail po dokončení obnovení a zadejte příjemce, kteří obdrží oznámení. E-mailové adresy oddělte čárkami.
- Po výběru vyberte Další.
Zkontrolujte nastavení obnovení a vyberte Obnovit.
Poznámka:
Zatímco úloha obnovení probíhá, zruší se všechny úlohy synchronizace vybraných položek obnovení.
Pokud používáte moderní úložiště záloh (MBS), obnovení koncového uživatele souborového serveru (EUR) se nepodporuje. Souborový server EUR je závislý na službě Stínová kopie svazku (VSS), kterou moderní úložiště záloh nepoužívá. Pokud je povolená eur, obnovte data pomocí následujících kroků:
Přejděte na chráněné soubory a klikněte pravým tlačítkem myši na název souboru a vyberte Vlastnosti.
V nabídce Vlastnosti vyberte Předchozí verze a zvolte verzi, kterou chcete obnovit.
Zobrazení Azure Backup Serveru s trezorem
Pokud chcete zobrazit entity Azure Backup Serveru na webu Azure Portal, můžete postupovat následovně:
- Otevřete trezor služby Recovery Services.
- Vyberte infrastrukturu zálohování.
- Zobrazit servery pro správu zálohování
Další kroky
Informace o použití Azure Backup Serveru k ochraně jiných úloh najdete v jednom z následujících článků: