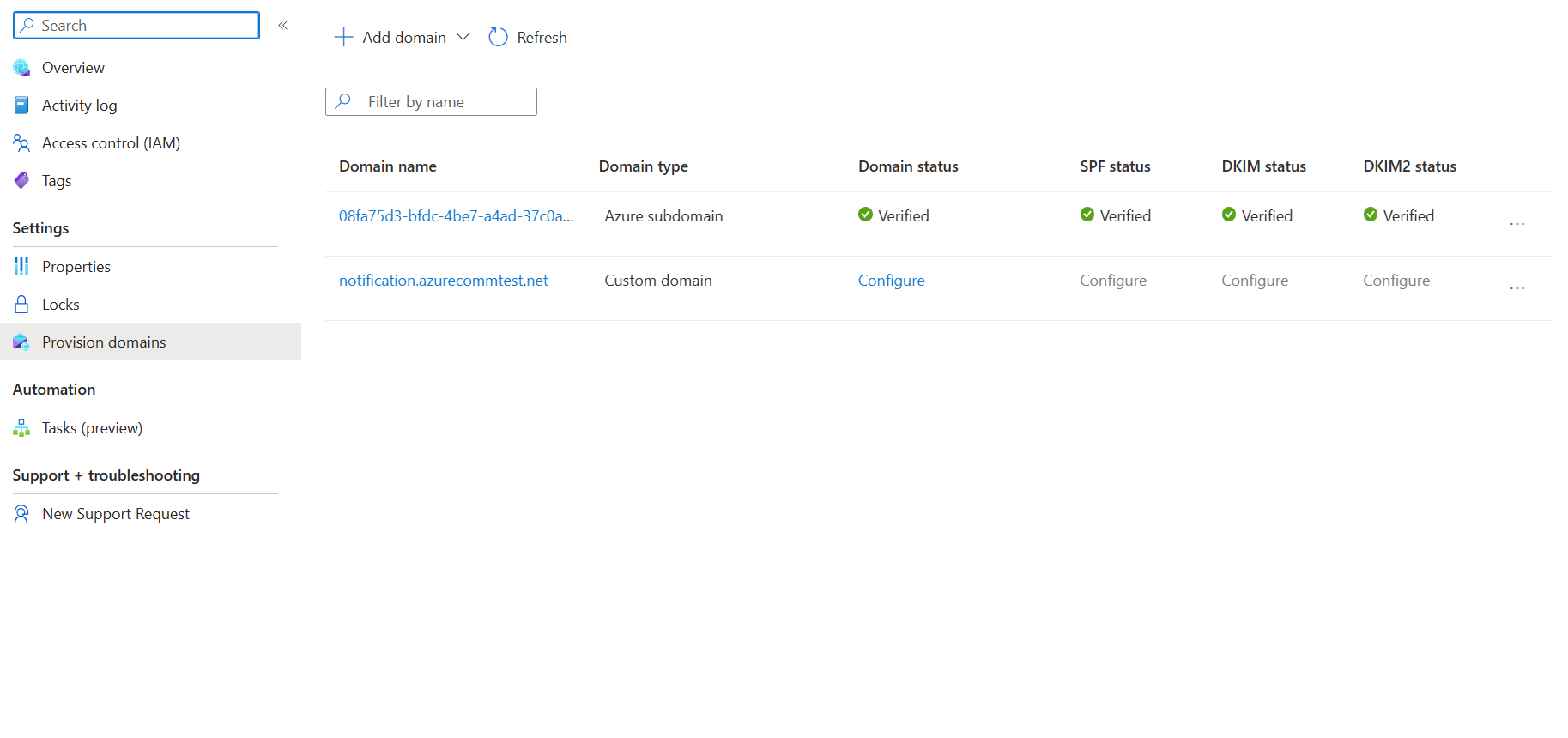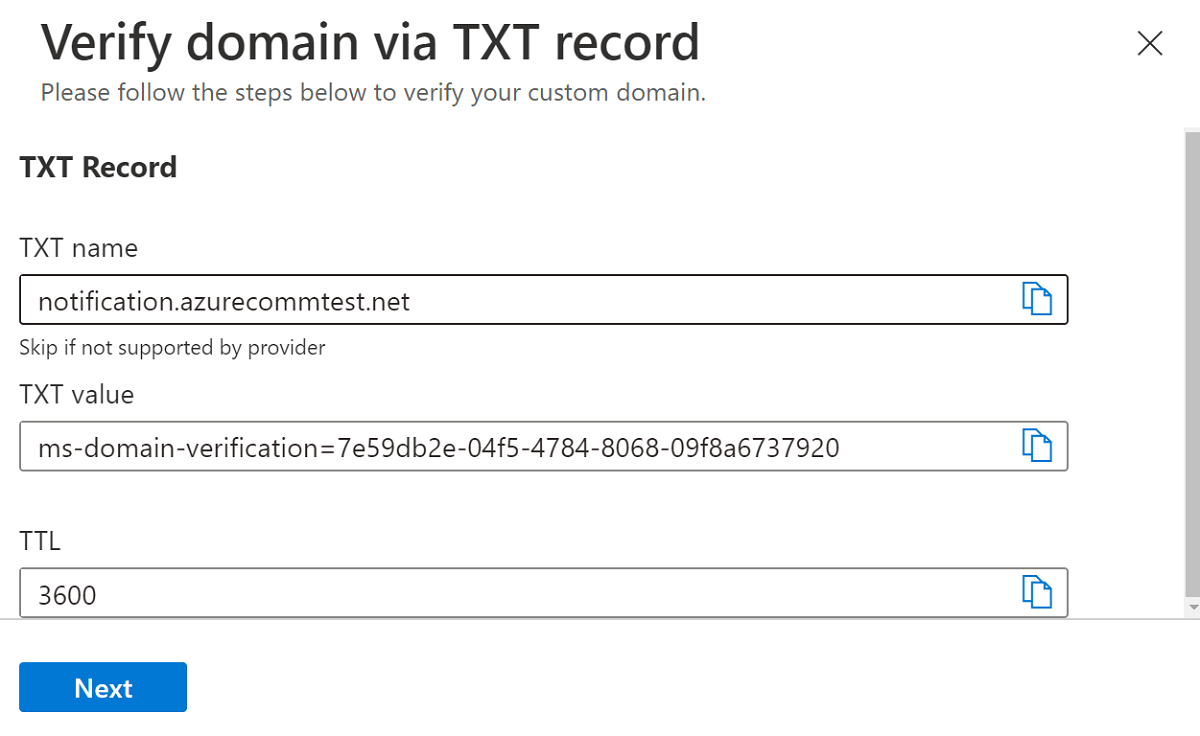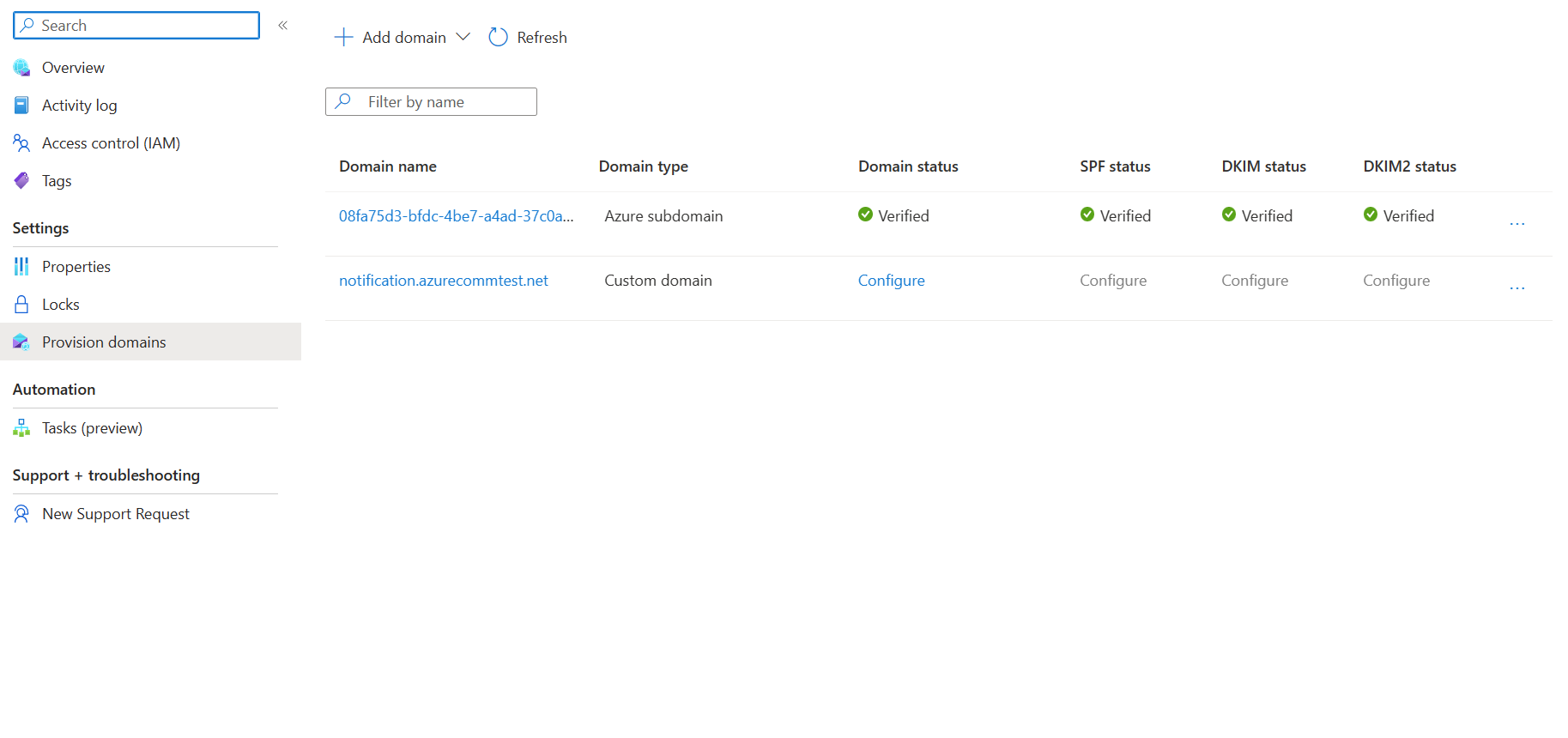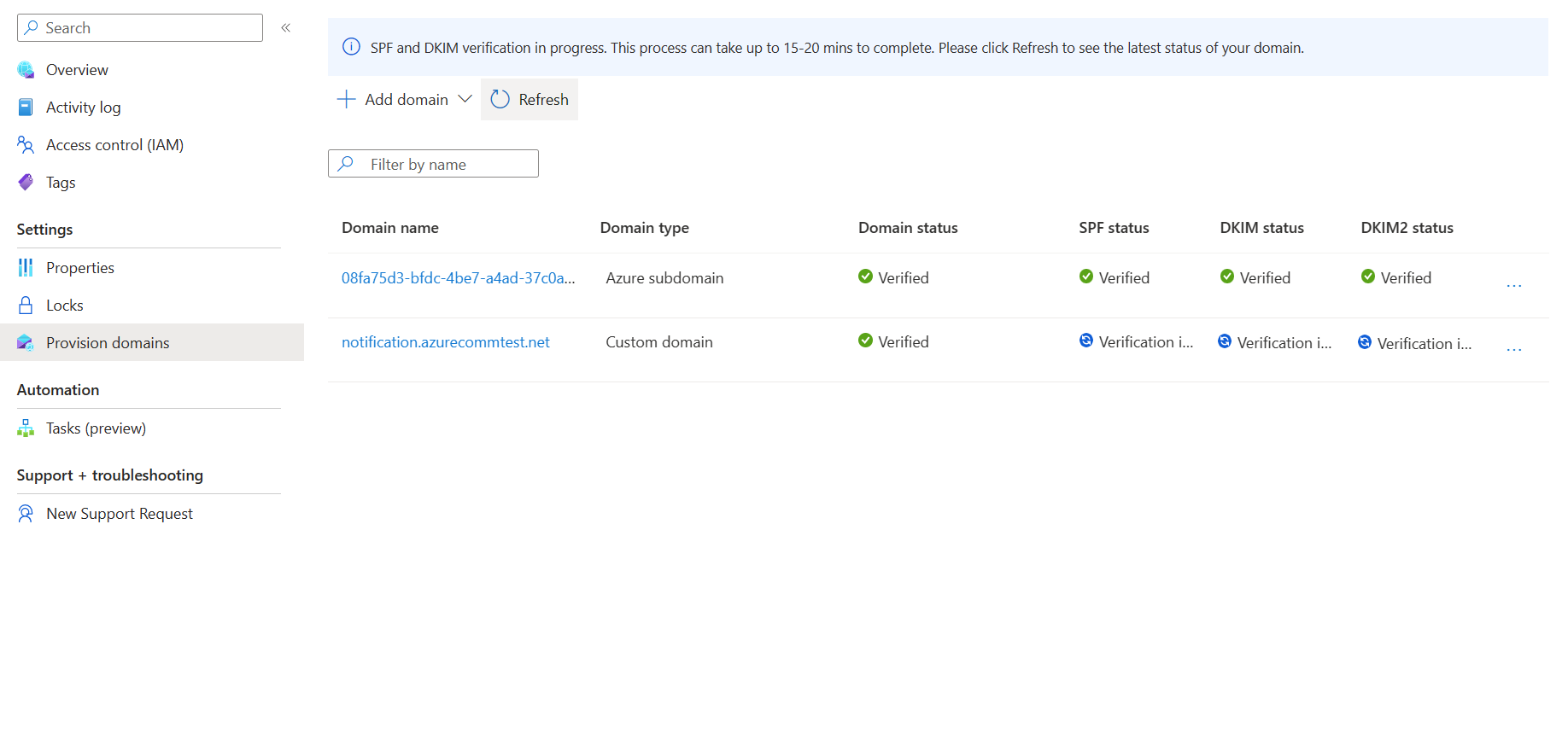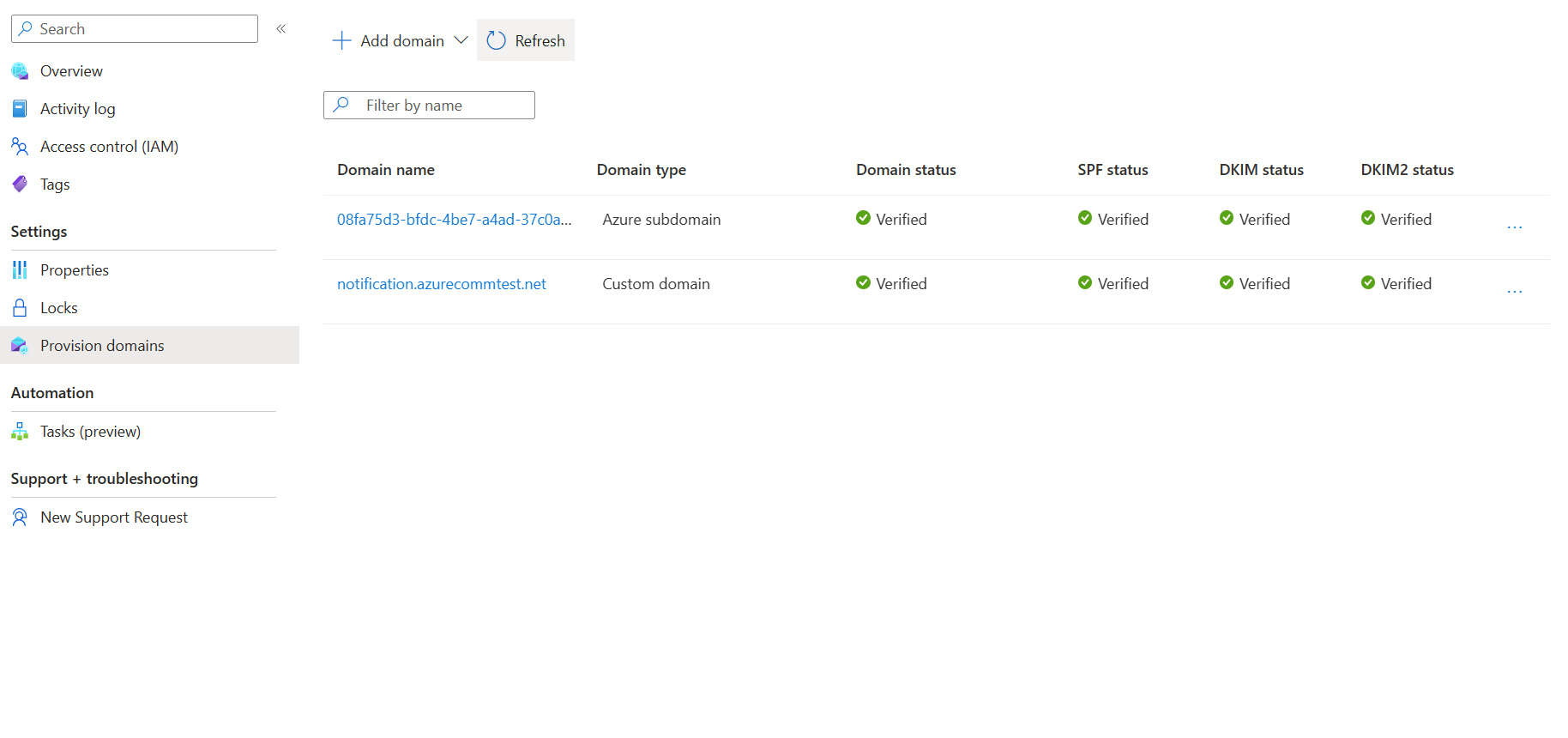Poznámka
Přístup k této stránce vyžaduje autorizaci. Můžete se zkusit přihlásit nebo změnit adresáře.
Přístup k této stránce vyžaduje autorizaci. Můžete zkusit změnit adresáře.
Tento článek popisuje, jak zřídit vlastní ověřenou e-mailovou doménu ve službě Azure Communication Services.
Požadavky
- Účet Azure s aktivním předplatným. Viz Bezplatné vytvoření účtu.
- E-mailový prostředek služby Azure Communication Services vytvořený a připravený k přidání domén. Viz Vytvoření a správa prostředků služby e-mailová komunikace.
Zřízení vlastní domény
Pokud chcete zřídit vlastní doménu, musíte:
- Ověřte vlastnictví vlastní domény přidáním záznamu TXT do dns (Domain Name System).
- Nakonfigurujte ověřování odesílatele přidáním záznamů Sender Policy Framework (SPF) a DomainKeys Identified Mail (DKIM).
Ověření vlastní domény
V této části ověříte vlastnictví vlastní domény přidáním záznamu TXT do DNS.
Otevřete stránku Přehled prostředku e-mailové komunikace, který jste vytvořili v části Vytvoření a správa prostředků služby E-mailová komunikace.
Vytvořte vlastní doménu pomocí jedné z následujících možností.
(Možnost 1) Klikněte na tlačítko Nastavení v části Nastavení vlastní domény. Pokračujte krokem 3.
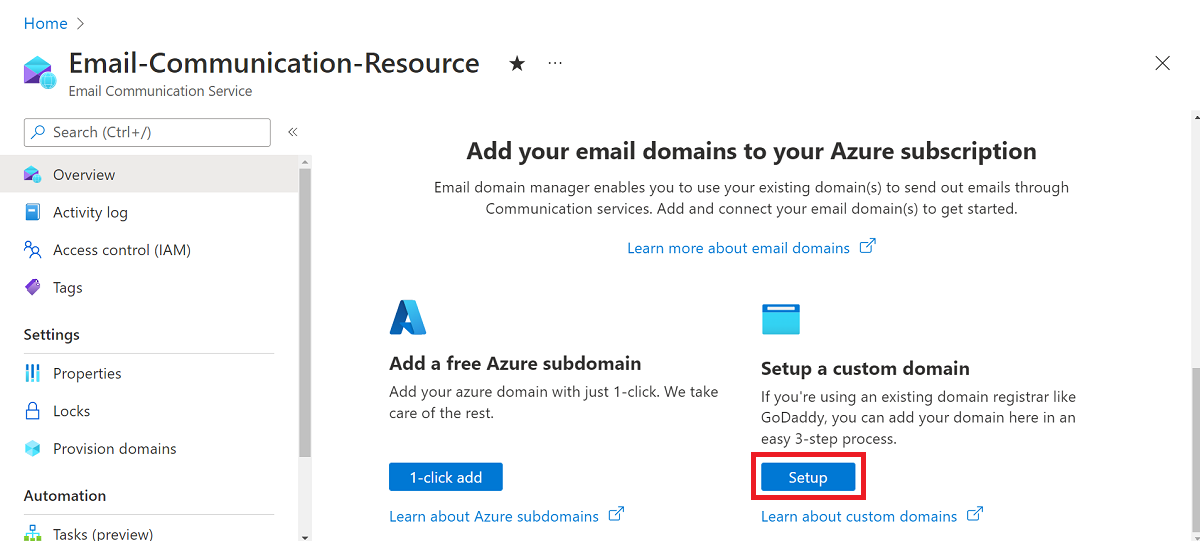
(Možnost 2) Na levém navigačním panelu klikněte na Zřídit domény .
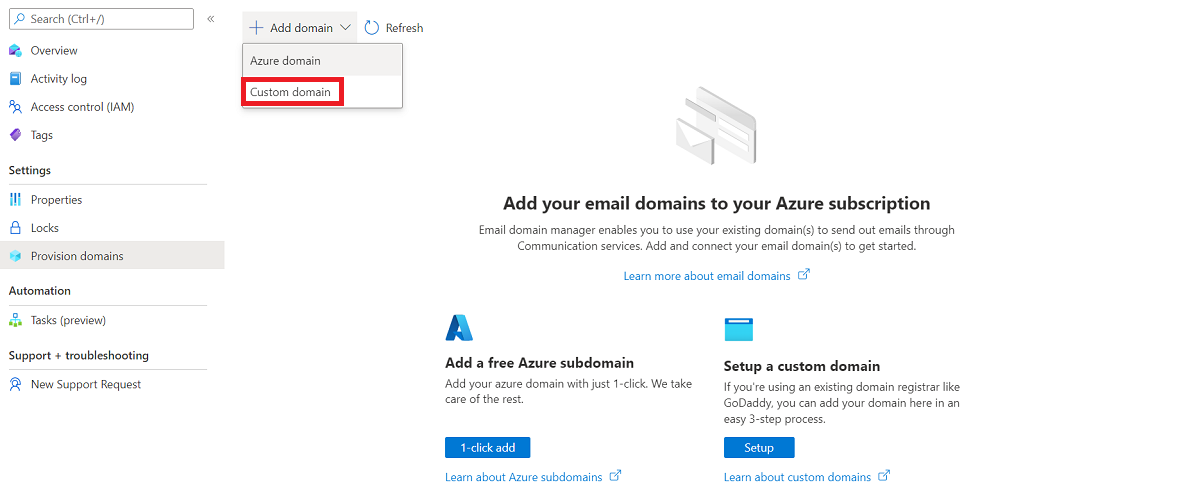
Na horním navigačním panelu klikněte na Přidat doménu .
V rozevíracím seznamu vyberte Vlastní doména .
Klikněte na Přidat vlastní doménu.
Do textového pole zadejte název domény.
Zadejte název domény znovu do dalšího textového pole.
Klikněte na tlačítko Potvrdit.
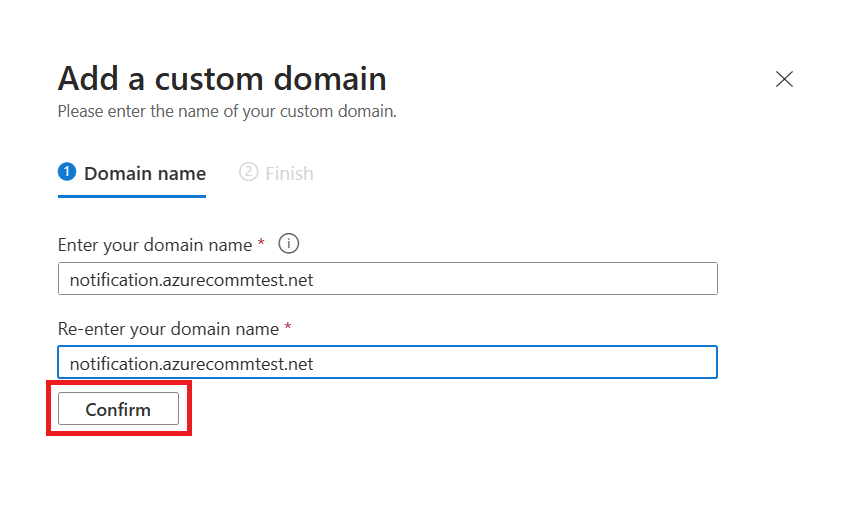
Ujistěte se, že zadaný název domény je správný a obě textová pole jsou stejná. V případě potřeby klikněte na Upravit a před potvrzením opravte název domény.
Klikněte na tlačítko Přidat.
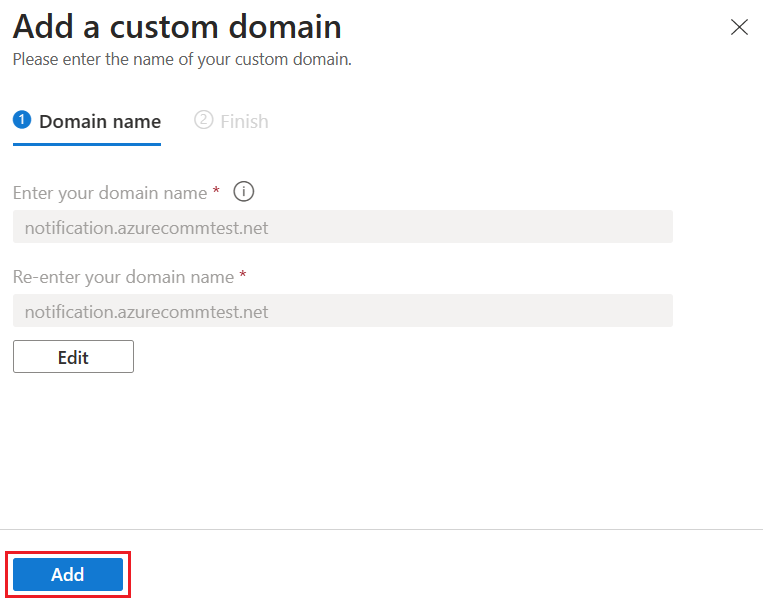
Azure Communication Services vytvoří vlastní konfiguraci domény pro vaši doménu.
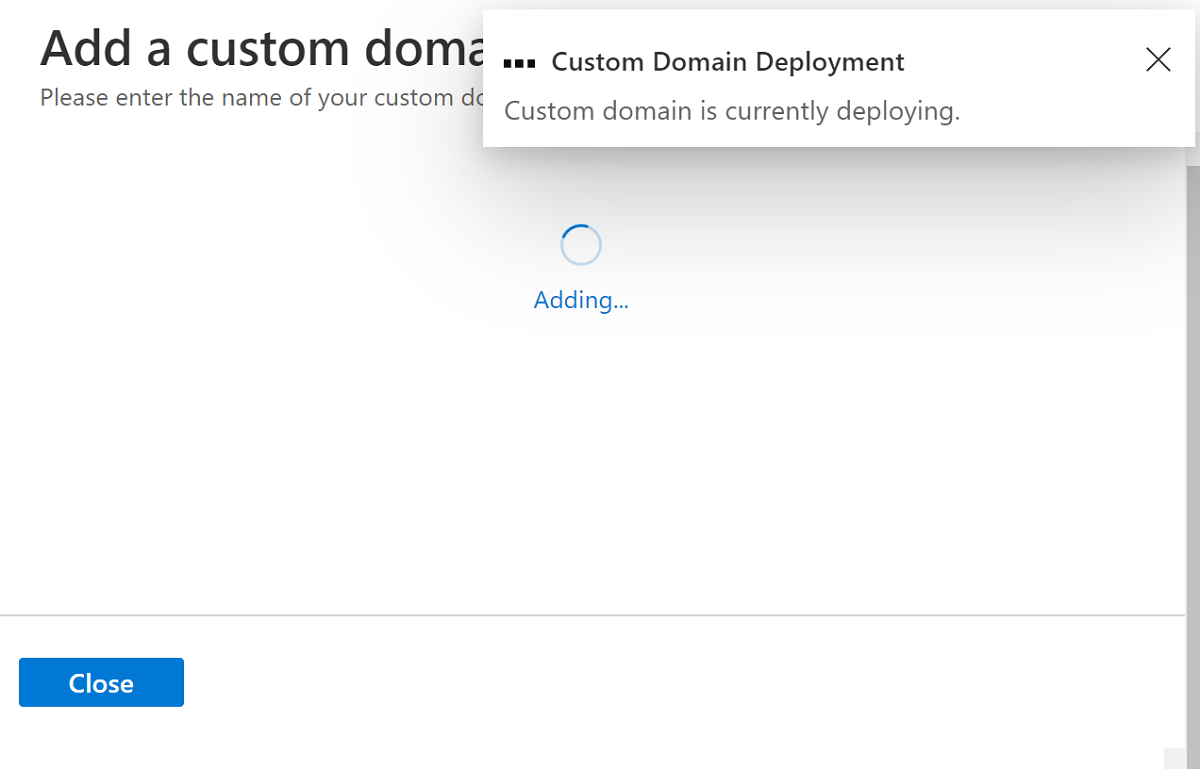
Pokud chcete ověřit vlastnictví domény, klikněte na Ověřit doménu.
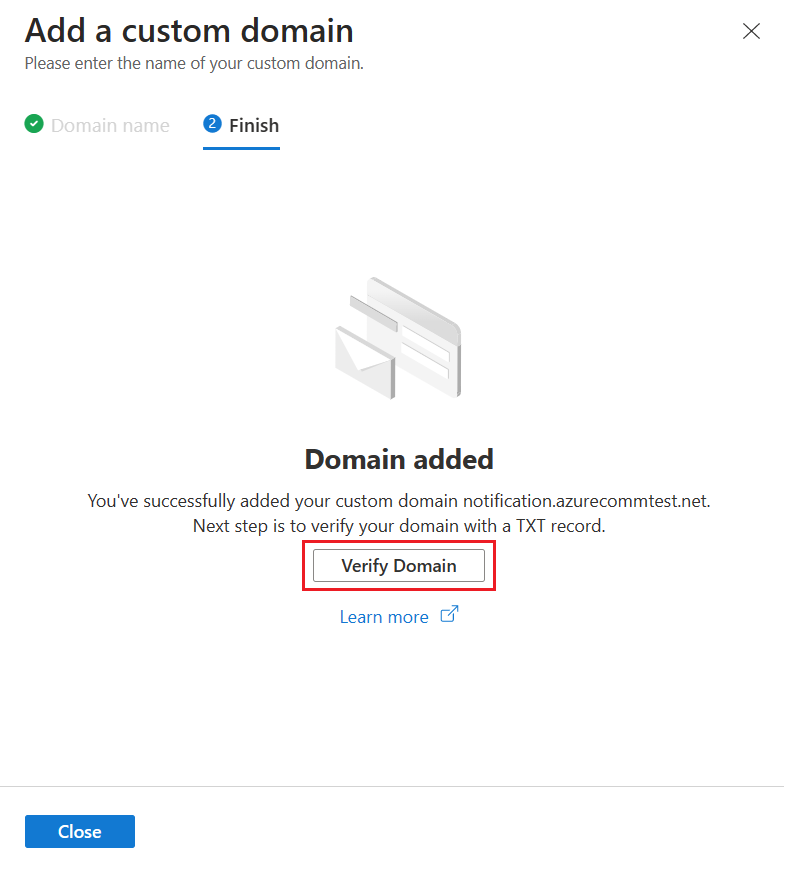 .
.Pokud chcete ověření obnovit později, klikněte na Zavřít a pokračovat. Chcete-li pokračovat v ověřování ze zřizovacích domén, klepněte na tlačítko Konfigurovat.
Když vyberete Možnost Ověřit doménu nebo Konfigurovat, otevře se dialogové okno Ověřit doménu prostřednictvím záznamu TXT.
Přidejte předchozí záznam TXT k registrátorovi vaší domény nebo poskytovateli hostingu DNS. Informace o přidání záznamu TXT pro vašeho poskytovatele DNS najdete v části záznamů TXT.
Po dokončení tohoto kroku klikněte na Další.
Ověřte, že se záznam TXT úspěšně vytvořil ve vašem DNS, a potom klikněte na Hotovo.
Změny DNS vyžadují 15 až 30 minut, než se projeví. Klepněte na tlačítko Zavřít.
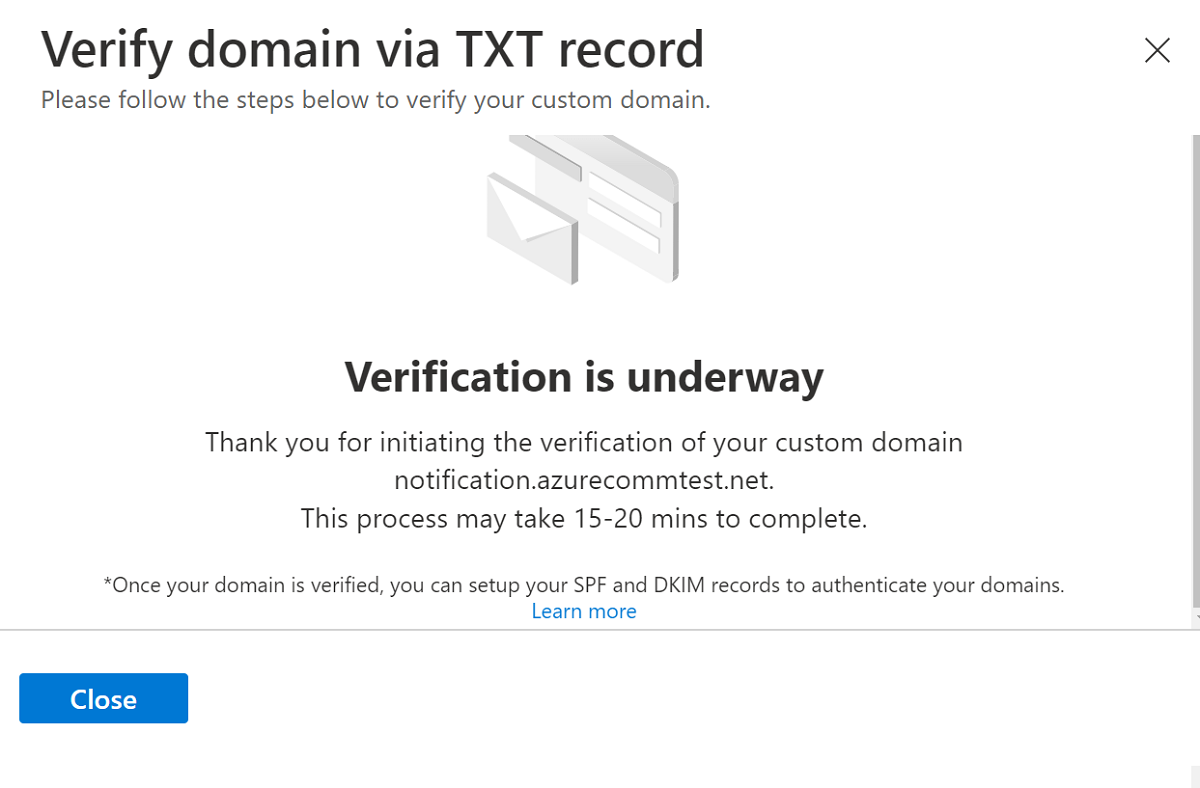
Po ověření domény můžete přidat záznamy SPF a DKIM pro ověření domén.
Konfigurace ověřování odesílatele pro vlastní doménu
Pokud chcete nakonfigurovat ověřování odesílatele pro vaše domény, musíte přidat další záznamy DNS (Domain Name Service). Tato část popisuje, jak služba Azure Communication Services nabízí záznamy, které můžete přidat do DNS. V závislosti na tom, jestli je doména, kterou registrujete, je kořenová nebo subdoména, ale musíte záznamy přidat do příslušné zóny nebo provést změny automaticky generovaných záznamů.
Tato část ukazuje, jak přidat záznamy SPF a DKIM pro vlastní doménu sales.us.notification.azurecommtest.net. Následující příklady popisují čtyři různé metody přidání těchto záznamů do DNS v závislosti na úrovni zóny, do které záznamy přidáváte.
- Zóna: sales.us.notification.azurecommtest.net
| Záznam | Typ | Název | Hodnota |
|---|---|---|---|
| Ochranný faktor SPF | textový soubor | sales.us.notification.azurecommtest.net | v=spf1 include:spf.protection.outlook.com -all |
| DKIM | CNAME | selector1-azurecomm-prod-net._domainkey | selector1-azurecomm-prod-net._domainkey.azurecomm.net |
| DKIM2 | CNAME | selector2-azurecomm-prod-net._domainkey | selector2-azurecomm-prod-net._domainkey.azurecomm.net |
Záznamy vygenerované portálem předpokládají, že tyto záznamy přidáváte do DNS v této zóně sales.us.notification.azurecommtest.net.
- Zóna: us.notification.azurecommtest.net
| Záznam | Typ | Název | Hodnota |
|---|---|---|---|
| Ochranný faktor SPF | textový soubor | prodeje | v=spf1 include:spf.protection.outlook.com -all |
| DKIM | CNAME | selector1-azurecomm-prod-net._domainkey.odbyt | selector1-azurecomm-prod-net._domainkey.azurecomm.net |
| DKIM2 | CNAME | selector2-azurecomm-prod-net._domainkey.odbyt | selector2-azurecomm-prod-net._domainkey.azurecomm.net |
- Zóna: notification.azurecommtest.net
| Záznam | Typ | Název | Hodnota |
|---|---|---|---|
| Ochranný faktor SPF | textový soubor | sales.us | v=spf1 include:spf.protection.outlook.com -all |
| DKIM | CNAME | selektor1-azurecomm-prod-net._domainkey. sales.us | selector1-azurecomm-prod-net._domainkey.azurecomm.net |
| DKIM2 | CNAME | selector2-azurecomm-prod-net._domainkey. sales.us | selector2-azurecomm-prod-net._domainkey.azurecomm.net |
- Zóna: azurecommtest.net
| Záznam | Typ | Název | Hodnota |
|---|---|---|---|
| Ochranný faktor SPF | textový soubor | prodej.us.oznámení | v=spf1 include:spf.protection.outlook.com -all |
| DKIM | CNAME | selektor1-azurecomm-prod-net._domainkey. sales.us.notification | selector1-azurecomm-prod-net._domainkey.azurecomm.net |
| DKIM2 | CNAME | selector2-azurecomm-prod-net._domainkey. sales.us.notification | selector2-azurecomm-prod-net._domainkey.azurecomm.net |
Přidání záznamů SPF a DKIM
V této části nakonfigurujete ověřování odesílatele přidáním záznamů Sender Policy Framework (SPF) a DomainKeys Identified Mail (DKIM).
Otevřete Zřizovací domény a ověřte, že stav domény je ve
Verifiedstavu.Chcete-li přidat informace O SPF a DKIM, klepněte na tlačítko Konfigurovat.
Přidejte následující záznam TXT a záznamy CNAME k registrátorovi vaší domény nebo poskytovateli hostingu DNS. Další informace o přidání záznamu TXT a CNAME pro vašeho poskytovatele DNS najdete v tématu Přidání záznamů DNS v tabulce oblíbených doménových registrátorů.
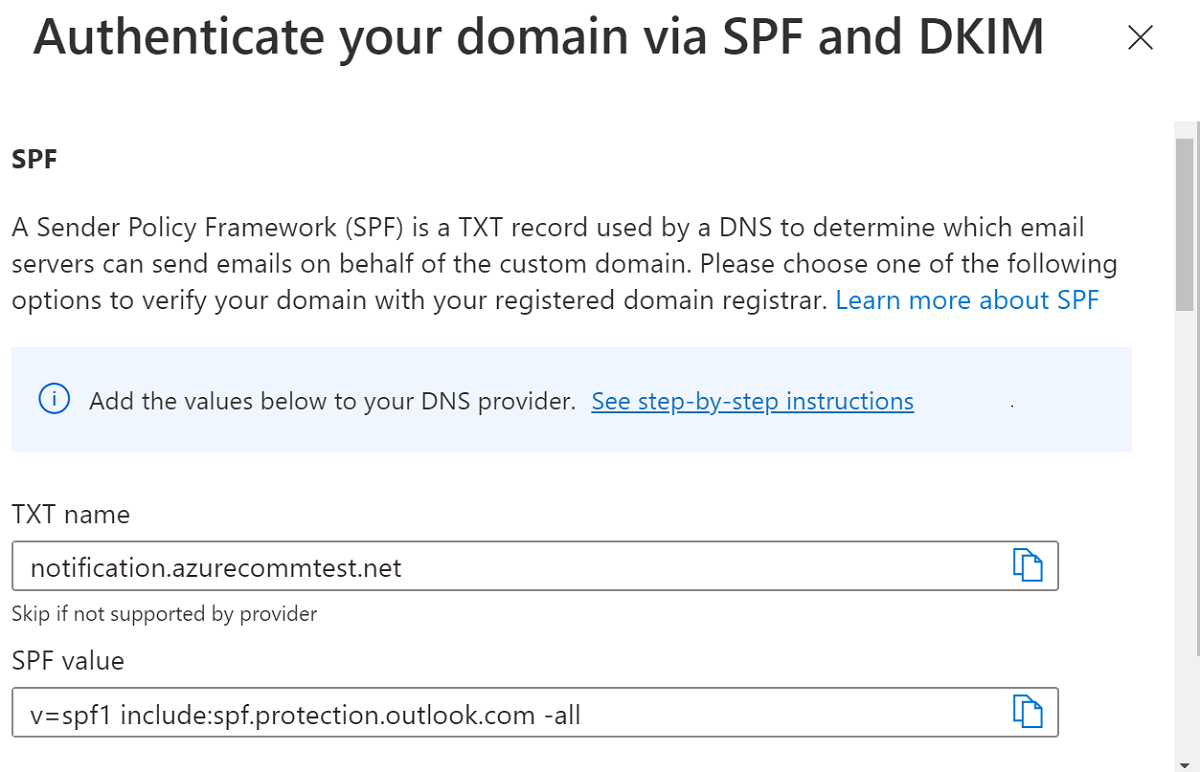
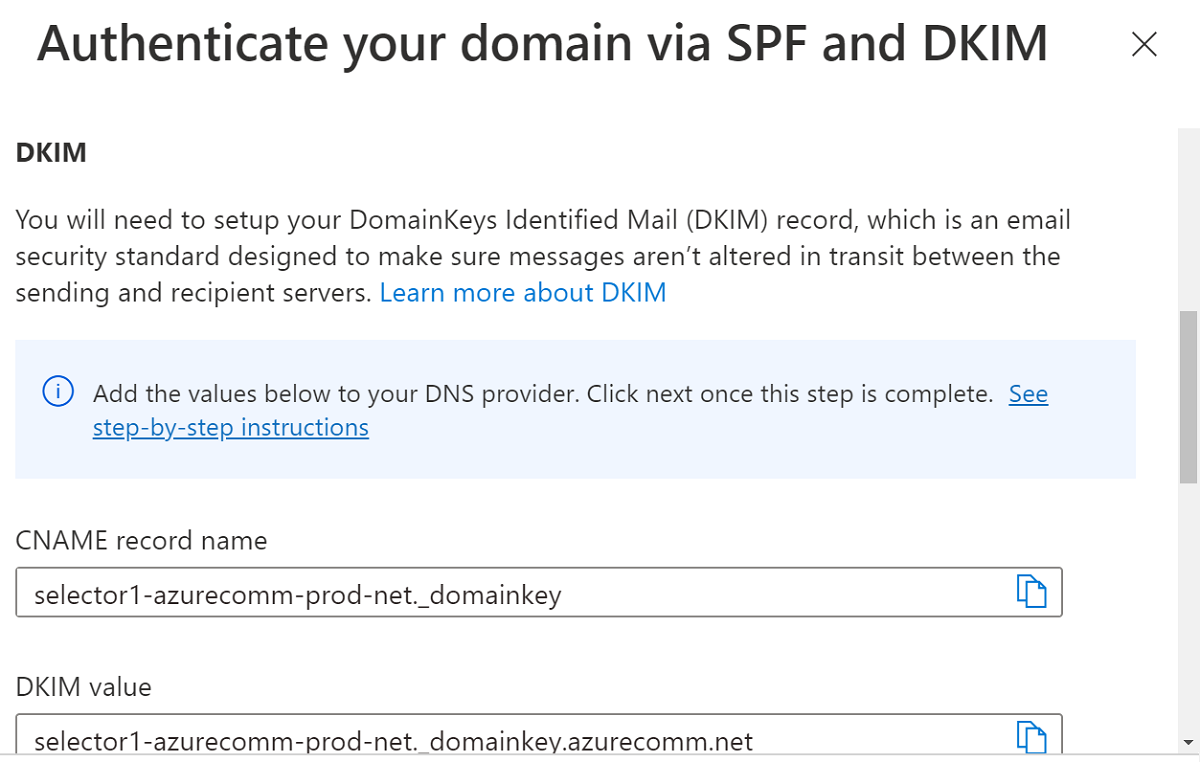
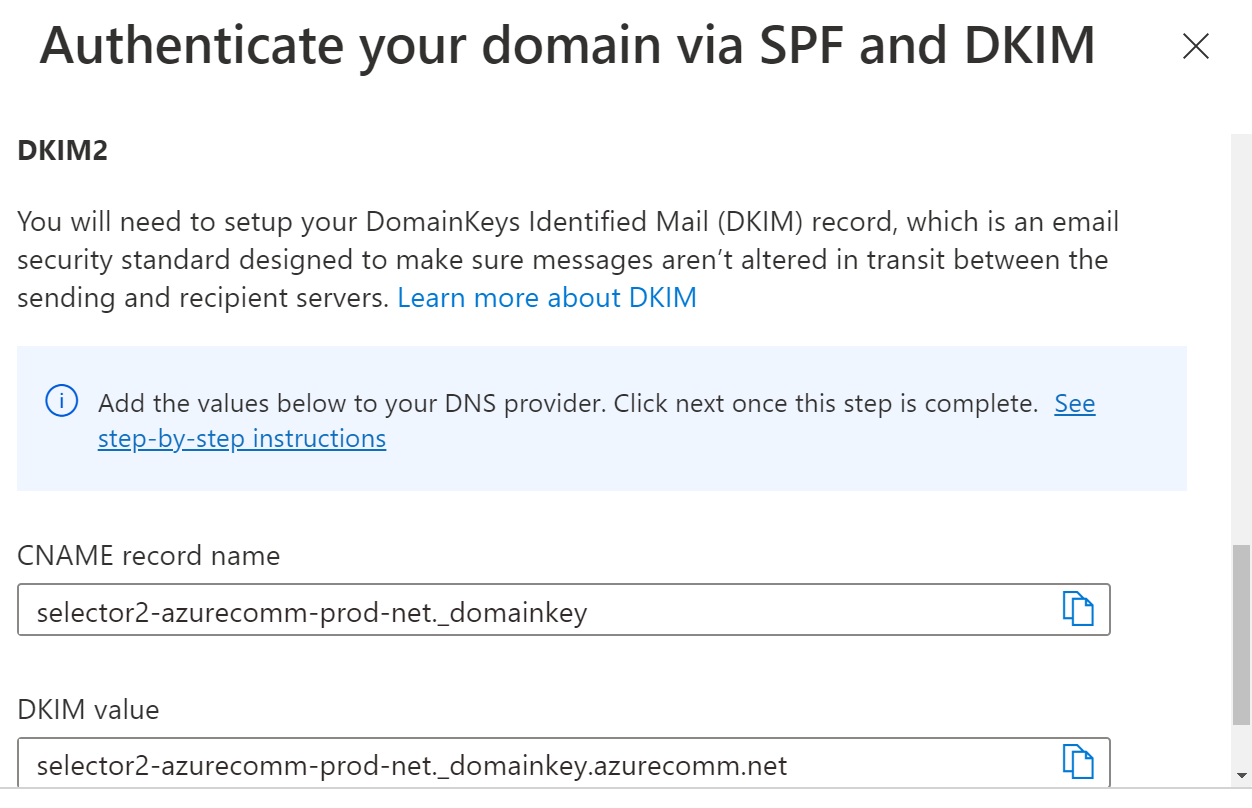
Po dokončení přidávání informací TXT a CNAME pokračujte kliknutím na tlačítko Další .
Ověřte, že se ve vašem DNS úspěšně vytvořily záznamy TXT a CNAME. Potom klikněte na Done (Hotovo).
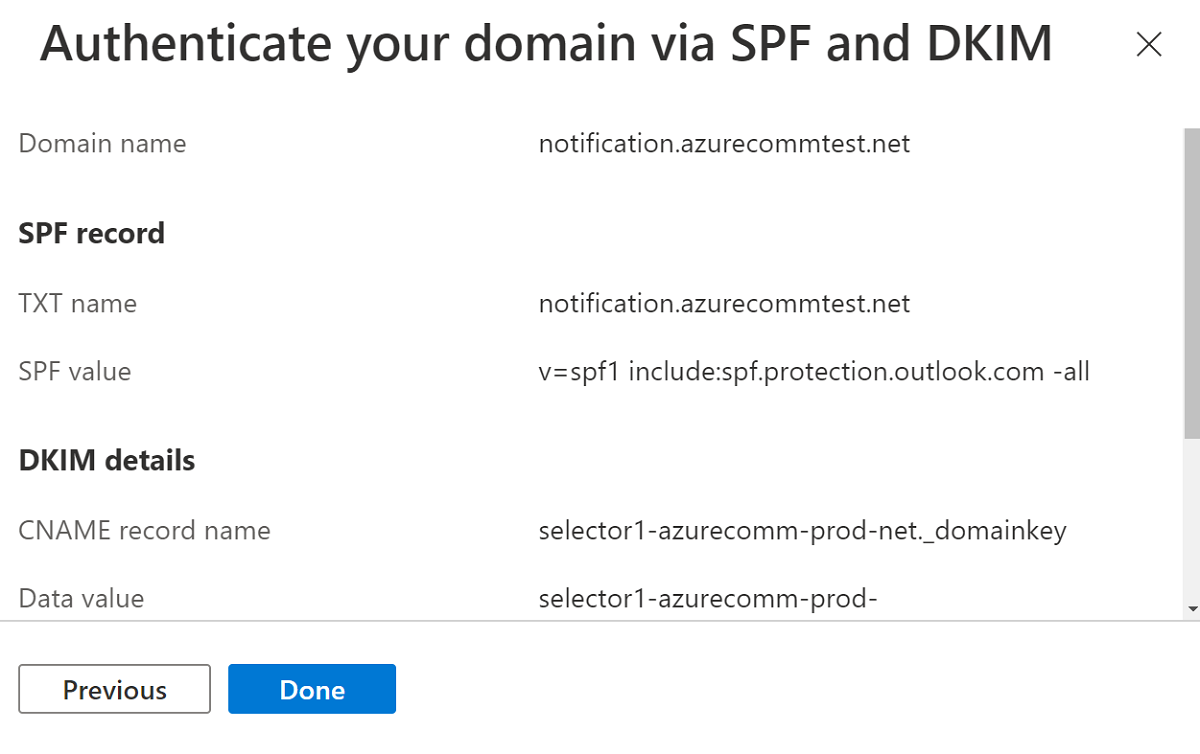
Změny DNS se projeví za 15 až 30 minut. Klikněte na Zavřít a počkejte na dokončení ověření.
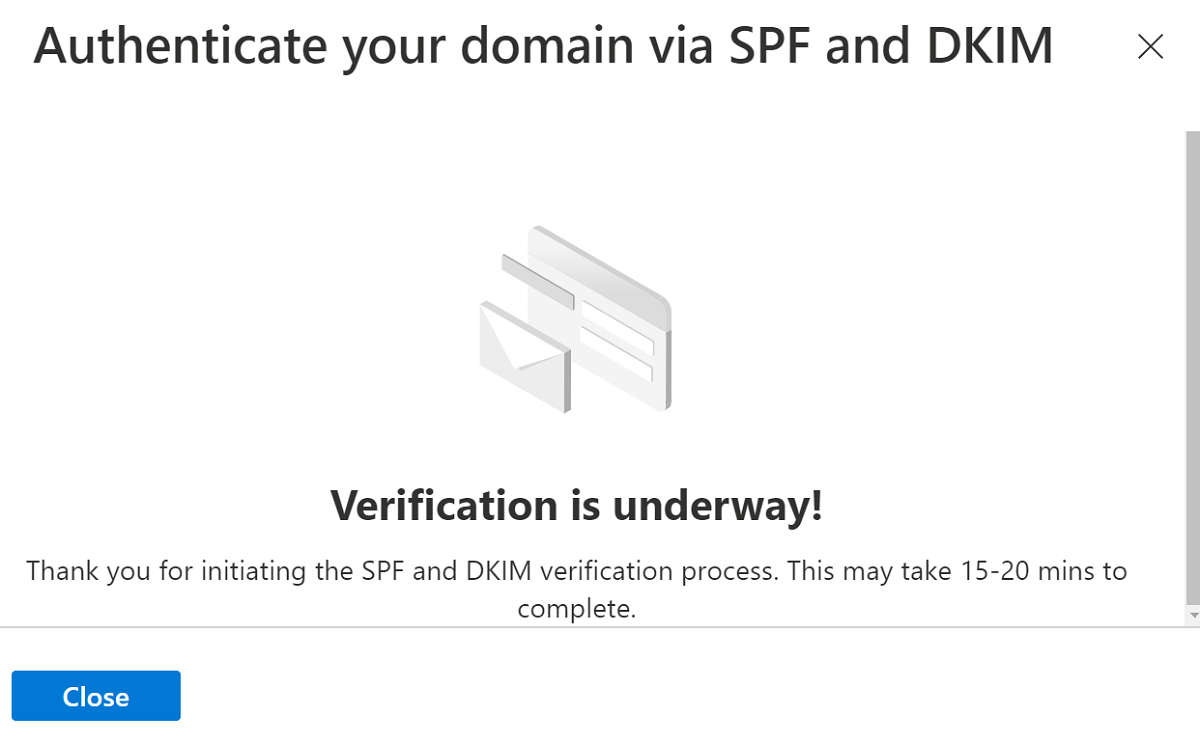
Zkontrolujte stav ověření na stránce Zřizování domén .
Jakmile ověříte konfigurace ověřování odesílatele, vaše e-mailová doména je připravená odesílat e-maily pomocí vlastní domény.
Požadavky
- Účet Azure s aktivním předplatným. Vytvoření účtu zdarma
- Nainstalujte Azure CLI.
- Vytvořte e-mailovou komunikační službu.
Zřízení vlastní domény
Pokud chcete zřídit vlastní doménu, musíte:
- Ověřte vlastnictví vlastní domény přidáním záznamu TXT do dns (Domain Name System).
- Nakonfigurujte ověřování odesílatele přidáním záznamů Sender Policy Framework (SPF) a DomainKeys Identified Mail (DKIM).
Vytvoření prostředku domény
Pokud chcete vytvořit doménový prostředek, přihlaste se k Azure CLI. Přihlaste se spuštěním az login příkazu z terminálu a zadáním přihlašovacích údajů. Vytvoření prostředku proveďte následujícím příkazem:
az communication email domain create --domain-name "contoso.com" --email-service-name "<EmailServiceName>" --location "Global" --resource-group "<resourceGroup>" --domain-management CustomerManaged
Pokud chcete vybrat konkrétní předplatné, můžete také zadat --subscription příznak a zadat ID předplatného.
az communication email domain create --domain-name "contoso.com" --email-service-name "<EmailServiceName>" --location "Global" --resource-group "<resourceGroup>" --domain-management CustomerManaged --subscription "<subscriptionId>"
Prostředek domény můžete nakonfigurovat s následujícími možnostmi:
- Skupina prostředků
- Název prostředku e-mailové komunikace.
- Zeměpisná oblast, která se má k prostředku přidružit.
- Název prostředku domény.
- Hodnota vlastnosti správy domény.
- Pro vlastní domény musí být hodnota
CustomerManaged.
- Pro vlastní domény musí být hodnota
V dalším kroku můžete přiřadit značky nebo aktualizovat sledování zapojení uživatelů k prostředku domény. Značky můžete použít k uspořádání prostředků domény. Další informace o značkách najdete v dokumentaci k označování prostředků.
Správa zdroje domény
Pokud chcete do prostředku domény přidat značky nebo aktualizovat sledování zapojení uživatelů, spusťte následující příkazy. Můžete také cílit na konkrétní předplatné.
az communication email domain update --domain-name "contoso.com" --email-service-name "<EmailServiceName>" --resource-group "<resourceGroup>" --tags newTag="newVal1" --user-engmnt-tracking Enabled
az communication email domain update --domain-name "contoso.com" --email-service-name "<EmailServiceName>" --resource-group "<resourceGroup>" --tags newTag="newVal1" --user-engmnt-tracking Disabled --subscription "<subscriptionId>"
Pokud chcete zobrazit seznam všech prostředků domény v dané službě pro e-mailovou komunikaci, použijte následující příkaz:
az communication email domain list --email-service-name "<EmailServiceName>" --resource-group "<resourceGroup>"
Pokud chcete zobrazit všechny informace o daném prostředku domény, použijte následující příkaz:
az communication email domain show --domain-name "contoso.com" --email-service-name "<EmailServiceName>" --resource-group "<resourceGroup>"
Operace ověření vašeho prostředku domény
Informace o konfiguraci ověřování odesílatele pro vaše domény najdete v části Konfigurace ověřování odesílatele pro vlastní doménu na kartě Azure Portal.
Zahájit ověření
Pokud chcete zahájit ověření domény, spusťte následující příkaz:
az communication email domain initiate-verification --domain-name "contoso.com" --email-service-name "<EmailServiceName>" --resource-group "<resourceGroup>" --verification-type Domain
Zrušit ověření
Pokud chcete zrušit ověření domény, spusťte následující příkaz:
az communication email domain cancel-verification --domain-name "contoso.com" --email-service-name "<EmailServiceName>" --resource-group "<resourceGroup>" --verification-type Domain
Vyčistit zdroj domény
Pokud chcete vyčistit a odebrat prostředek domény, můžete ho odstranit spuštěním následujícího příkazu.
az communication email domain delete --domain-name "contoso.com" --email-service-name "<EmailServiceName>" --resource-group "<resourceGroup>"
Poznámka:
Odstranění prostředku je trvalé a žádná data, včetně filtrů služby Event Grid, telefonních čísel nebo jiných dat svázaných s vaším prostředkem, je možné obnovit, pokud prostředek odstraníte.
Informace o dalších příkazech najdete v tématu Domain CLI.
Požadavky
- Účet Azure s aktivním předplatným. Vytvoření účtu zdarma
- Nejnovější verze sady .NET Core SDK pro váš operační systém.
- Získejte nejnovější verzi .NET Identity SDK.
- Získejte nejnovější verzi sady .NET Management SDK.
Zřízení vlastní domény
Pokud chcete zřídit vlastní doménu, musíte:
- Ověřte vlastnictví vlastní domény přidáním záznamu TXT do dns (Domain Name System).
- Nakonfigurujte ověřování odesílatele přidáním záznamů Sender Policy Framework (SPF) a DomainKeys Identified Mail (DKIM).
Instalace sady SDK
Nejprve do projektu C# zahrňte sadu SDK pro správu komunikačních služeb:
using Azure.ResourceManager.Communication;
ID Předplatného
Potřebujete znát ID vašeho předplatného Azure. Svoje ID můžete získat z portálu:
- Přihlaste se ke svému účtu Azure.
- Na levém bočním panelu vyberte Předplatná .
- Vyberte, které předplatné je potřeba.
- Klikněte na Přehled.
- Vyberte SVÉ ID předplatného.
V tomto příkladu se předpokládá, že jste ID předplatného uložili do proměnné prostředí s názvem AZURE_SUBSCRIPTION_ID.
Ověřování
Pokud chcete komunikovat s prostředkem domény, musíte se nejprve ověřit v Azure.
Ověření klienta
Výchozí možností vytvoření ověřeného klienta je použití DefaultAzureCredential. Vzhledem k tomu, že všechna rozhraní API pro správu procházejí stejným koncovým bodem, abyste mohli pracovat s prostředky, stačí vytvořit pouze jednu nejvyšší úroveň ArmClient.
Pro ověření v Azure a vytvoření ArmClient spusťte následující kód:
using System;
using System.Threading.Tasks;
using Azure;
using Azure.Core;
using Azure.Identity;
using Azure.ResourceManager;
using Azure.ResourceManager.Communication;
using Azure.ResourceManager.Resources;
...
// get your azure access token, for more details of how Azure SDK get your access token, please refer to https://learn.microsoft.com/dotnet/azure/sdk/authentication?tabs=command-line
TokenCredential cred = new DefaultAzureCredential();
// authenticate your client
ArmClient client = new ArmClient(cred);
Interakce s prostředky Azure
Pro každý z následujících příkladů přiřadíme prostředky domény ke stávající službě e-mailové komunikace.
Pokud potřebujete vytvořit e-mailovou komunikační službu, použijte Azure Portal.
Vytvoření prostředku domény
Při vytváření prostředku domény zadejte název skupiny prostředků, název e-mailové komunikační služby, název prostředku a DomainManagement.
Poznámka:
Vlastnost Location je vždy global.
// this example assumes you already have this EmailServiceResource created on azure
// for more information of creating EmailServiceResource, please refer to the document of EmailServiceResource
string subscriptionId = "aaaa0a0a-bb1b-cc2c-dd3d-eeeeee4e4e4e";
string resourceGroupName = "MyResourceGroup";
string emailServiceName = "MyEmailServiceResource";
ResourceIdentifier emailServiceResourceId = EmailServiceResource.CreateResourceIdentifier(subscriptionId, resourceGroupName, emailServiceName);
EmailServiceResource emailServiceResource = client.GetEmailServiceResource(emailServiceResourceId);
// get the collection of this CommunicationDomainResource
CommunicationDomainResourceCollection collection = emailServiceResource.GetCommunicationDomainResources();
// invoke the operation
string domainName = "contoso.com";
CommunicationDomainResourceData data = new CommunicationDomainResourceData(new AzureLocation("Global"))
{
DomainManagement = DomainManagement.CustomerManaged,
};
ArmOperation<CommunicationDomainResource> lro = await collection.CreateOrUpdateAsync(WaitUntil.Completed, domainName, data);
CommunicationDomainResource result = lro.Value;
// the variable result is a resource, you could call other operations on this instance as well
// but just for demo, we get its data from this resource instance
CommunicationDomainResourceData resourceData = result.Data;
// for demo we just print out the id
Console.WriteLine($"Succeeded on id: {resourceData.Id}");
Správa prostředků domény
Aktualizace prostředku domény
...
// this example assumes you already have this CommunicationDomainResource created on azure
// for more information of creating CommunicationDomainResource, please refer to the document of CommunicationDomainResource
string subscriptionId = "aaaa0a0a-bb1b-cc2c-dd3d-eeeeee4e4e4e";
string resourceGroupName = "MyResourceGroup";
string emailServiceName = "MyEmailServiceResource";
string domainName = "contoso.com";
ResourceIdentifier communicationDomainResourceId = CommunicationDomainResource.CreateResourceIdentifier(subscriptionId, resourceGroupName, emailServiceName, domainName);
CommunicationDomainResource communicationDomainResource = client.GetCommunicationDomainResource(communicationDomainResourceId);
// invoke the operation
CommunicationDomainResourcePatch patch = new CommunicationDomainResourcePatch()
{
UserEngagementTracking = UserEngagementTracking.Enabled,
};
ArmOperation<CommunicationDomainResource> lro = await communicationDomainResource.UpdateAsync(WaitUntil.Completed, patch);
CommunicationDomainResource result = lro.Value;
// the variable result is a resource, you could call other operations on this instance as well
// but just for demo, we get its data from this resource instance
CommunicationDomainResourceData resourceData = result.Data;
// for demo we just print out the id
Console.WriteLine($"Succeeded on id: {resourceData.Id}");
Seznam podle e-mailové služby
// this example assumes you already have this EmailServiceResource created on azure
// for more information of creating EmailServiceResource, please refer to the document of EmailServiceResource
string subscriptionId = "aaaa0a0a-bb1b-cc2c-dd3d-eeeeee4e4e4e";
string resourceGroupName = "MyResourceGroup";
string emailServiceName = "MyEmailServiceResource";
ResourceIdentifier emailServiceResourceId = EmailServiceResource.CreateResourceIdentifier(subscriptionId, resourceGroupName, emailServiceName);
EmailServiceResource emailServiceResource = client.GetEmailServiceResource(emailServiceResourceId);
// get the collection of this CommunicationDomainResource
CommunicationDomainResourceCollection collection = emailServiceResource.GetCommunicationDomainResources();
// invoke the operation and iterate over the result
await foreach (CommunicationDomainResource item in collection.GetAllAsync())
{
// the variable item is a resource, you could call other operations on this instance as well
// but just for demo, we get its data from this resource instance
CommunicationDomainResourceData resourceData = item.Data;
// for demo we just print out the id
Console.WriteLine($"Succeeded on id: {resourceData.Id}");
}
Console.WriteLine($"Succeeded");
Získání prostředku domény
// this example assumes you already have this EmailServiceResource created on azure
// for more information of creating EmailServiceResource, please refer to the document of EmailServiceResource
string subscriptionId = "aaaa0a0a-bb1b-cc2c-dd3d-eeeeee4e4e4e";
string resourceGroupName = "MyResourceGroup";
string emailServiceName = "MyEmailServiceResource";
ResourceIdentifier emailServiceResourceId = EmailServiceResource.CreateResourceIdentifier(subscriptionId, resourceGroupName, emailServiceName);
EmailServiceResource emailServiceResource = client.GetEmailServiceResource(emailServiceResourceId);
// get the collection of this CommunicationDomainResource
CommunicationDomainResourceCollection collection = emailServiceResource.GetCommunicationDomainResources();
// invoke the operation
string domainName = "contoso.com";
bool result = await collection.ExistsAsync(domainName);
Console.WriteLine($"Succeeded: {result}");
Operace ověření vašeho prostředku domény
Informace o konfiguraci ověřování odesílatele pro vaše domény najdete v části Konfigurace ověřování odesílatele pro vlastní doménu na kartě Azure Portal.
Zahájit ověření
// this example assumes you already have this CommunicationDomainResource created on azure
// for more information of creating CommunicationDomainResource, please refer to the document of CommunicationDomainResource
string subscriptionId = "aaaa0a0a-bb1b-cc2c-dd3d-eeeeee4e4e4e";
string resourceGroupName = "MyResourceGroup";
string emailServiceName = "MyEmailServiceResource";
string domainName = "contoso.com";
ResourceIdentifier communicationDomainResourceId = CommunicationDomainResource.CreateResourceIdentifier(subscriptionId, resourceGroupName, emailServiceName, domainName);
CommunicationDomainResource communicationDomainResource = client.GetCommunicationDomainResource(communicationDomainResourceId);
// invoke the operation
DomainsRecordVerificationContent content = new DomainsRecordVerificationContent(DomainRecordVerificationType.Spf);
await communicationDomainResource.InitiateVerificationAsync(WaitUntil.Completed, content);
Console.WriteLine($"Succeeded");
Zrušit ověření
// this example assumes you already have this CommunicationDomainResource created on azure
// for more information of creating CommunicationDomainResource, please refer to the document of CommunicationDomainResource
string subscriptionId = "aaaa0a0a-bb1b-cc2c-dd3d-eeeeee4e4e4e";
string resourceGroupName = "MyResourceGroup";
string emailServiceName = "MyEmailServiceResource";
string domainName = "contoso.com";
ResourceIdentifier communicationDomainResourceId = CommunicationDomainResource.CreateResourceIdentifier(subscriptionId, resourceGroupName, emailServiceName, domainName);
CommunicationDomainResource communicationDomainResource = client.GetCommunicationDomainResource(communicationDomainResourceId);
// invoke the operation
DomainsRecordVerificationContent content = new DomainsRecordVerificationContent(DomainRecordVerificationType.Spf);
await communicationDomainResource.CancelVerificationAsync(WaitUntil.Completed, content);
Console.WriteLine($"Succeeded");
Vyčistit zdroj domény
// this example assumes you already have this CommunicationDomainResource created on azure
// for more information of creating CommunicationDomainResource, please refer to the document of CommunicationDomainResource
string subscriptionId = "aaaa0a0a-bb1b-cc2c-dd3d-eeeeee4e4e4e";
string resourceGroupName = "MyResourceGroup";
string emailServiceName = "MyEmailServiceResource";
string domainName = "contoso.com";
ResourceIdentifier communicationDomainResourceId = CommunicationDomainResource.CreateResourceIdentifier(subscriptionId, resourceGroupName, emailServiceName, domainName);
CommunicationDomainResource communicationDomainResource = client.GetCommunicationDomainResource(communicationDomainResourceId);
// invoke the operation
await communicationDomainResource.DeleteAsync(WaitUntil.Completed);
Console.WriteLine($"Succeeded");
Poznámka:
Odstranění prostředku je trvalé a žádná data, včetně filtrů služby Event Grid, telefonních čísel nebo jiných dat svázaných s vaším prostředkem, je možné obnovit, pokud prostředek odstraníte.
Požadavky
- Účet Azure s aktivním předplatným. Vytvoření účtu zdarma
- Nainstalujte modul Azure Az PowerShell.
- Vytvořte e-mailovou komunikační službu.
Zřízení vlastní domény
Pokud chcete zřídit vlastní doménu, musíte:
- Ověřte vlastnictví vlastní domény přidáním záznamu TXT do dns (Domain Name System).
- Nakonfigurujte ověřování odesílatele přidáním záznamů Sender Policy Framework (SPF) a DomainKeys Identified Mail (DKIM).
Vytvoření prostředku domény
Pokud chcete vytvořit prostředek domény, přihlaste se ke svému účtu Azure pomocí Connect-AzAccount. Poté použijte následující příkaz a zadejte své přihlašovací údaje.
PS C:\> Connect-AzAccount
Nejprve pomocí následujícího příkazu nainstalujte modul Az.Communication Azure Communication Services.
PS C:\> Install-Module Az.Communication
Spuštěním následujícího příkazu vytvořte prostředek spravované domény na míru:
PS C:\> New-AzEmailServiceDomain -ResourceGroupName ContosoResourceProvider1 -EmailServiceName ContosoEmailServiceResource1 -Name contoso.com -DomainManagement CustomerManaged
Prostředek domény můžete nakonfigurovat s následujícími možnostmi:
- Skupina prostředků
- Název prostředku e-mailové komunikace.
- Název prostředku domény.
- Hodnota vlastnosti správy domény.
- U vlastních domén by hodnota měla být
CustomerManaged.
- U vlastních domén by hodnota měla být
V dalším kroku přiřaďte značky nebo aktualizujte sledování interakce uživatelů na zdroj domény. Značky můžete použít k uspořádání prostředků domény. Další informace o značkách najdete v dokumentaci k označování prostředků.
Správa zdroje domény
Pokud chcete do prostředku domény přidat značky nebo aktualizovat sledování zapojení uživatelů, spusťte následující příkazy. Můžete také cílit na konkrétní předplatné.
PS C:\> Update-AzEmailServiceDomain -Name contoso.com -EmailServiceName ContosoEmailServiceResource1 -ResourceGroupName ContosoResourceProvider1 -Tag @{ExampleKey1="ExampleValue1"} -UserEngagementTracking 1
PS C:\> Update-AzEmailServiceDomain -Name contoso.com -EmailServiceName ContosoEmailServiceResource1 -ResourceGroupName ContosoResourceProvider1 -Tag @{ExampleKey1="ExampleValue1"} -UserEngagementTracking 0 -SubscriptionId SubscriptionID
Pokud chcete zobrazit seznam všech prostředků domény v dané službě pro e-mailovou komunikaci, použijte následující příkaz:
PS C:\> Get-AzEmailServiceDomain -EmailServiceName ContosoEmailServiceResource1 -ResourceGroupName ContosoResourceProvider1
Pokud chcete zobrazit seznam všech informací o daném prostředku domény, použijte následující příkaz:
PS C:\> Get-AzEmailServiceDomain -Name contoso.com -EmailServiceName ContosoEmailServiceResource1 -ResourceGroupName ContosoResourceProvider1
Operace ověření vašeho prostředku domény
Pokud chcete nakonfigurovat ověřování odesílatele pro vaše domény, přečtěte si část Konfigurace ověřování odesílatele pro vlastní doménu na kartě Webu Azure Portal.
Zahájit ověření
Pokud chcete vyvolat ověření domény, spusťte následující příkaz:
PS C:\> Invoke-AzEmailServiceInitiateDomainVerification -DomainName contoso.com -EmailServiceName ContosoEmailServiceResource1 -ResourceGroupName ContosoResourceProvider1 -VerificationType Domain
Zrušit ověření
Pokud chcete zastavit ověření domény, spusťte následující příkaz:
PS C:\> Stop-AzEmailServiceDomainVerification -DomainName contoso.com -EmailServiceName ContosoEmailServiceResource1 -ResourceGroupName ContosoResourceProvider1 -VerificationType Domain
Vyčistit zdroj domény
Pokud chcete vyčistit a odstranit prostředek domény, můžete jej odstranit spuštěním následujícího příkazu:
PS C:\> Remove-AzEmailServiceDomain -Name contoso.com -EmailServiceName ContosoEmailServiceResource1 -ResourceGroupName ContosoResourceProvider1
Poznámka:
Odstranění prostředku je trvalé a žádná data, včetně filtrů služby Event Grid, telefonních čísel nebo jiných dat svázaných s vaším prostředkem, je možné obnovit, pokud prostředek odstraníte.
Spravované domény Azure ve srovnání s vlastními doménami
Před zřízením vlastní e-mailové domény si projděte následující tabulku a rozhodněte se, který typ domény nejlépe vyhovuje vašim potřebám.
| Spravované domény Azure | Vlastní domény | |
|---|---|---|
| Výhody: | - Nastavení je rychlé a snadné – Nevyžaduje se žádné ověření domény. |
- E-maily se odesílají z vaší vlastní domény. |
| Nevýhody: | – Doména odesílatele není přizpůsobená a nejde ji změnit. – Uživatelská jména odesílatelů nejde přizpůsobit - Omezený objem odesílání – Sledování zapojení uživatelů nejde povolit. |
- Vyžaduje ověření záznamů domény. - Delší nastavení pro ověření |
Omezení služby
Spravované domény Azure i vlastní domény podléhají omezením služeb. Limity služeb zahrnují omezení selhání, rychlosti a velikosti. Další informace najdete v tématu > služby Azure Communication Services.
Změna zobrazovaného názvu MailFrom a FROM pro vlastní domény
Volitelně můžete nakonfigurovat adresu MailFrom tak, aby byla jiná než výchozí DoNotReply , a přidat do vaší domény více než jedno uživatelské jméno odesílatele. Další informace o tom, jak nakonfigurovat adresu odesílatele, najdete v tématu Rychlý start: Jak přidat více adres odesílatele.
Vaše e-mailová doména je teď připravená k odesílání e-mailů.
Přidání záznamů DNS v oblíbených doménových registrátorech
Záznamy TXT
Následující odkazy obsahují pokyny k přidání záznamu TXT pomocí oblíbených doménových registrátorů.
| Název registrátora | Odkaz na dokumentaci |
|---|---|
| IONOS podle 1 & 1 | Kroky 1–7 |
| 123-reg.co.uk | Kroky 1–6 |
| Amazon Web Services (AWS) | Kroky 1–8 |
| Cloudflare | Kroky 1–6 |
| Jdi táta | Kroky 1–6 |
| Namecheap | Kroky 1–9 |
| Síťová řešení | Kroky 1–9 |
| OVH | Kroky 1–9 |
| web.com | Kroky 1–8 |
| Wix | Kroky 1–5 |
| Jiné (obecné) | Kroky 1–4 |
Záznamy CNAME
Následující odkazy obsahují další informace o tom, jak přidat záznam CNAME pomocí oblíbených doménových registrátorů. Nezapomeňte místo příkladů v odkazu na dokumentaci použít hodnoty z okna konfigurace.
| Název registrátora | Odkaz na dokumentaci |
|---|---|
| IONOS podle 1 & 1 | Kroky 1–10 |
| 123-reg.co.uk | Kroky 1–6 |
| Amazon Web Services (AWS) | Kroky 1–8 |
| Cloudflare | Kroky 1–6 |
| Jdi táta | Kroky 1–6 |
| Namecheap | Kroky 1–8 |
| Síťová řešení | Kroky 1–9 |
| OVH | Kroky 1–8 |
| web.com | Kroky 1–8 |
| Wix | Kroky 1–5 |
| Jiné (obecné) | Příručka |
Další kroky
Související články
- Seznámení s e-mailovou klientskou knihovnou
- Zkontrolujte limity selhání e-mailu, omezení rychlosti a omezení velikosti v > služby Azure Communication Services.
- Naučte se odesílat e-maily se spravovanými doménami Azure v rychlém startu: Jak přidat spravované domény Azure do e-mailové komunikační služby.