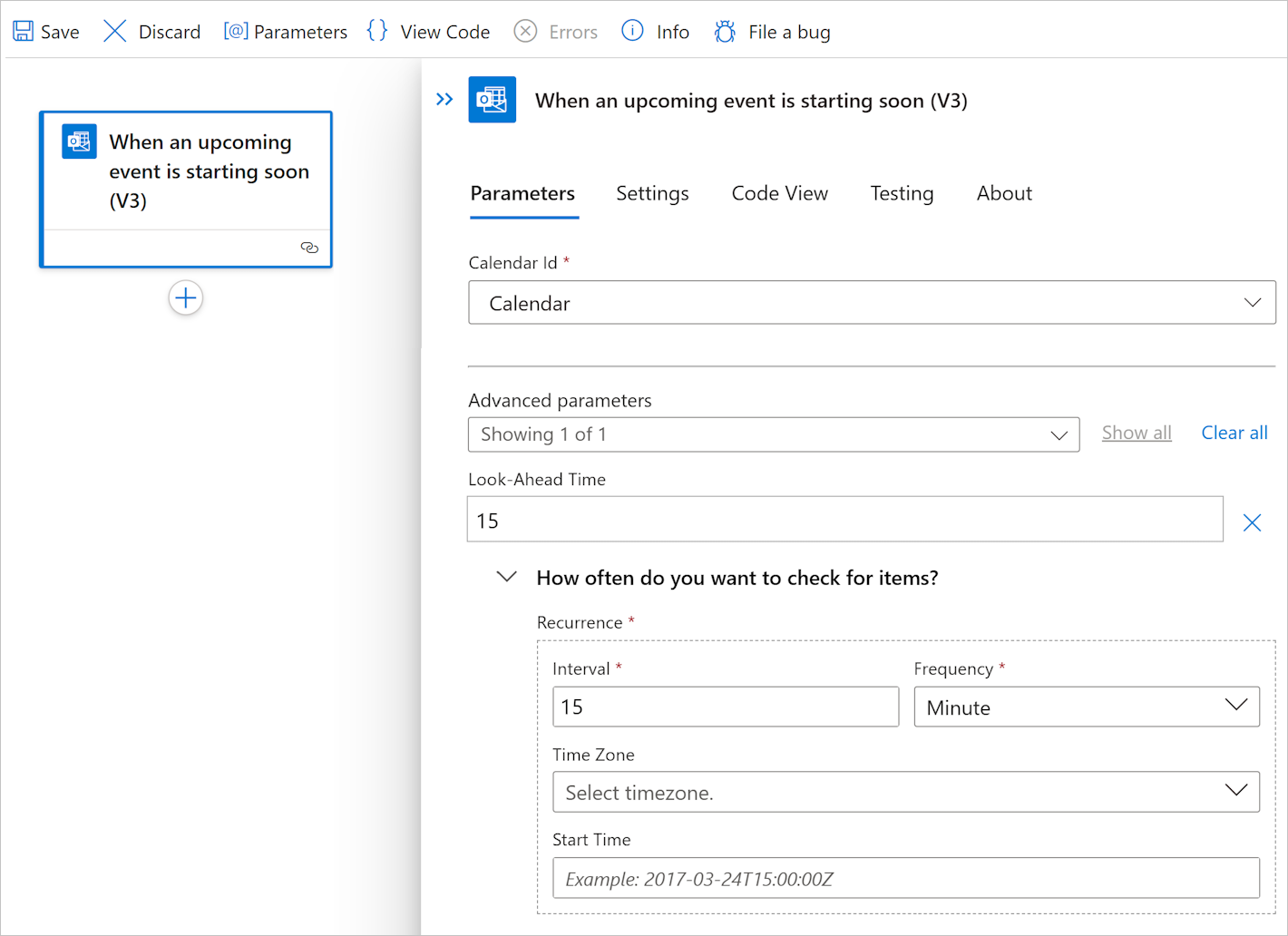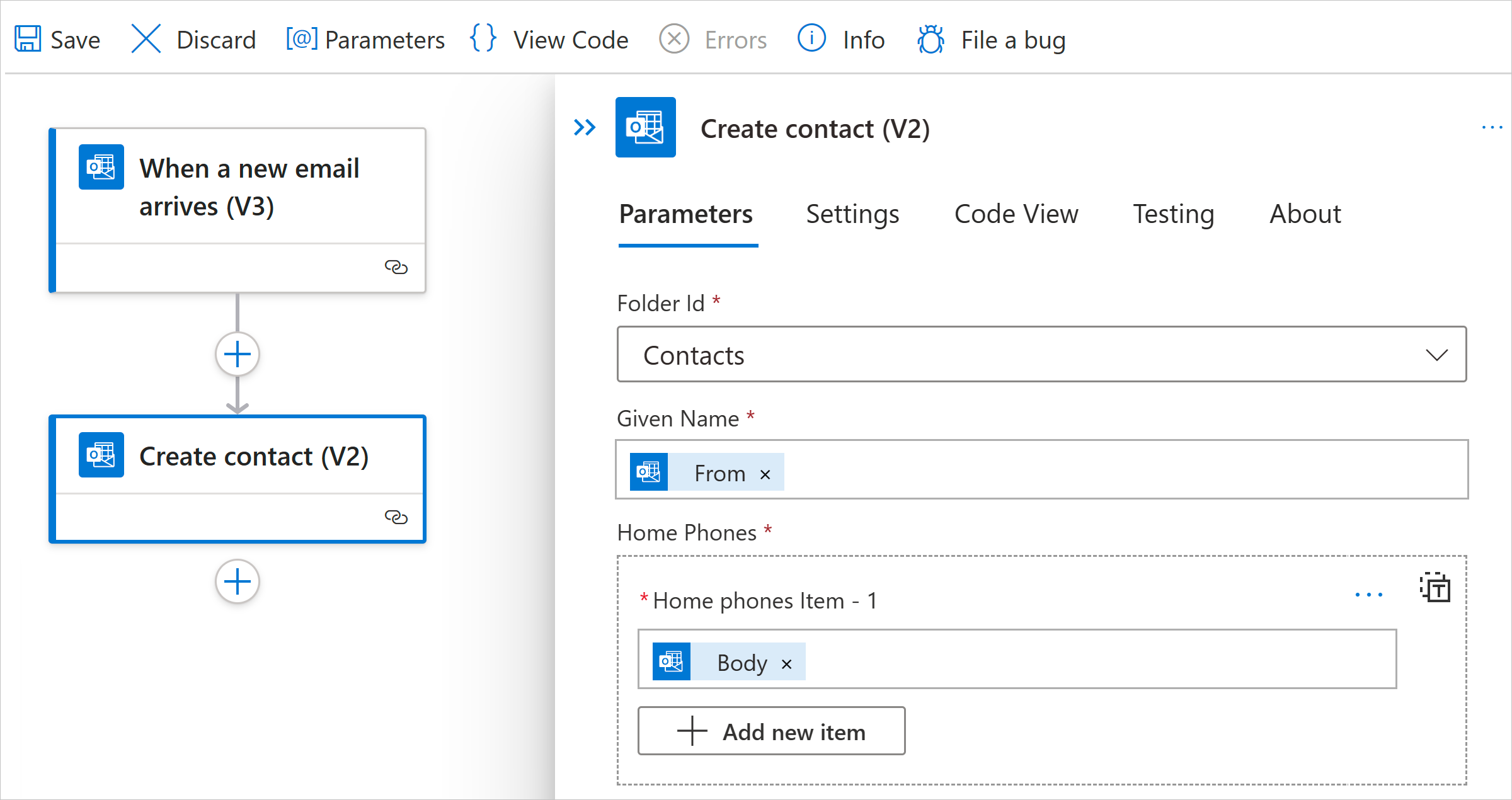Připojení do Office 365 Outlooku z Azure Logic Apps
Platí pro: Azure Logic Apps (Consumption + Standard)
Pokud chcete automatizovat úlohy pro účet Office 365 Outlook v pracovních postupech pomocí Azure Logic Apps, můžete do pracovního postupu přidat operace z konektoru Office 365 Outlook. Pracovní postup může například provádět následující úlohy:
- Získejte, pošlete e-mail a odpovězte na e-mail.
- Naplánujte schůzky v kalendáři.
- Přidejte a upravte kontakty.
Tento průvodce ukazuje, jak přidat trigger nebo akci Office 365 Outlooku do pracovního postupu v Azure Logic Apps.
Poznámka:
Konektor Office 365 Outlook funguje jenom s pracovním nebo školním účtem, @fabrikam.onmicrosoft.comnapříklad .
Pokud máte účet @outlook.com nebo @hotmail.com účet, použijte konektor Outlook.com.
Pokud se chcete připojit k Outlooku pomocí jiného uživatelského účtu, jako je třeba účet služby, přečtěte si, Připojení pomocí jiných účtů.
Připojení otechnické referenční informace
Informace o operacích a omezeních tohoto konektoru na základě souboru Swagger konektoru najdete na referenční stránce konektoru.
Předpoklady
Účet a předplatné Azure. Pokud nemáte předplatné Azure, zaregistrujte si bezplatný účet Azure.
Váš systém Microsoft Office účet 365 pro Outlook, kde se přihlašujete pomocí pracovního nebo školního účtu.
Poznámka:
Pokud používáte Microsoft Azure provozovaný společností 21Vianet, ověřování Microsoft Entra funguje pouze s účtem pro systém Microsoft Office 365 provozovaným společností 21Vianet (.cn), nikoli s účty .com.
Pracovní postup aplikace logiky, ze kterého chcete získat přístup ke svému účtu Outlooku. Pokud chcete přidat trigger Office 365 Outlooku, musíte začít s prázdným pracovním postupem. Pokud chcete přidat akci Office 365 Outlooku, pracovní postup může začínat libovolným triggerem.
Přidání triggeru Office 365 Outlooku
Na základě toho, jestli máte pracovní postup aplikace logiky Consumption nebo Standard, postupujte podle odpovídajících kroků:
Na webu Azure Portal otevřete v návrháři prázdný pracovní postup aplikace logiky.
Pokud chcete přidat trigger Office 365 Outlook, který chcete do pracovního postupu přidat, postupujte podle těchto obecných kroků.
Tento příklad pokračuje s triggerem s názvem Když se nadcházející událost brzy spustí. Tento trigger dotazování pravidelně kontroluje všechny aktualizované události kalendáře ve vašem e-mailovém účtu na základě zadaného plánu.
Pokud se zobrazí výzva, přihlaste se ke svému účtu Office 365 Outlook, který vytvoří připojení. Pokud se chcete připojit s jiným uživatelským účtem, například účtem služby, přečtěte si Připojení s jinými účty.
Poznámka:
Platnost vašeho připojení nevyprší, dokud se neodvolá, i když změníte přihlašovací údaje. Další informace naleznete v tématu Konfigurovatelné životnosti tokenů v Microsoft Entra ID.
Do pole s informacemi o triggeru zadejte požadované informace, například:
Parametr Požaduje se Hodnota Popis ID kalendáře Ano Kalendář Kalendář, který chcete zkontrolovat Interval Ano 15 Počet intervalů Četnost Ano Minute Jednotka času Pokud chcete přidat další dostupné parametry, například časové pásmo, otevřete seznam přidat nový parametr a vyberte požadované parametry.
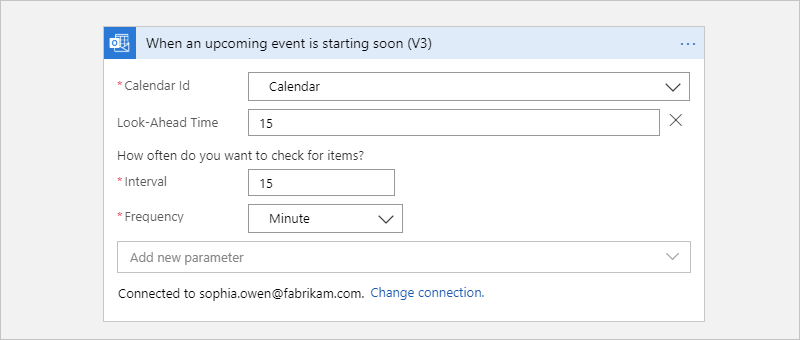
Uložte pracovní postup. Na panelu nástrojů návrháře vyberte Uložit.
Teď můžete přidat jakékoli další akce, které pracovní postup vyžaduje. Můžete například přidat akci Twilio Odeslat zprávu , která odešle text, když událost kalendáře začíná za 15 minut.
Přidání akce Office 365 Outlooku
Na základě toho, jestli máte pracovní postup aplikace logiky Consumption nebo Standard, postupujte podle odpovídajících kroků:
Na webu Azure Portal otevřete aplikaci logiky a pracovní postup v návrháři.
Tento příklad pokračuje triggerem Office 365 Outlook s názvem Při přijetí nového e-mailu.
Podle těchto obecných kroků přidejte do pracovního postupu akci Office 365 Outlooku.
Tento příklad pokračuje akcí Office 365 Outlook s názvem Vytvořit kontakt. Tato operace vytvoří nový kontakt v Office 365 Outlooku. K vytvoření kontaktu můžete použít výstup z předchozí operace v pracovním postupu.
Pokud se zobrazí výzva, přihlaste se ke svému účtu Office 365 Outlook, který vytvoří připojení. Pokud se chcete připojit s jiným uživatelským účtem, například účtem služby, přečtěte si Připojení s jinými účty.
Poznámka:
Platnost vašeho připojení nevyprší, dokud se neodvolá, i když změníte přihlašovací údaje. Další informace naleznete v tématu Konfigurovatelné životnosti tokenů v Microsoft Entra ID.
Do pole s informacemi o triggeru zadejte požadované informace, například:
Parametr Požaduje se Hodnota Popis ID složky Ano Kontakty Složka, ve které akce vytvoří nový kontakt Křestní jméno Ano <jméno kontaktu> Jméno, které má kontaktu dát Domácí telefony Ano <home-phone-number> Telefonní číslo domů kontaktu Tento příklad vybere složku Kontakty , ve které akce vytvoří nový kontakt, a použije výstupy triggeru pro zbývající hodnoty parametrů:
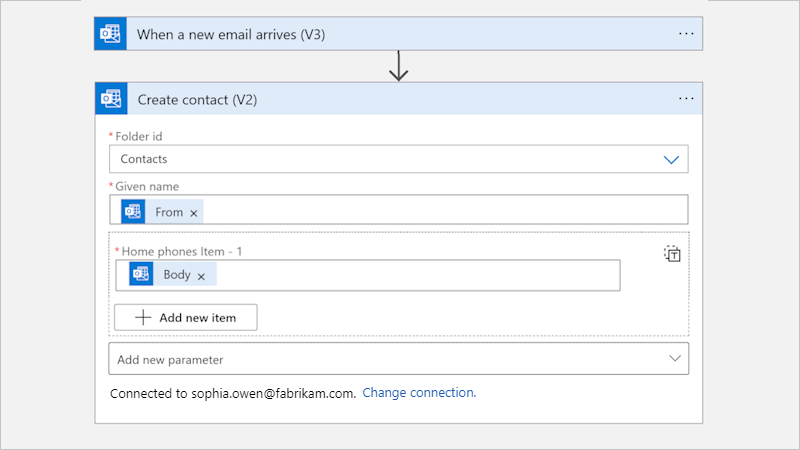
Pokud chcete přidat další dostupné parametry, otevřete seznam přidat nový parametr a vyberte požadované parametry.
Uložte pracovní postup. Na panelu nástrojů návrháře vyberte Uložit.
Připojení pomocí jiných účtů
Pokud se pokusíte připojit k Outlooku pomocí jiného účtu, než který je aktuálně přihlášený k Azure, může dojít k chybám jednotného přihlašování (SSO ). K tomuto problému dochází, když se přihlásíte k webu Azure Portal pomocí jednoho účtu, ale k vytvoření připojení použijete jiný účet. Návrhář očekává, že použijete účet, který je přihlášený k webu Azure Portal. Pokud chcete tento problém vyřešit, máte tyto možnosti:
Nastavte druhý účet s rolí Přispěvatel ve skupině prostředků vaší aplikace logiky.
Na webu Azure Portal otevřete skupinu prostředků aplikace logiky.
V nabídce skupiny prostředků vyberte Řízení přístupu (IAM).
Přiřaďte roli Přispěvatel k jinému účtu.
Další informace viz Přiřazení rolí Azure pomocí webu Azure Portal.
Po nastavení této role se přihlaste k webu Azure Portal pomocí účtu, který teď má oprávnění Přispěvatel. Tento účet teď můžete použít k vytvoření připojení k Outlooku.
Nastavte druhý účet tak, aby váš pracovní nebo školní účet má oprávnění odeslat jako.
Pokud máte oprávnění správce, nastavte v poštovní schránce účtu služby pracovní nebo školní účet s oprávněním Odeslat jako nebo Odeslat jménem . Další informace naleznete v tématu Udělení oprávnění poštovní schránky jinému uživateli – Správa nápověda. Připojení pak můžete vytvořit pomocí svého pracovního nebo školního účtu. Teď můžete v triggerech nebo akcích, ve kterých můžete zadat odesílatele, použít e-mailovou adresu účtu služby.
Například akce Odeslat e-mail má volitelný parametr From (Odeslat jako), který můžete přidat do akce a jako odesílatele použít e-mailovou adresu vašeho účtu služby. Chcete-li přidat tento parametr, postupujte takto:
V akci Odeslat e-mail otevřete seznam parametrů Přidat a vyberte parametr Od (Odeslat jako).
Po zobrazení parametru v akci zadejte e-mailovou adresu účtu služby.
Další kroky
Váš názor
Připravujeme: V průběhu roku 2024 budeme postupně vyřazovat problémy z GitHub coby mechanismus zpětné vazby pro obsah a nahrazovat ho novým systémem zpětné vazby. Další informace naleznete v tématu: https://aka.ms/ContentUserFeedback.
Odeslat a zobrazit názory pro